七彩虹笔记本重装系统按哪个键(新笔记本重装系统教程)
发布时间:2024-11-08 12:00:30
七彩虹笔记本重装系统按哪个键?
在为七彩虹笔记本重装系统时,首先需要知道的是如何进入启动菜单或BIOS界面。不同品牌的笔记本进入启动菜单的方法各不相同,而七彩虹笔记本通常是在开机时按下特定的快捷键来实现这一操作。一般情况下,七彩虹笔记本的启动快捷键是F7或Esc,具体的按键可能会因型号有所不同。本文将详细介绍如何通过启动键进入启动菜单,以便从U盘或光盘启动,完成系统重装的全过程。接下来,我们就一起看看新笔记本重装系统教程吧。

一、重装系统所需工具
1、电脑类型:七彩虹
2、系统版本:win10专业版(其他Windows版本亦可)
3、装机工具:电脑店u盘启动盘制作工具(点击链接下载)
二、重装系统前期准备事项
1、在备份C盘重要文件时,需要注意以下几个方面:
首先是桌面上的文件和文件夹,通常我们会在桌面上保存一些经常需要访问的文件;其次是“我的文档”目录下的文件,这是许多用户存放个人文档和资料的常用位置;最后是C盘中安装的软件,它们可能包含重要的设置文件、许可证信息等。
因此,在进行系统重装前,务必备份好这些重要的文件和数据,以免丢失。
2、备份驱动:如果不想安装完成后费工夫重新下载驱动程序可以先将现在的驱动备份下来,备份驱动可以用驱动人生或驱动精灵都可以。
3、提前准备好需要安装的系统镜像,建议大家在msdn网站下载,操作简单更适合电脑小白,具体操作如下图所示;
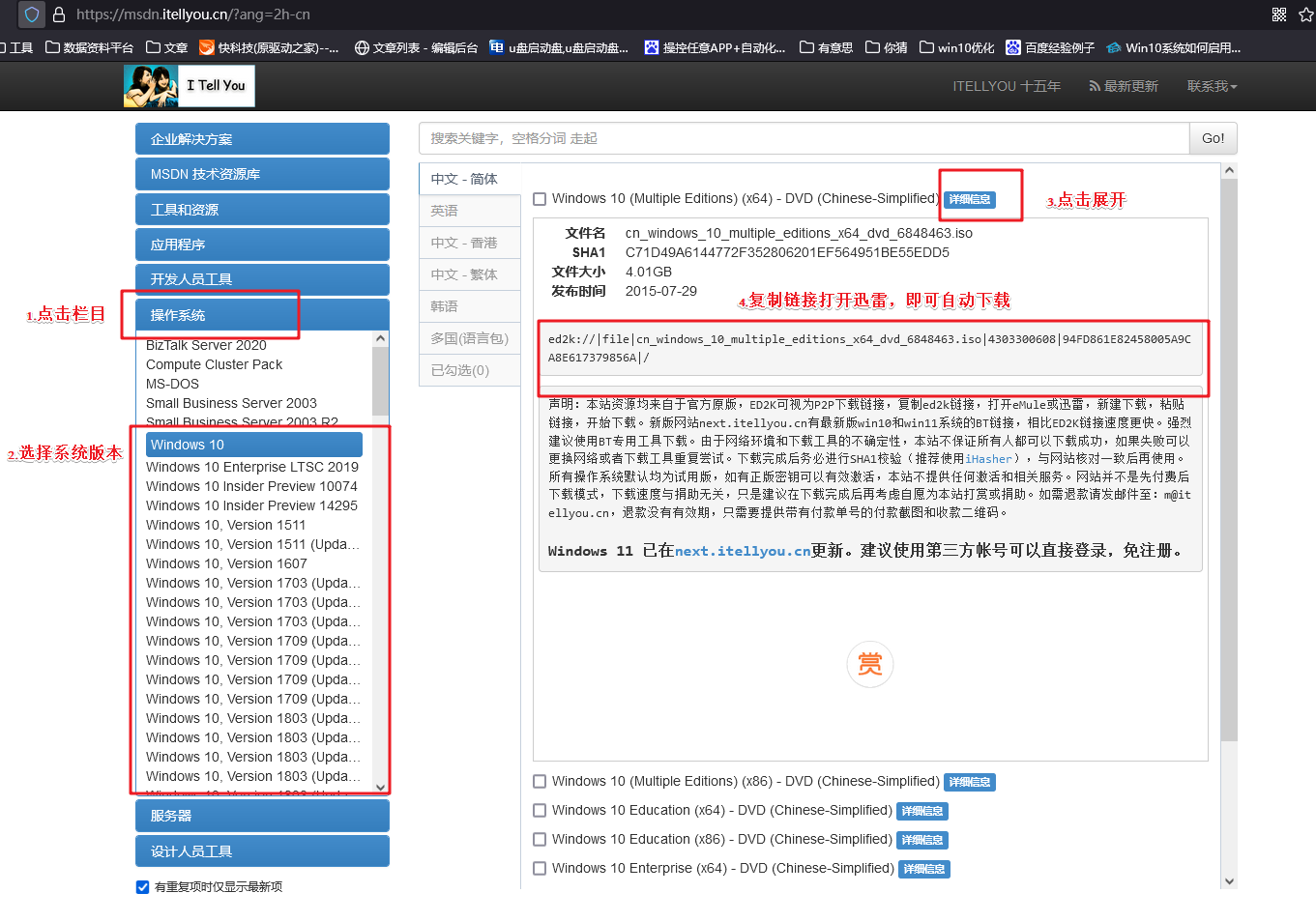
三、重装系统具体教程
1、怎么制作启动盘?
a. 在电脑店官网中,切换到下载中心,点击【立即下载】,即可下载电脑店,这一制作启动盘所需的工具。
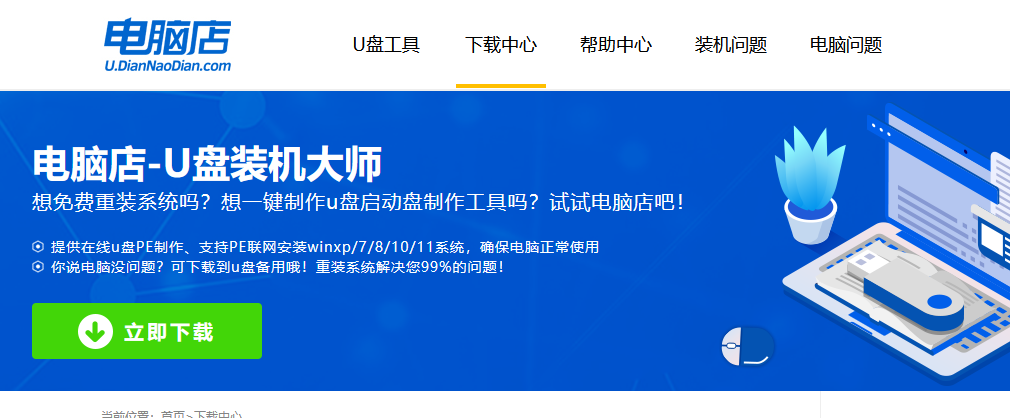
b. 插入u盘,打开下载好的制作工具。
c. 插入u盘,建议8G以上,不需要其他设置,默认点击【全新制作】。
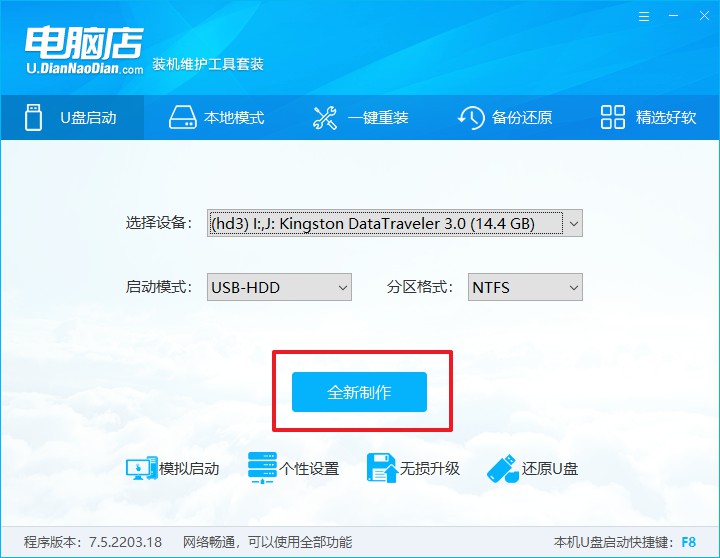
2、怎么设置u盘启动?
a.确认自己电脑的型号,在电脑店官网查询对应的u盘启动快捷键。
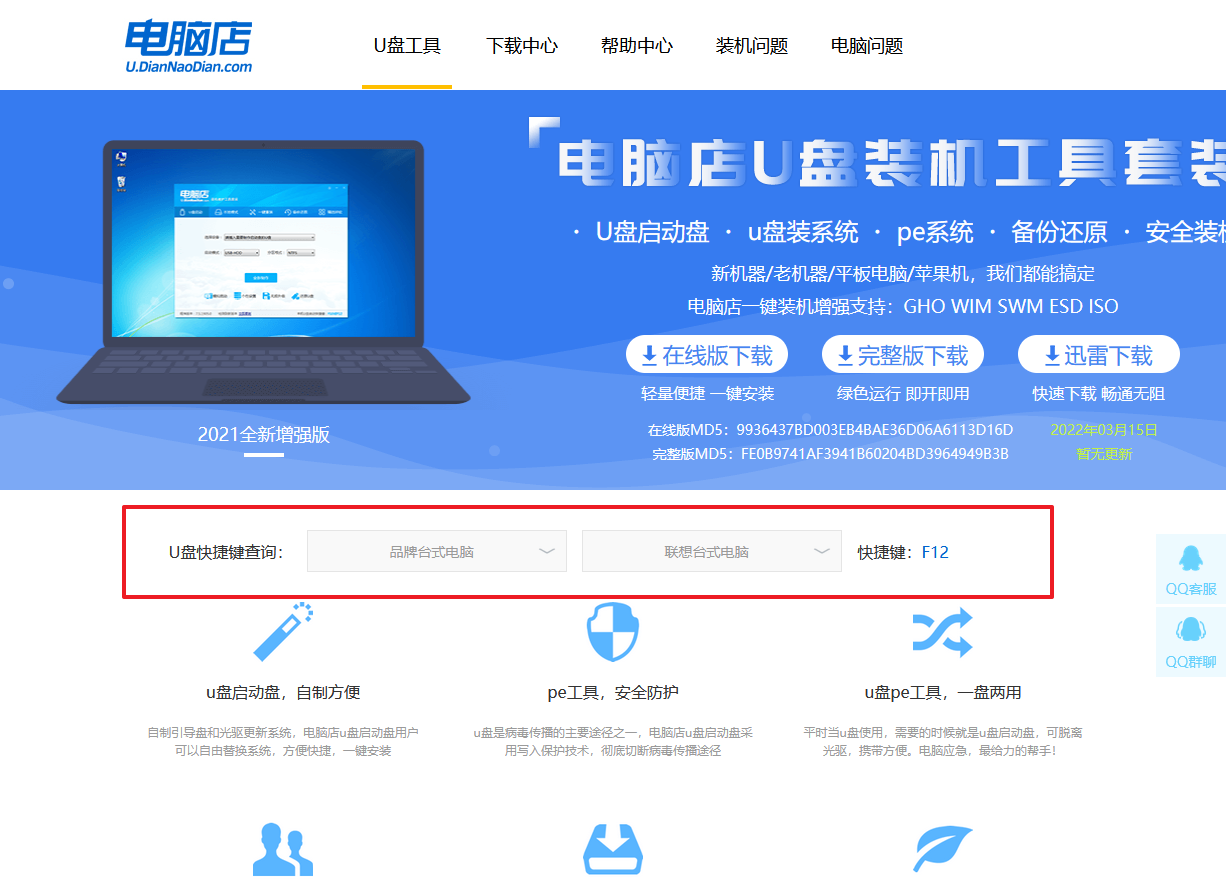
b. 插入u盘后重启,等待屏幕出现画面,按下快捷键进入优先启动项设置界面。
c. 在界面中,移动光标至u盘选项,回车即可。
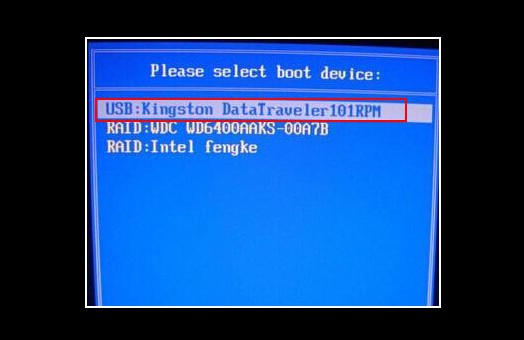
d. 接下来就会进入到电脑店winpe界面,选择第一项回车即可进入winpe系统。
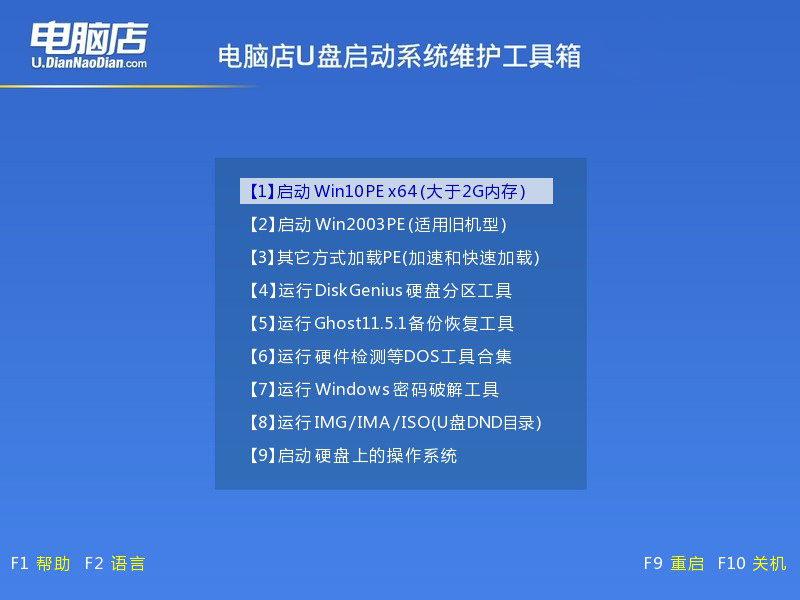
3、如何u盘装机?
a.找到并打开一键装机的软件。在窗口中选择操作方式,打开win10的镜像,以及勾选系统盘,点击【执行】。
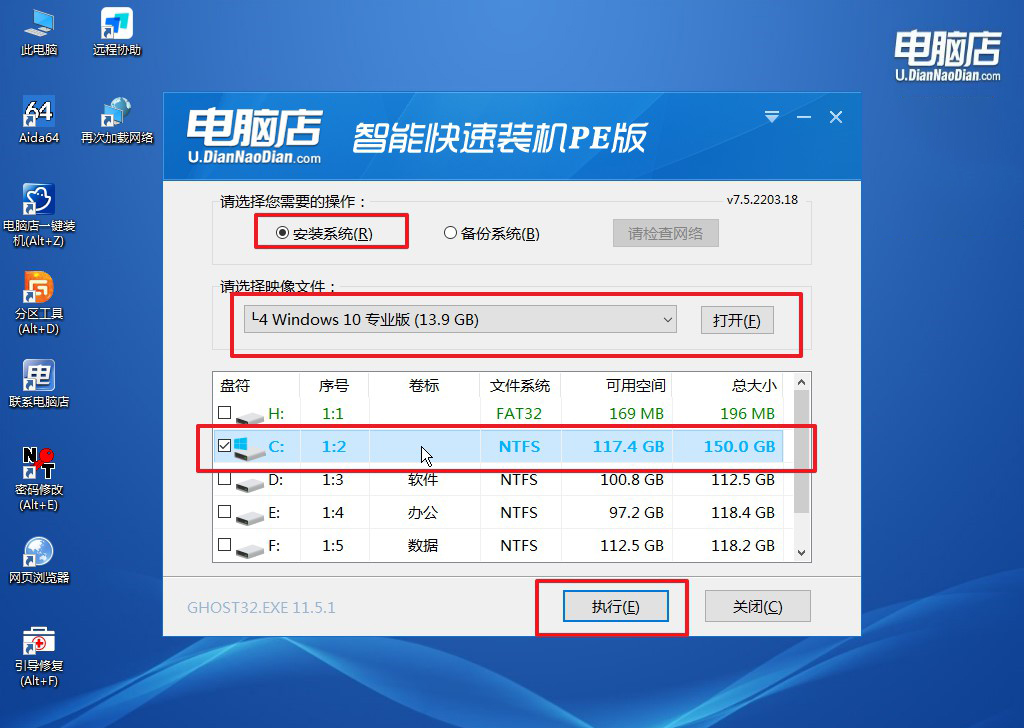
b.在还原窗口中,可默认设置直接点击【是】。
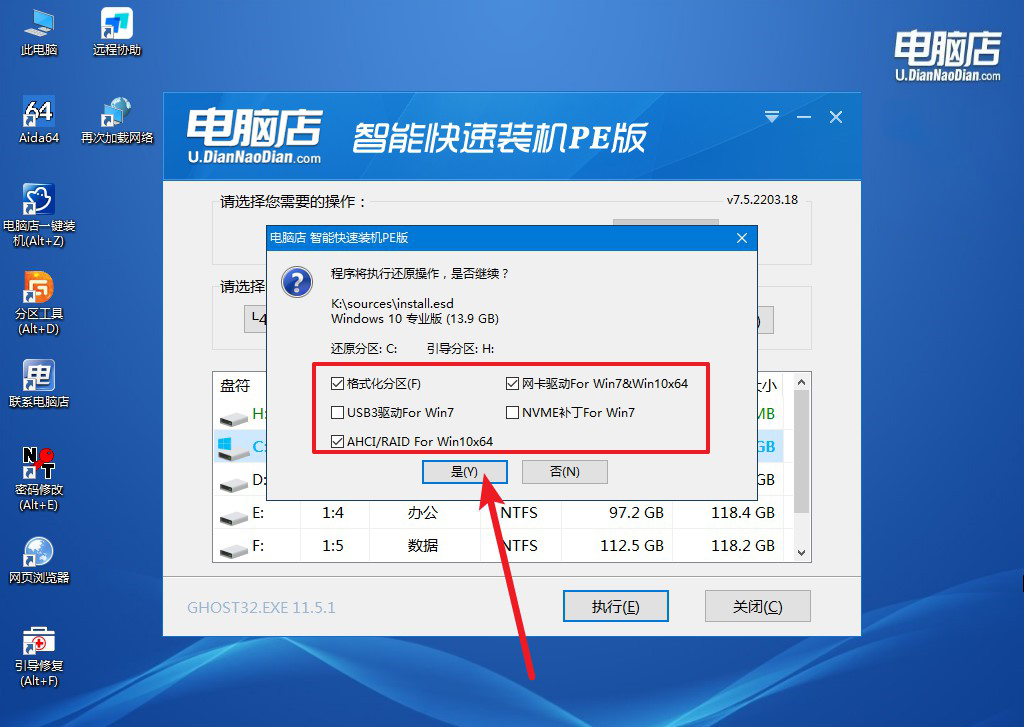
c. 勾选【完成后重启】,接下来就是等待安装完成了。
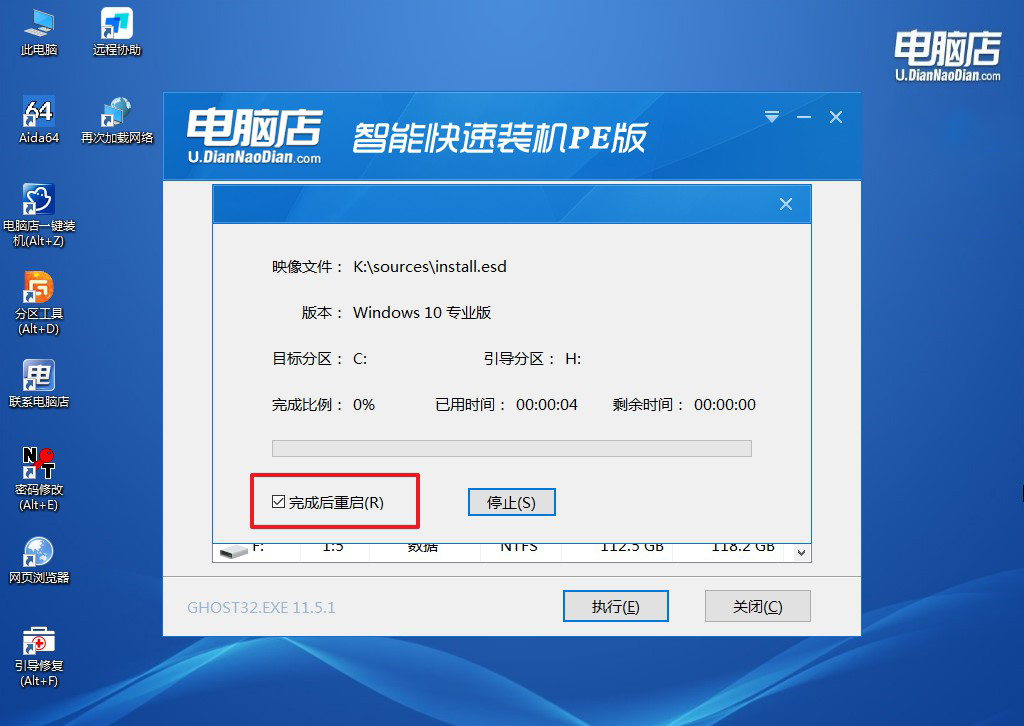
d. 等待安装部署完成,进入系统桌面。
四、重装系统相关内容
电脑不读u盘怎么办?
当电脑无法读取U盘时,可以按以下步骤排查问题。首先,确保U盘插入正确并尝试不同的USB接口,排除接口问题,尤其是在台式机上,可以试试后置USB接口。然后,在“设备管理器”中查看U盘是否被识别,如果显示黄色感叹号,可能需要更新或重新安装USB驱动。若设备管理器中未识别U盘,可尝试将U盘插入其他电脑以确认是否是U盘本身的故障。如果U盘在其他设备上正常工作,则可能是电脑的USB接口或驱动的问题。此外,检查系统的磁盘管理工具,看U盘是否显示分区问题,如果U盘没有分配盘符,可尝试手动分配,或用磁盘修复工具修复U盘文件系统。
新笔记本重装系统教程就跟大家分享到这里了,按照以上步骤,经过设置启动项、选择安装源和完成系统安装,七彩虹笔记本的重装过程就圆满完成了。使用启动键进入菜单并选择U盘启动虽然是个小细节,却是重装系统的重要一步。重装完成后,记得安装相关的驱动和必要的安全软件,确保新系统的流畅和稳定运行。此外,重装系统前备份重要文件也很关键,以免数据丢失。

