电脑怎样重新装系统,旧电脑重装系统教程【图示】
发布时间:2024-11-12 14:11:11
电脑怎样重新装系统?
电脑在使用过程中难免会遇到各种系统问题,比如系统卡顿、文件损坏、病毒感染等,有时经过多种修复手段仍无法解决。这时,重装系统往往是最直接有效的解决方法。重装系统不仅能清除顽固故障,还能优化系统性能,恢复流畅体验。无论是通过U盘启动盘重装,还是使用系统内置工具,了解清楚重装步骤和方法非常重要。本文将详细介绍旧电脑重装系统教程!

一、u盘装系统所需工具
系统版本:win7企业版
装机工具:电脑店u盘启动盘制作工具(点击即可下载)
二、u盘装系统准备工作
1、文件备份:
在重新安装操作系统之前,务必备份所有重要的文件,如文档、照片、音乐、视频等。您可以将它们复制到外部硬盘、云存储或另一个计算机上,以防止数据丢失。
确保您备份了操作系统盘(通常是C:\驱动器)上的任何个人文件。这包括桌面、文档、下载和其他用户文件夹。
2、U盘空盘:
确保U盘是空的,或者至少没有重要数据,因为制作U盘启动盘时,U盘上的所有数据都将被擦除。
使用一个具有足够大容量的U盘,以容纳操作系统安装文件以及备份文件和驱动程序,如果需要的话。
3、系统包格式:
下载操作系统的正确格式,通常是ISO文件,并需要确保文件完整性和安全性。如何下载呢?
登录msdn网站,使用网站的导航工具来找到所需的操作系统镜像,在下载页面上,将看到不同版本和版本号的操作系统,选择要下载的操作系统版本,再选择语言和位数。复制下载链接,打开下载软件,如迅雷,以开始下载操作系统的ISO文件。
三、u盘装系统详细步骤
a.确认电脑处于联网状态下,进入电脑店官网下载u盘启动盘制作工具。
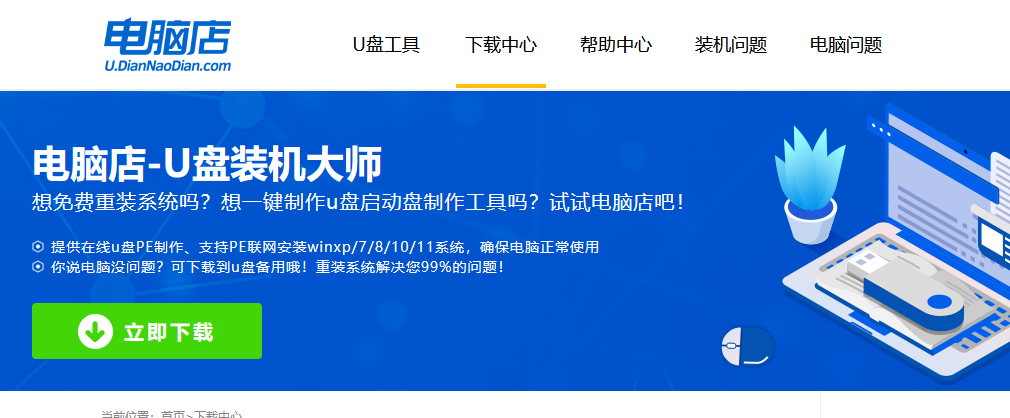
b.将一个8G的u盘插入电脑USB接口,打开制作工具。
c.选择【启动模式】为【USB-HDD】,【分区格式】为【NTFS】,最后点击【全新制作】即可。
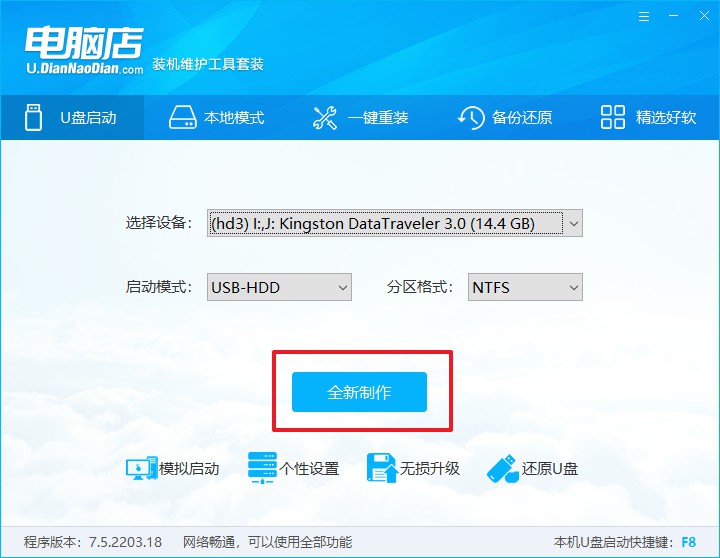
2、怎么设置u盘启动?
a.确认自己电脑的型号,在电脑店官网查询对应的u盘启动快捷键。
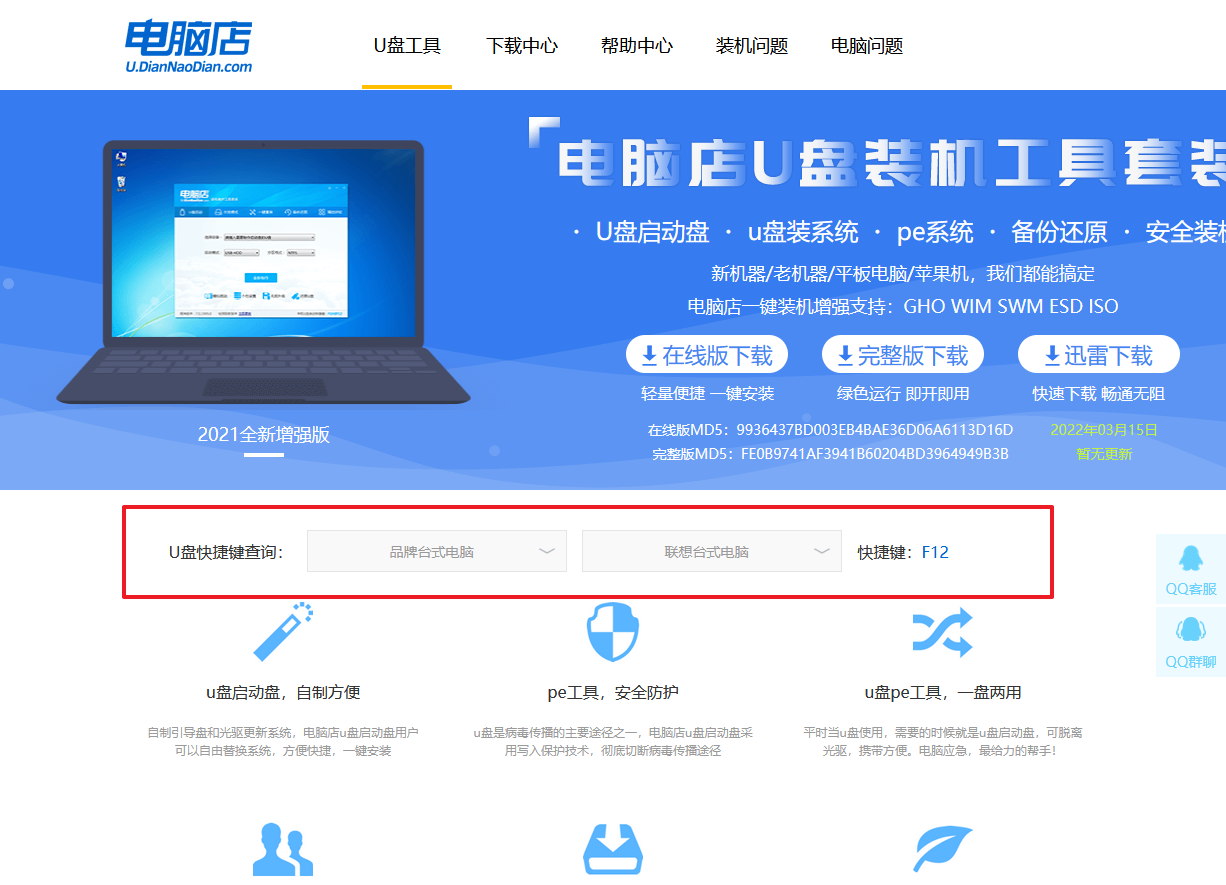
b.将制作好的u盘启动盘插入电脑,重启后按下快捷键,接下来就会进入优先启动项的设置界面。
c.选择u盘启动盘的一项,一般是带有USB字样的选项,回车即可。
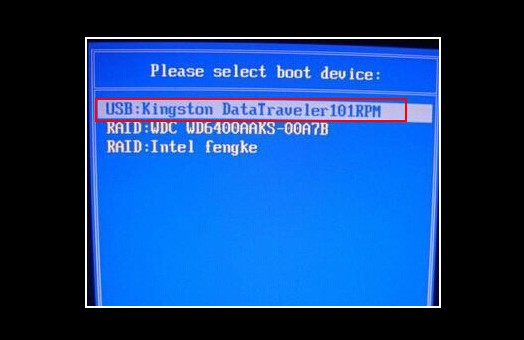
d.接下来就进入电脑店winpe的主菜单了,选择【1】回车。
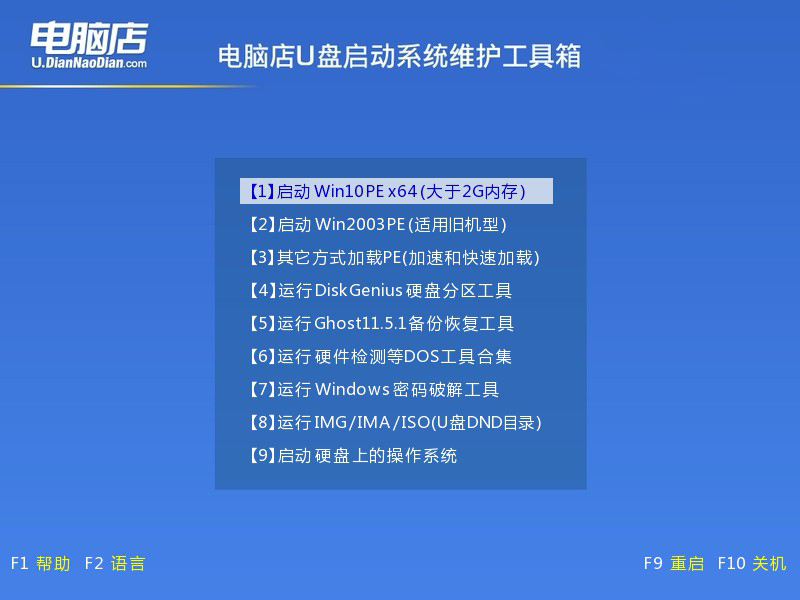
3、如何u盘装机?
a.在桌面打开电脑店一键装机,如下图所示,设置好有关选项,点击【执行】。
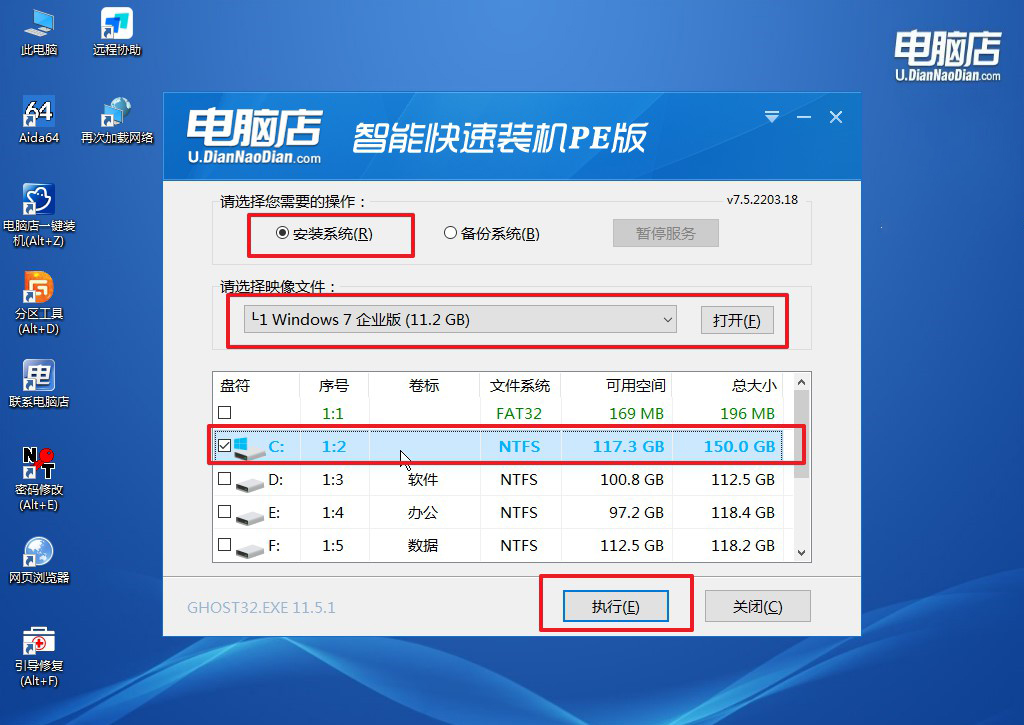
b.在还原窗口中,可默认设置直接点击【是】。
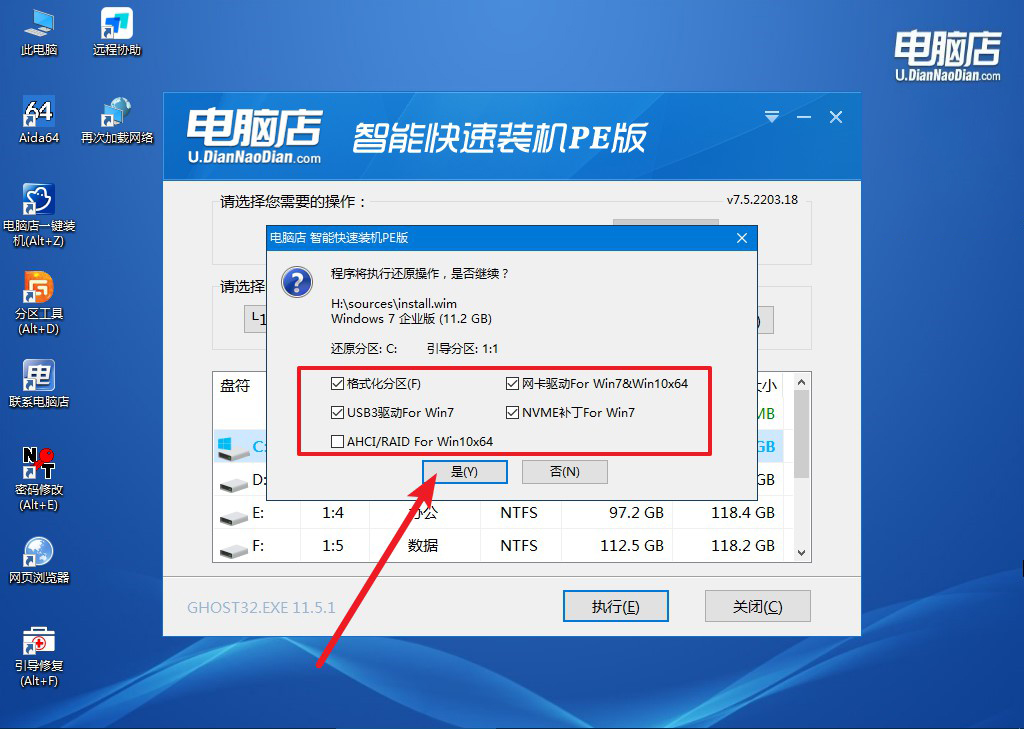
c.勾选【完成后重启】,等待安装完成。
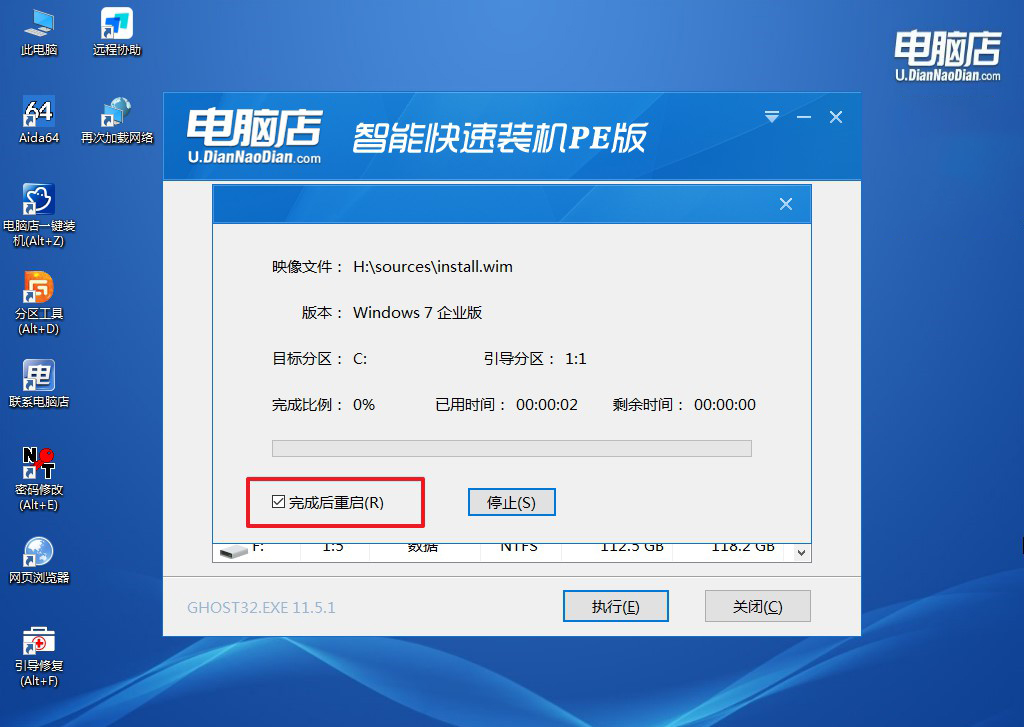
4、重启后就可以进入系统啦!
四、u盘装系统后可能遇到的问题
电脑重装后u盘打不开怎么办?
如果电脑重装系统后U盘无法打开,可能是由于U盘文件系统损坏、驱动问题或重装过程中U盘被格式化导致的。首先,检查U盘是否在其他电脑上正常工作,如果在其他电脑上也打不开,可能是U盘文件系统受损。可以尝试使用Windows自带的磁盘管理工具,右键点击“此电脑”中的U盘图标,选择“格式化”并重新格式化U盘,注意格式化时选择正确的文件系统(如FAT32或NTFS)。如果U盘在其他电脑上正常,但在重装后的电脑上打不开,可能是驱动问题,可以尝试更新或重新安装U盘驱动。若U盘依然无法打开,可以尝试使用数据恢复工具恢复U盘中的文件,或者联系专业人员进行修复。
旧电脑重装系统教程就跟大家分享到这里了,相信您已经掌握了电脑重装系统的基本流程和注意事项。重装系统不仅是解决顽固系统问题的有效手段,也是优化电脑性能、清除潜在安全隐患的好方法。无论您是选择u盘启动盘重装,还是利用系统自带的恢复功能,遵循各步骤的细致操作,都能让您顺利完成系统重装。

