如何把电脑系统重装成win10(怎么把电脑系统重装成win10)
发布时间:2024-11-12 14:31:35
如何把电脑系统重装成win10?
如果您想让电脑系统重装成Windows 10,并且希望过程稳定、操作简单,那么使用U盘启动盘是一个不错的选择。只需准备一个U盘并将其制作成启动盘,您就可以在引导后进入Windows 10的安装界面,轻松完成系统重装。本文将详细讲解如何从制作启动盘到安装系统的每一步骤,让您在跟随教程操作的过程中轻松完成Windows 10的重装,即便是新手也能快速上手,下面请看怎么把电脑系统重装成win10。

一、U盘重装系统所需工具
系统版本:win10专业版
制作工具:电脑店u盘启动盘制作工具(点击红字下载)
二、U盘重装系统准备事项
1、操作系统许可证密钥:如果你的操作系统需要许可证密钥,请确保你有正确的许可证密钥。在一些情况下,你可能需要在安装过程中输入该密钥。
2、数据备份:在重装操作系统之前,务必备份计算机上的所有重要数据,以免在重装的时候发生意外导致数据丢失。
3、下载操作系统的镜像文件。具体怎么操作呢?
a.访问微软官方网站:首先,打开你的Web浏览器,然后前往微软官方网站。
b.选择操作系统版本:一旦进入微软官网,浏览网站以找到操作系统镜像下载选项。通常,你可以在“Windows”或“操作系统”部分找到相关选项。
c.选择操作系统版本和语言:在网站上,你将看到可以选择的不同Windows版本(例如Windows 10、Windows 11等)和语言选项。选择你需要的操作系统版本和语言。
d.下载操作系统镜像:一旦选择了操作系统版本和语言,网站通常会提供下载链接。点击下载链接以开始下载操作系统镜像文件。通常,这将是一个大的ISO文件。
f.下载和保存:一旦开始下载,等待下载完成。下载时间取决于你的互联网连接速度和文件大小。一旦下载完成,将操作系统镜像保存在你的计算机或可移动存储设备上。
三、U盘重装系统操作步骤
1、制作u盘启动盘
a. 在电脑店官网中,切换到下载中心,点击【立即下载】,即可下载电脑店,这一制作启动盘所需的工具。
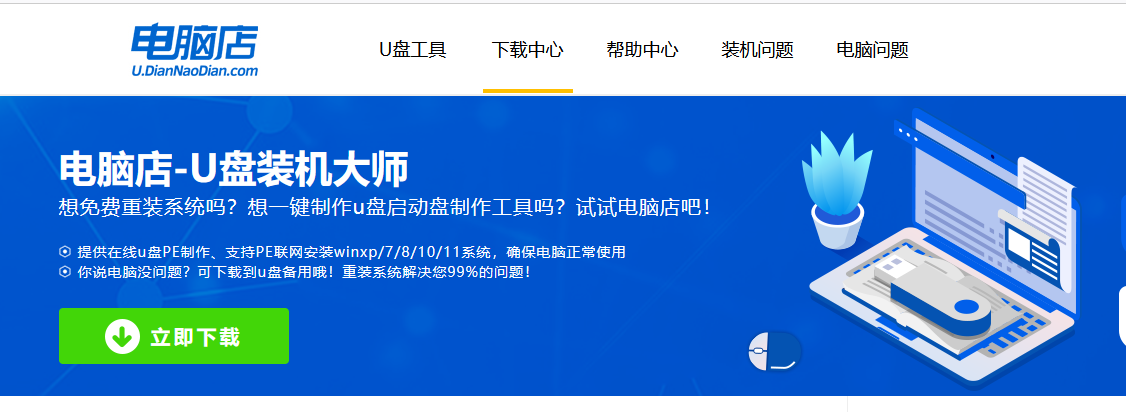
b.下载好电脑店u盘启动盘制作工具后,解压并打开。
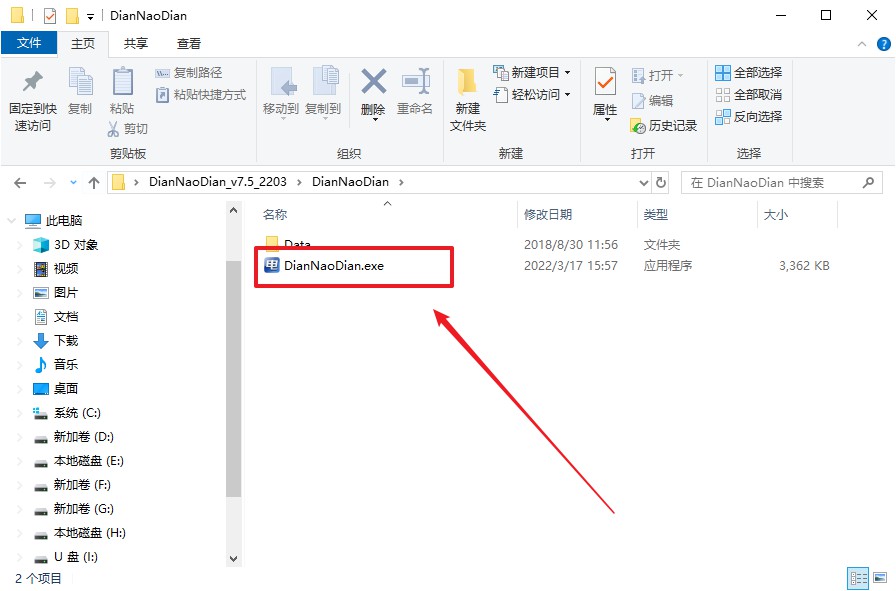
c.将u盘插入电脑当中, 默认设置,点击【全新制作】。
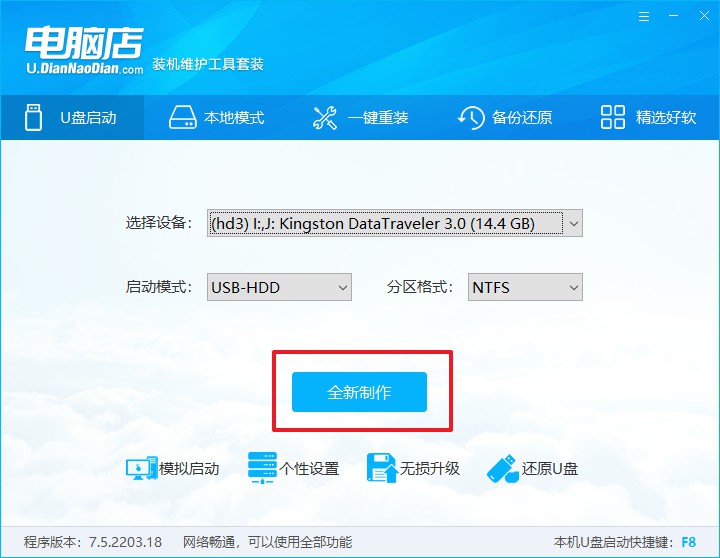
d. 制作完成后大家可选择是否查看教程。
2、BIOS设置u盘启动
a. 进入电脑店官网,首先查询好u盘启动快捷键,输入电脑类型和品牌即可查询。
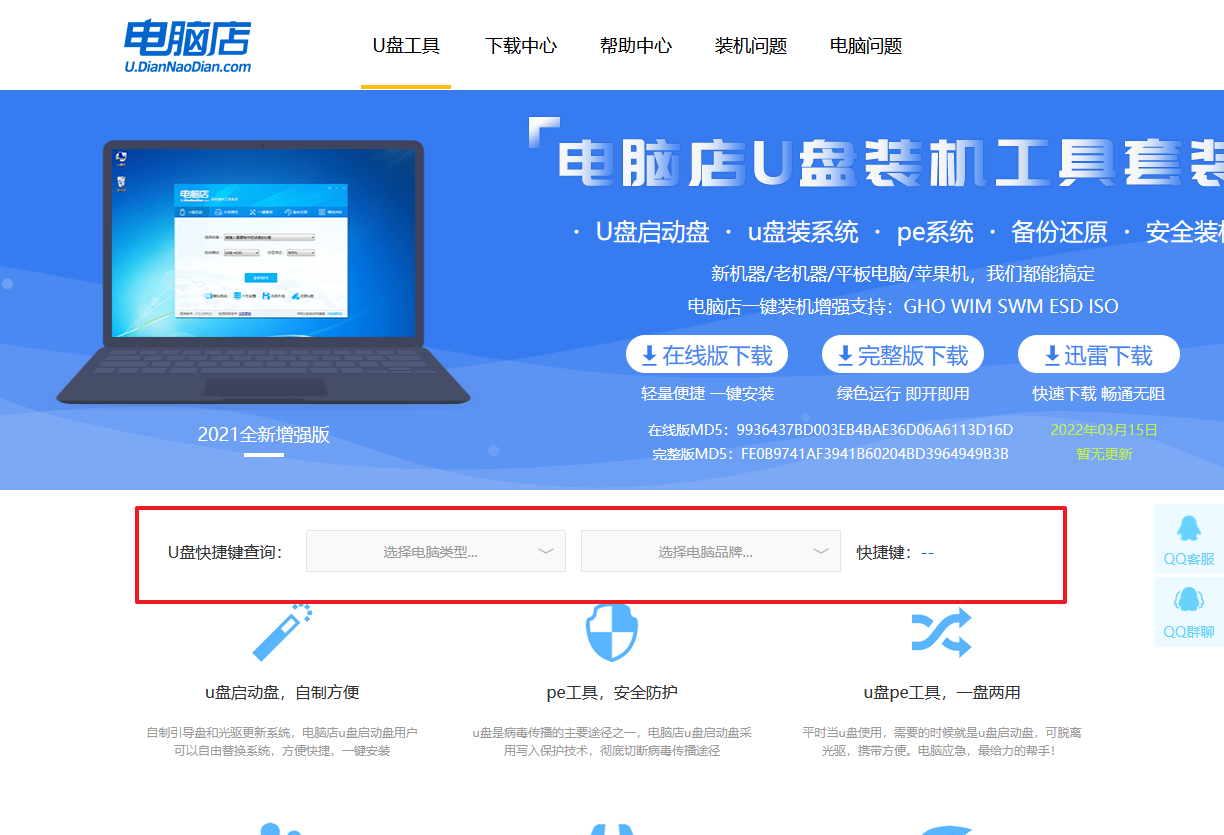
b. 插入u盘后重启,等待屏幕出现画面,按下快捷键进入优先启动项设置界面。
c. 在界面中,移动光标至u盘选项,回车即可。
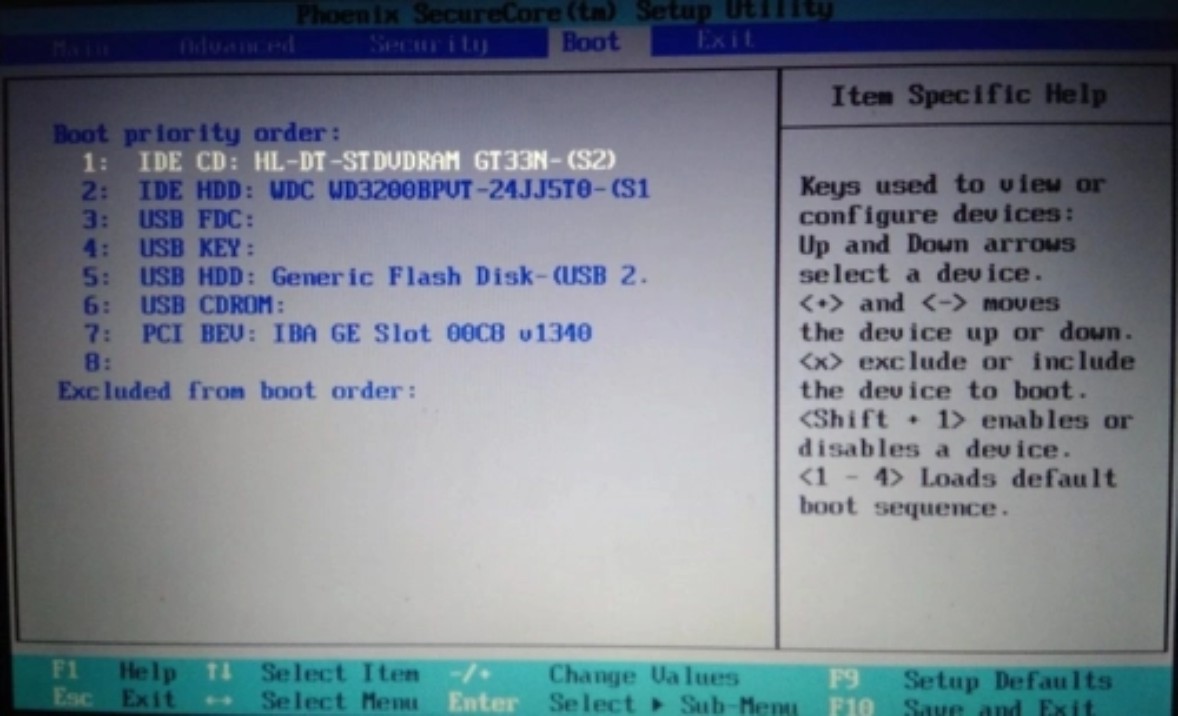
d.重启后,此时就会进入电脑店主菜单,选择【1】这一选项后回车。
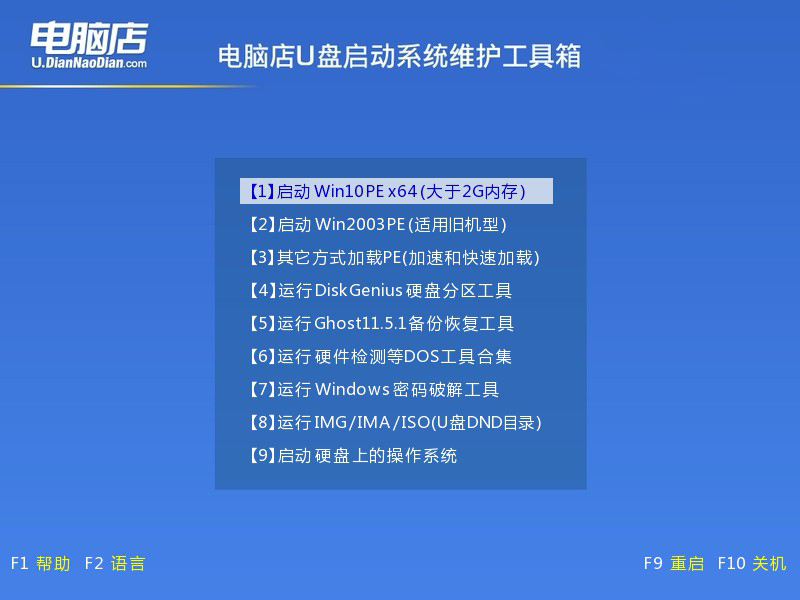
3、u盘装系统
a. 设置完电脑店主菜单后进入winpe,找到并打开一键装机的软件。
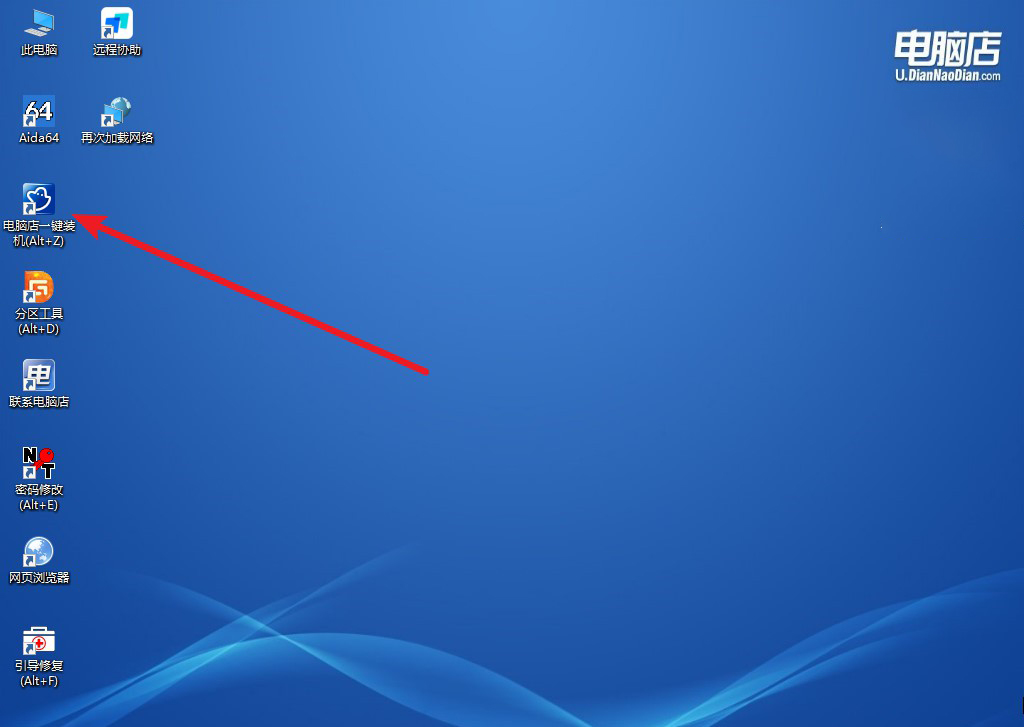
b. 点击【打开】选择已下载的镜像系统,注意勾选安装盘符,最后点击【执行】即可开始下一步。
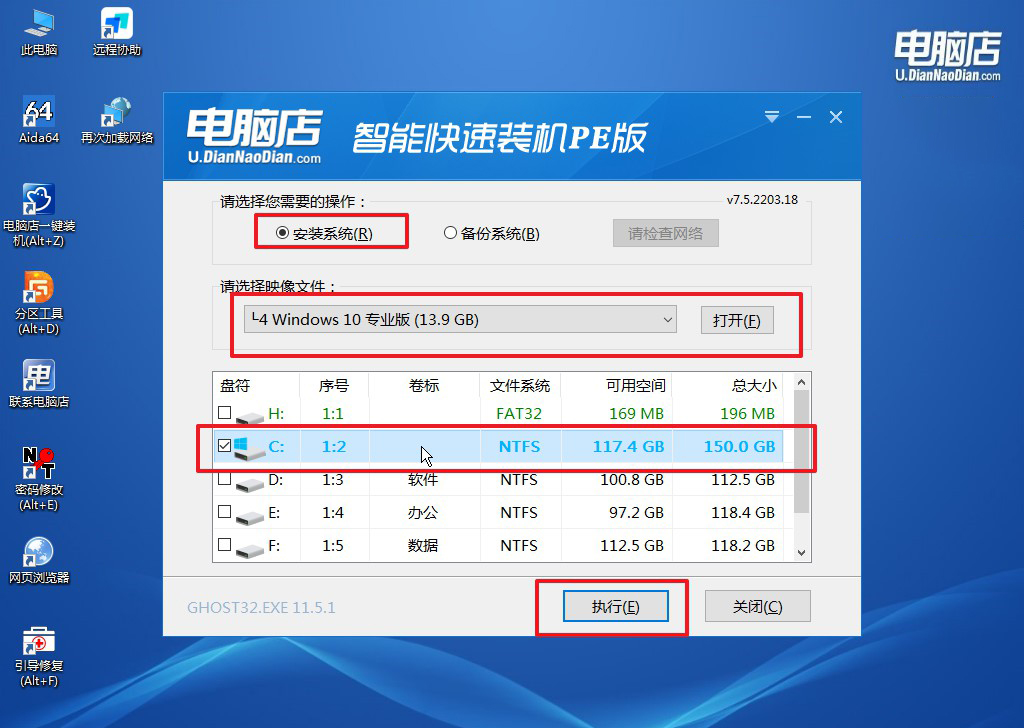
c.在还原窗口中,默认设置点击【是】。接着勾选【完成后重启】,等待安装即可。
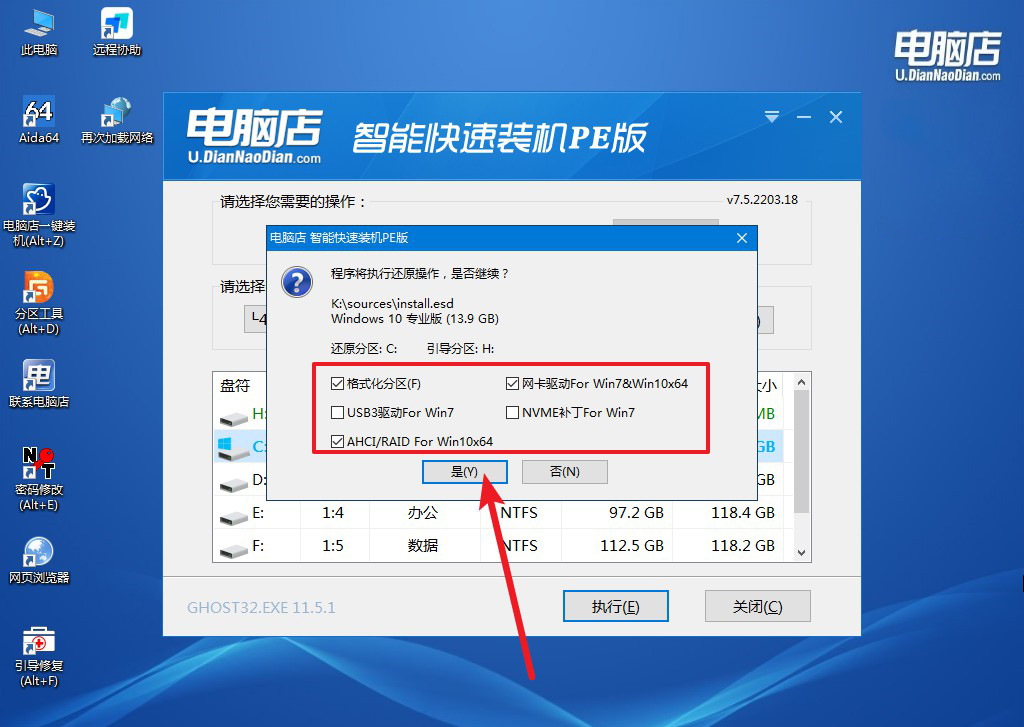
d. 等待安装部署完成,进入系统桌面。
四、U盘重装系统相关内容
U盘重装系统卡在正在加载文件?
如果U盘重装系统时卡在“正在加载文件”阶段,可能是由于U盘启动盘制作不当、U盘本身出现问题,或者电脑的硬件与系统兼容性不良。首先,检查U盘是否正确制作成启动盘,确保使用了合适的工具(如Rufus)并选择了正确的启动模式(UEFI或Legacy)。其次,尝试更换一个质量较好的U盘,有时U盘质量较差或存在坏道也会导致加载失败。还可以检查U盘接口是否松动,尝试插到电脑的其他USB端口,尤其是主板上的USB 2.0端口。如果问题仍然存在,尝试重新下载ISO镜像文件并重新制作启动盘,确保文件完整且无损坏。如果卡顿问题仍然无法解决,检查电脑BIOS设置,确保启用了正确的启动顺序并禁用了不必要的启动选项。
怎么把电脑系统重装成win10的详细教程就跟大家讲解到这里了,通过本教程的每一步讲解,相信您已经了解如何使用U盘启动盘来顺利完成Windows 10的系统重装。借助启动盘的简便性和高效性,无需担心复杂的技术步骤,即使是初学者也能轻松掌握重装过程。完成系统安装后,您将拥有一个全新的Windows 10系统,运行流畅,性能提升。

