U盘启动盘制作教程?u盘启动盘制作教程【详细步骤】
发布时间:2024-11-13 14:20:05
U盘启动盘制作教程?
大家都知道,U盘启动盘能够帮助我们快速安装或修复操作系统,尤其在系统崩溃或需要重装时,显得尤为重要。与过去复杂的启动盘制作步骤相比,现在的工具和技术让U盘启动盘的制作变得更加简单、快捷。借助一些常见的电脑店制作工具,用户只需要几分钟就能轻松完成启动盘的制作,即使是没有技术基础的用户也能轻松上手。接下来小编就跟大家讲解下u盘启动盘制作教程。
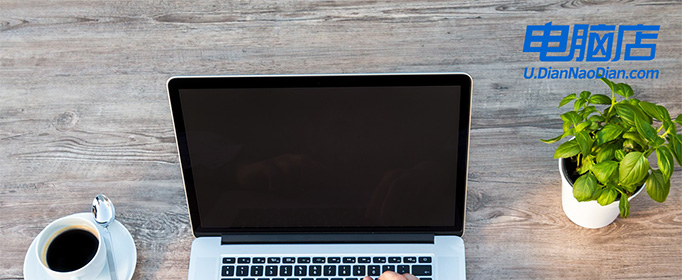
一、u盘装系统所需工具
系统版本:windows 10专业版
装机工具:电脑店u盘启动盘制作工具(点击红字下载)
二、u盘装系统准备工作
1、验证U盘的完整性:在使用U盘进行系统安装之前,检查U盘的完整性。确保U盘没有损坏或有坏道。使用U盘之前可以运行磁盘检查工具,以确保它没有任何问题。
2、选择正确的操作系统版本:确保选择正确的操作系统版本进行安装。操作系统版本可能会有不同的功能和要求。如果你不确定应该选择哪个版本,查阅相关的操作系统文档或咨询计算机制造商或技术支持人员以获取建议。
那么如何下载操作系统的镜像呢?这里简单说一下。小编推荐msdn网站,进入后点击【操作系统】,选择需要安装的系统版本,点击系统名称后的【详细信息】,此时你会看到一个链接,复制后打开迅雷软件就可以自动下载了。
下载完毕后,建议将系统镜像存放在除C盘以外的其他分区中。
三、u盘装系统教程
1、制作u盘启动盘
a.百度搜索【电脑店】进入官网,将栏目切换到【下载中心】,点击【立即下载】,即可下载 u盘启动盘制作工具。
当然,你也可以直接点击上述所需工作内容中的下载链接直接下载。
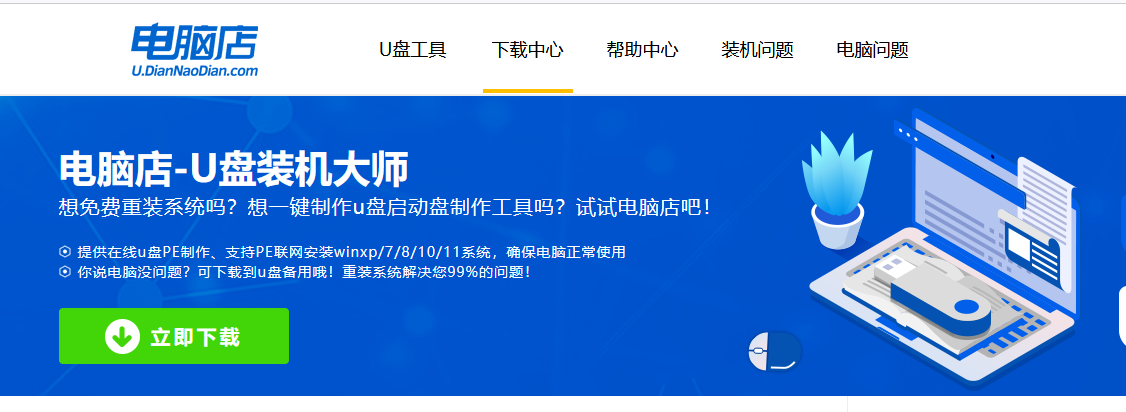
b.下载之后解压,插入一个8G以上的u盘,双击打开电脑店的程序。
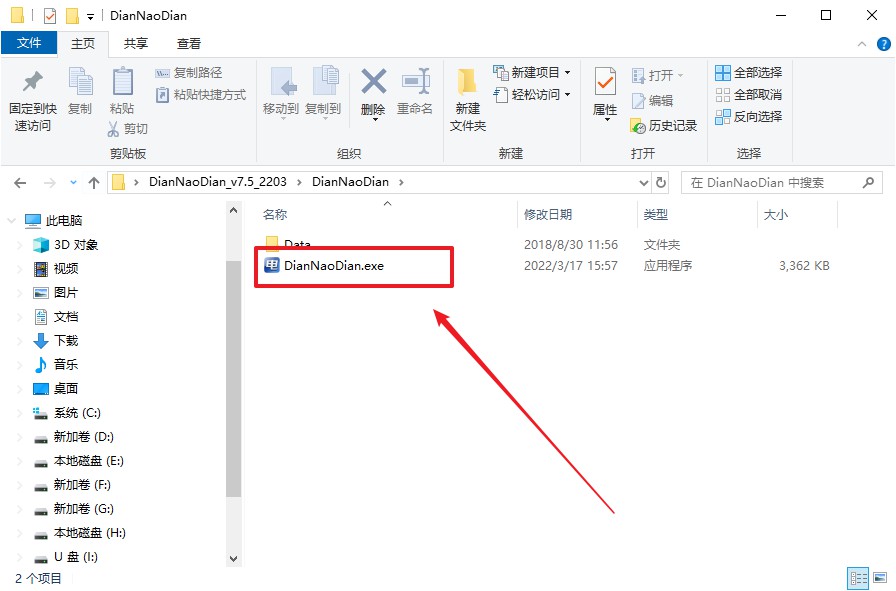
c.工具会自动识别u盘,默认【启动模式】和【分区格式】,点击【全新制作】。
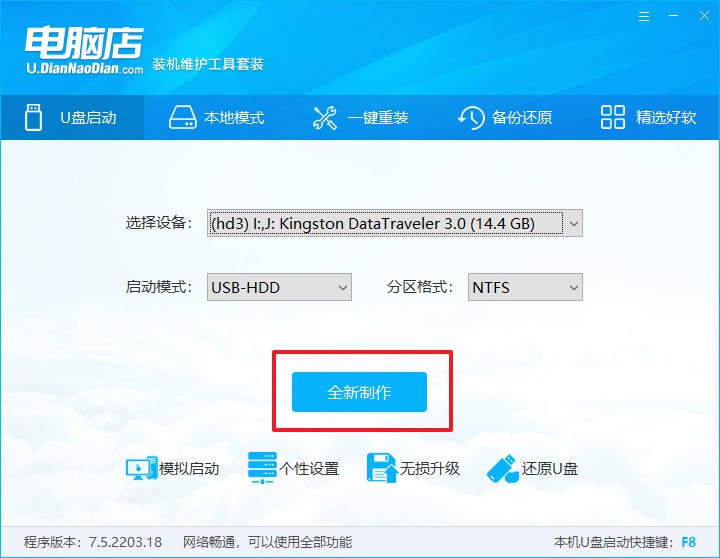
d.等待制作,完成后会有提示框提示。
2、设置u盘启动
a.在电脑店首页,输入重装电脑的相关信息,查询u盘启动快捷键。
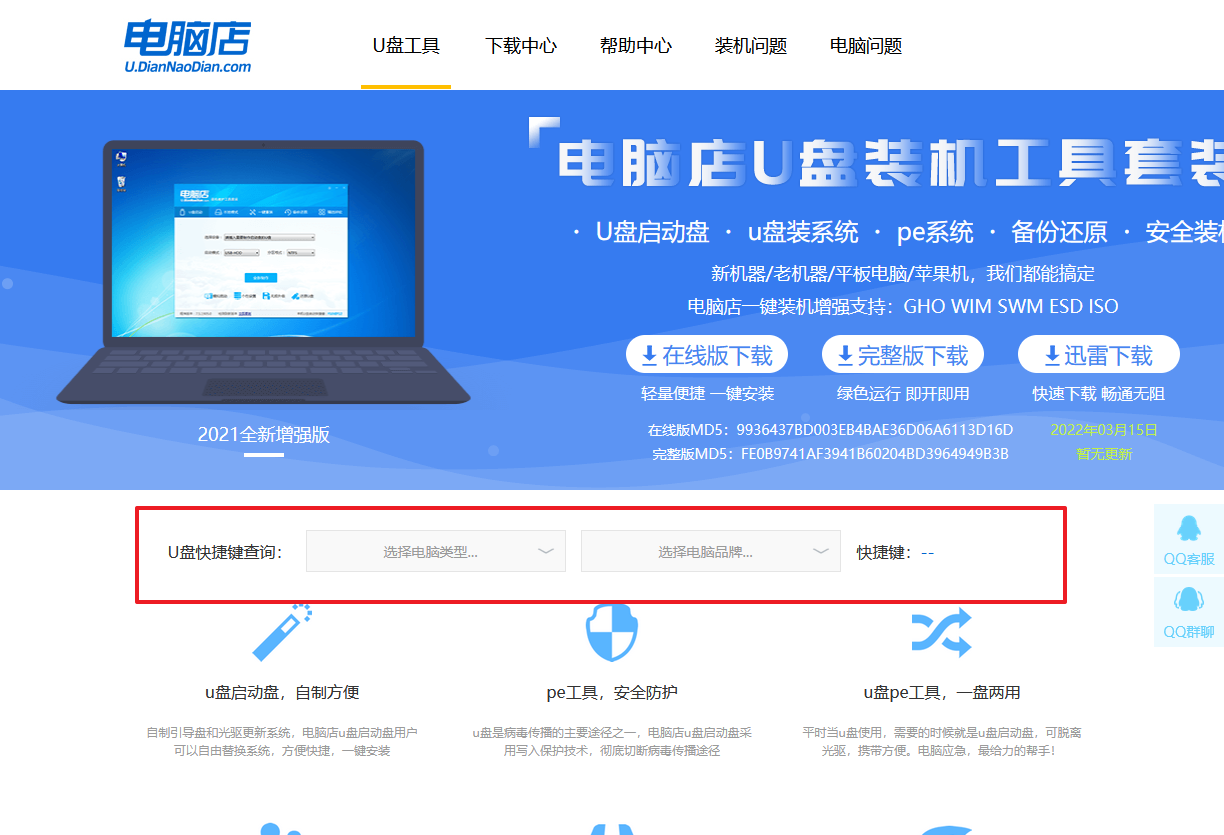
b.接下来将u盘启动盘连接电脑,重启,启动后迅速按下查询到的快捷键。
c.进入优先启动项设置界面后,选中u盘启动,最后回车进入下一步。
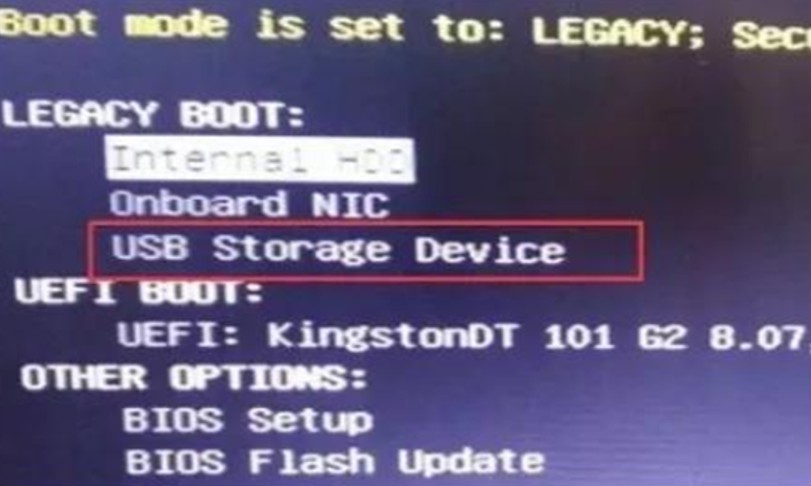
d.接着电脑会自动重启,进入到电脑店winpe主菜单,选择第一个选项回车即可。
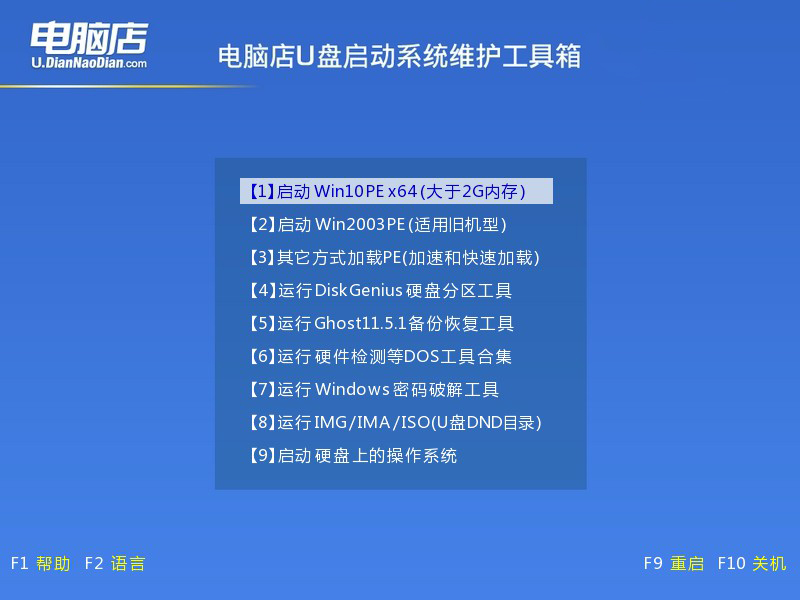
3、u盘装系统
a.u盘启动后即可进入电脑店winpe,双击打开【电脑店一键装机】。
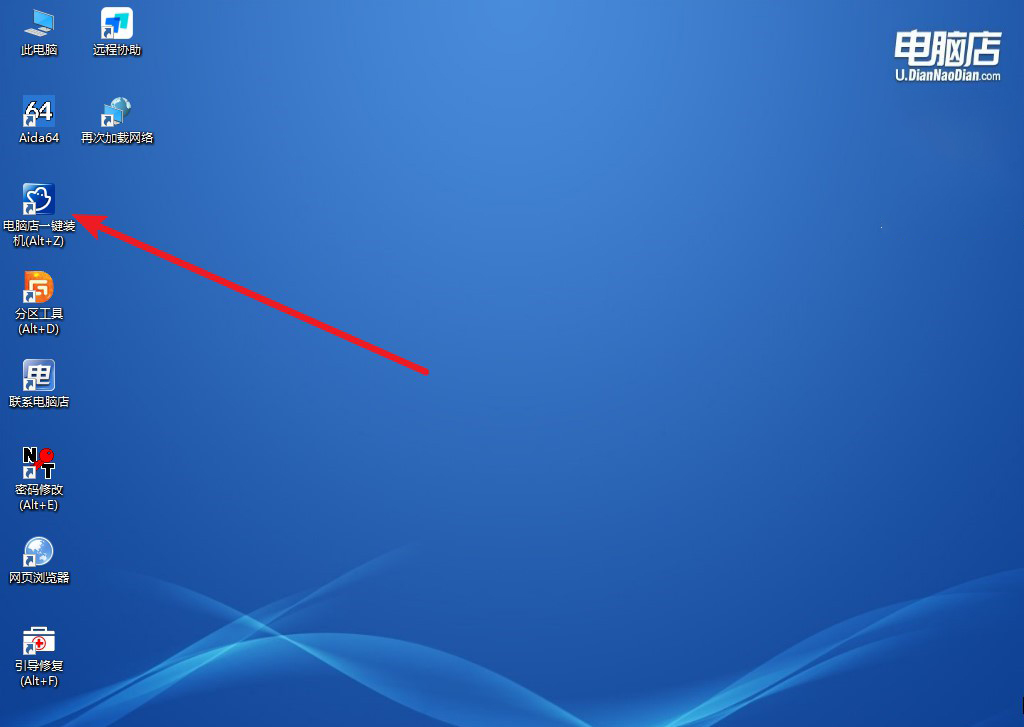
b.在界面中,根据下图所示的提示,选择操作方式、镜像文件以及系统盘符,点击【执行】。
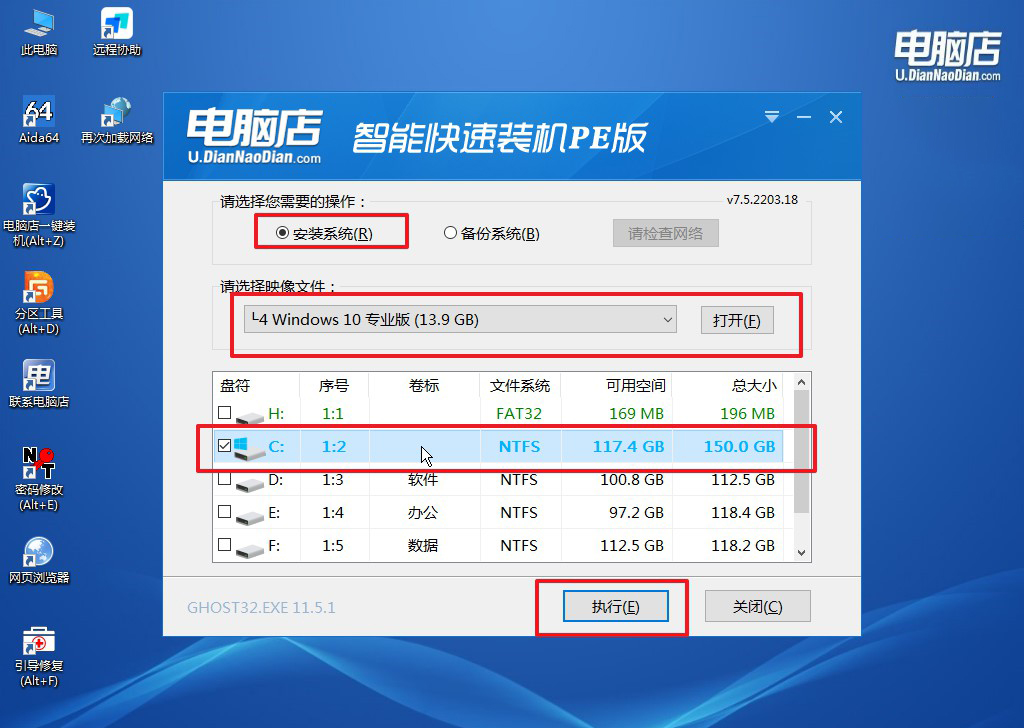
c.在还原操作中,可默认选项,点击【是】,接下来会自动安装系统。
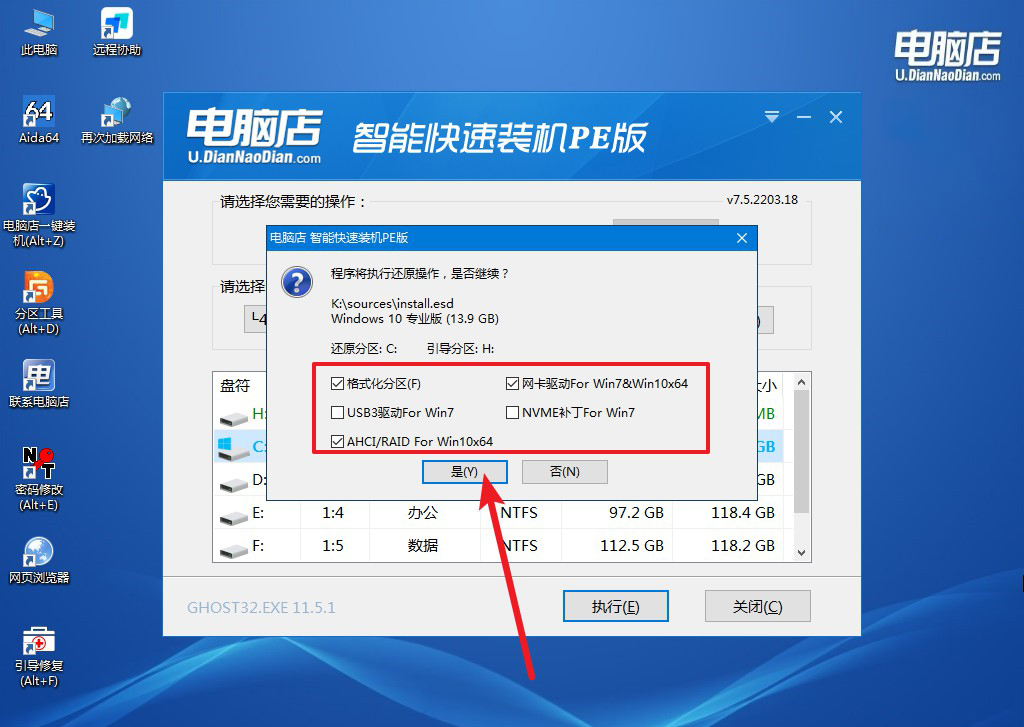
d.等待安装完成,重启后即可进入win10系统。
四、重装后可能遇到的问题解决方法
电脑重装win10系统后没有声音怎么办?
如果电脑重装Windows 10系统后没有声音,可能是因为声卡驱动未安装或未正确识别。首先,检查设备管理器,确保“声音、视频和游戏控制器”下没有显示黄色感叹号,如果有,说明驱动有问题。可以右键点击该设备,选择“更新驱动程序”,让系统自动搜索并安装适合的驱动。如果自动更新无法解决问题,可以访问电脑品牌官网或主板制造商的官网,下载最新的音频驱动程序并手动安装。另外,检查音量设置,确保音频未静音,且输出设备正确选择(如扬声器或耳机)。如果使用的是外接扬声器或耳机,也需要确认它们正常工作并正确连接。如果以上方法都无效,可以尝试进入设备管理器卸载音频驱动,然后重启电脑,系统会尝试重新安装驱动,或者在安全模式下进行修复。
u盘启动盘制作教程就跟大家讲解完了,无论是初学者还是技术达人,只要掌握了基本的步骤,就能随时随地自己动手解决系统问题,省去了求助他人或送修的麻烦。启动盘制作工具的便捷操作不仅提升了用户的自主性,还为设备维护提供了一种低成本、高效率的方案。

