pe制作u盘启动盘教程(pe制作u盘启动盘教程)
发布时间:2024-11-14 14:31:00
pe制作u盘启动盘教程
其实,pe工具制作U盘启动盘并不复杂,甚至对于电脑小白来说也很容易上手。通过将pe系统写入u盘,我们可以在电脑启动时进入一个简洁、便于操作的环境,完成一键重装等操作。这种方法不仅省去了使用光盘的繁琐过程,而且适用性更强,即便电脑出现无法进入系统的情况,也能依靠PE工具进行系统修复和重装。本文将详细讲解pe制作u盘启动盘教程。

一、重装系统所需工具
1、电脑类型:笔记本/台式均适用
2、系统版本:win10专业版
3、装机工具:电脑店u盘启动盘制作工具(点击链接下载)
二、重装系统前期准备
1、确保保存系统的正版产品ID,你可以右键单击“我的电脑”,然后选择“属性”来查看系统信息下的“产品ID”。将该ID复制、截图或以其他方式保存在可以轻松找到的位置,以便在下次重装系统时方便输入。
2、重装系统会清空注册表,这可能导致一些软件无法正常运行。尤其是一些软件可能安装在非系统盘,重装系统后需要重新安装这些软件才能恢复正常使用。因此,在备份时,务必考虑备份注册表信息,以便在系统重装后能够尽快恢复软件和计算机设置。
3、下载win10专业版的镜像文件,想要快速下载的朋友们,可以进入msdn网站,在操作系统栏目找到对应的镜像,复制其下载链接,打开迅雷就可下载了!
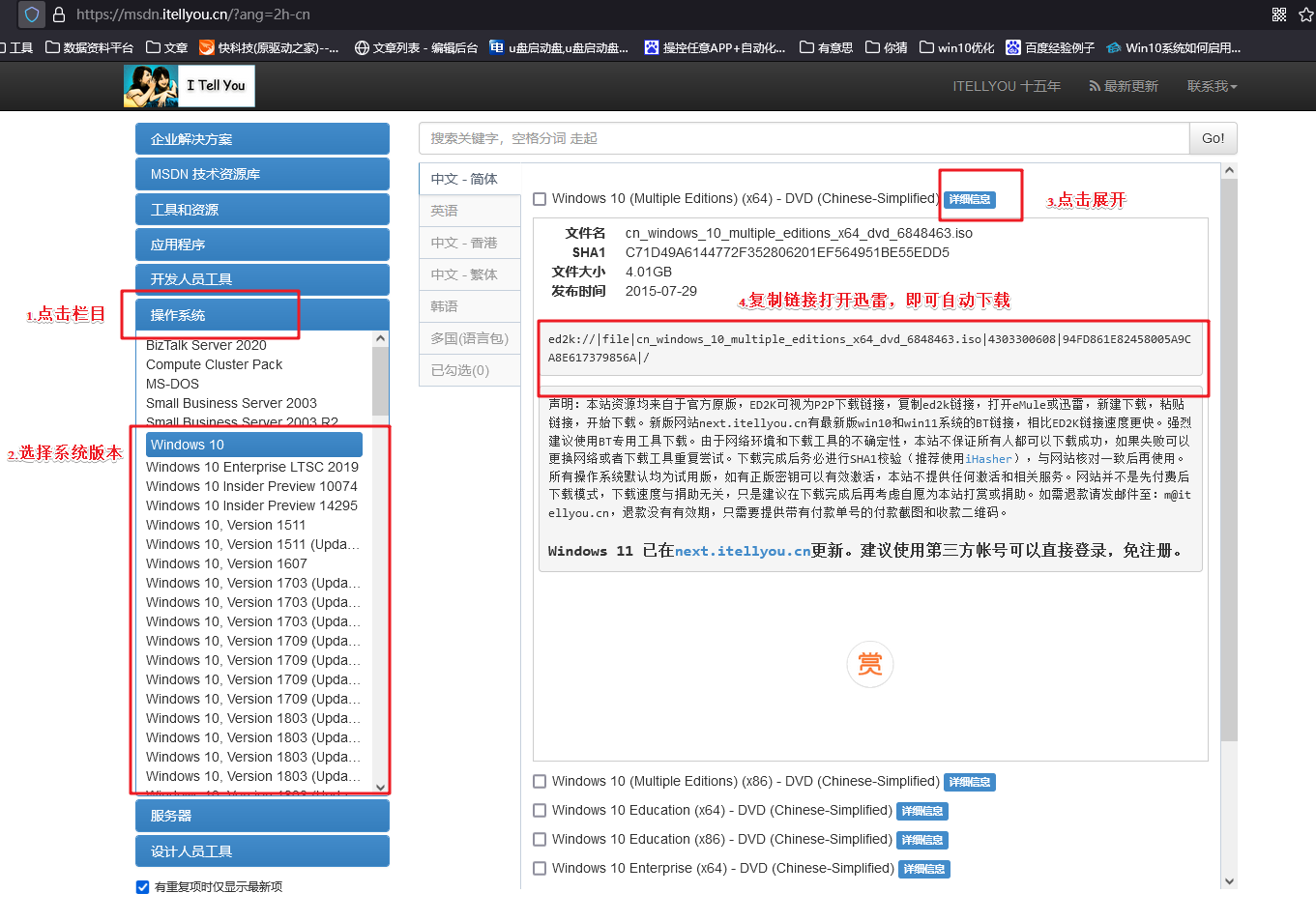
三、重装系统详细教程
1、制作u启动盘
a. 在电脑店官网中,切换到下载中心,点击【立即下载】,即可下载电脑店,这一制作启动盘所需的工具。
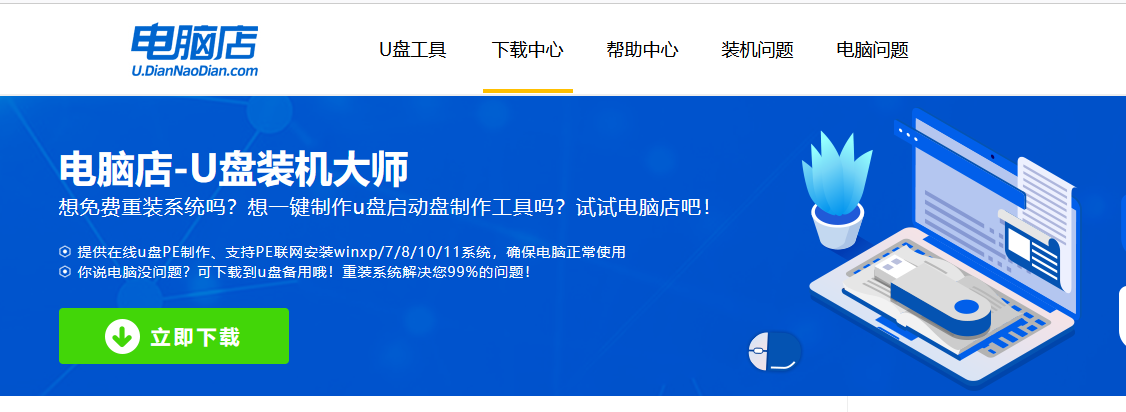
b. 下载之后解压,插入一个8G以上的u盘,双击打开电脑店的程序。
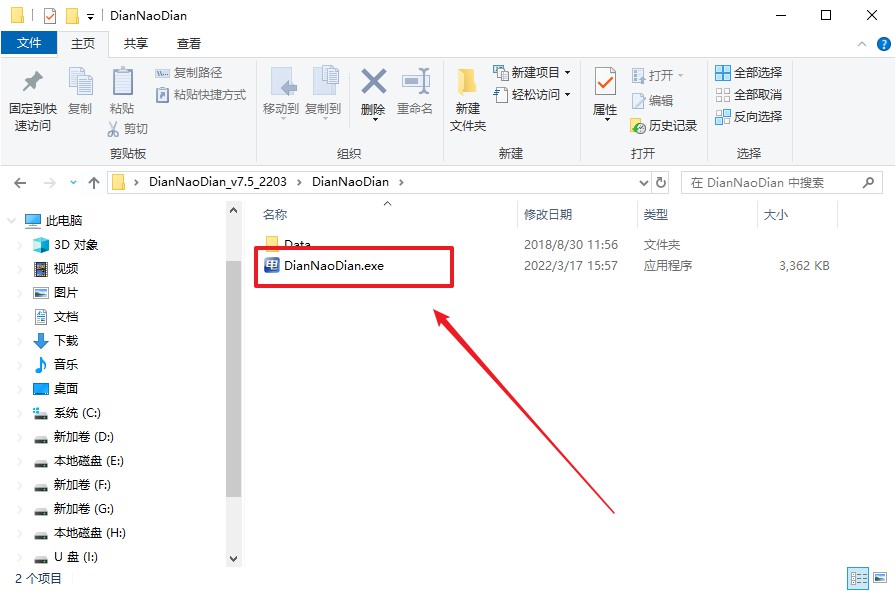
c. 在界面中选择u盘,以及【启动模式】和【分区格式】,点击【全新制作】。
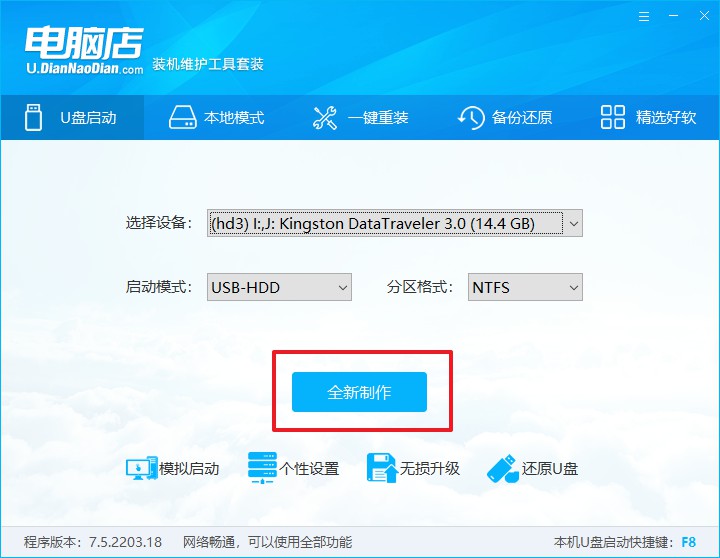
d. u盘启动盘制作完毕后,电脑会弹出提示框弹出,你可以点击【是】查看教程,也可以点击【否】关闭页面。
2、BIOS设置u盘启动
a. 在电脑店首页,输入重装电脑的相关信息,查询u盘启动快捷键。
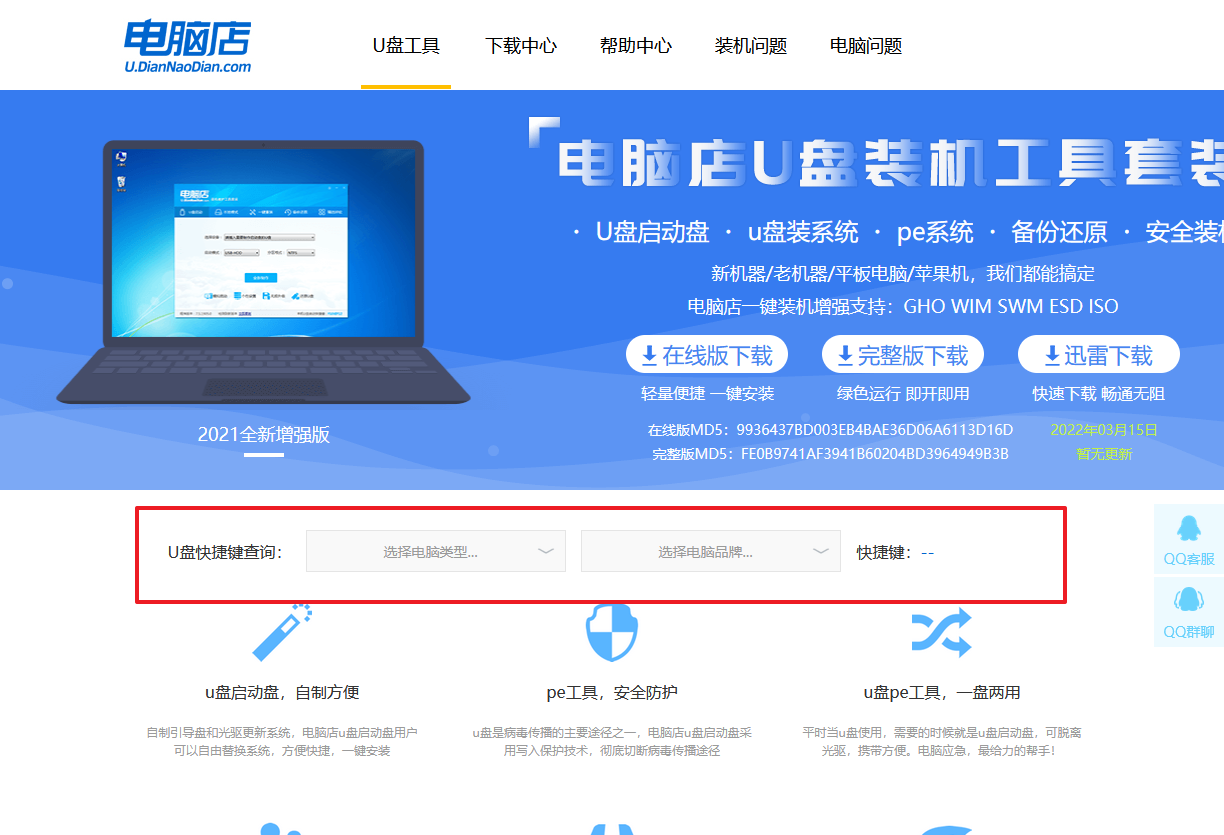
b. u盘插入电脑,重启后需要快速按下快捷键,建议重复按多几次。
c. 按键盘加减号,将u盘移动到第一位,按下F10保存并退出。
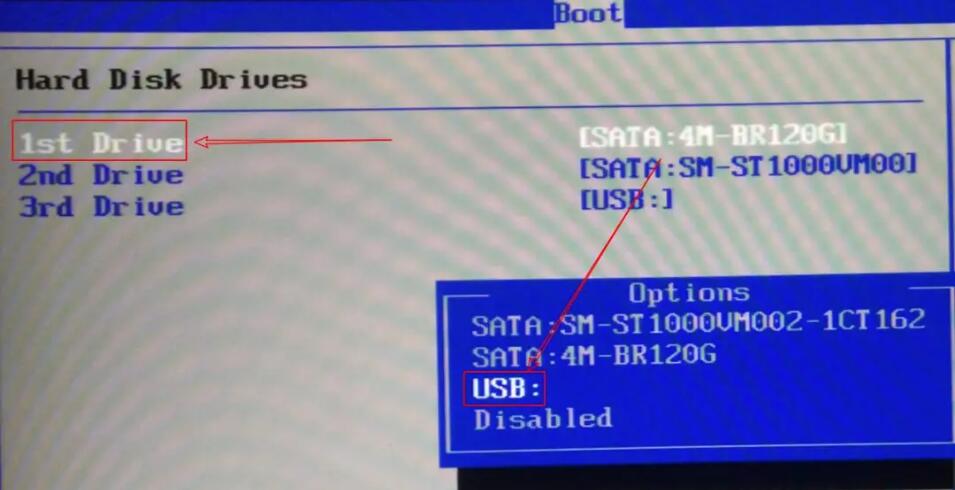
d. 此时就会进入电脑店主菜单,选择【1】这一选项后回车。
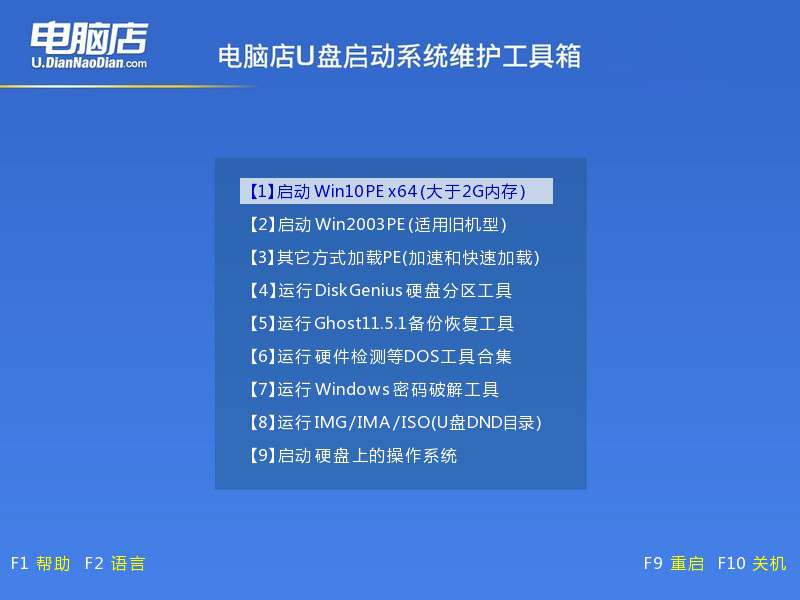
3、u盘装系统
a. u盘启动后即可进入电脑店winpe,双击打开【电脑店一键装机】。
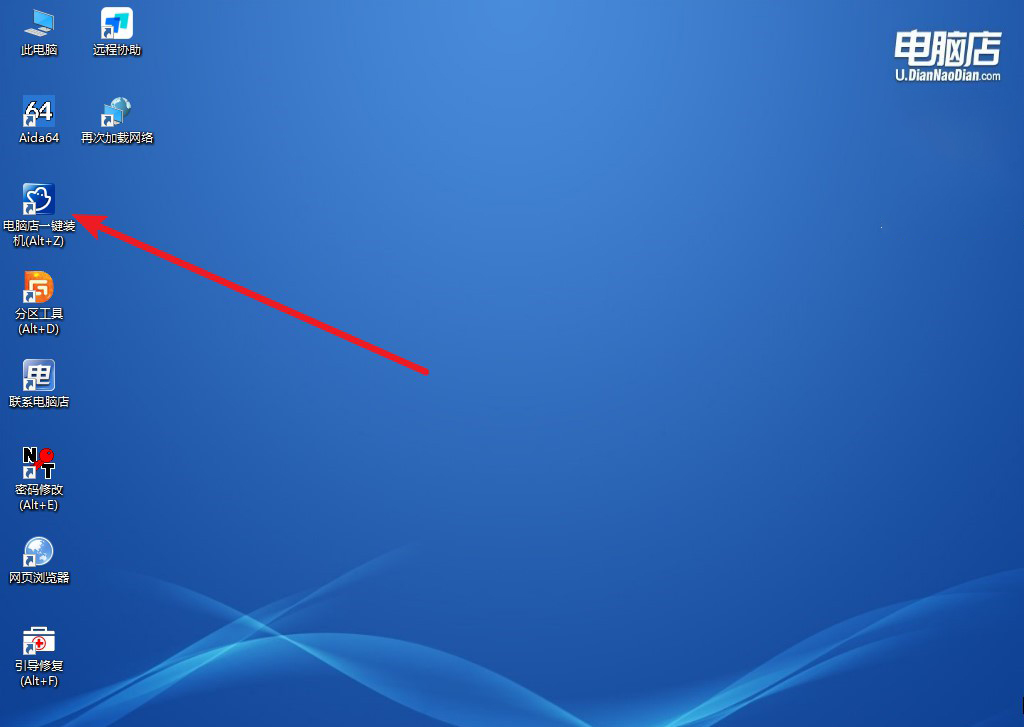
b. 在界面中,根据下图所示的提示,选择操作方式、镜像文件以及系统盘符,点击【执行】。
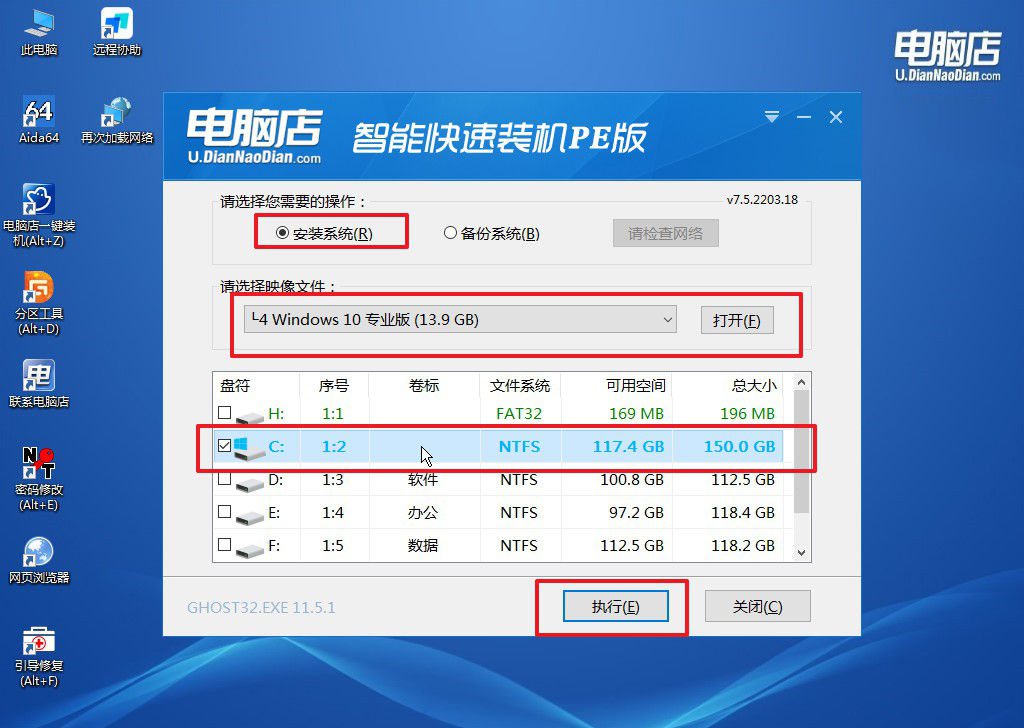
c. 在还原窗口中,默认设置点击【是】。接着勾选【完成后重启】,等待安装即可。
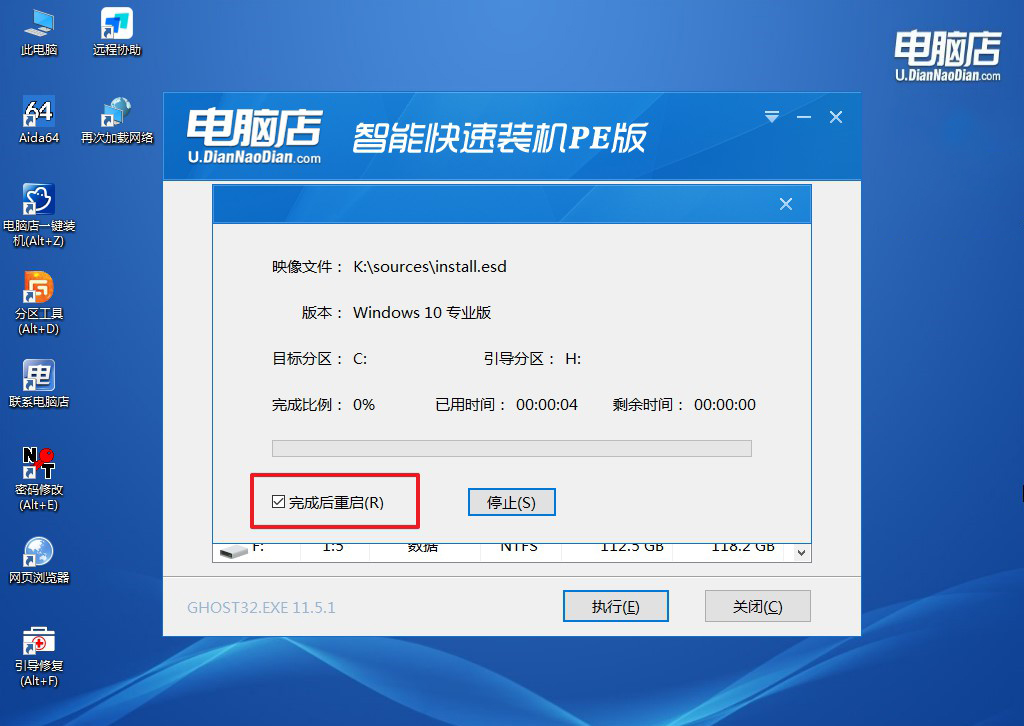
d. 之后会重启电脑,我们稍等一会就可以进入win10系统了。
四、重装系统后可能碰到的问题
想要u盘重装,但电脑不读u盘?
如果电脑无法读取u盘,可能是由于启动项设置问题或u盘制作不正确导致的。可以尝试以下解决方法:首先,确保u盘启动盘制作正确,可使用常见的工具(如电脑店、老毛桃等)重新制作一次,并确保系统镜像文件无误。然后,插入u盘后重启电脑,按下启动热键(如F12、ESC或Del,根据品牌不同有所区别)进入启动菜单,检查是否能选择u盘启动。如果启动菜单中没有u盘选项,进入BIOS设置(通常按Del或F2键进入),找到“Boot”选项卡,确保“USB Boot”功能已开启,并将u盘设置为第一启动项。若以上操作无效,尝试更换u盘或USB端口,排除硬件问题。
pe制作u盘启动盘教程就跟大家分享到这里了,通过以上步骤,我们成功用pe工具完成了u盘启动盘的制作,并顺利实现了系统重装。整个流程简单易懂,即使是新手也能在短时间内掌握要领。pe工具的强大功能不仅体现在系统安装方面,还能帮助我们进行分区管理、数据备份、系统修复等操作,是电脑日常维护中的一大利器。

