联想电脑如何u盘启动重装系统(联想电脑怎么u盘启动重装系统)
发布时间:2024-11-14 14:33:54
联想电脑如何u盘启动重装系统?
当联想电脑遇到系统运行缓慢、蓝屏或崩溃等问题时,重装系统往往是有效的解决方案。而用u盘启动来重装系统是当下最常用的方式之一,尤其在没有光驱或系统完全崩溃的情况下。为了完成这个过程,我们需要借助一个名为“电脑店u盘启动盘制作工具”的软件。它可以将系统镜像写入u盘,使其成为启动盘,并且支持一键进入pe系统,简化了重装过程。本文将详细介绍联想电脑如何u盘启动重装系统。
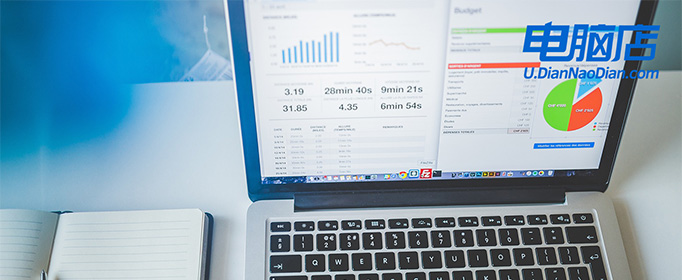
一、重装系统所需工具
1、电脑品牌:联想
2、系统版本:win10专业版(其他Windows版本亦可)
3、装机工具:电脑店u盘启动盘制作工具(点击链接下载)
二、重装系统前期准备事项
1、备份数据:在备份数据时,你需要备份个人文件、浏览器书签和历史记录、电子邮件和联系人、安装的程序和设置、游戏存档和设置、桌面和下载文件夹、系统配置信息、驱动程序、软件许可证密钥以及重要的系统文件和设置。
确保选择安全的存储位置,并记得备份注册表和其他系统文件,以便在重装系统后能够完整恢复数据和设置。
2、备份驱动:可用驱动人生或驱动精灵备份需要的驱动,重装之后直接安装即可。
3、提前准备好需要安装的系统镜像,建议大家在msdn网站下载,操作简单更适合电脑小白,具体操作如下图所示;
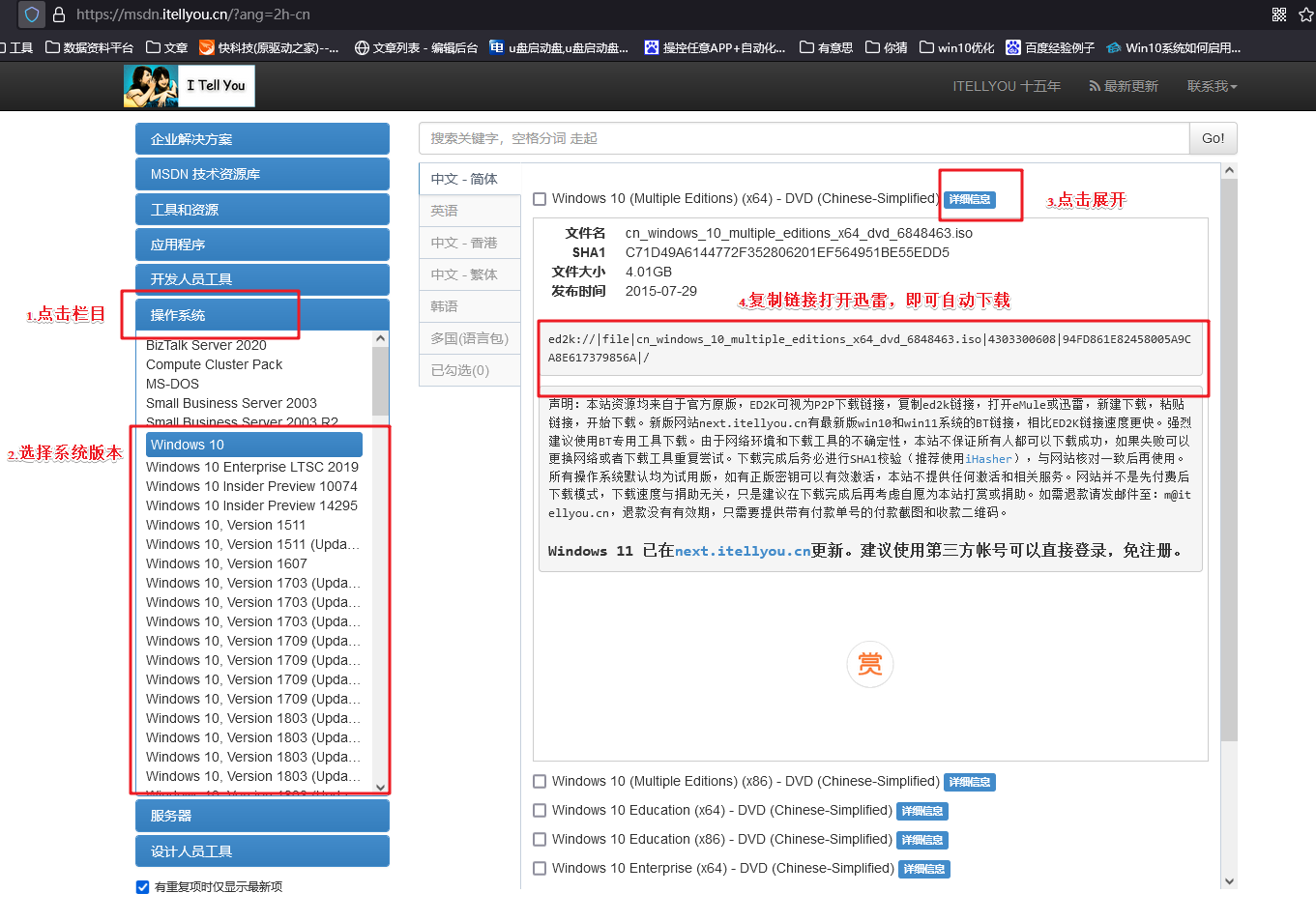
三、重装系统具体教程
1、怎么制作启动盘?
a. 进入电脑店的官网,点击【下载中心】-【立即下载】,下载电脑店制作工具,下载前切记关闭防火墙和杀毒软件!
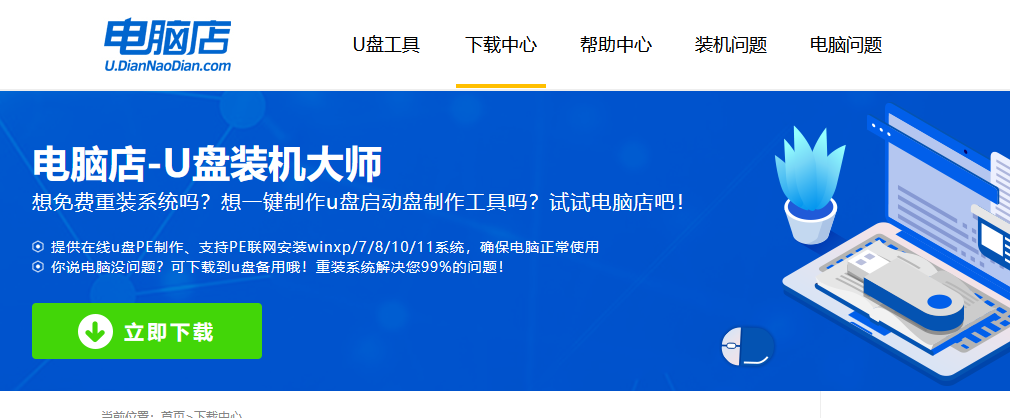
b. 下载之后解压,插入一个8G以上的u盘,双击打开电脑店的程序。
c. 插入u盘,打开软件。可默认界面的选项,直接点击【全新制作】。
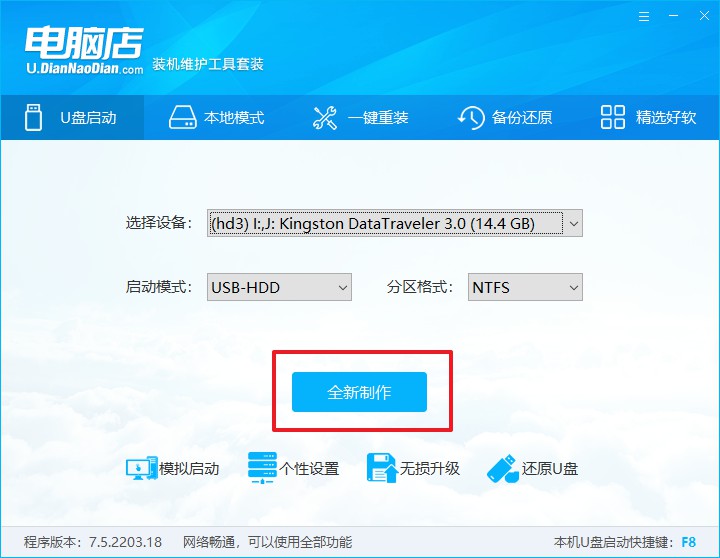
2、怎么设置u盘启动?
a.确认自己电脑的型号,在电脑店官网查询对应的u盘启动快捷键。
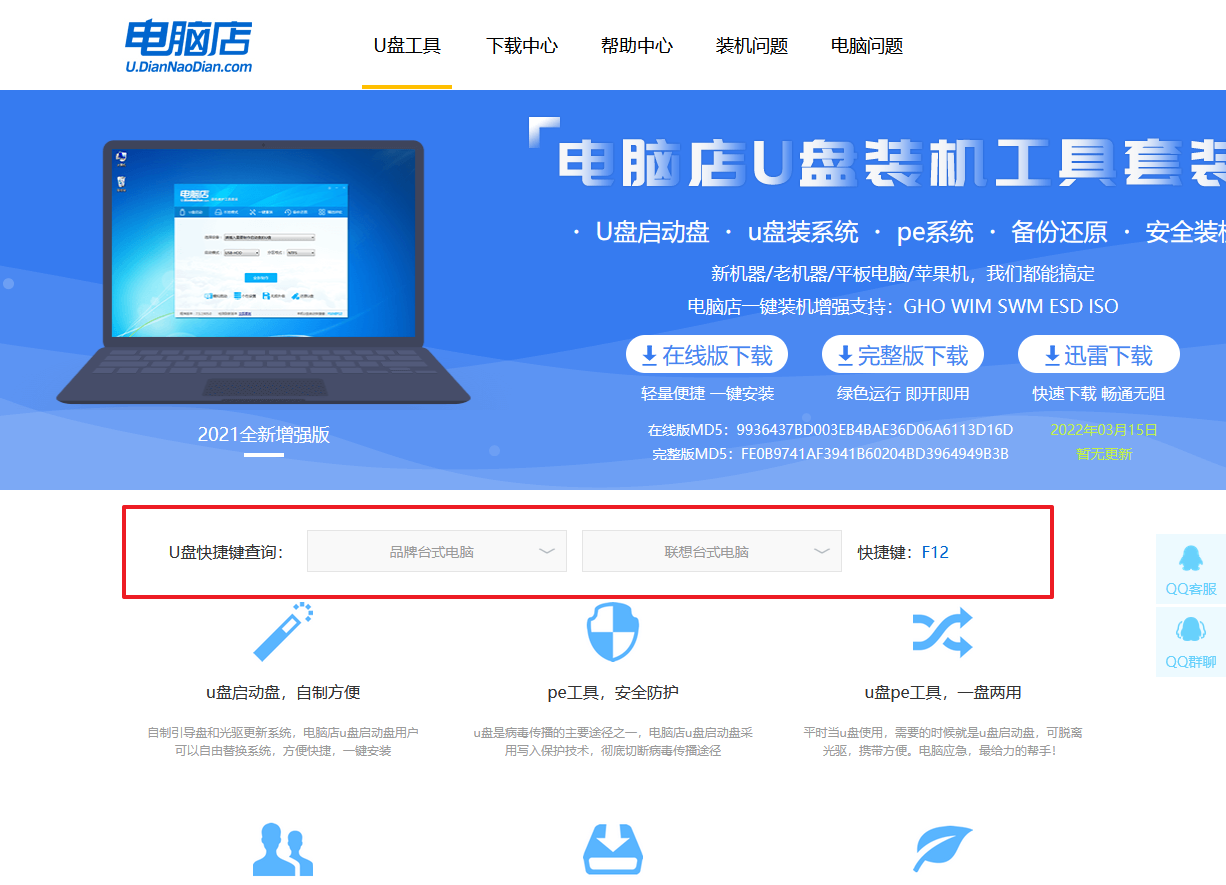
b. u盘启动盘连接电脑,重启出现开机画面,按u盘启动快捷键进入BIOS设置界面。
c. 在界面中,移动光标至u盘选项,回车即可。
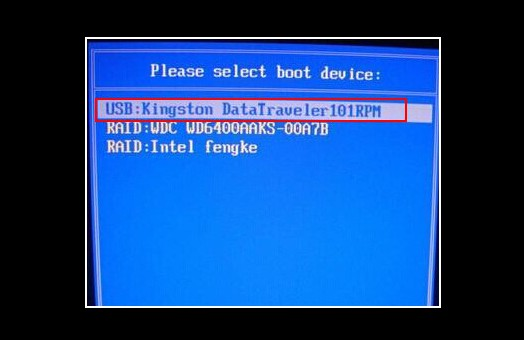
d. 接下来就会进入到电脑店winpe界面,选择第一项回车即可进入winpe系统。
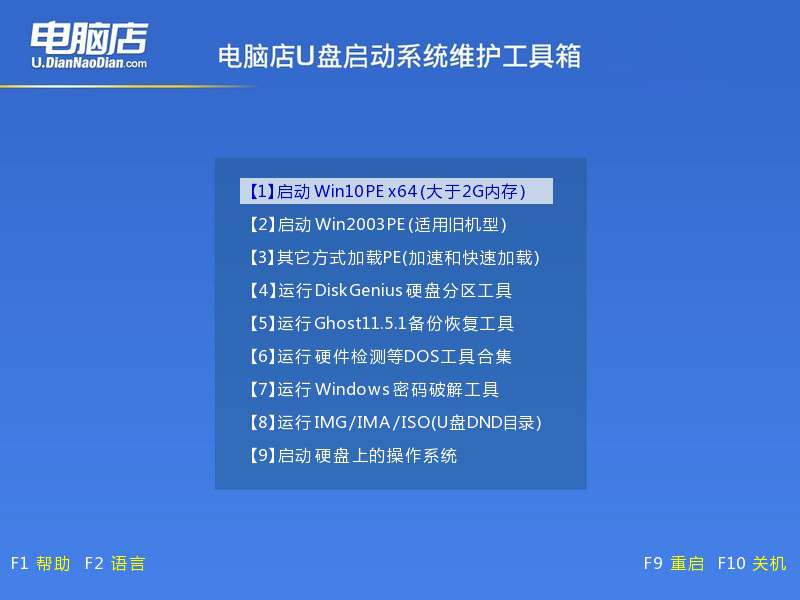
3、如何u盘装机?
a.找到并打开一键装机的软件。在窗口中选择操作方式,打开win10的镜像,以及勾选系统盘,点击【执行】。
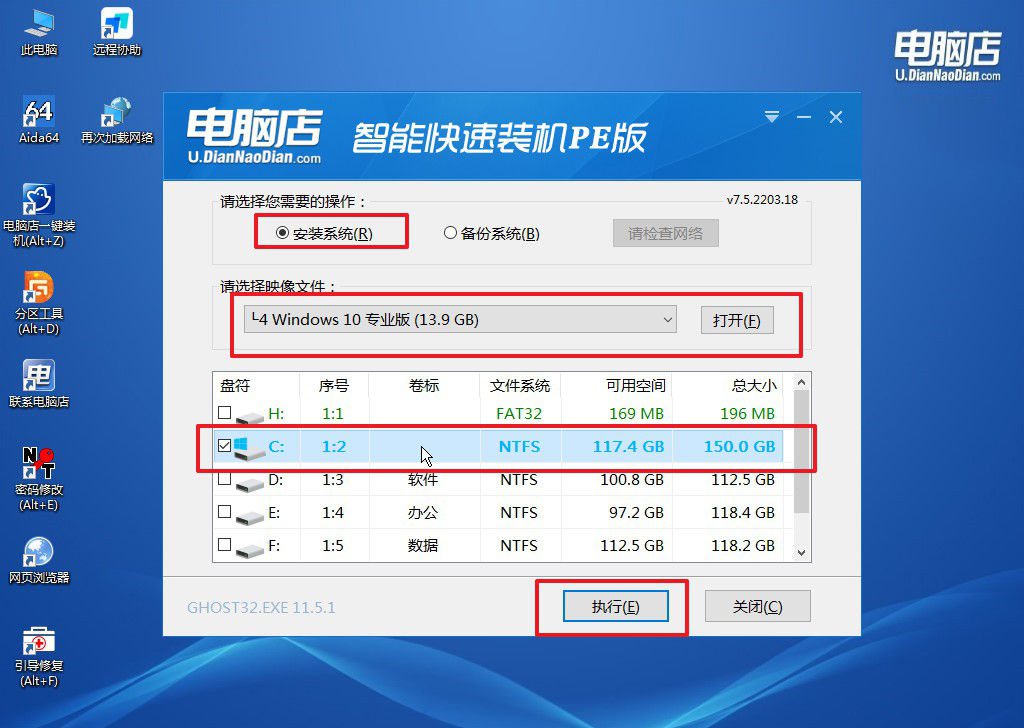
b.在还原窗口中,可默认设置直接点击【是】。
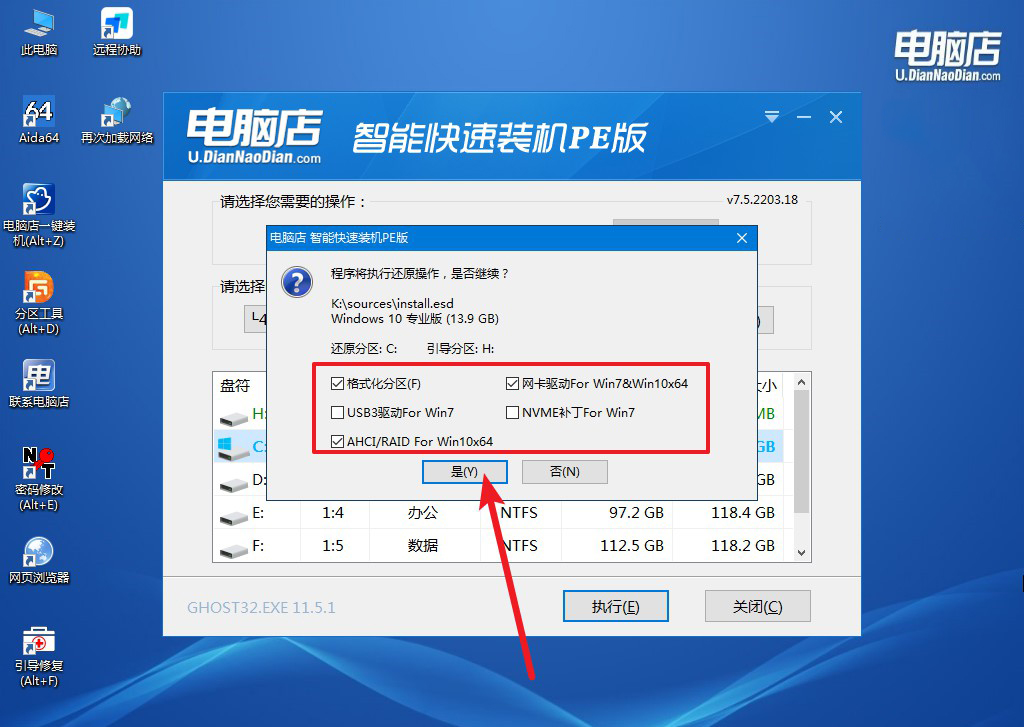
c. 勾选【完成后重启】,接下来就是等待安装完成了。
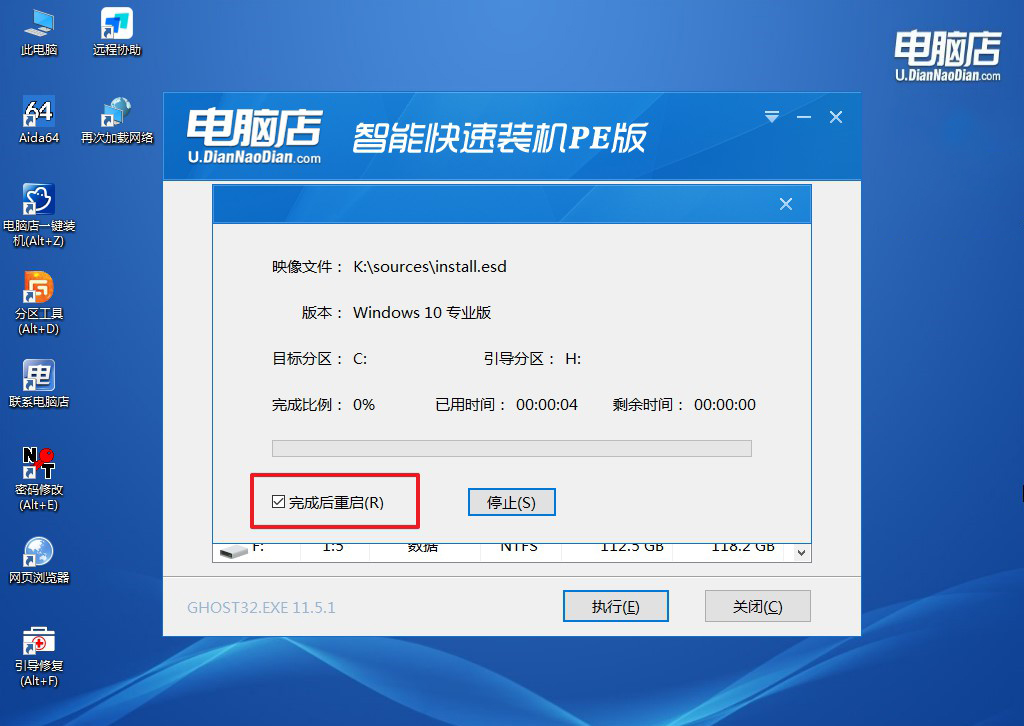
d. 等待安装部署完成,进入系统桌面。
四、重装系统相关内容
重装系统后连不上网络怎么办?
重装系统后如果出现无法连接网络的问题,通常是由于网卡驱动未安装或设置问题导致的。可以按以下步骤排查:首先,按 Win + X 键,选择“设备管理器”,然后找到“网络适配器”一项。如果网络设备旁边有黄色感叹号,说明网卡驱动缺失或有问题。右键点击网络设备,选择“更新驱动程序”,然后点击“自动搜索驱动程序”。如果系统未找到驱动,可以用另一台电脑下载该网卡的驱动程序,复制到U盘中,再安装到当前电脑中。安装完成后,重启电脑并尝试连接网络。此外,检查一下网络连接设置,确保无线或有线网络连接已启用,确保网络问题能够得到全面排除。
联想电脑如何u盘启动重装系统就跟大家讲解到这里了,通过以上步骤,借助电脑店u盘启动盘制作工具,我们顺利完成了联想电脑的系统重装。无论是制作u盘启动盘,还是设置联想电脑从u盘启动,整个过程并不复杂,按步骤操作即可。如果有不懂的地方,可联系电脑店的技术客服。

