笔记本电脑u盘重装系统教程(笔记本电脑u盘重装系统步骤)
发布时间:2024-11-15 14:12:25
笔记本电脑u盘重装系统教程
在日常使用中,笔记本电脑可能会因为安装了大量软件、积累了过多的系统垃圾,导致C盘空间不足,最终影响整体性能,使系统变得卡顿不堪,这时候该怎么办呢?小编建议大家试试重装系统,通过U盘来重装系统,不仅可以快速清理C盘,还能避免因系统繁杂而影响的其他分区,真正实现电脑的“重生”。下面我们就一起来看看笔记本电脑u盘重装系统步骤吧!

一、重装系统的工具
1、电脑型号:笔记本以及台式电脑所有型号均适用
2、系统版本:win10专业版
3、装机工具:电脑店u盘启动盘制作工具(点击红字下载)
二、重装系统的准备工作
1、合适的U盘:选择一款容量足够的 U 盘,通常至少需要 8GB 或更大容量,以便存储操作系统安装文件。另外,请确保 U 盘是空的,或者已经备份了其中的数据。
2、U盘格式化:在开始制作 U 盘启动盘之前,请先对 U 盘进行格式化。请注意,这将清除 U 盘上的所有数据,因此务必提前备份重要文件。
3、下载官方ISO文件:从官方来源下载操作系统的ISO文件。不要使用来历不明的或修改过的文件,以免引入潜在的风险。
如何下载呢?这里小编给大家提供一个简单的方法:搜索【msdn】并进入其网站,在栏目中展开【操作系统】,选择需要下载的系统版本,点击【详细信息】,复制其下载链接,打开下载软件即可自动下载。
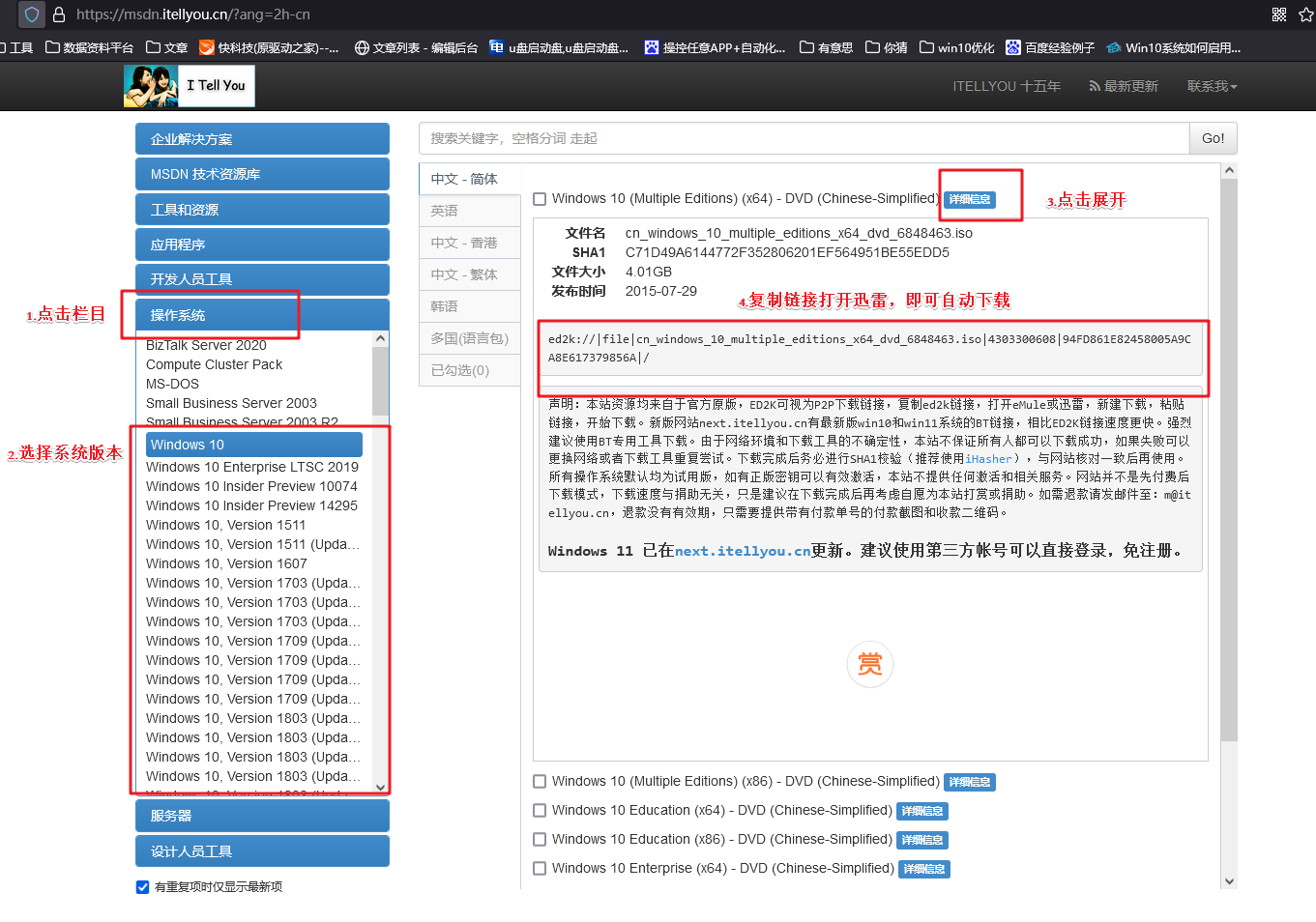
三、重装系统的操作教程
1、制作u盘启动盘
a. 百度搜索【电脑店】进入官网,将栏目切换到【下载中心】,点击【立即下载】,即可下载 u盘启动盘制作工具。
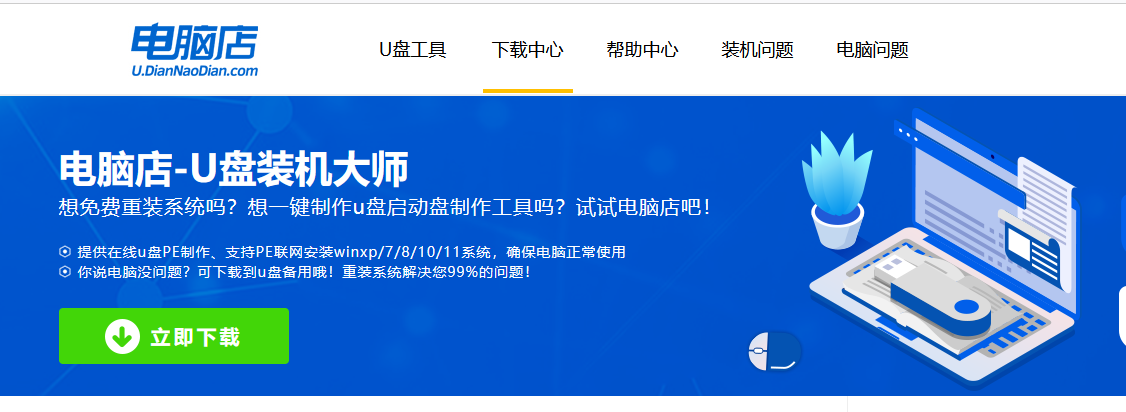
b. 下载之后解压,插入一个8G以上的u盘,双击打开电脑店的程序。
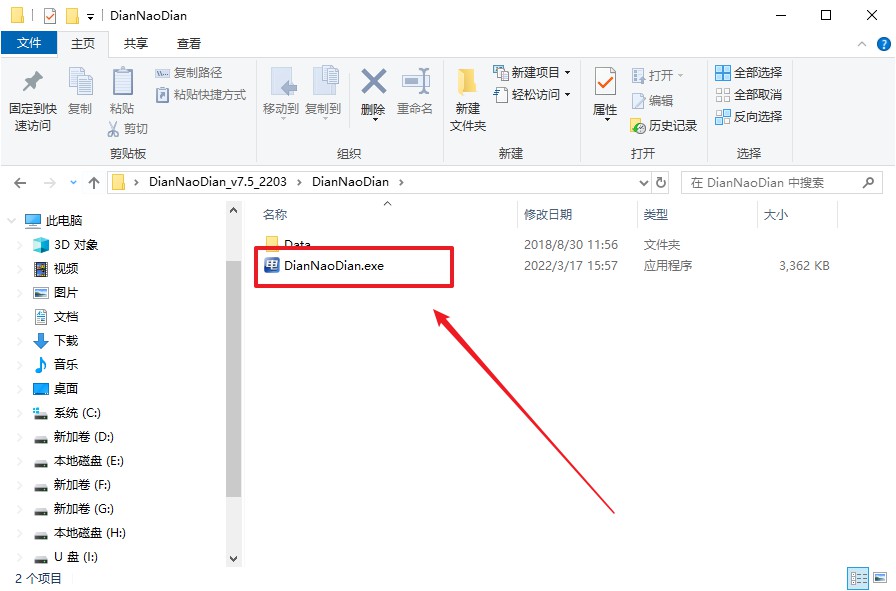
c. 工具会自动识别u盘,默认【启动模式】和【分区格式】,点击【全新制作】。
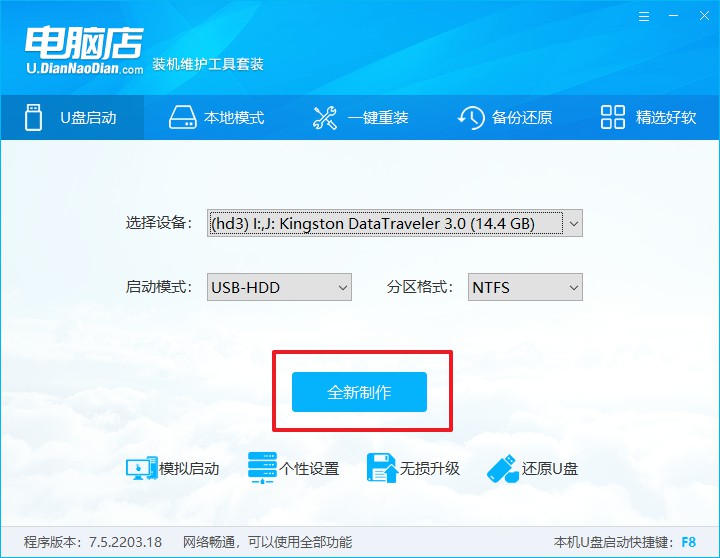
d. 等待制作,完成后会有提示框提示。
2、设置u盘启动
a.在电脑店官网首页可查询u盘启动快捷键,接下来的操作中会用到。
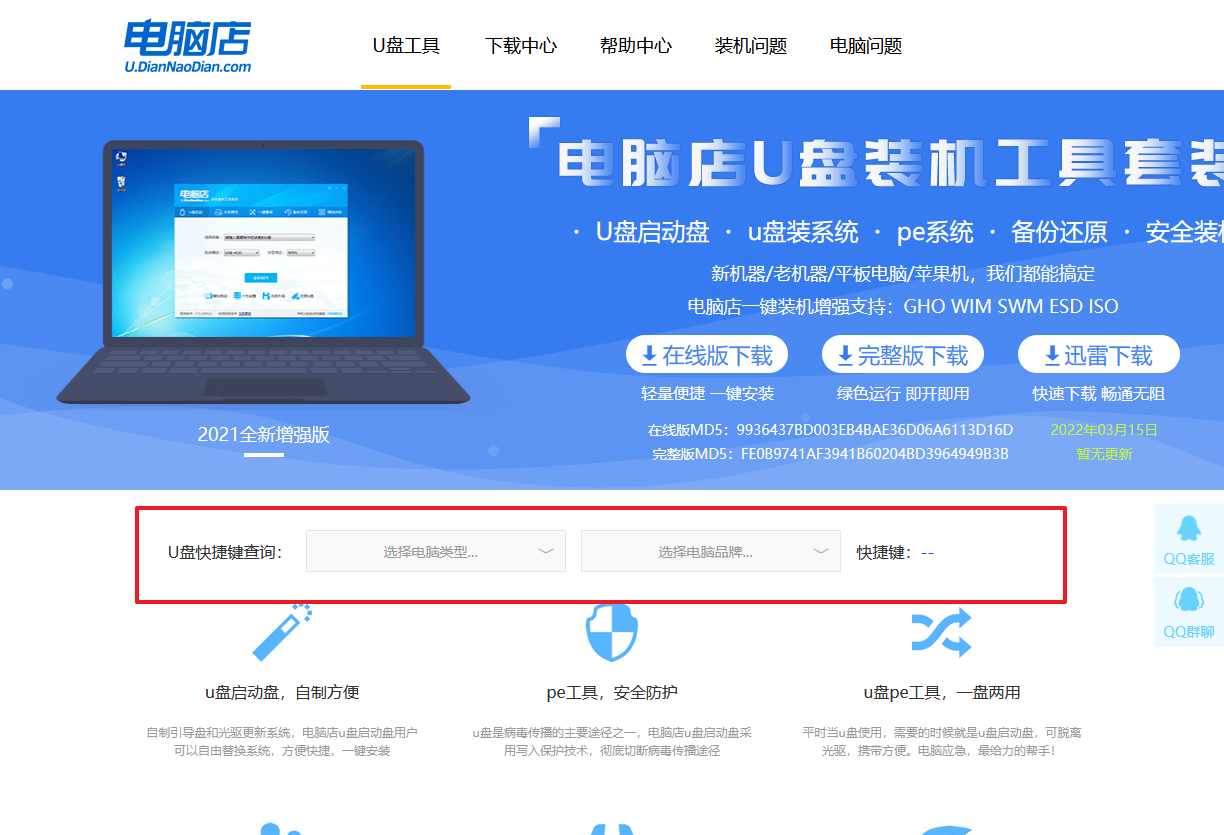
b. 接下来将u盘启动盘连接电脑,重启,启动后迅速按下查询到的快捷键。
c. 进入优先启动项设置界面后,选中u盘启动,最后回车进入下一步。
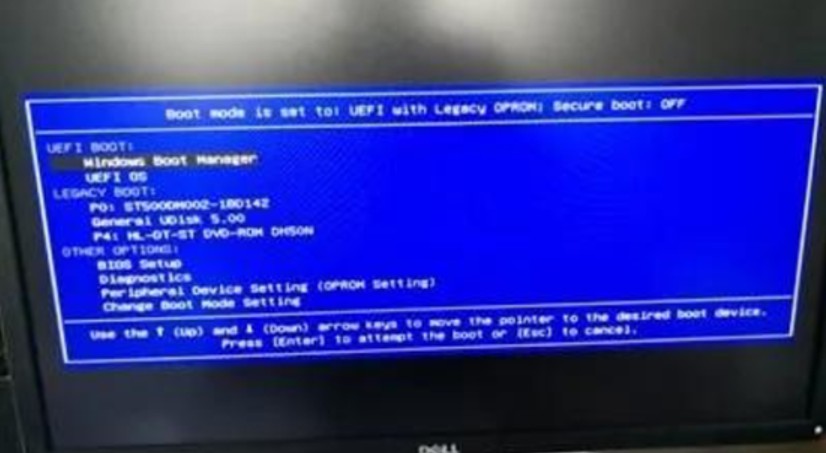
d.电脑重启后,就会进入电脑店的PE系统,在此之前我们需要选择第一项即可进入。
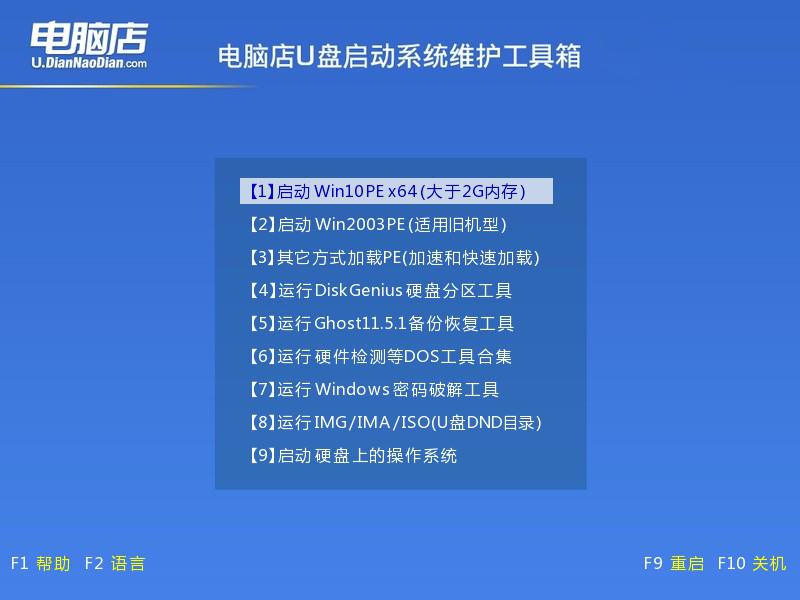
3、u盘装系统
a.进入电脑店winpe,在桌面打开装机软件,如下图所示:
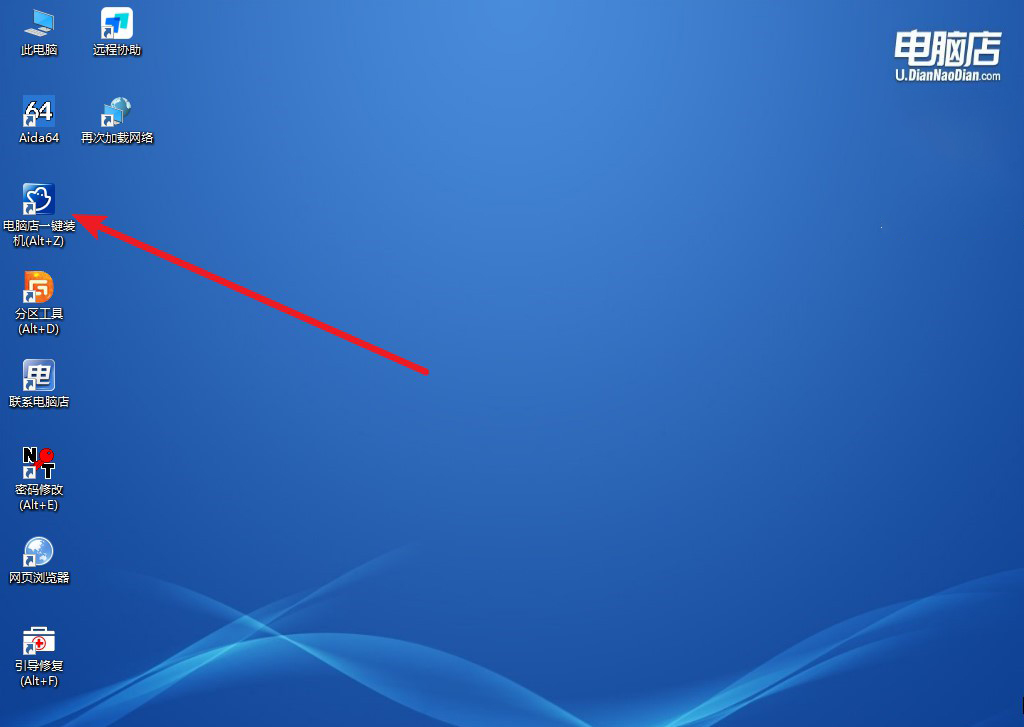
b. 点击【打开】选择已下载的镜像系统,注意勾选安装盘符,最后点击【执行】即可开始下一步。
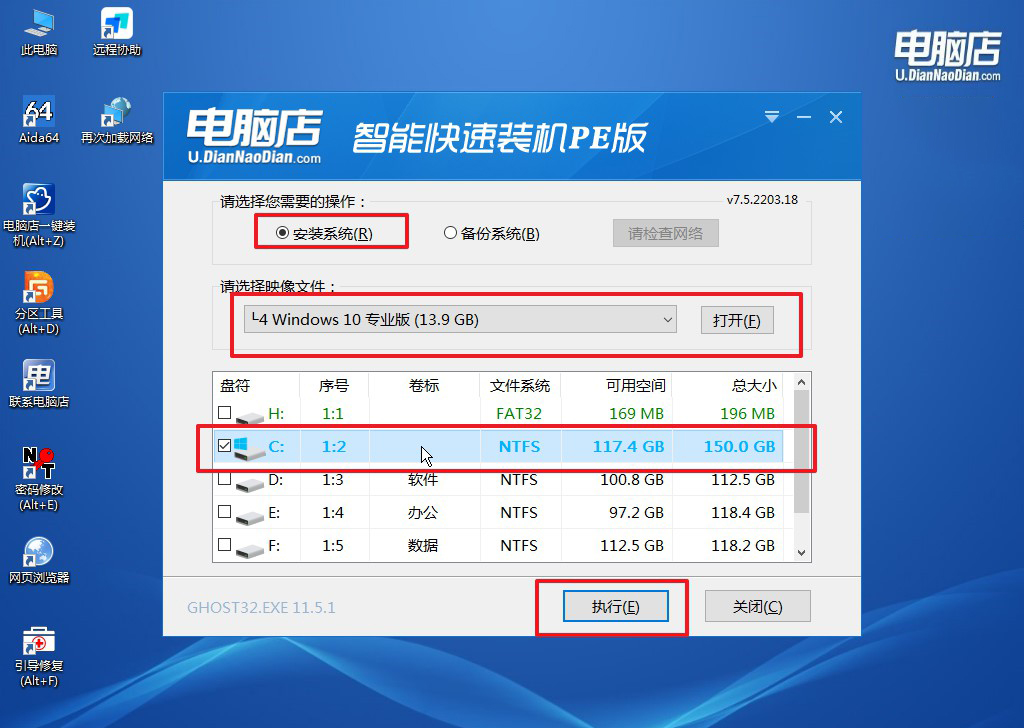
c.之后,在一键还原窗口中默认已勾选的选项,点击【是】,接下来等待系统的安装。
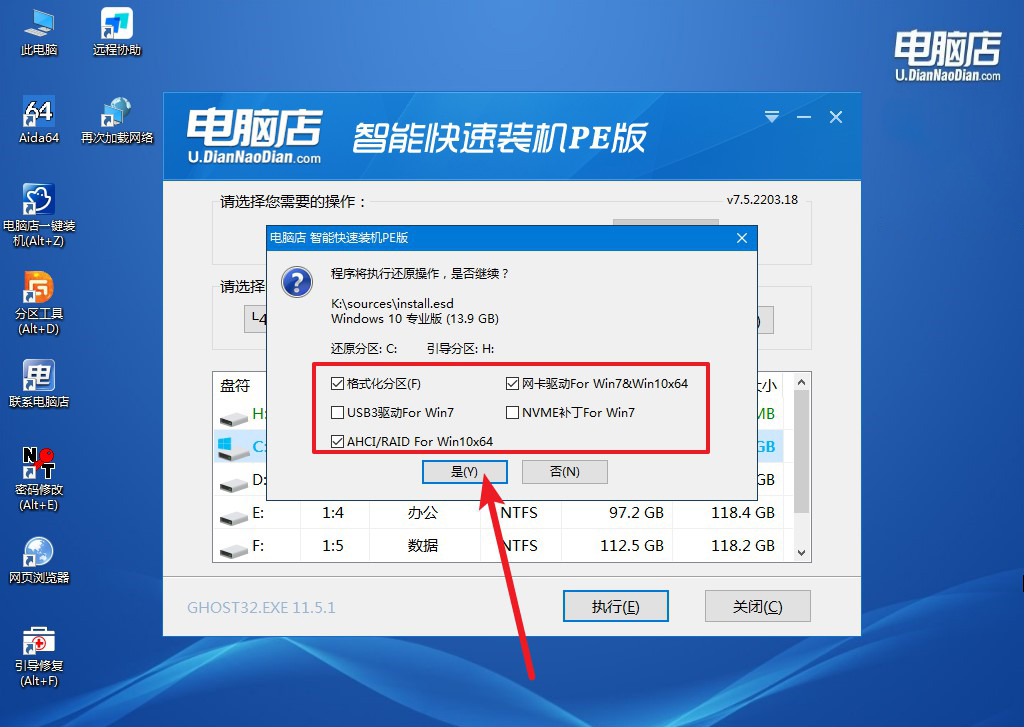
d.接下来等待安装,完成后重启电脑,拔出u盘启动盘即可进入系统。
四、重装后可能遇到的问题
为啥C盘会越来越满?
C盘越来越满通常是由于以下几个原因:
首先,Windows操作系统和各种应用程序会不断产生临时文件、日志文件、缓存文件等,这些文件会占用C盘空间。尤其是在你使用电脑时,浏览器、系统更新、软件安装等都会产生大量的缓存和临时文件。
其次,Windows系统的更新会自动下载并安装到C盘,尤其是更新过程中产生的备份文件、修复文件,也会占据不少空间。再次,很多程序和游戏会默认安装在C盘,尤其是软件的安装目录或者下载目录。
如果不注意,安装的程序和文件会迅速填满C盘。此外,桌面上存放的文件、图片、视频等也会直接存储在C盘,长期积累下来,会导致空间的迅速减少。
最后,一些病毒或恶意软件可能在后台偷偷下载和存储文件,也会无形中增加C盘的占用。因此,定期清理临时文件、卸载不常用的程序,以及合理规划文件存储位置,都是防止C盘越来越满的有效方法。
笔记本电脑u盘重装系统步骤就跟大家讲解到这里了,虽然重装系统看似复杂,但只要准备充分,严格按照步骤操作,其实并不难。完成重装后,电脑的运行速度将会显著提升。如果你的笔记本使用时间比较长了,不妨试试重装系统吧,不需要升级硬件也能有好的使用体验哦!

