新版电脑店u盘重装系统(新版电脑店u盘重装系统教程和步骤)
发布时间:2024-11-15 14:17:43
对于很多电脑小白来说,重装操作系统可能听起来很复杂,尤其是在制作u盘启动盘这一环节。市面上虽然有许多制作u盘启动盘的工具,但对于初学者而言,操作简单、界面直观的工具无疑更为友好。新版电脑店u盘重装系统工具,凭借其简单易用的特点,成为了众多新手用户的首选。这款工具无需太多复杂的设置,操作流程也非常直观,适合那些没有太多技术经验的用户。下面就一起来看新版电脑店u盘重装系统教程和步骤吧!
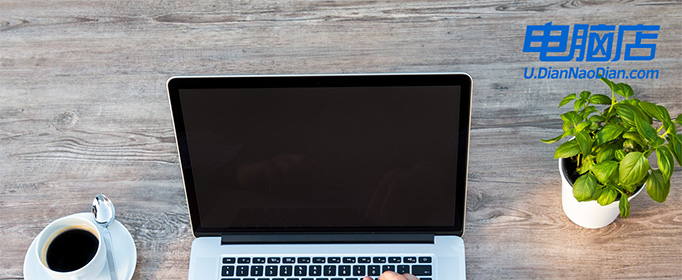
一、U盘重装系统所需工具
系统版本:win10专业版
制作工具:电脑店u盘启动盘制作工具(点击红字下载)
二、U盘重装系统准备事项
1、确保你有适用的授权密钥来激活操作系统。有时在安装过程中,可能需要输入该密钥。
2、在重装操作系统之前,需要备份计算机上的所有重要数据!
3、下载操作系统的镜像文件。具体怎么操作呢?
a.首先进入到微软官方网站。
b.进入微软官网后,你可以在“Windows”或“操作系统”部分找到相关选项。
c.你将看到可以选择的不同Windows版本(例如Windows 10、Windows 11等)和语言选项。选择你需要的操作系统版本和语言。
d.选择操作系统版本和语言,网站通常会提供下载链接。点击下载链接以开始下载操作系统镜像文件。通常,这将是一个大的ISO文件。
f.开始下载,等待下载完成。下载完成,将操作系统镜像保存在你的计算机或可移动存储设备上。
三、U盘重装系统操作步骤
1、制作u盘启动盘
a. 在电脑店官网中,切换到下载中心,点击【立即下载】,即可下载电脑店,这一制作启动盘所需的工具。
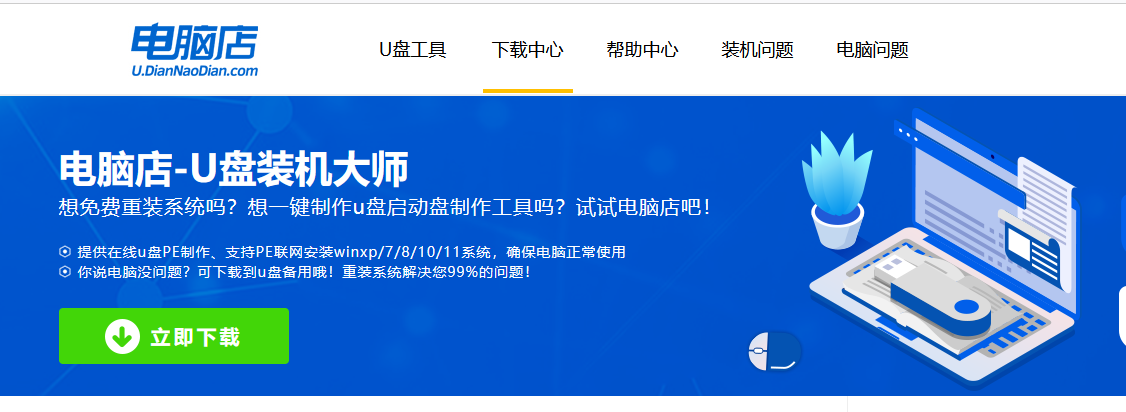
b.下载好电脑店u盘启动盘制作工具后,解压并打开。
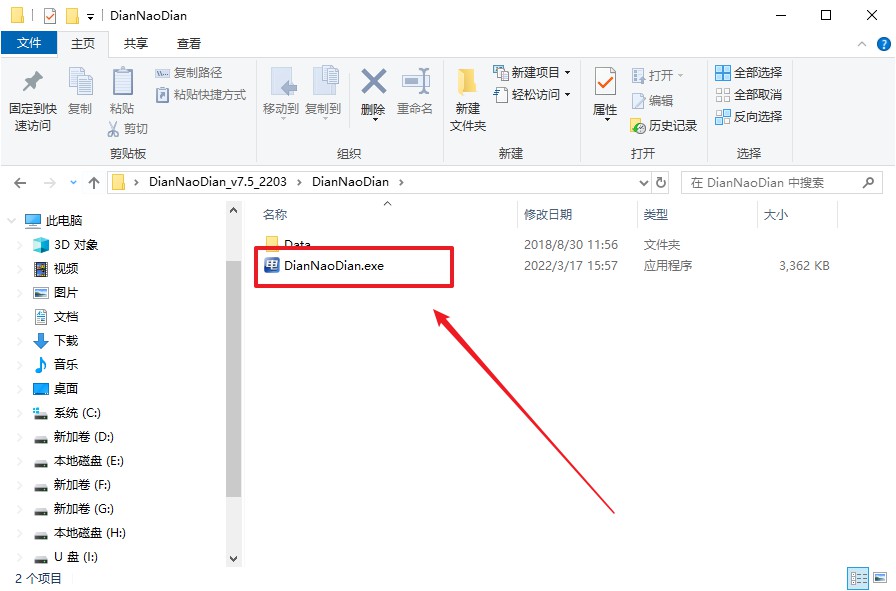
c.将u盘插入电脑当中, 默认设置,点击【全新制作】。
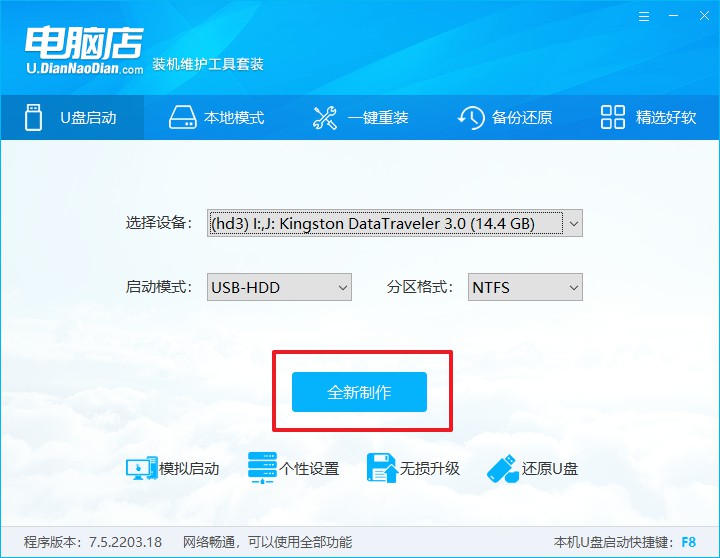
d. 制作完成后大家可选择是否查看教程。
2、BIOS设置u盘启动
a. 进入电脑店官网,首先查询好u盘启动快捷键,输入电脑类型和品牌即可查询。
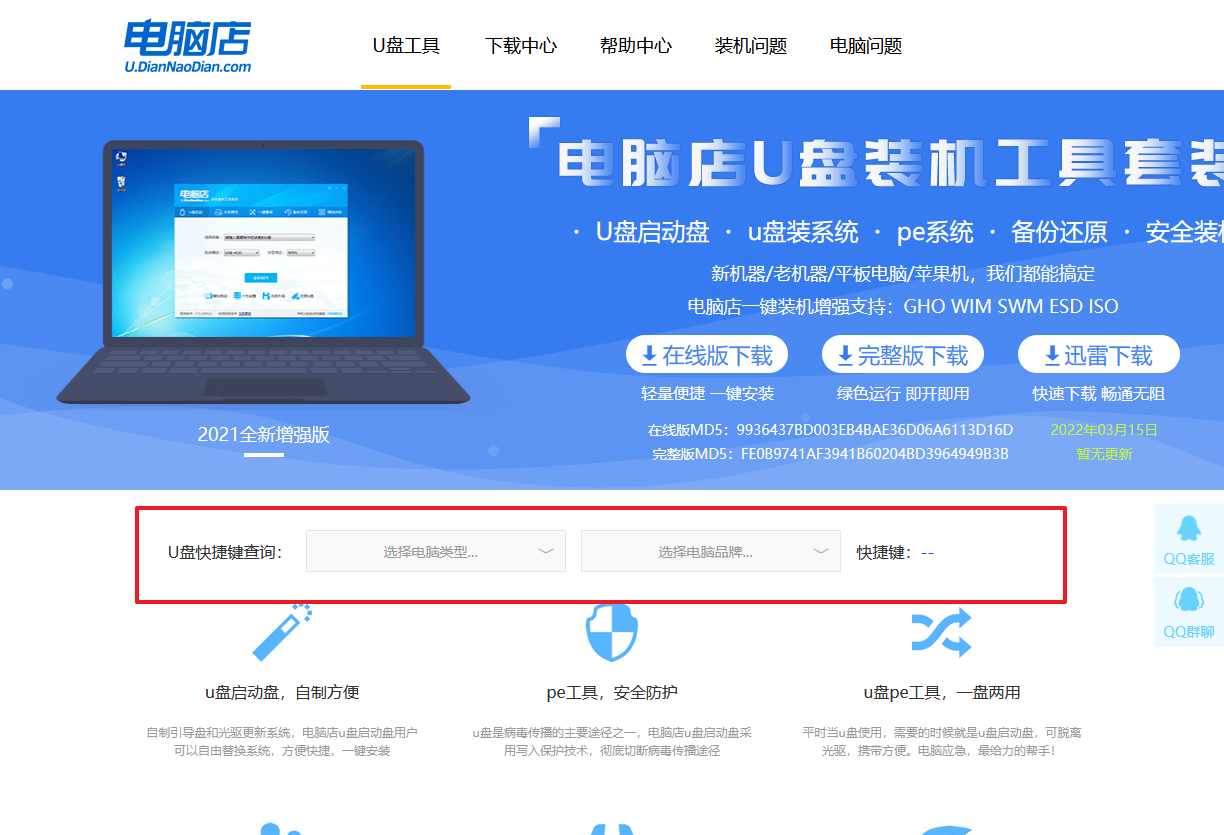
b. 插入u盘后重启,等待屏幕出现画面,按下快捷键进入优先启动项设置界面。
c. 在界面中,移动光标至u盘选项,回车即可。
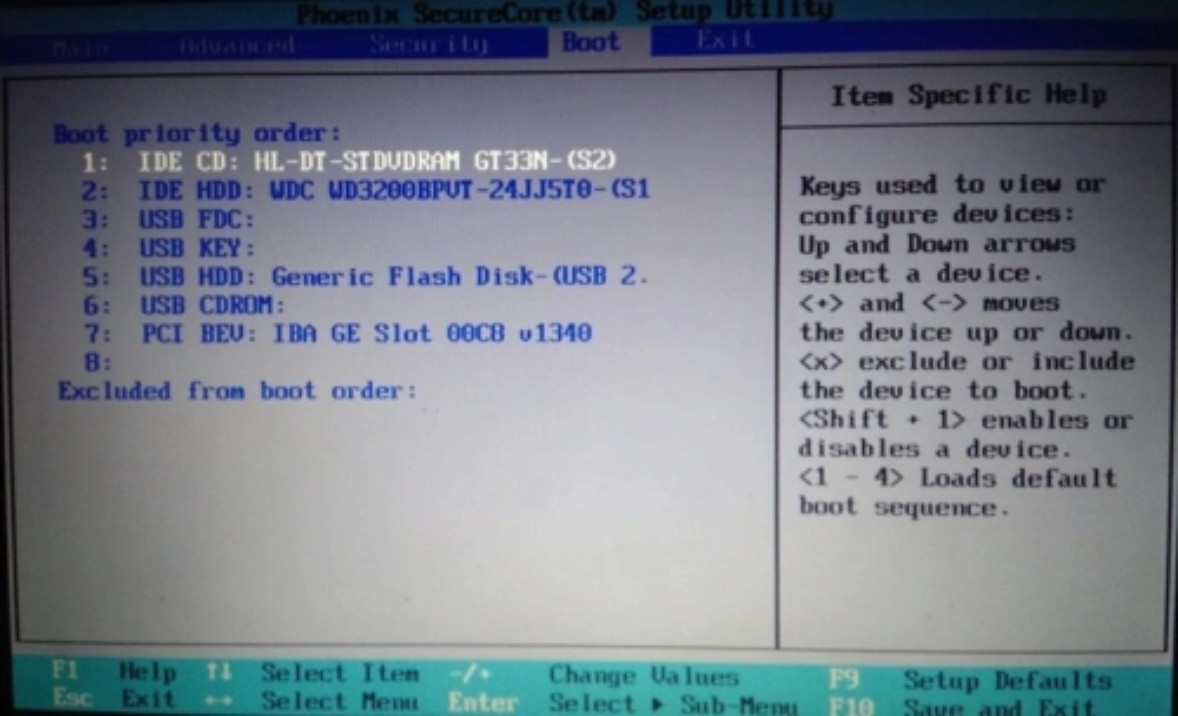
d.重启后,此时就会进入电脑店主菜单,选择【1】这一选项后回车。
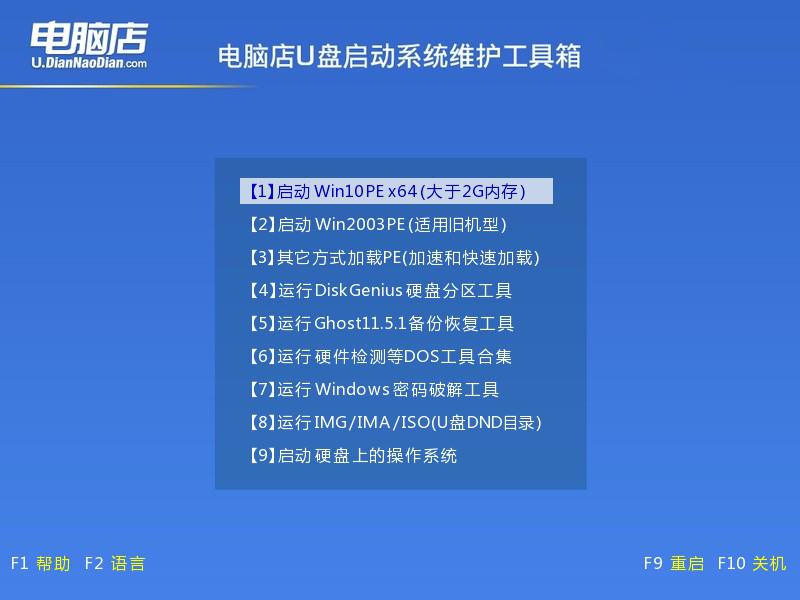
3、u盘装系统
a. 设置完电脑店主菜单后进入winpe,找到并打开一键装机的软件。
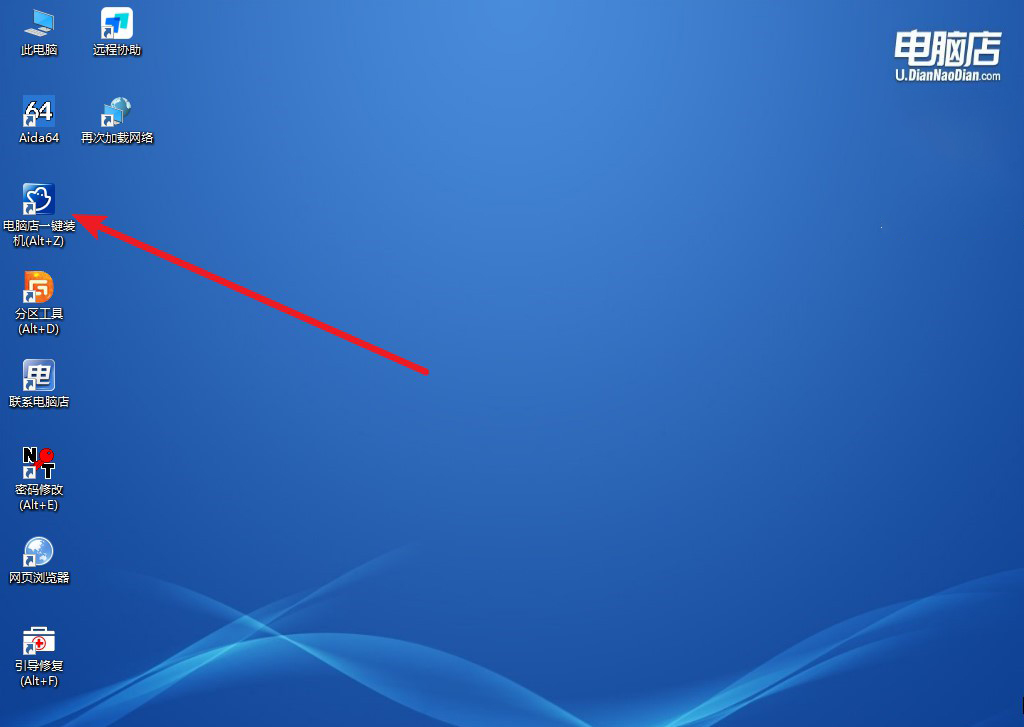
b. 点击【打开】选择已下载的镜像系统,注意勾选安装盘符,最后点击【执行】即可开始下一步。
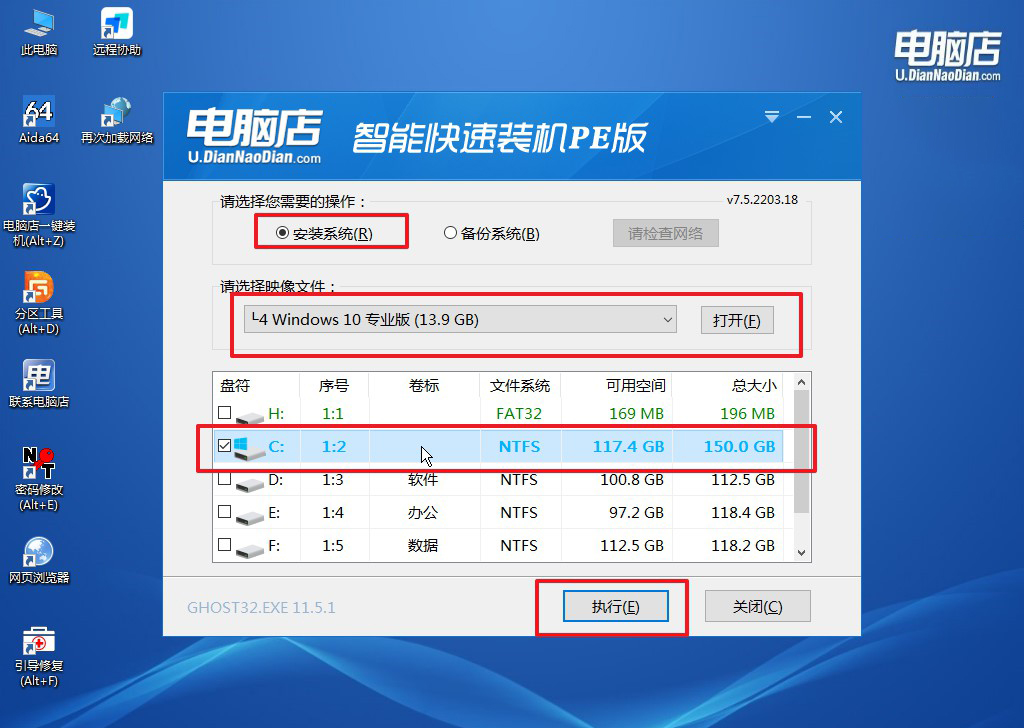
c.在还原窗口中,默认设置点击【是】。接着勾选【完成后重启】,等待安装即可。
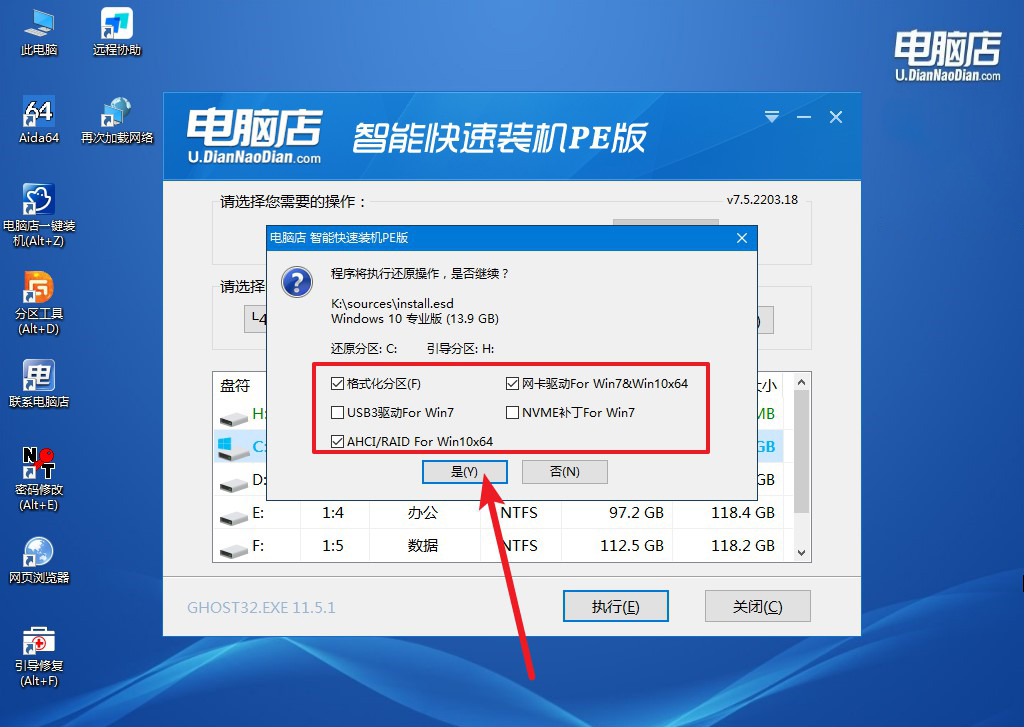
d. 等待安装部署完成,进入系统桌面。
四、U盘重装系统相关内容
重装系统黑屏怎么办?
重装系统时出现黑屏问题,可能是由于安装过程中的配置不当、驱动不兼容、系统文件损坏或硬件故障引起的。首先,可以尝试重启电脑,有时黑屏可能是临时的系统配置问题。若问题持续,可尝试进入BIOS(启动时按下F2、Del或Esc键,视品牌不同有所区别),检查启动项是否设置正确,确保U盘或硬盘被正确识别。若是安装过程中黑屏,可能是显卡驱动不兼容,建议在PE系统中重装系统,或使用内置的显卡设置进行安装。若在系统安装完成后黑屏,尝试进入安全模式,重新安装显卡驱动,或通过系统恢复解决问题。如果以上方法无效,可能需要检查硬件,如显示器连接线、内存条或显卡是否有故障,确保硬件正常运行。
新版电脑店u盘重装系统教程和步骤就到这讲解完了,通过以上的操作步骤,你已经成功使用新版电脑店u盘重装系统工具完成了u盘启动盘的制作,并顺利重装了操作系统。整个过程简单明了,即便是技术小白也能快速上手,解决电脑系统问题,恢复系统的流畅性。对于那些不擅长操作复杂工具的用户来说,电脑店无疑是一个理想的选择,它的高效与易用性大大降低了重装系统的门槛。

