新笔记本系统怎么重装(新笔记本重装系统教程)
发布时间:2024-11-18 14:19:47
拿到一台全新的笔记本电脑,总让人既兴奋又期待。然而,在体验新品的同时,许多人也习惯将设备调整到自己熟悉的使用环境中,这往往包括更换操作系统或重装系统。一些人可能会选择升级到更高版本的系统,体验最新的功能;而另一些人则倾向于安装更适合自己工作或学习需求的系统。那么今天,小编就跟大家讲解下新笔记本重装系统教程吧!

一、重装win10所需工具
1、电脑型号:笔记本及台式电脑均适用
2、系统版本:win10专业版
3、装机工具:电脑店u盘启动盘制作工具(点击下载即可)
二、重装win10的前期准备
1、在开始重新安装前,请务必备份所有重要数据。无论是通过外部硬盘、云存储服务还是另一台设备,确保数据的安全存储。Windows 10 的重装通常会导致系统驱动器格式化,可能会造成数据丢失。
2、在重新安装 Windows 10 之后,你可能需要重新安装硬件设备的驱动程序,比如显卡、声卡和网卡等。在进行重装前,建议提前下载这些驱动程序的最新版本,并将它们存储在备用媒体上,以备不时之需。
3、下载win10镜像文件,具体步骤如下:
a.登录到MSDN订阅,百度搜索即可找到。
b.选择操作系统版本:浏览MSDN订阅网站以查找你需要的操作系统版本。你可以选择不同版本的Windows操作系统,如Windows 10、Windows Server等。
c.选择镜像下载:在你选择的操作系统版本页面上,通常会有下载链接或选项。点击相应的链接,以开始下载操作系统的ISO镜像文件。
d.下载镜像:按照网站上的指示下载ISO镜像文件。你可能需要选择语言、位数(32位或64位)以及其他选项。
e.验证镜像:为确保下载的ISO镜像完整和没有被篡改,建议在下载后进行文件的校验。你可以使用MD5或SHA-1校验和等工具进行验证。
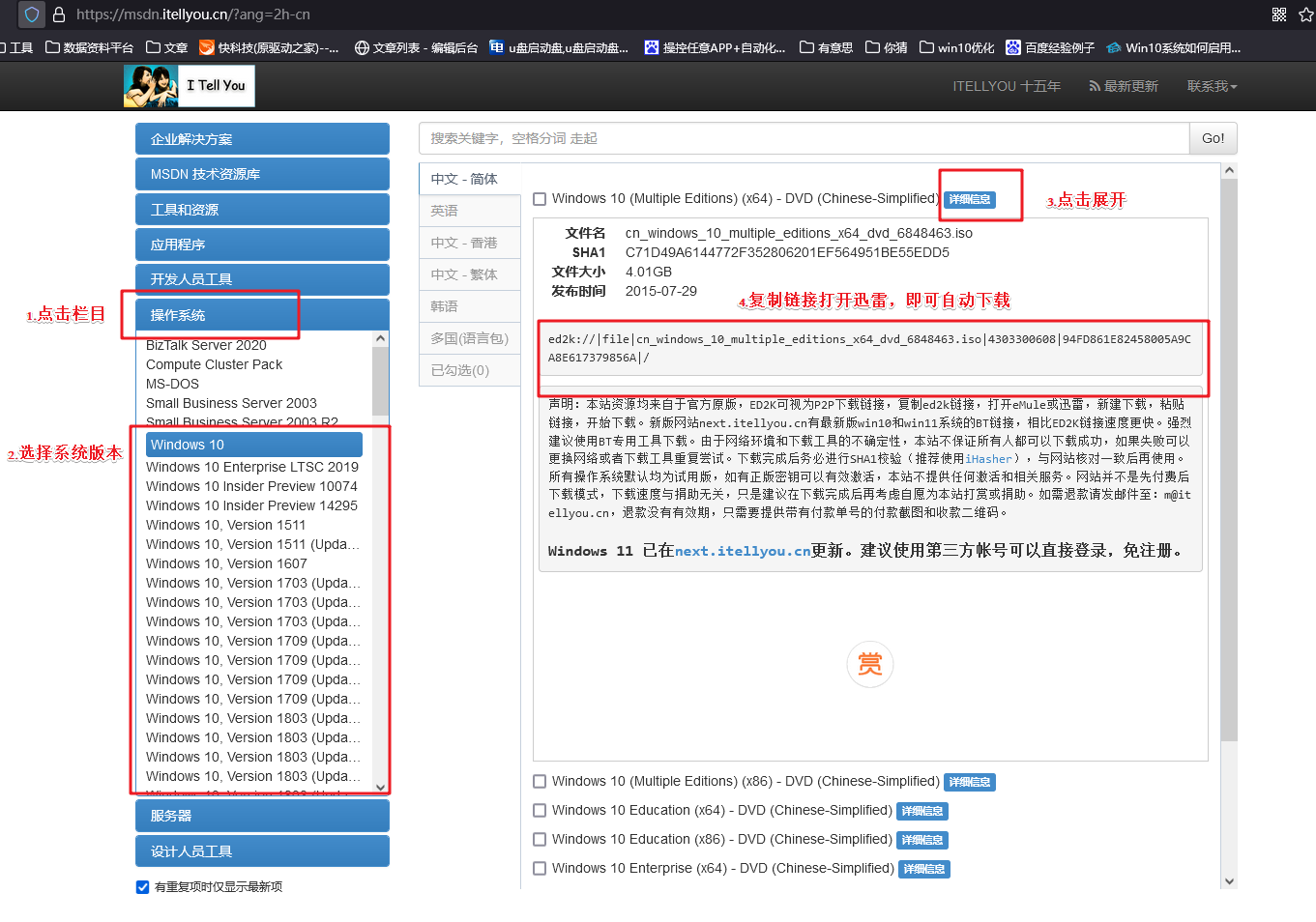
三、重装win10的步骤
1、制作u盘启动盘
a.进入电脑店的官网下载u盘启动盘制作工具,切换到【下载中心】,点击【立即下载】。
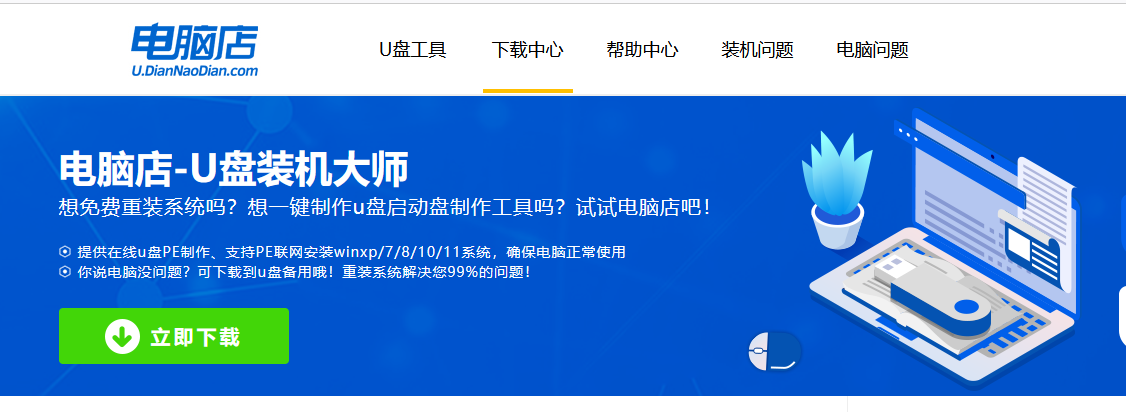
b.下载后解压,打开工具,插入u盘连接电脑。
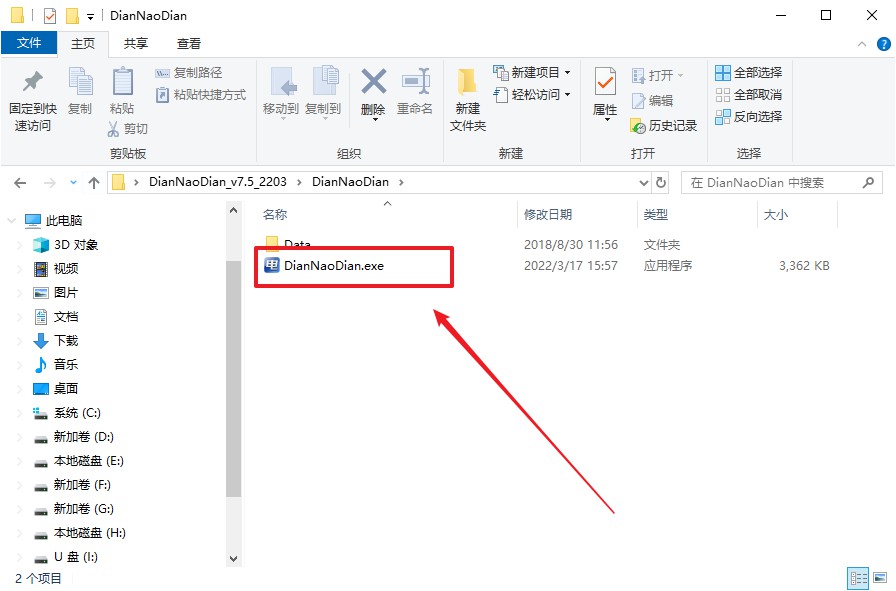
c.在界面中选择u盘设备,设置启动模式和分区格式,点击【全新制作】。设置如下图所示:
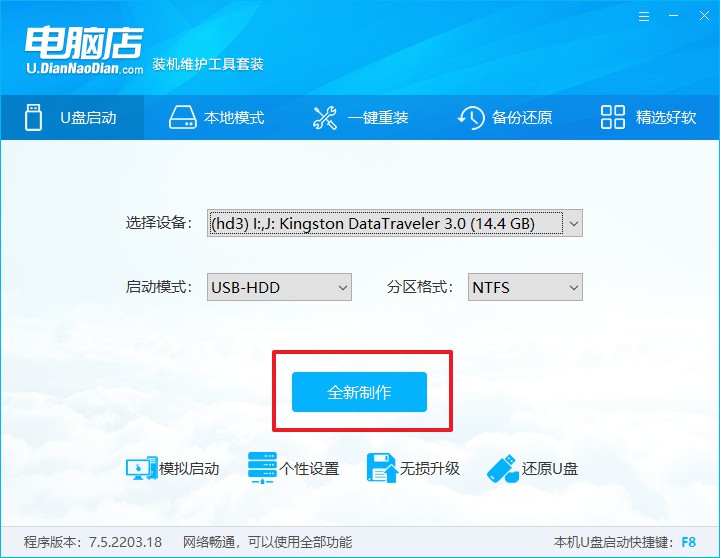
d.制作成功后会有弹窗提示,接下来大家就可以开始使用u盘启动盘了!
2、设置u盘启动盘
a.在电脑店官网首页,查询u盘启动快捷键,当然你也可以自行百度查询。
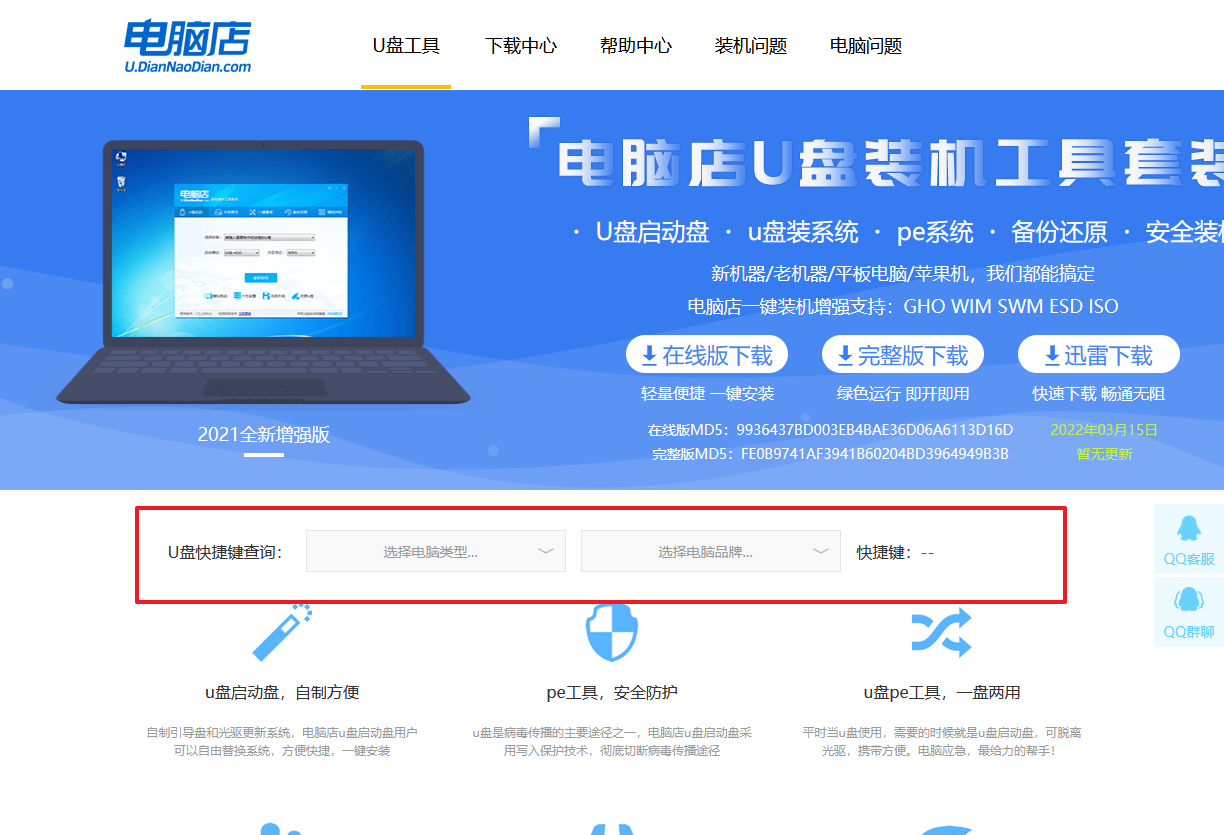
b.u盘插入电脑,重启后需要快速按下快捷键,建议重复按多几次。
c.进入优先启动项设置界面后,选择u盘选项,一般是带有USB字样的选项。
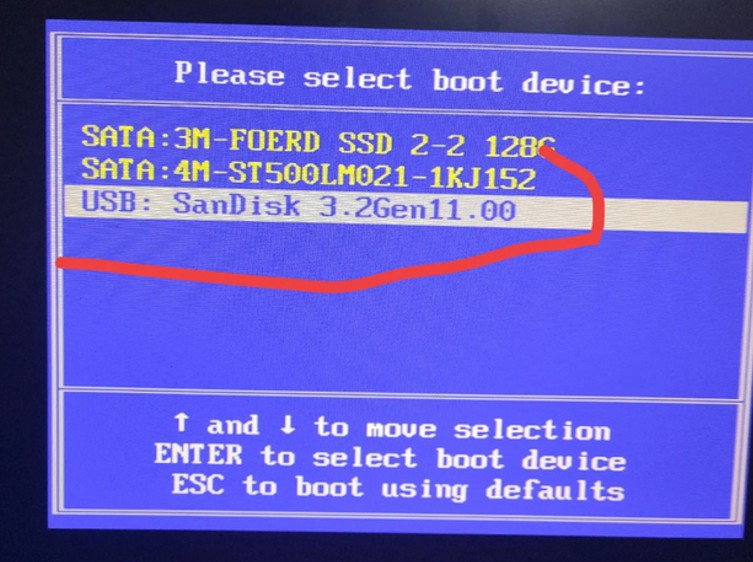
d.进入电脑店winpe界面后,如图所示,选择【1】进入pe系统桌面。
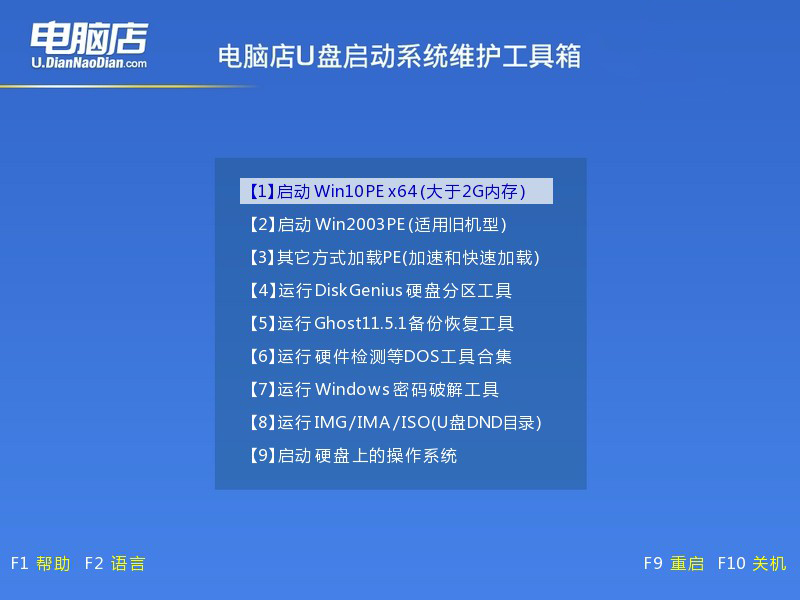
3、u盘装系统
a.设置u盘启动后即可进入电脑店winpe,打开【电脑店一键装机】,如下图所示:
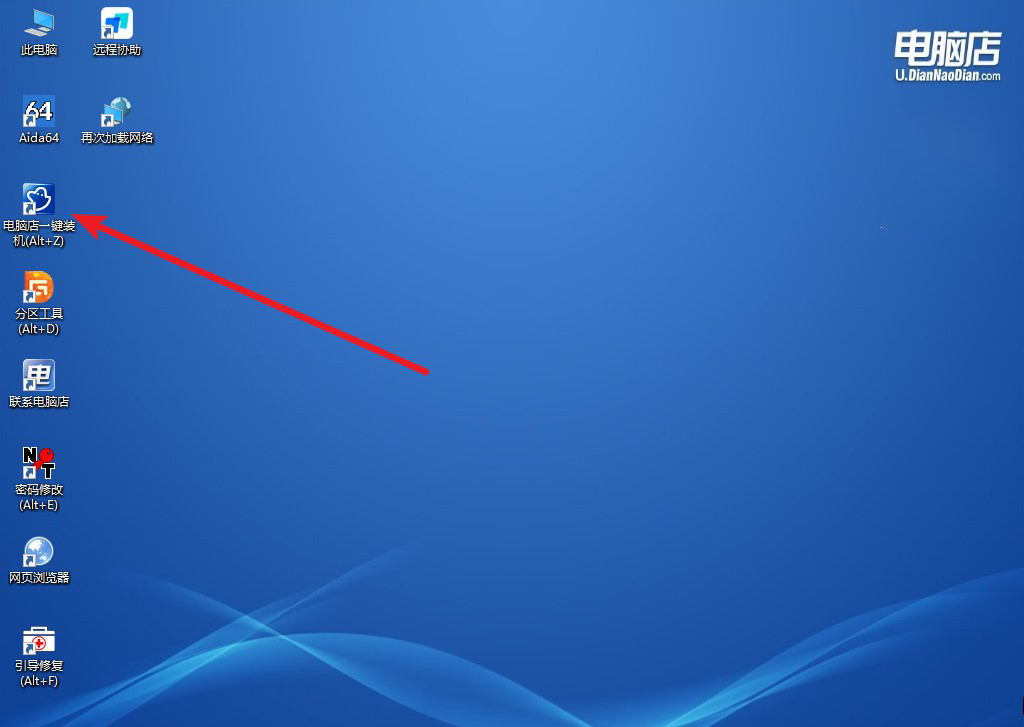
b.在界面中,根据提示完成重装前的设置,点击【执行】。
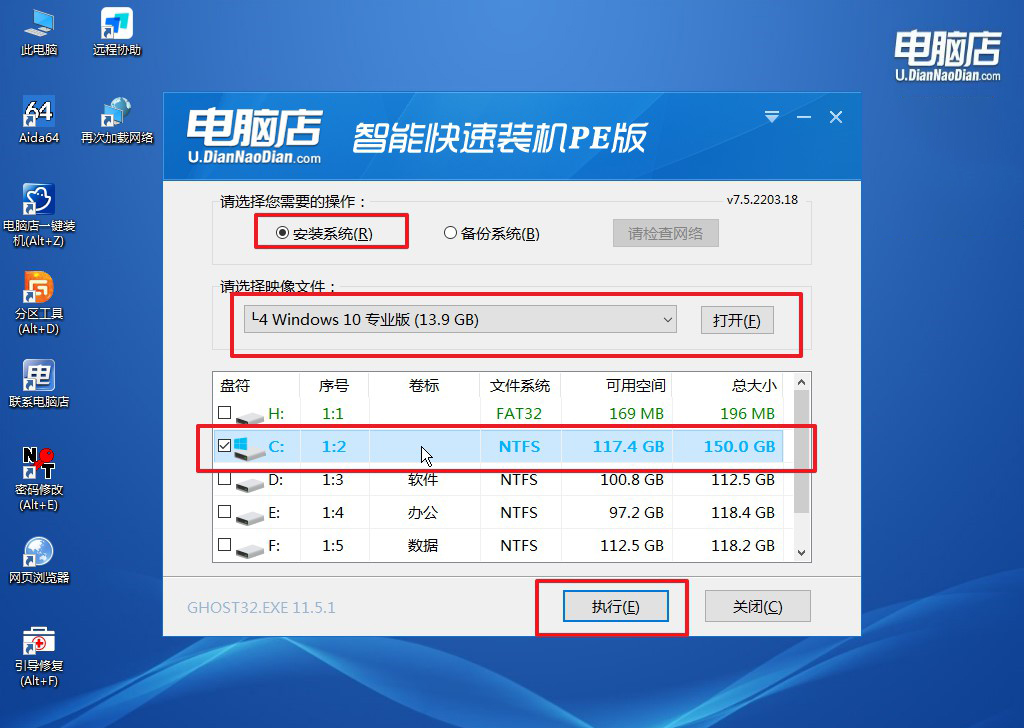
c.接下来会进入还原设置和系统安装阶段,记得安装好了之后重启电脑。
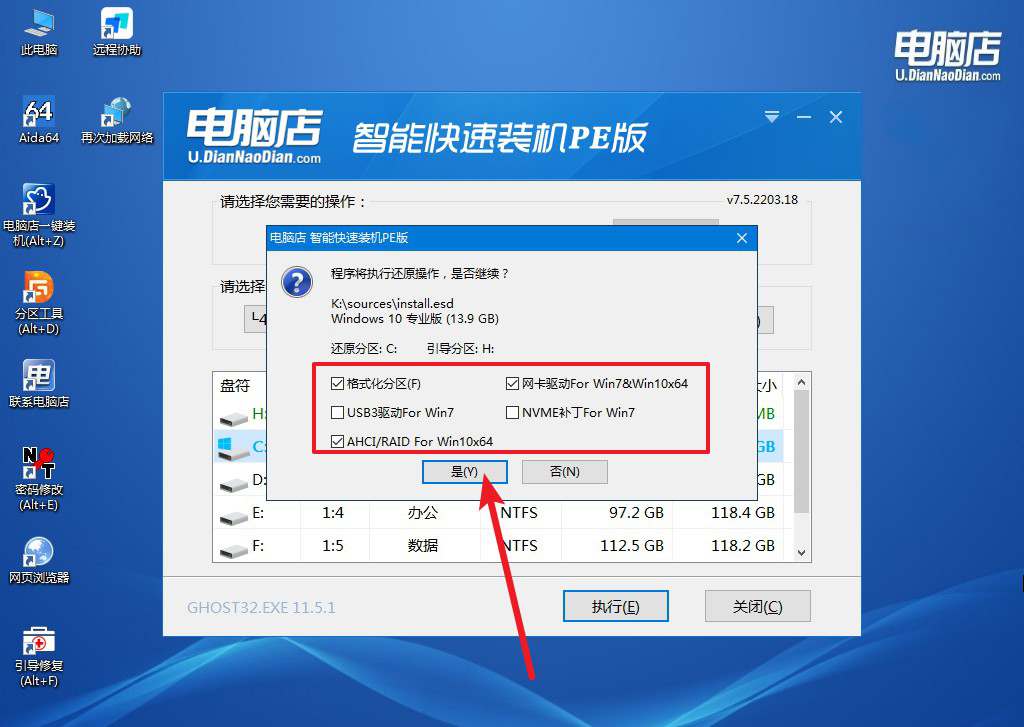
4、重启后电脑会进入系统部署阶段,等待几分钟即可进入系统桌面了!
四、重装win10后可能遇到的问题
电脑c盘满了怎么清理?
当电脑C盘满了时,可以通过以下步骤进行清理:首先,打开“磁盘清理”工具,勾选临时文件、回收站、系统日志等选项进行清理;其次,删除不必要的大文件或将文件转移到其他分区或外部存储设备,尤其是视频、游戏安装包等占用空间较大的内容;然后,卸载不常用的软件,尤其是默认安装在C盘的软件;另外,可以清理系统更新残留文件(在C盘“Windows.old”或“SoftwareDistribution”文件夹中找到);最后,考虑将桌面文件、下载文件夹等默认路径改到其他分区。完成清理后,建议预留一定的空余空间(至少10-20%)以确保系统运行的流畅性。
以上就是新笔记本重装系统教程了,为新笔记本重装系统虽然看似复杂,但只要按照规范的步骤进行,并提前做好准备工作,就能确保整个过程安全顺利。一台全新电脑经过系统重装后,不仅会更加贴合个人的使用习惯,还能优化性能、提高效率。需要注意的是,操作时一定要选择可信的系统镜像和工具,避免因疏忽导致不必要的问题。

