笔记本怎么重装win10系统教程,笔记本电脑win10安装系统方法
发布时间:2024-11-19 14:18:22
笔记本怎么重装win10系统教程
笔记本电脑在日常使用中可能因系统故障、运行缓慢或其他原因需要重装系统。面对网上各种方法的推荐,许多用户可能会感到迷茫,不知道该选择哪一种。然而,根据多年的经验来看,使用u盘重装系统是最安全、可靠的方式之一。这种方法不仅适合大多数品牌的笔记本电脑,还能有效应对无法开机等复杂问题,同时保证数据安全和安装的成功率。本文将详细介绍笔记本电脑win10安装系统方法.

一、重装系统所需工具
系统版本:win10专业版(其他Windows版本亦可)
装机工具:电脑店u盘启动盘制作工具(点击链接下载)
二、重装系统前期准备事项
1、备份C盘重要文件时,确保保存所有个人文档、桌面文件、下载内容、浏览器书签和应用数据。别忘了导出电子邮件和联系人信息,尤其是从Outlook等邮件客户端。
2、此外,记录和备份软件的安装文件和序列号,特别是那些安装在C盘的软件和关键驱动程序,以便重装系统后能顺利恢复。
3、提前准备好需要安装的系统镜像,建议大家在msdn网站下载,操作简单更适合电脑小白,具体操作如下图所示;
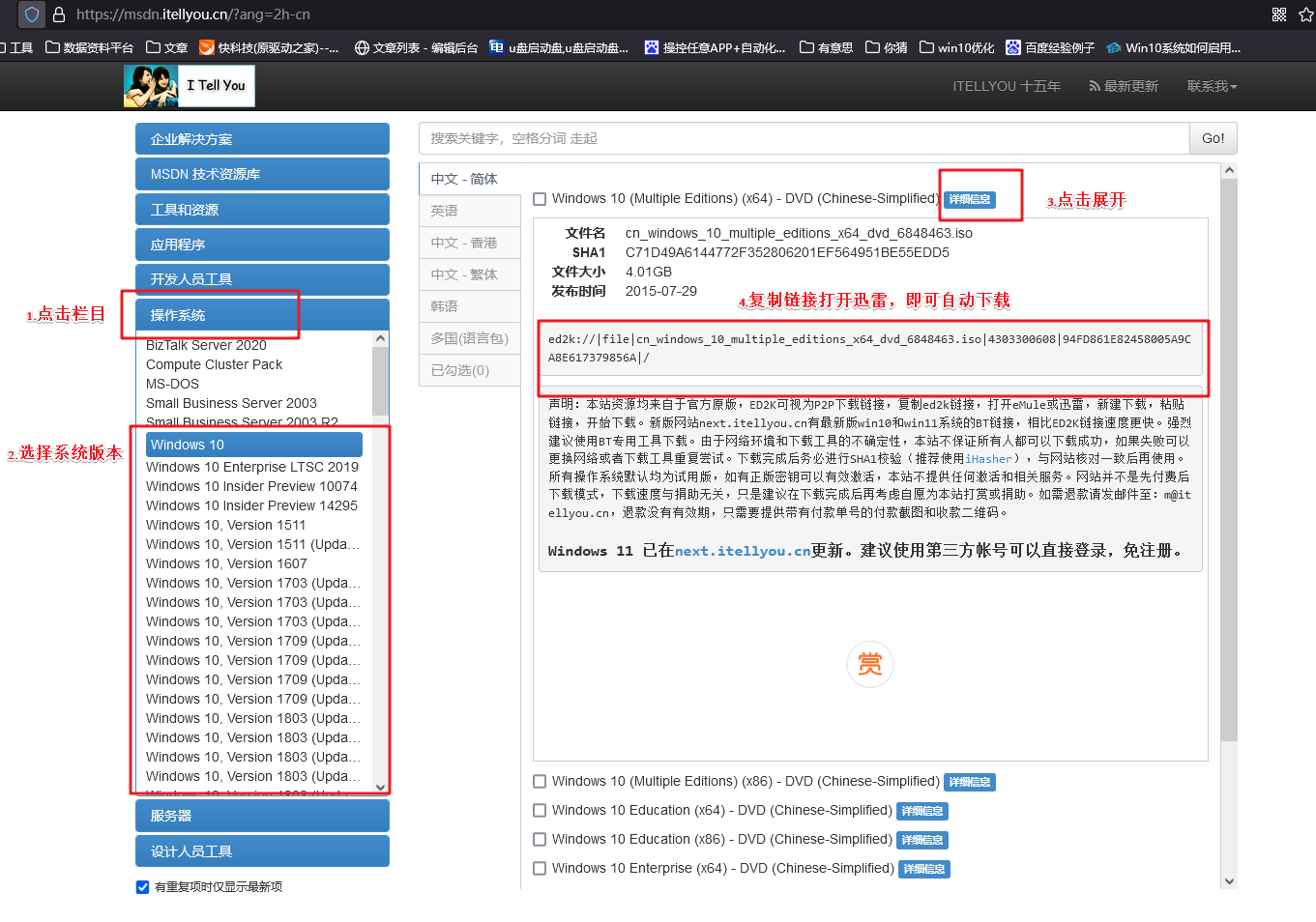
三、重装系统具体教程
1、怎么制作启动盘?
a. 在电脑店官网中,切换到下载中心,点击【立即下载】,即可下载电脑店,这一制作启动盘所需的工具。
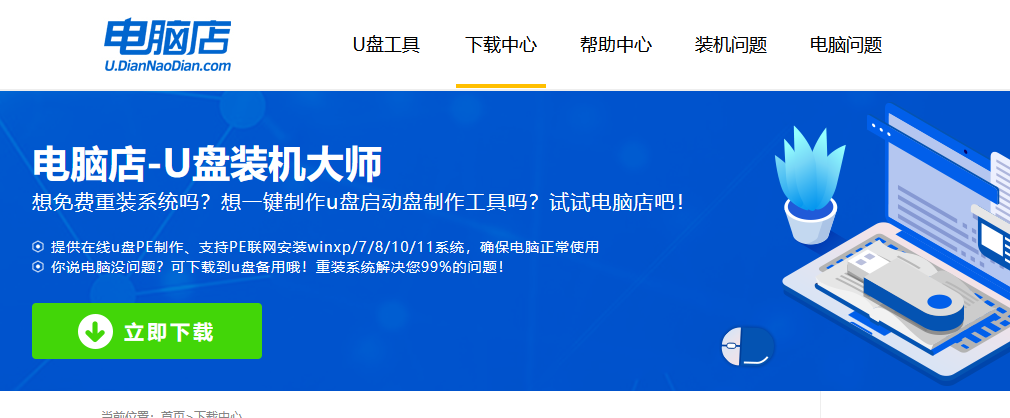
b. 插入u盘,打开下载好的制作工具。
c. 插入u盘,建议8G以上,不需要其他设置,默认点击【全新制作】。
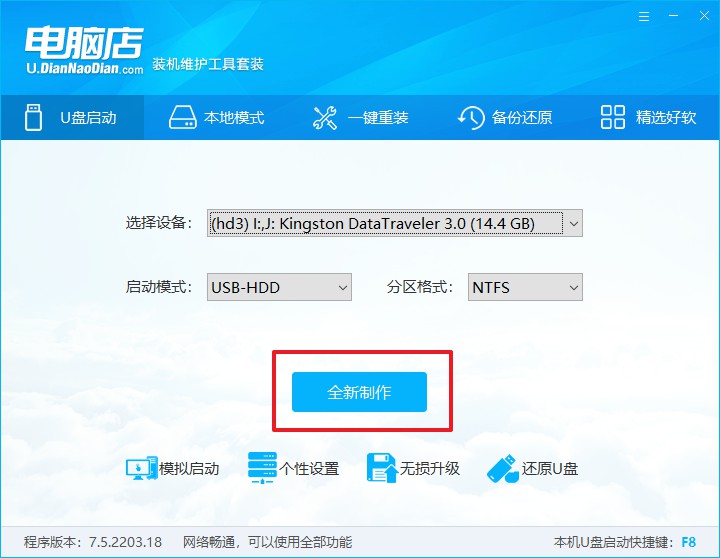
2、怎么设置u盘启动?
a.确认自己电脑的型号,在电脑店官网查询对应的u盘启动快捷键。
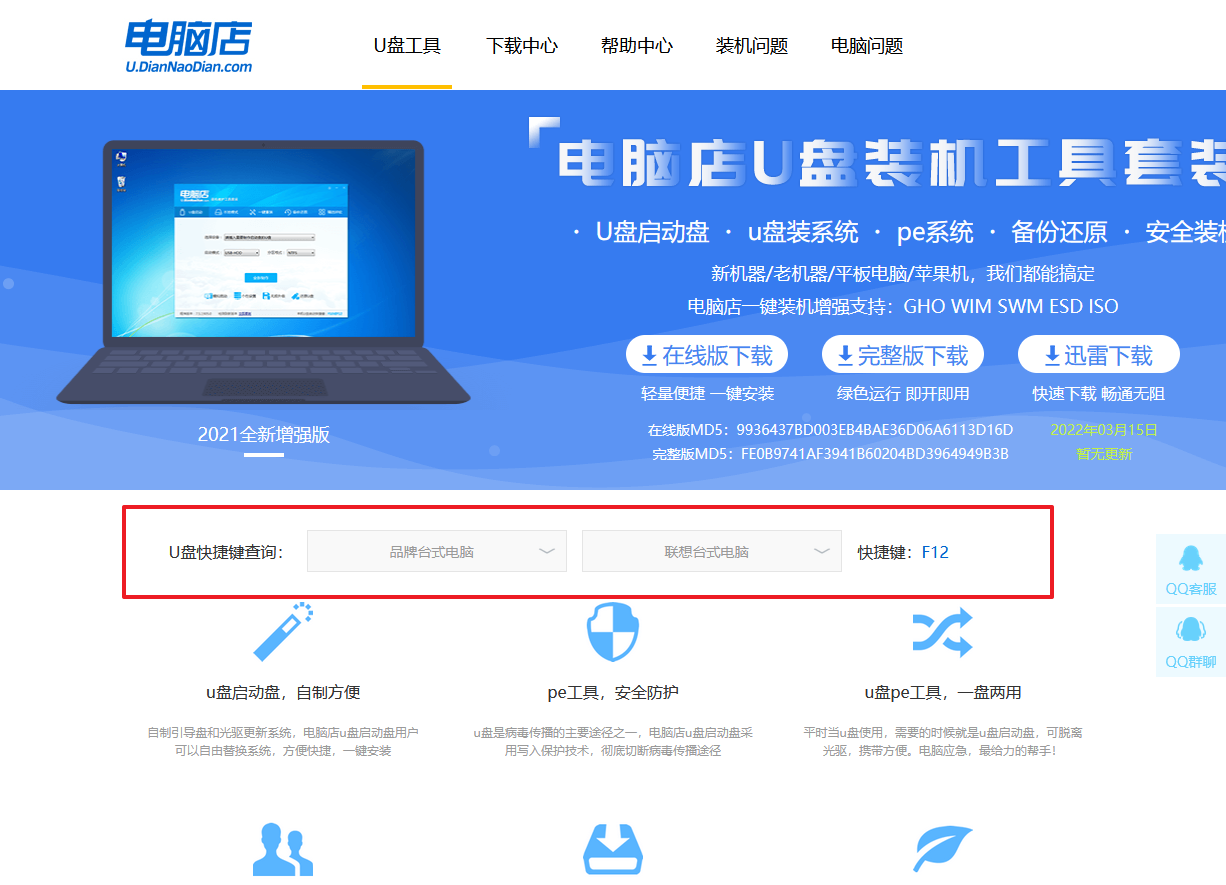
b. 插入u盘后重启,等待屏幕出现画面,按下快捷键进入优先启动项设置界面。
c. 在界面中,移动光标至u盘选项,回车即可。
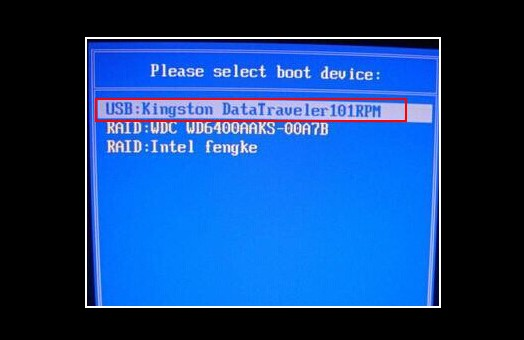
d. 接下来就会进入到电脑店winpe界面,选择第一项回车即可进入winpe系统。

3、如何u盘装机?
a.找到并打开一键装机的软件。在窗口中选择操作方式,打开win10的镜像,以及勾选系统盘,点击【执行】。
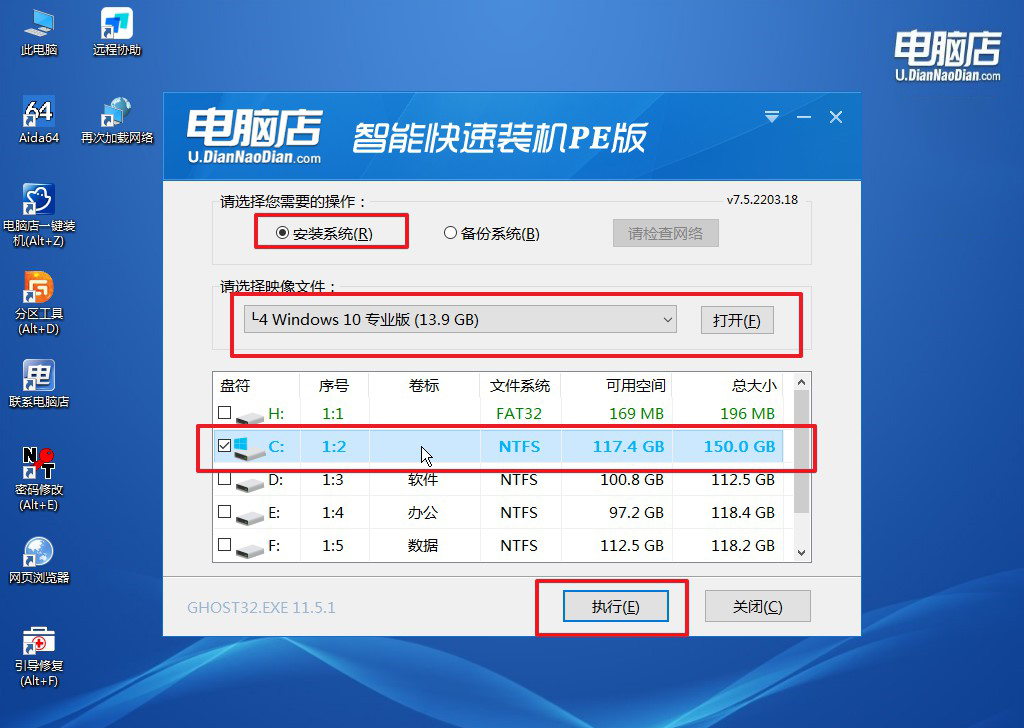
b.在还原窗口中,可默认设置直接点击【是】。
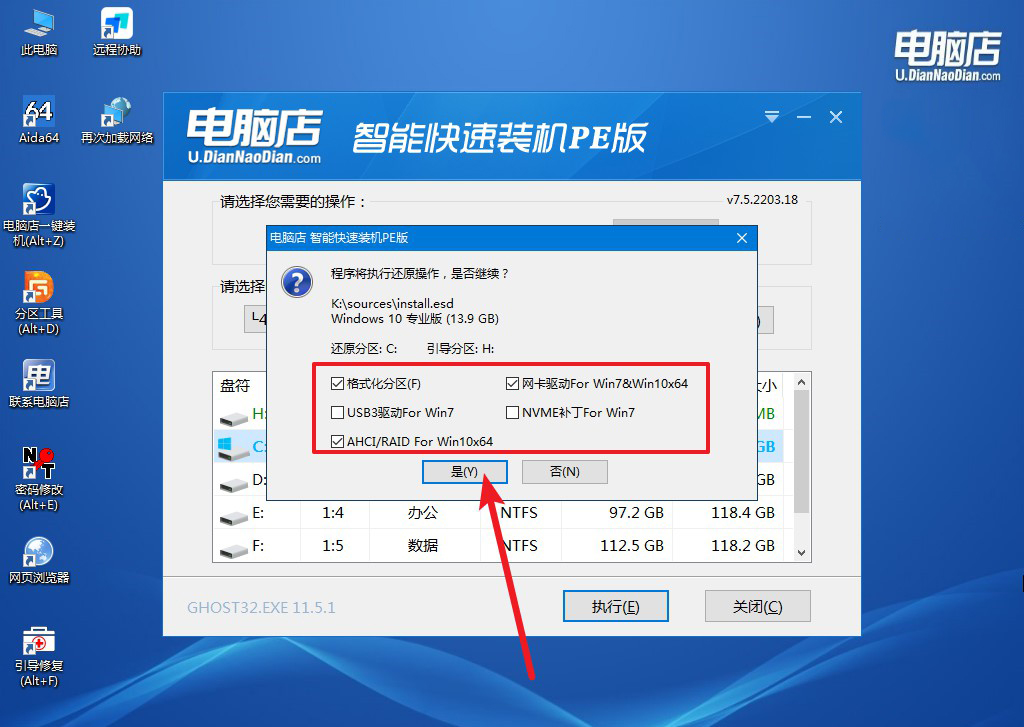
c. 勾选【完成后重启】,接下来就是等待安装完成了。
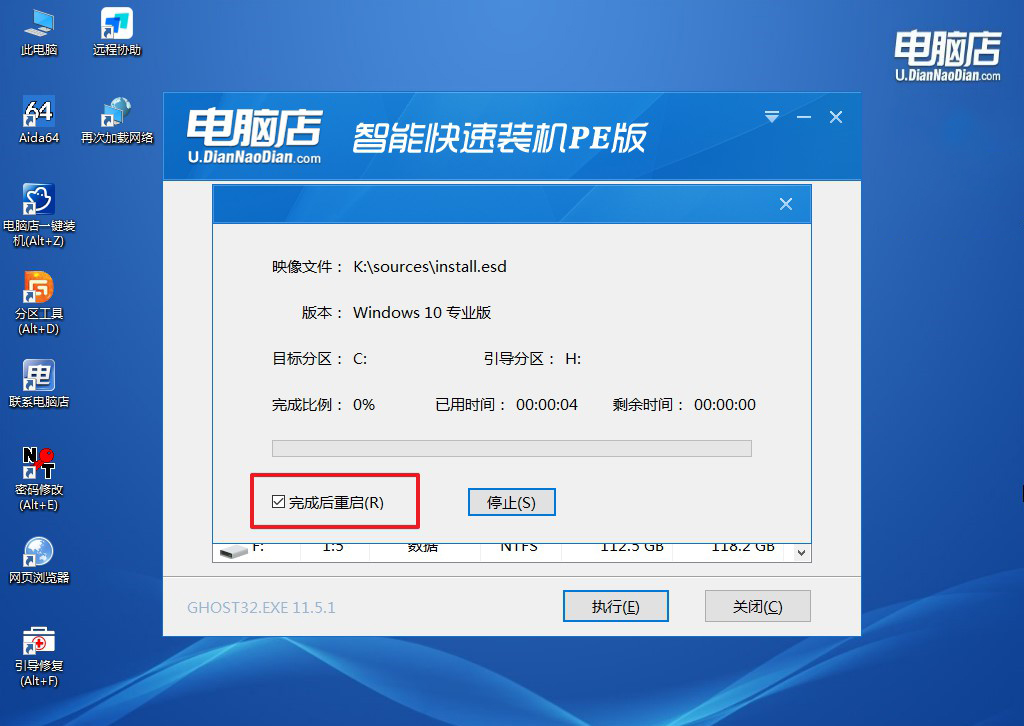
d. 等待安装部署完成,进入系统桌面。
四、重装系统相关内容
重装系统之后,U盘用不了?
检查U盘本身是否损坏:将U盘插入其他电脑测试。如果在其他设备上正常工作,问题可能出在系统设置或驱动上。
检查USB端口:尝试将U盘插入电脑的其他USB端口,尤其是切换不同类型的接口(如USB 2.0或USB 3.0),确认是否为端口问题。
更新或安装USB驱动程序:进入“设备管理器”(右键“此电脑” > “管理” > “设备管理器”),展开“通用串行总线控制器”项。如果有黄色感叹号,说明驱动异常。右键点击相关设备,选择“更新驱动程序”或从电脑品牌官网下载对应的USB驱动并安装。
检查文件系统:部分U盘可能因为文件系统不兼容(如exFAT或NTFS格式)导致无法识别。插入U盘后,右键点击U盘图标,选择“格式化”,将文件系统更改为FAT32或NTFS(注意:格式化会清除U盘数据,请提前备份)。
启用BIOS USB支持:有时BIOS设置中可能禁用了USB端口。重启电脑并按快捷键进入BIOS(通常为F2、DEL或ESC),找到USB相关设置(如“Legacy USB Support”),确保已启用。保存设置并重启电脑。
运行疑难解答工具:在Windows中搜索“疑难解答”,选择“硬件和设备”选项,运行故障排除工具以检测和修复问题。
笔记本电脑win10安装系统方法就跟大家讲解完毕了,通过使用u盘重装系统,您可以轻松解决笔记本电脑的各类系统问题,无需担心操作复杂或成功率低。无论是处理系统崩溃、病毒感染,还是优化性能,u盘重装都以其高效、安全的特点赢得了用户的青睐。接下来,大家跟着教程步骤操作一遍试试吧!

