怎么在原电脑重装系统,旧电脑重装系统教程【详细教程】
发布时间:2024-11-20 14:10:03
怎么在原电脑重装系统?
当电脑运行速度变慢、系统出现故障或感染病毒,很多人会选择重装系统来解决问题。然而,重装系统并不是一件轻松的事,稍有不慎就可能导致数据丢失甚至无法正常启动系统。为了尽可能避免意外,越来越多的人倾向于使用u盘启动盘来安装系统。这种方法不仅灵活方便,还能在大多数情况下确保系统顺利安装。通过正确的步骤和准备,你可以轻松完成重装。下面我们就参考下这个旧电脑重装系统教程吧!
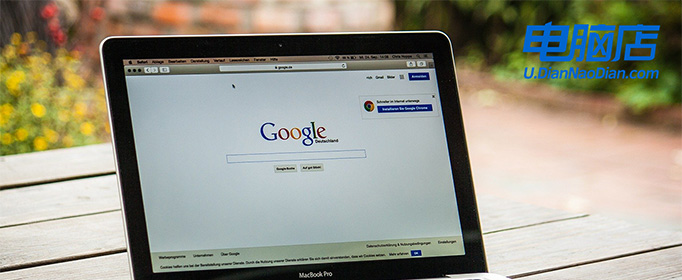
一、u盘装win7所需的工具
系统版本:windows 7
装机工具:电脑店u盘启动盘制作工具(点击红色字体下载)
二、u盘装win7准备事项
1、注意格式:U 盘的格式应为 FAT32 或 NTFS,确保 Win7 系统能够正确读取。
2、安装程序兼容性:在安装 Win7 系统之前,请确认安装程序的兼容性,确保不会出现问题。
3、下载系统镜像:首先,访问下图所示的域名,选择符合自己需求的操作系统版本(例如家庭版、专业版等)并点击相应的链接,即可下载并解压 ISO 镜像文件。
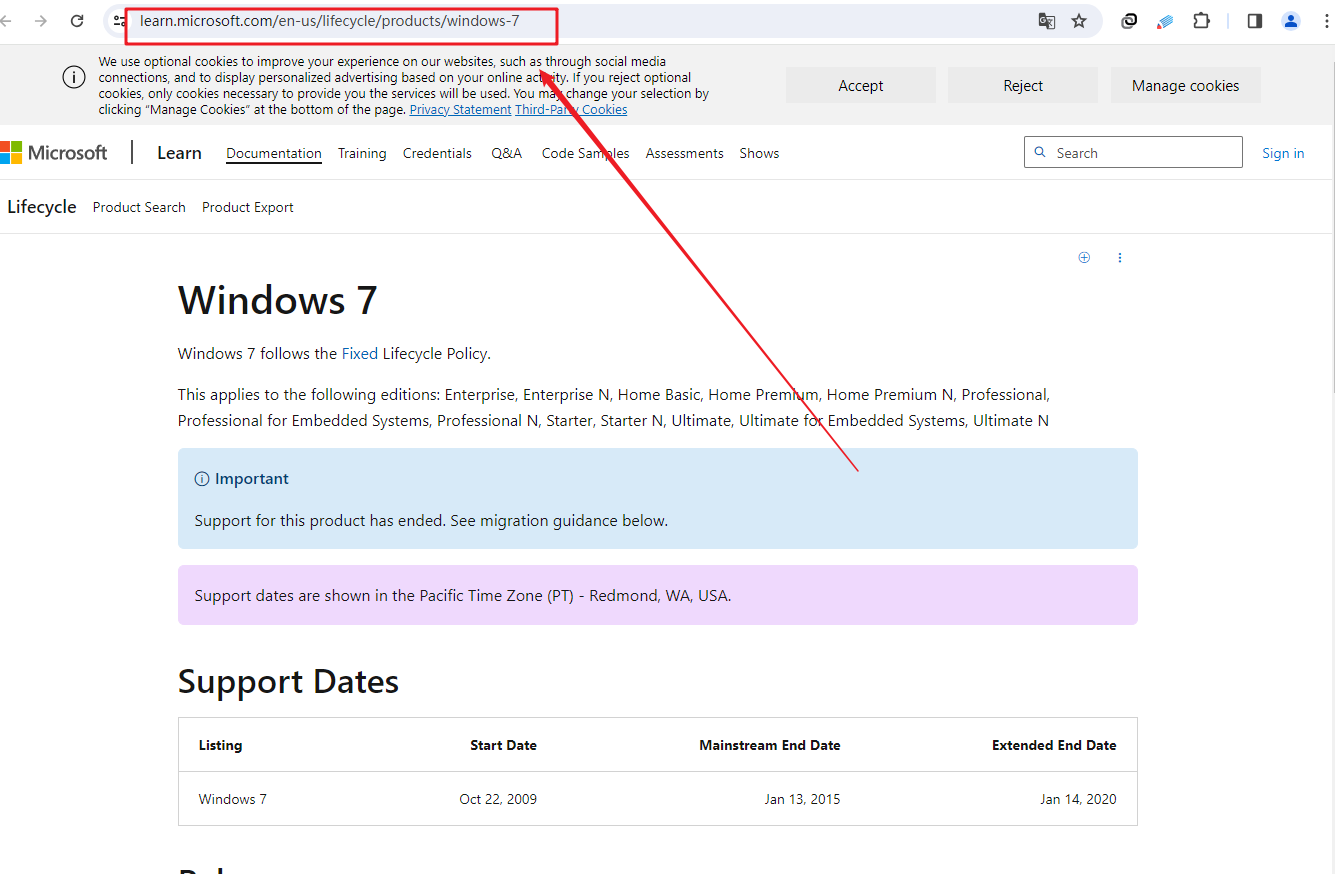
三、u盘装win7操作步骤
1、制作u盘启动盘
a.进入电脑店的官网下载u盘启动盘制作工具,切换到【下载中心】,点击【立即下载】。
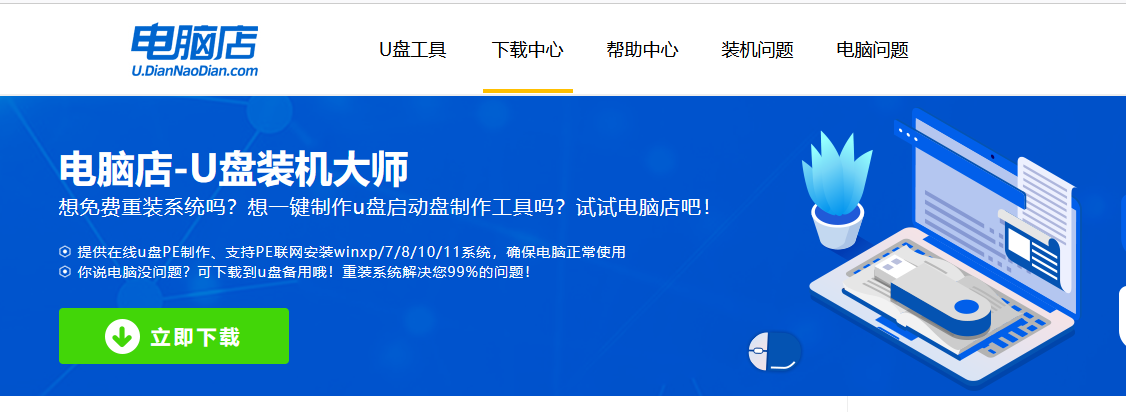
b.下载后安装制作工具,如下图所示,打开以下的程序。
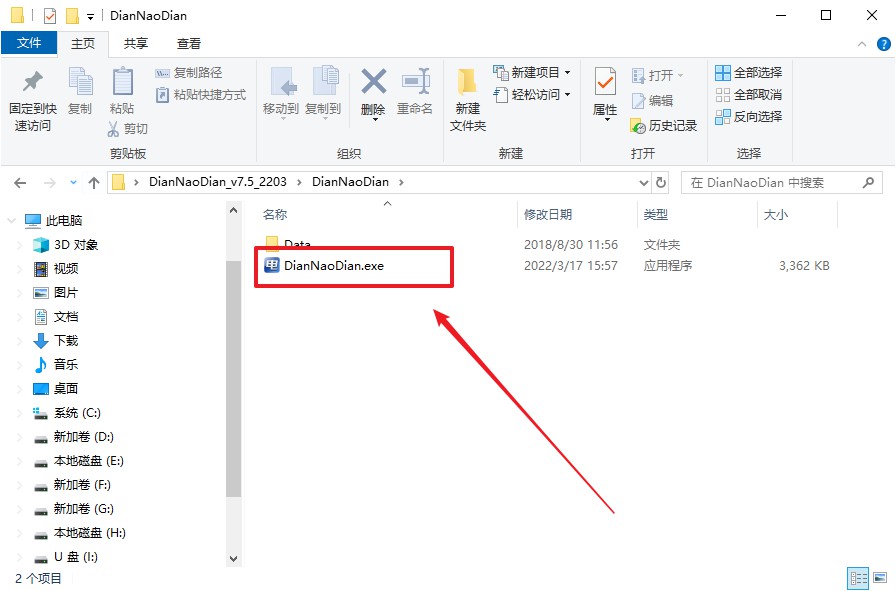
c. 在界面中选择u盘设备,设置启动模式和分区格式,点击【全新制作】。设置如下图所示:
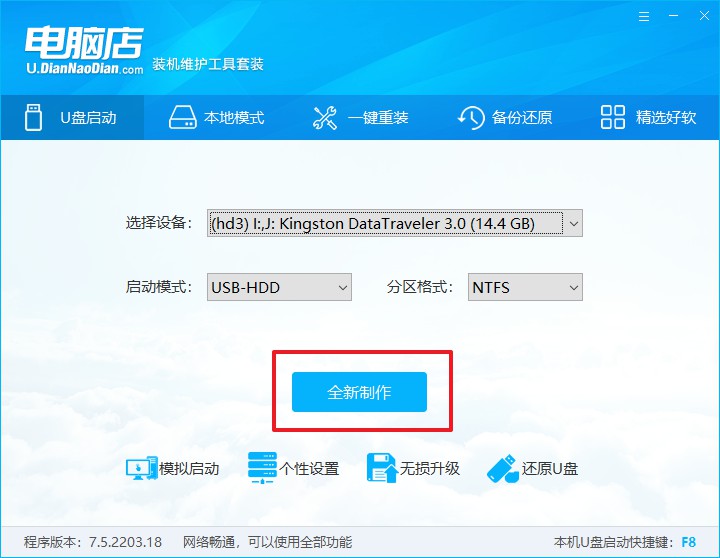
d. 当提示格式化的时候,点击【确定】,等待制作即可。
2、BIOS设置u盘启动
a.在电脑店首页,输入重装电脑的相关信息,查询u盘启动快捷键。
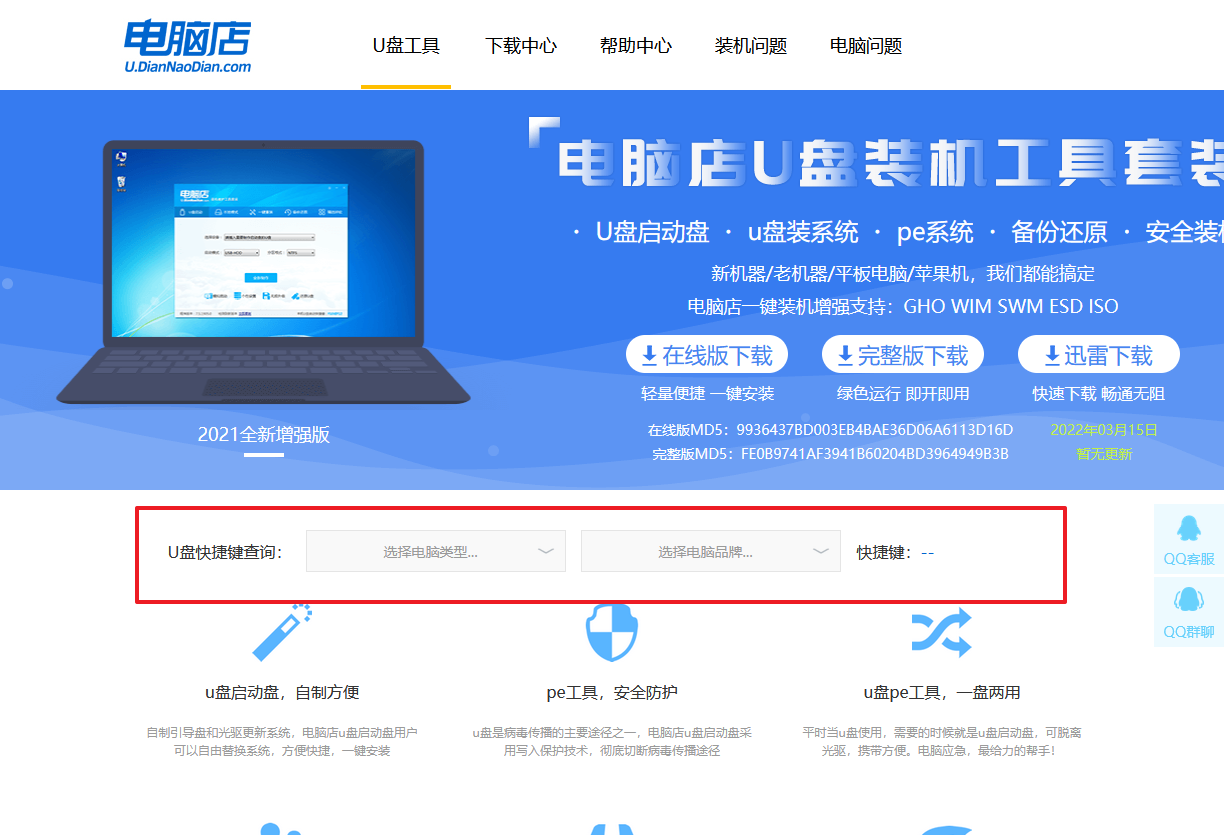
b. 接下来将u盘启动盘连接电脑,重启,启动后迅速按下查询到的快捷键。
c.按键盘加减号,将u盘移动到第一位,按下F10保存并退出。
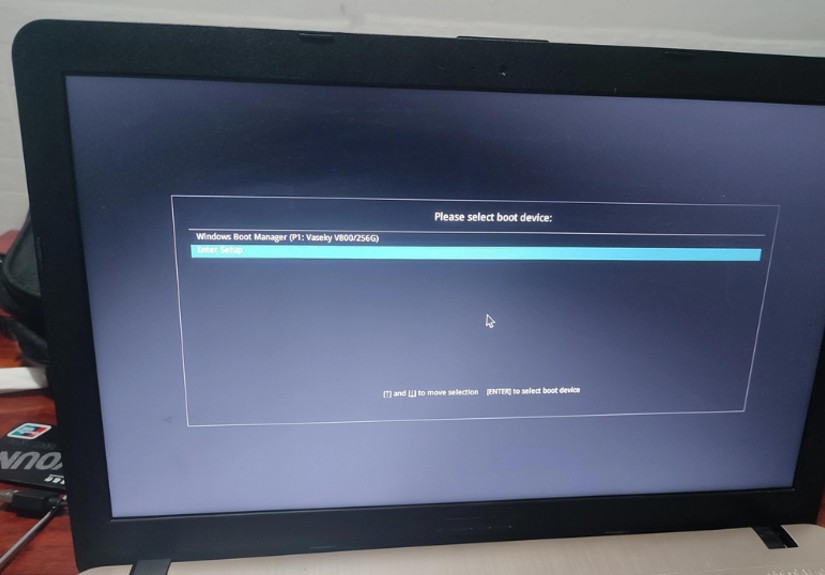
d. 电脑重启后,就会进入电脑店的PE系统,在此之前我们需要选择第一项即可进入。
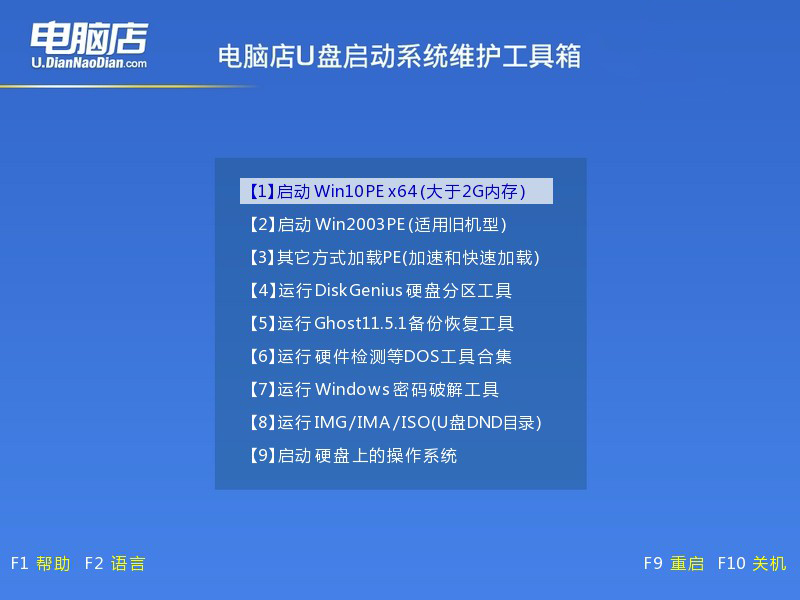
3、u盘装系统
a. 如安装win7系统,进入winpe桌面后,打开【电脑店一键装机】。
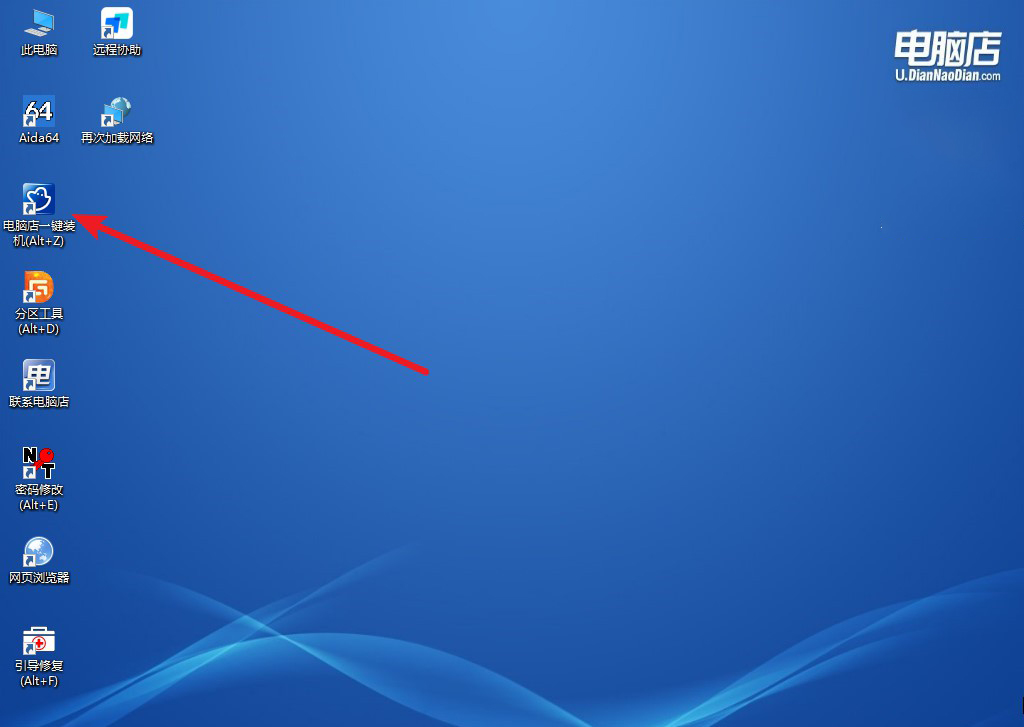
b. 如下图所示,选择镜像和系统分区,点击【执行】即可开始安装。
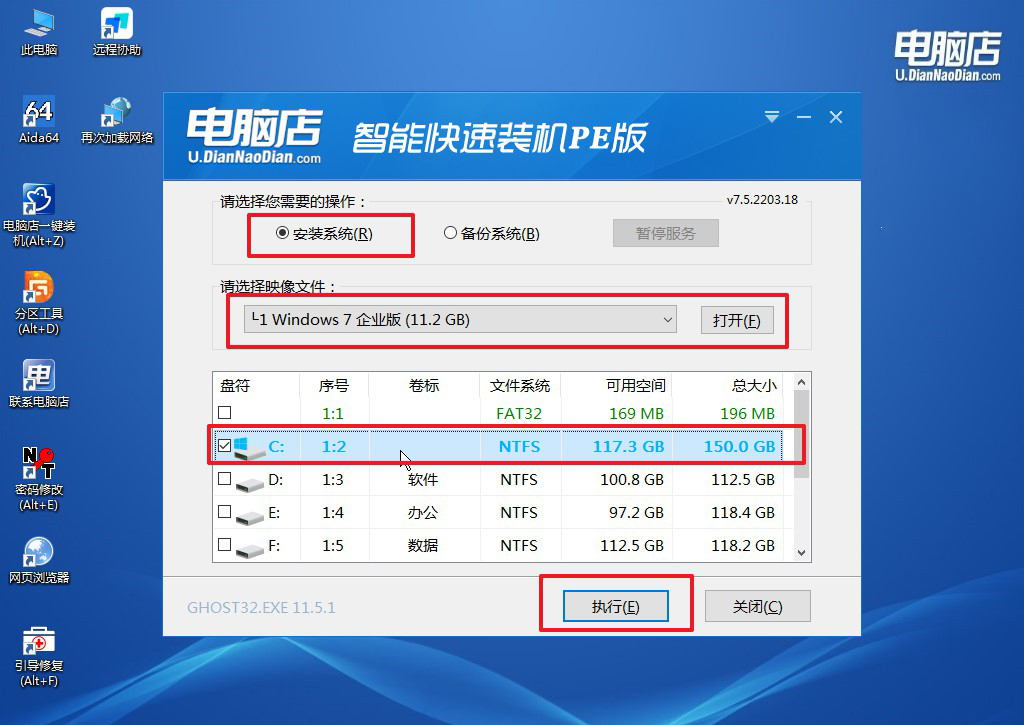
c. 接下来会进入还原设置和系统安装阶段,记得安装好了之后重启电脑。
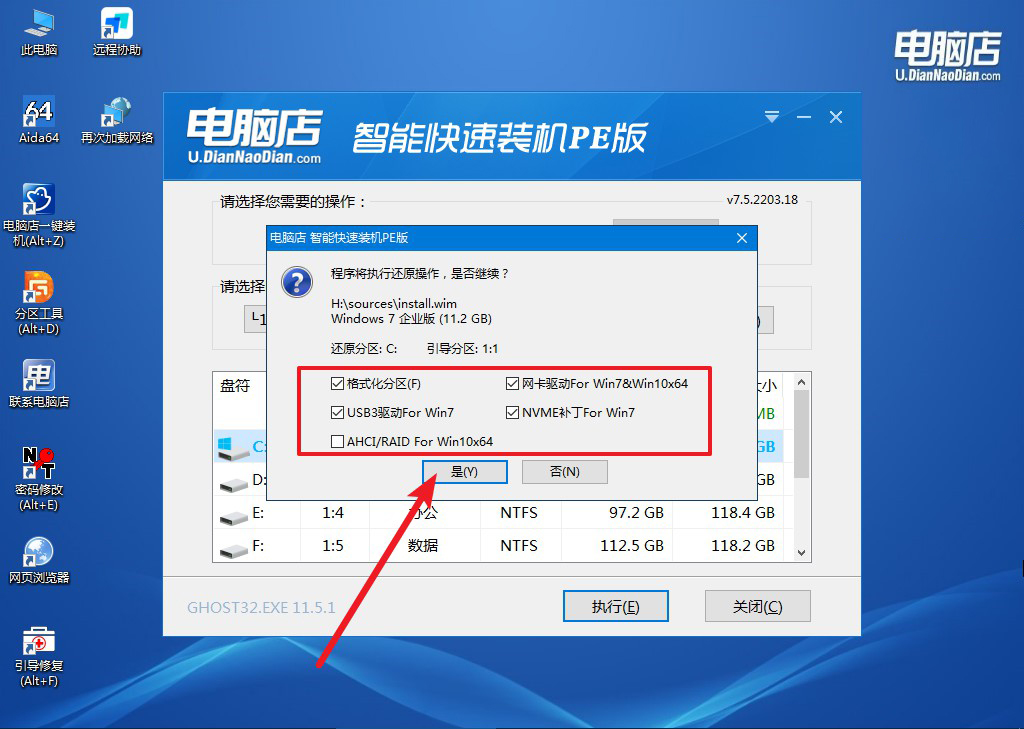
d. 重启后电脑会进入系统部署阶段,等待几分钟即可进入系统桌面了!
四、重装系统相关内容
重装系统后卡的原因和解决方法是什么?
重装系统后电脑变卡,可能由多种原因引起。常见原因包括:未安装或更新硬件驱动,尤其是显卡和芯片组驱动,这会导致硬件性能未能完全发挥;安装了不适合硬件配置的系统版本,特别是低配置设备运行高需求系统时会导致资源不足;系统或磁盘分区未正确优化,如未启用AHCI模式或硬盘有坏道;重装后后台默认启动的程序过多,占用了大量资源。解决方法包括:首先检查并安装最新的硬件驱动,确保所有设备正常工作;其次,根据硬件配置调整系统设置或切换到更轻量化的系统版本;对磁盘进行检查和优化,包括修复坏道和开启TRIM功能(针对SSD);最后,关闭不必要的启动项和后台程序,减少资源占用,从而提升系统运行速度。
旧电脑重装系统教程就跟大家分享到这里了,通过u盘启动盘安装系统,是一种高效而实用的重装方法,即便你是小白一样能学会,但整个过程需要足够的耐心和细致的操作。完成系统安装后,不要忽略对重要文件的定期备份以及系统安全软件的及时更新,这样才能有效延长电脑的使用寿命哦!

