新笔记本怎么备份文件重装系统(新笔记本重装系统方法)
发布时间:2024-11-20 14:25:05
新买的笔记本电脑在使用一段时间后,可能因为系统问题或性能下降而需要重装系统。然而,在重装系统之前,备份文件是必不可少的一步。即使是新设备,也可能存有重要的工作文件、学习资料或私人数据,如果未做好备份,重装系统后将无法挽回这些信息。接下来我们先来了解下新笔记本重装系统方法吧!
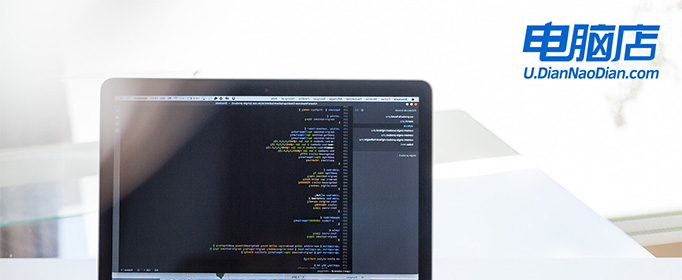
一、u盘装系统所需工具
1、系统版本:win10专业版
2、装机工具:电脑店u盘启动盘制作工具(点击即可下载)
二、u盘装系统准备工作
1、由于Windows 10的系统ISO文件是有4G多,准备的u盘容量需要大于4GB。
2、如果u盘里有重要文件,记得先转移备份,因为在制作u盘启动过程中会格式化(删除数据)你的u盘。
3、下载系统ISO文件。既然是重装系统,那么系统下载这个步骤肯定少不了。你可以从MSDN网站下载最新、最可靠的Windows 10版本。具体操作如下:
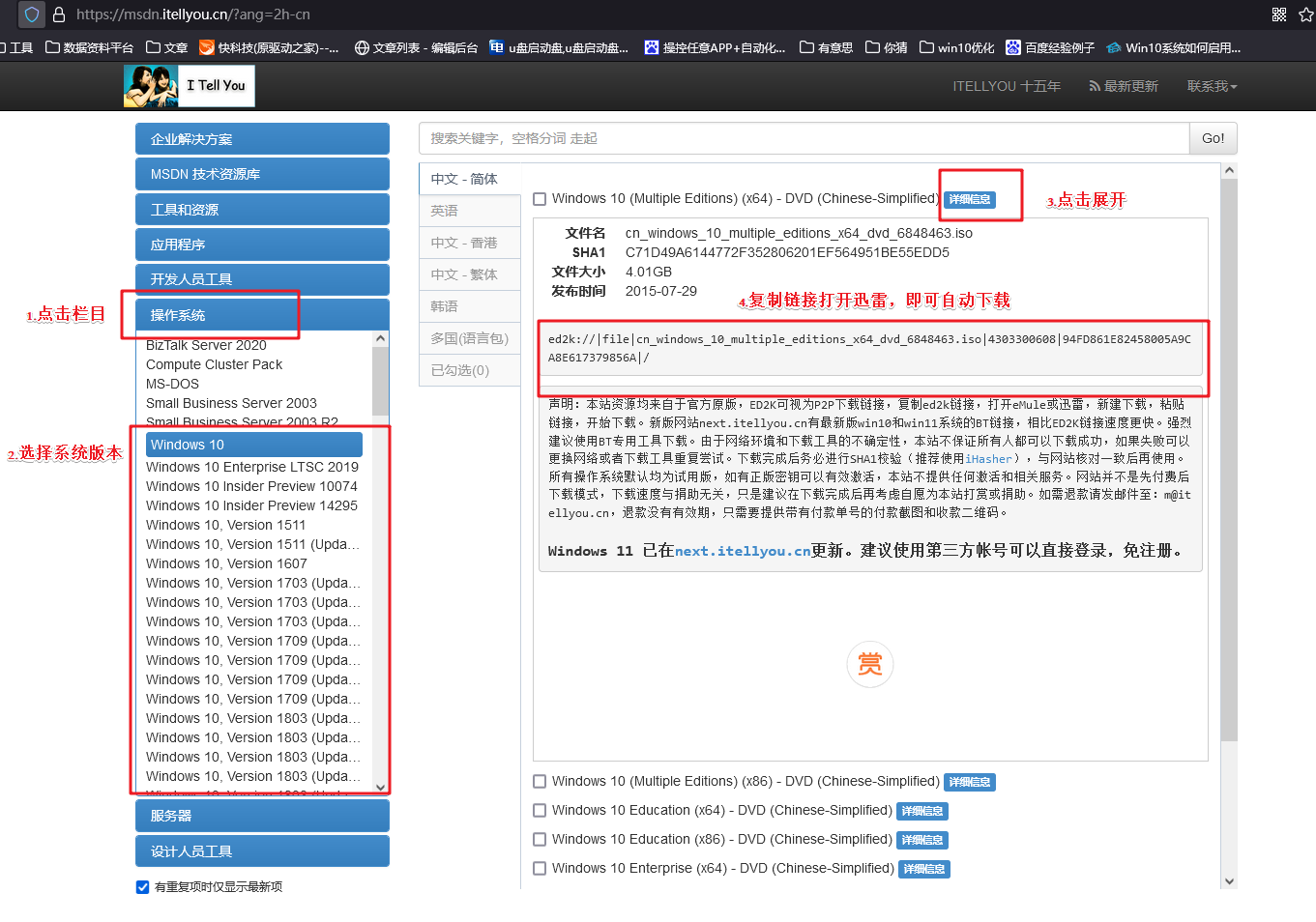
三、u盘装系统教程
1、制作u盘启动盘
a. 搜索进入电脑店的官网,点击【下载中心】,点击下载 u盘启动盘制作工具。
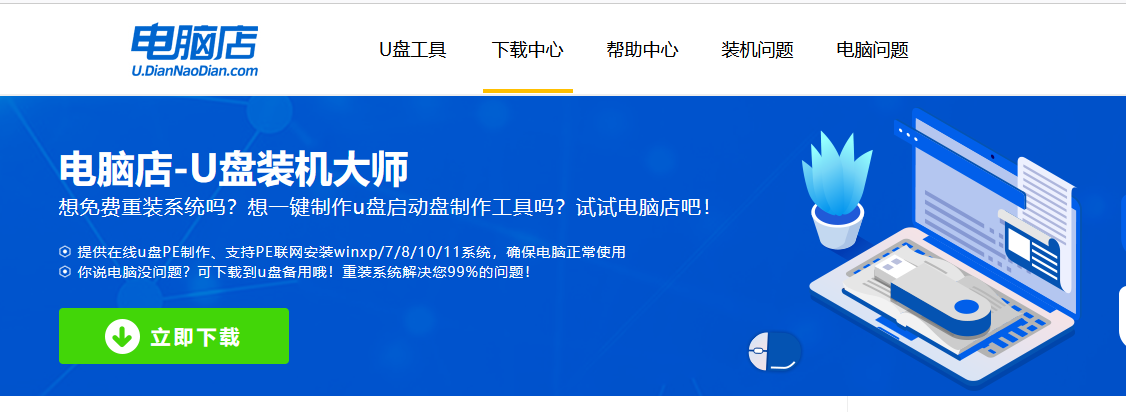
b. 插入u盘,打开下载好的制作工具。
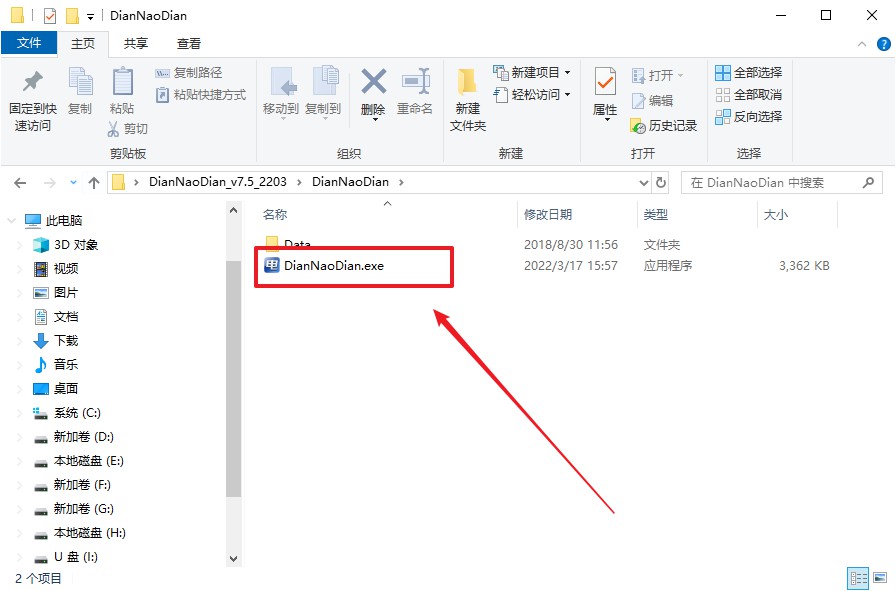
c. 插入u盘,建议8G以上,不需要其他设置,默认点击【全新制作】。
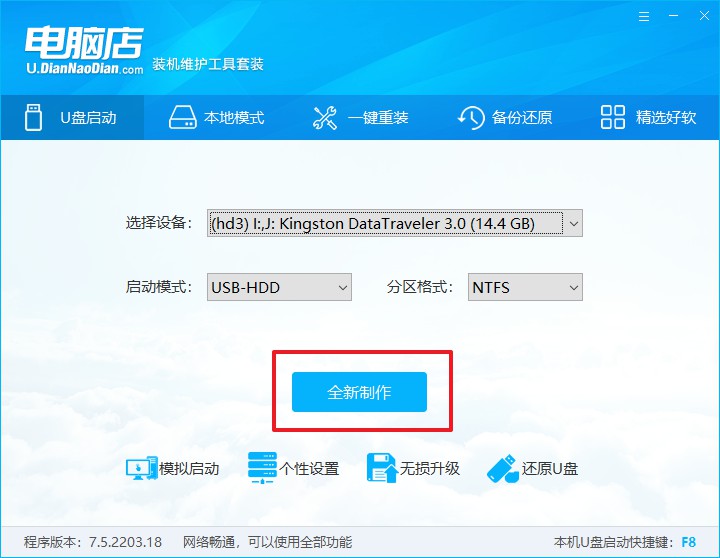
d. u盘启动盘制作完毕后,电脑会弹出提示框弹出,你可以点击【是】查看教程,也可以点击【否】关闭页面。
2、设置u盘启动
a. 在电脑店官网首页查询u盘启动快捷键,如下图所示:
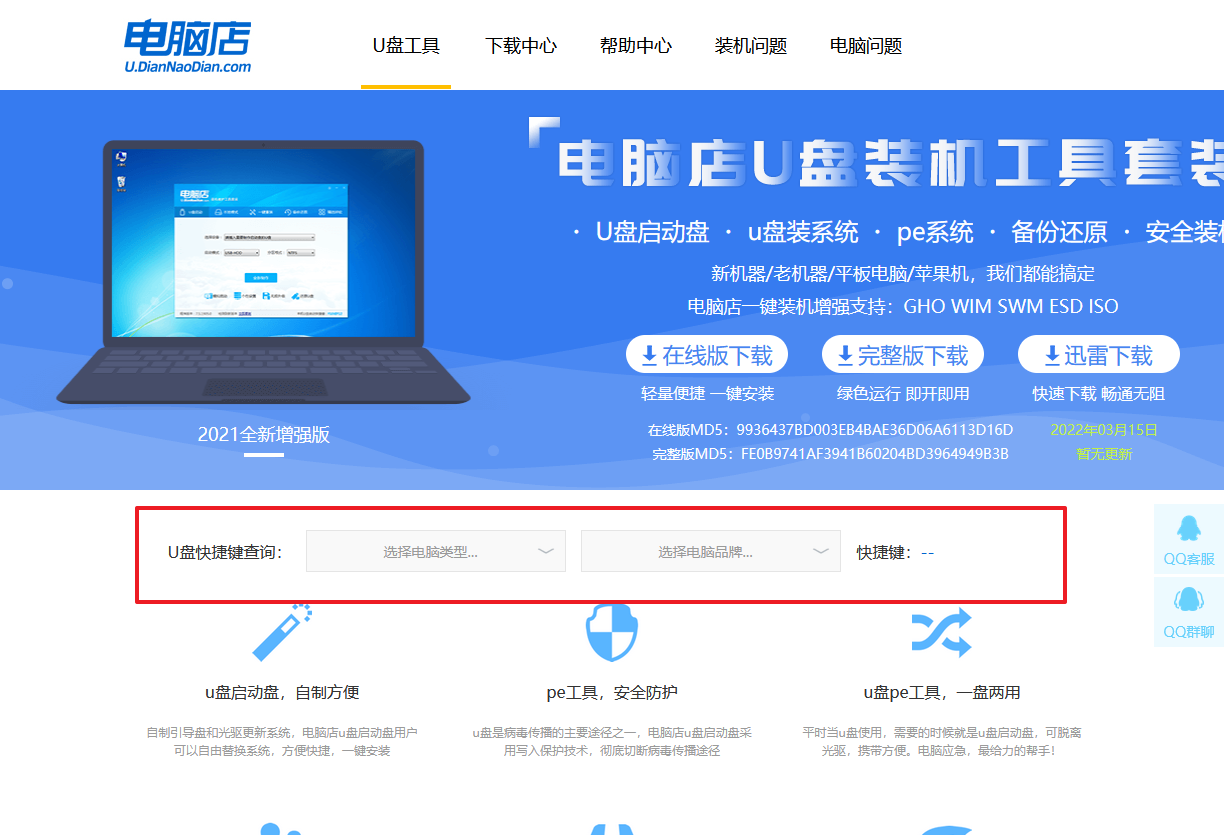
b. u盘启动可直接使用启动快捷键,插入u盘启动盘后开机,不停按下快捷键,即可进入选择界面。
c. 在窗口中,移动光标选择u盘启动为第一启动项,之后按F10键保存并且重启电脑即可。
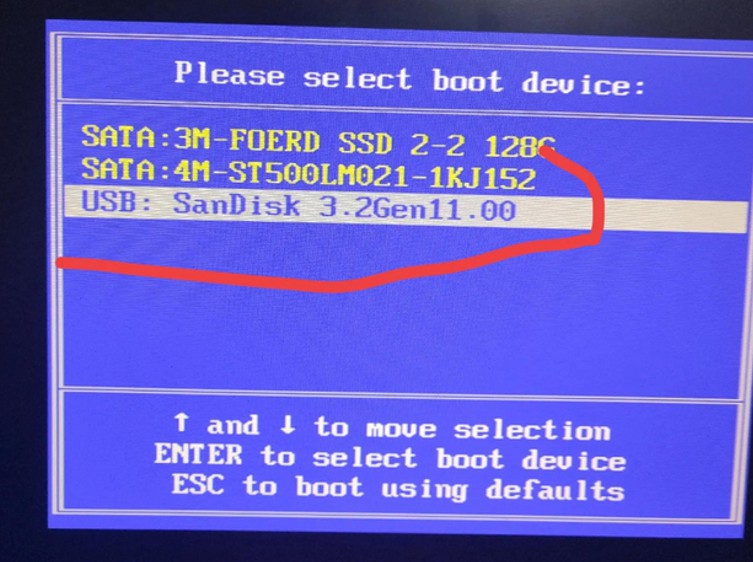
d. 接下来就会进入到电脑店winpe界面,选择第一项回车即可进入PE系统。
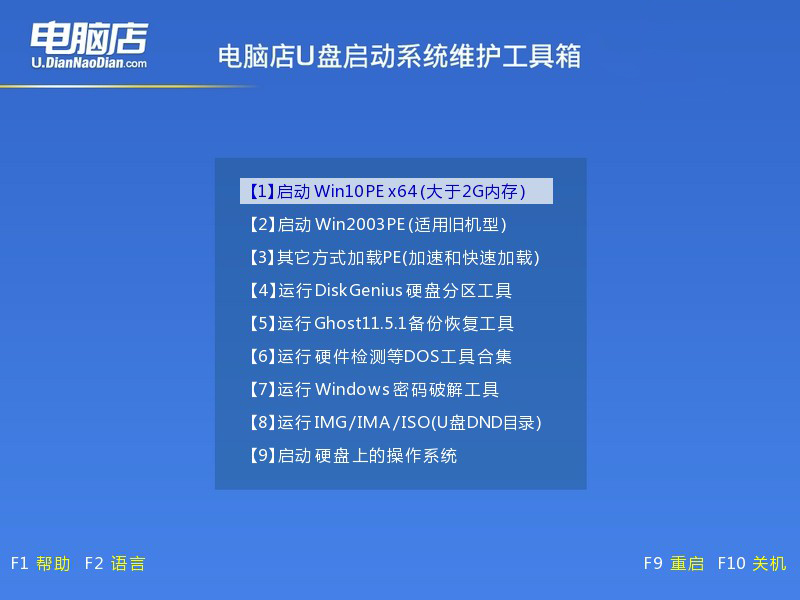
3、u盘装系统
a. 在pe系统中,打开电脑店winpe一键装机这个软件,即可开始重装操作。
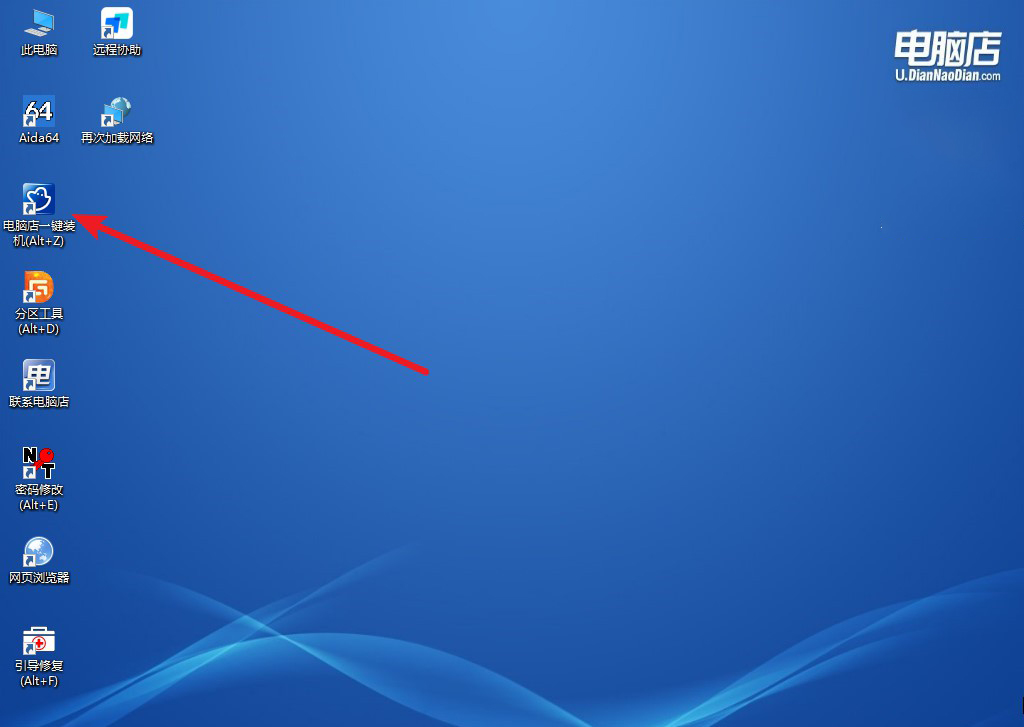
b.在窗口中选择操作方式,打开需要安装的镜像,勾选系统盘,点击【执行】。
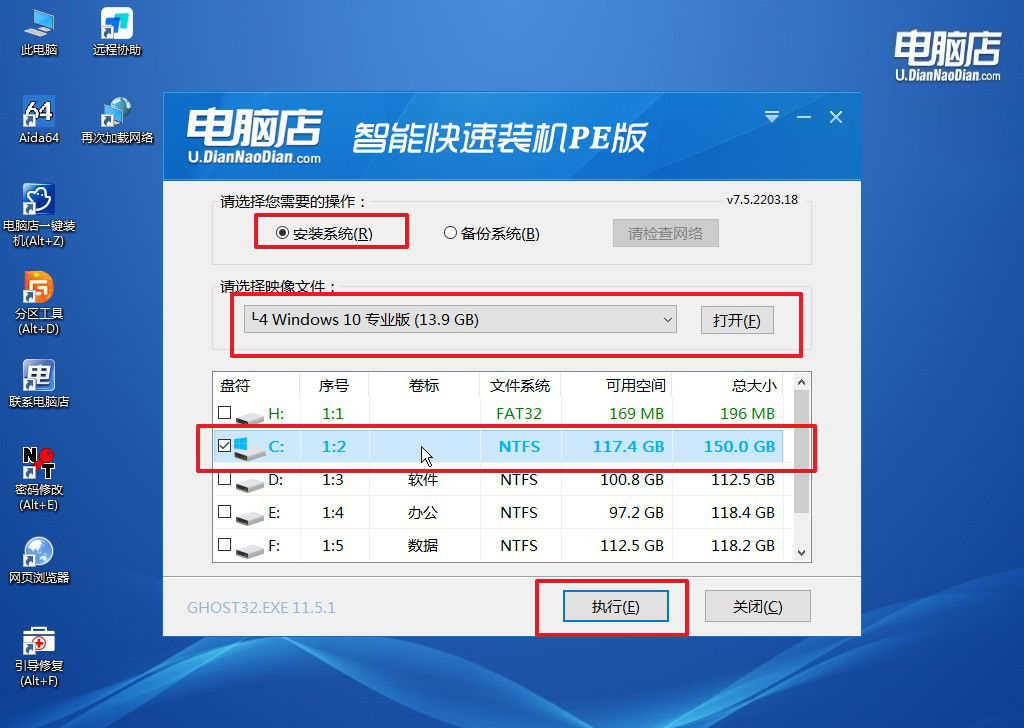
c. 默认还原设置,勾选【完成后重启】,接下来就是等待安装完成了。
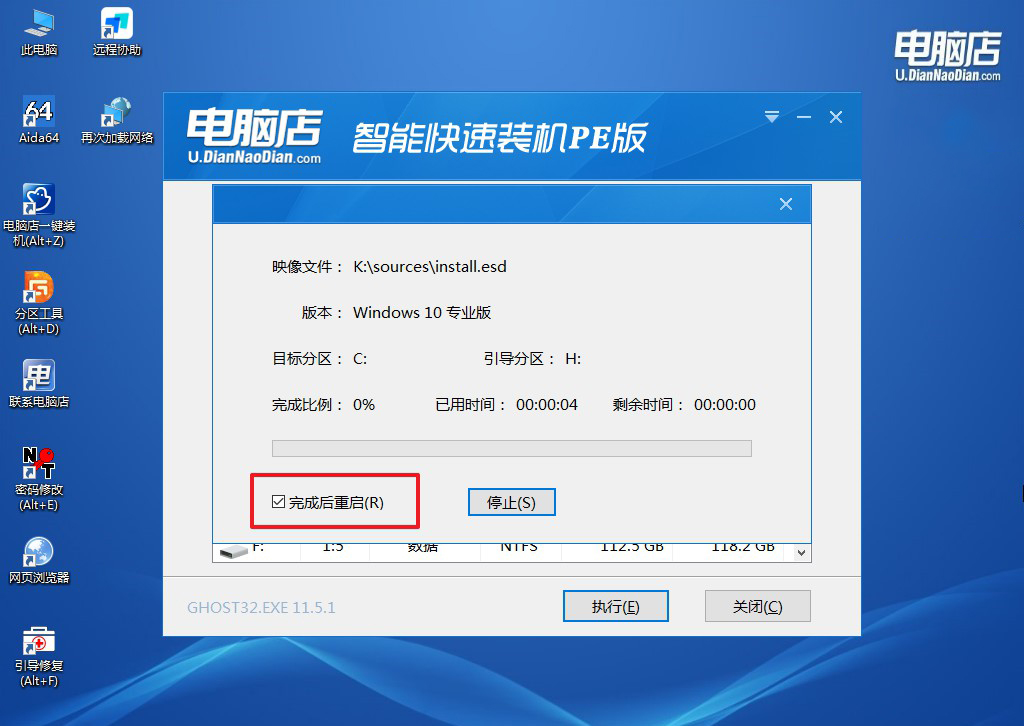
d. 等待安装完成,部署好系统后就可以进入系统了。
四、u盘装系统相关内容
重装系统后电脑卡顿严重解决方法
重装系统后电脑卡顿严重,可能是由于驱动未安装完全、硬盘性能问题、系统设置不当或后台程序过多等原因引起的。首先,确保所有硬件驱动程序都已正确安装,特别是显卡、芯片组和网络适配器驱动,缺失的驱动会影响系统性能。其次,检查硬盘的健康状态,使用磁盘检测工具查看是否有坏道或性能下降,尤其是机械硬盘,必要时可以考虑更换为固态硬盘。再者,关闭不必要的启动项和后台程序,避免资源占用过多。还可以进入任务管理器查看CPU和内存占用,找出可能导致卡顿的进程并结束。最后,检查系统是否启用了过多的视觉特效,适当关闭一些不必要的动画和效果,以释放更多的系统资源。
新笔记本重装系统方法就跟大家分享完了,在进入pe后,会有专门的备份工具供大家使用。备份文件并重装系统,看似复杂,但只要按照正确的方法操作,就能有效保护数据安全,并让系统焕发新活力。在完成重装后,不要忘了及时恢复备份文件、安装必要的驱动和软件,同时为未来做好定期备份的习惯,这样可以大大减少数据丢失的风险。

