如何把u盘做成pe启动盘,怎么把u盘做成pe启动盘
发布时间:2024-11-21 14:21:16
很多人听到这个问题,可能会觉得操作复杂、不知从何下手,但其实这个过程并不难。我们只需要借助一些专业的工具,比如电脑店u盘启动盘制作工具,就可以轻松完成制作。pe启动盘是一个功能强大的工具,它不仅可以帮助我们修复系统问题,还能在需要重装系统、备份数据、分区硬盘等场景下派上大用场。无论你是电脑小白还是技术爱好者,掌握这项技能都能让你的电脑操作更加得心应手。接下来,我们将详细介绍怎么把u盘做成pe启动盘!

系统版本:win10专业版
U盘:一个16GB容量的u盘
装机工具:电脑店u盘启动盘制作工具(点击链接下载)
二、U盘重装系统准备工作
1、选择一个8GB或以上的u盘,建议选择品牌的。
2、下载系统iso:
a.打开浏览器-搜索关键词“ windows ”;
b.点击“下载Windows10”;
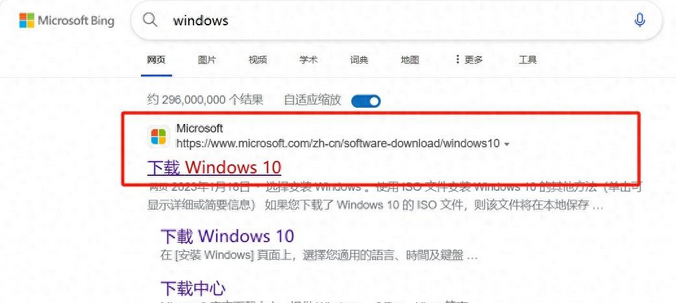
c.Windows10直接用官方提供的下载工具下载即可。
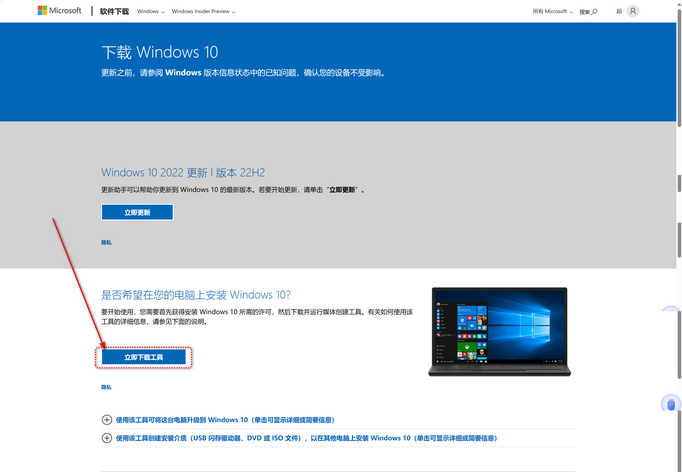
3、u盘启动盘安装也可分为两种方式,第一种是成功制作u盘启动盘之后,直接把系统iso存入启动u盘中,另外一种也可以将系统iso不放到u盘,直接放置在本地电脑D盘中。
三、u盘重装系统教程
1、制作u盘启动盘
a. 百度搜索【电脑店】进入官网,将栏目切换到【下载中心】,点击【立即下载】,即可下载 u盘启动盘制作工具。
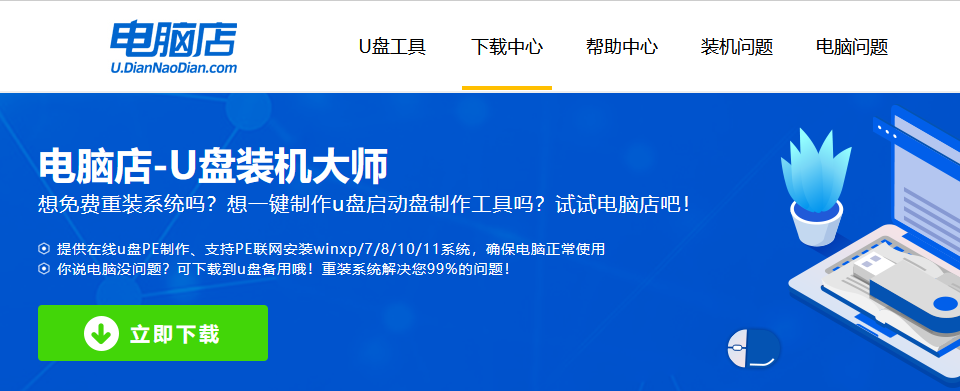
b. 解压后打开该工具,插入u盘,点击【全新制作】即可。
注意事项:a.下载制作工具前将电脑上所有杀软关闭,避免误杀组件。b.u盘空间8GB以上为佳,且里面没有重要数据。
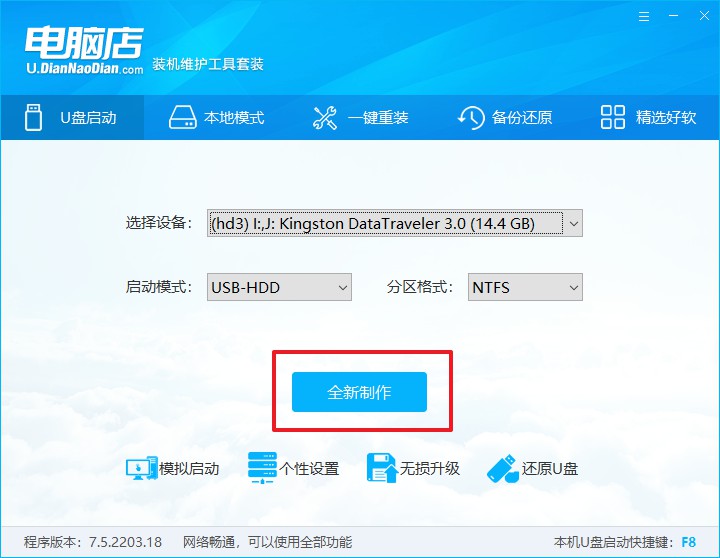
c.制作完成后,接下来需要下载系统镜像,一般推荐在msdn网站上下载,下载后将镜像保存在u盘启动盘或除系统盘以外的其他分区中。
2、设置进入u盘
a.查询电脑的u盘启动快捷键,输入类型和品牌即可查询到,也可参考如下的图片:
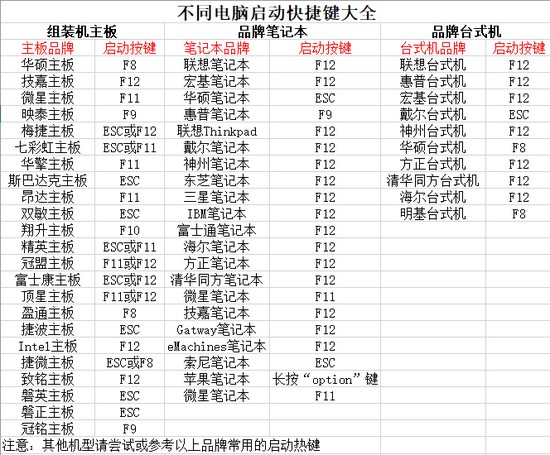
b. 插入启动盘,开机或重启后,按u盘启动快捷键进入启动项设置界面,其实这在开机页面也有提示,大家可留意一下。
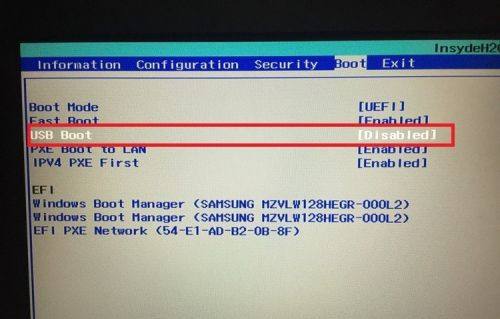
c. 再次重启后,电脑会进入电脑店winpe主菜单,新机型电脑选择【1】,旧机型选择【2】,回车。
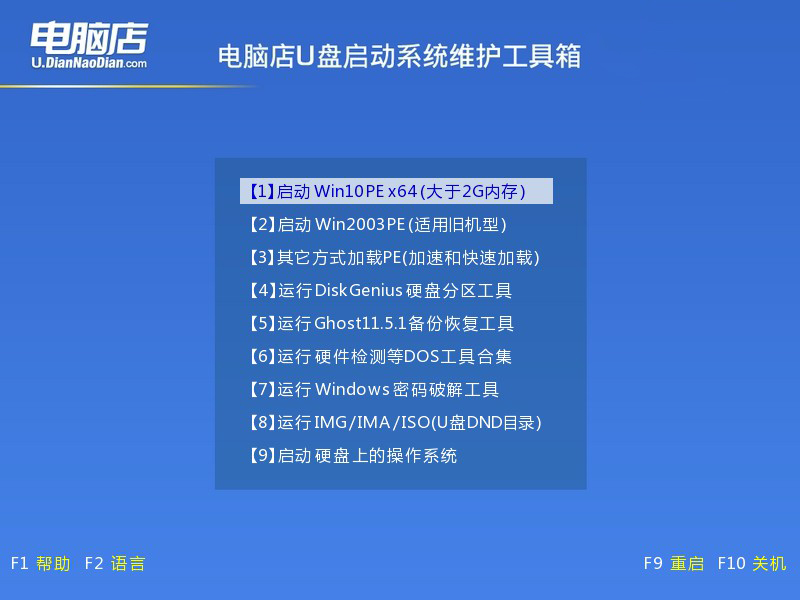
3、u盘装系统
a.在桌面打开电脑店一键装机软件,如图所示,选择镜像和系统分区,点击【执行】即可开始安装。
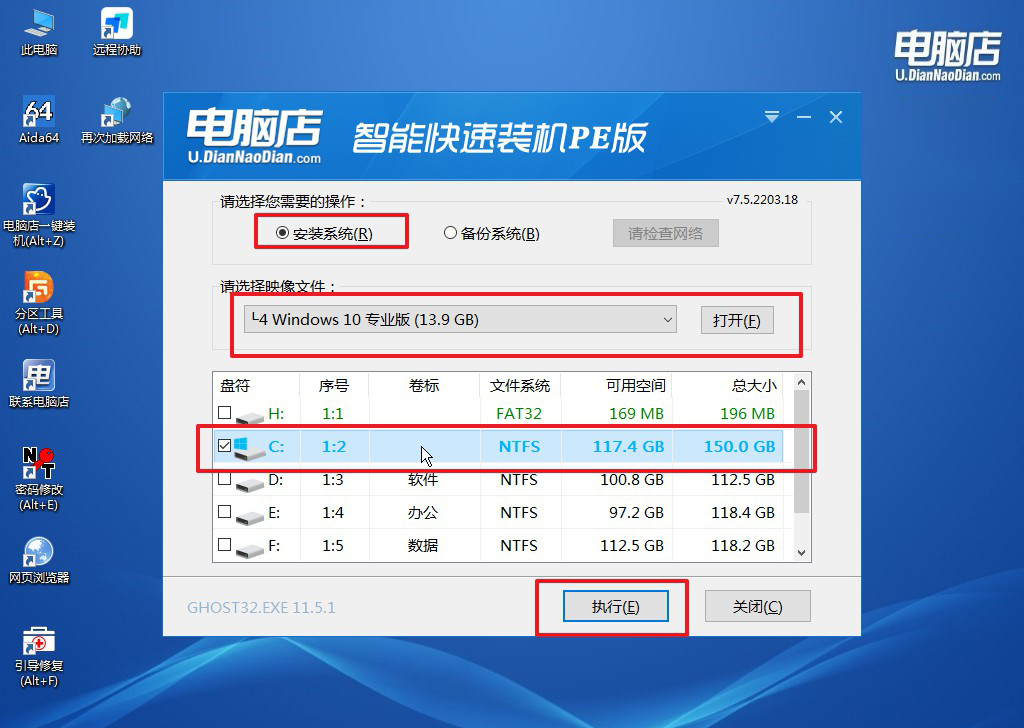
b.在一键还原窗口中,默认设置点击【是】即可。
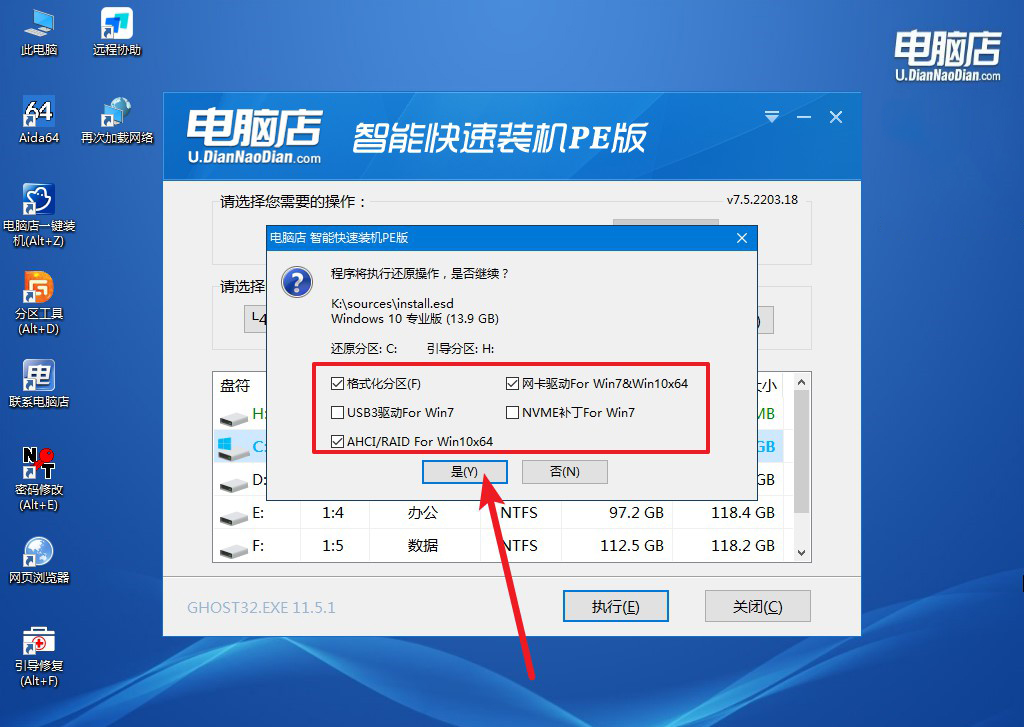
c.接下来等待安装,完成后重启就可以进入系统了!
四、U盘重装系统相关问题
给电脑重装系统后无法上网了怎么办?
如果电脑重装系统后无法上网,通常是因为网卡驱动未正确安装或丢失导致的。
首先,检查网络硬件状态,进入“设备管理器”(按 Win + X 键选择设备管理器),查看“网络适配器”是否有黄色感叹号或设备未被识别的情况。
如果是驱动问题,可以尝试使用系统安装U盘中的驱动程序(某些版本会附带基本的网卡驱动)或通过另一个可以联网的设备下载网卡驱动,并使用U盘拷贝到目标电脑进行安装。
如果不确定网卡型号,可使用第三方工具如Driver Booster、鲁大师等,在离线模式下识别硬件并自动安装驱动。还可以直接访问主板或网卡厂商官网,通过设备型号下载并安装对应的网卡驱动。
如果驱动安装无效,则检查网络设置,确保IP地址、DNS等配置正确。最后,确认是否存在硬件问题,如网卡接触不良或损坏。如果以上方法无效,建议联系专业技术支持进一步诊断。
以上就是怎么把u盘做成pe启动盘的教程了,大家可跟着步骤操作。从下载工具到制作完成,每一步都非常清晰且易操作。完成后的pe启动盘不仅是一个便携的系统维护利器,还能帮助你应对突发的电脑故障,让你随时随地轻松维护系统。还没学会的小伙伴赶紧学习起来吧!

