华硕主板用pe怎么重装win10系统?pe启动盘制作教程【图解】
发布时间:2024-11-22 14:34:56
使用华硕主板的电脑重装Windows 10系统,其实是一件相对简单的事情,只需借助一个u盘启动盘和“电脑店”系统制作工具即可轻松完成。u盘启动盘不仅可以用来安装系统,还可以解决电脑无法正常启动的问题,是维护电脑的重要工具之一。而通过“电脑店”工具,可以快速制作一个功能完善的u盘启动盘,为系统重装提供了便捷的解决方案。下面我们就先来看看pe启动盘制作教程吧!
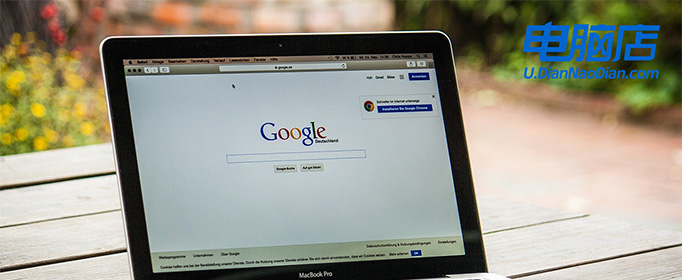
一、重装系统所需工具
电脑型号:华硕
系统版本:win10专业版
装机工具:8GB或以上的空白u盘,以及电脑店u盘启动盘制作工具(点击即可下载)
二、重装系统前的准备
1、备份数据、导出书签和设置:如果您使用浏览器收藏夹和特定设置,导出这些书签和设置以备份它们。这可以在重装系统后恢复您的浏览体验。
2、收集驱动程序和程序安装文件:在系统重装后,您需要重新安装硬件驱动程序和应用程序。准备这些驱动程序和安装文件,以便在需要时可以快速访问它们。
3、记录系统设置:在重装系统之前,记录您当前的系统设置,包括网络配置、用户帐户信息、无线网络密码等。这将有助于您在重装后还原这些设置。
4、下载系统镜像,百度搜索【msdn】,点击进入网站,如下图操作即可:
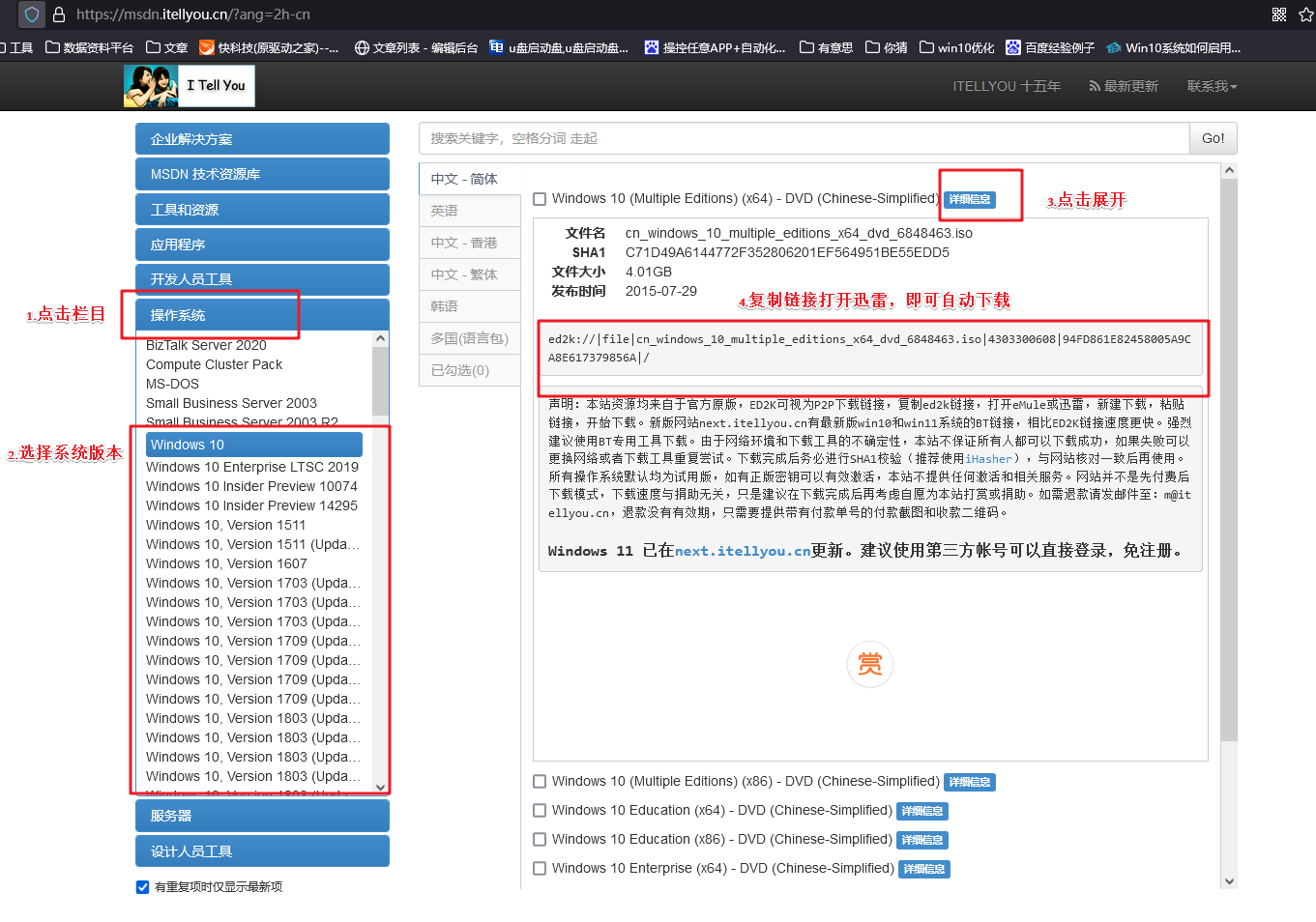
三、重装系统详细教程
1、制作u盘启动盘
a.下载最新版的电脑店u盘启动盘制作工具,注意需要关掉防火墙及其他杀毒软件!
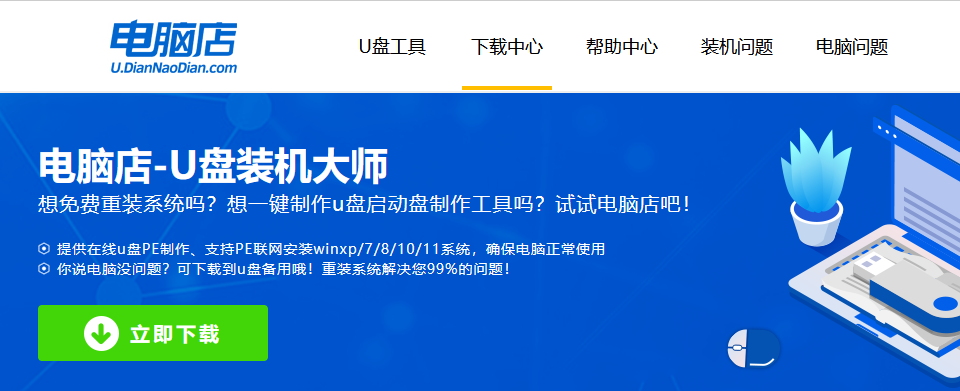
b.解压后可直接打开制作工具的程序,u盘接入电脑,默认设置直接点击【全新制作】。
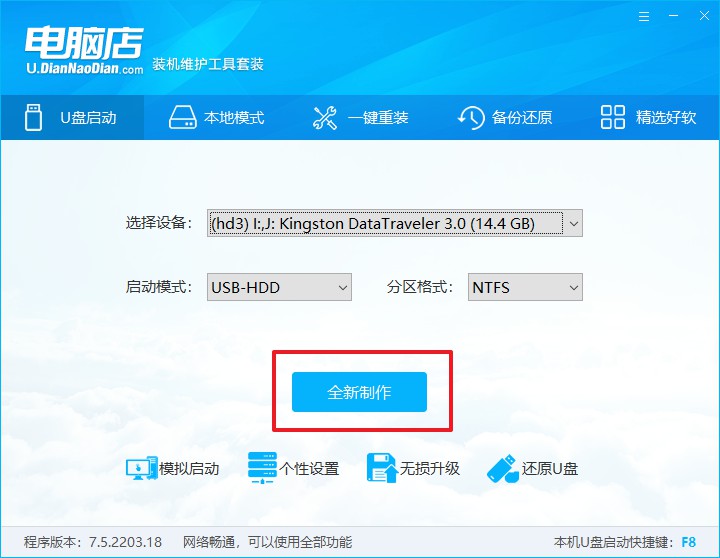
c.制作完成后,接下来需要下载系统镜像,一般推荐在msdn网站上下载,下载后将镜像保存在u盘启动盘或除系统盘以外的其他分区中。
2、设置进入u盘
a.查询u盘启动快捷键,也可参考如下的图片:
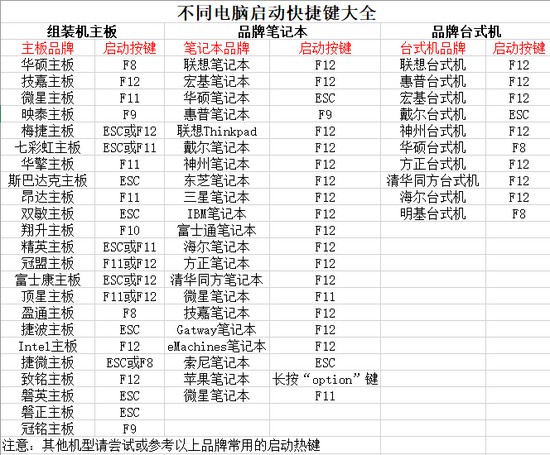
b.重启或开机,当出现画面时迅速按下u盘启动盘快捷键,即可进入启动项设置界面,选择u盘回车。
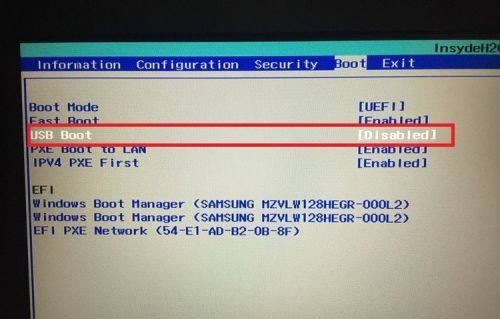
c.之后就会进入电脑店winpe主菜单,选择【1】Win10X64PE(2G以上内存),回车进入电脑店PE桌面。
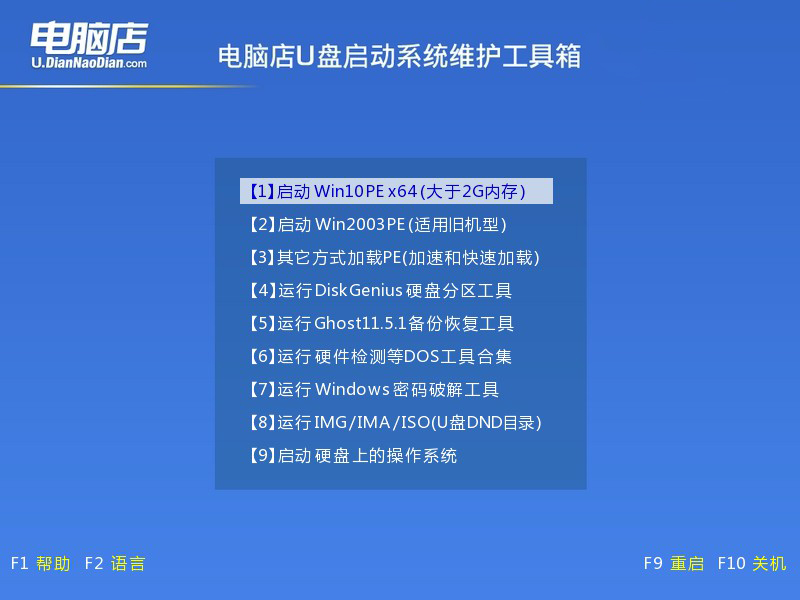
3、u盘装系统
a.在桌面打开电脑店一键装机软件,如图所示,选择安装系统后打开镜像、选择盘符,点击【执行】。
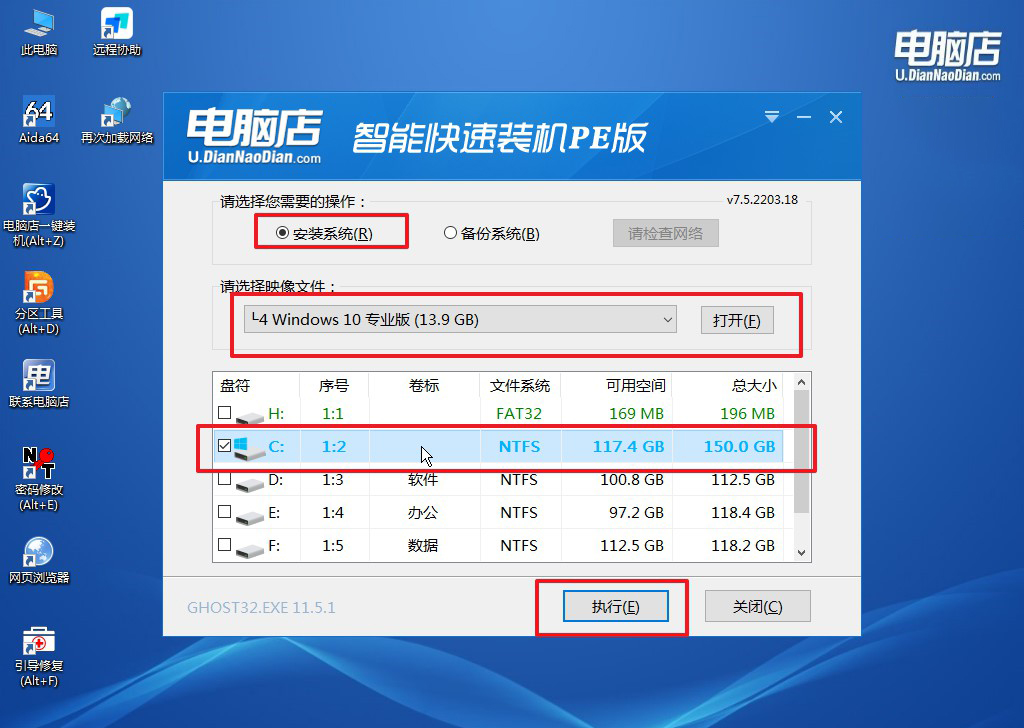
b.在一键还原窗口中,默认设置点击【是】即可。
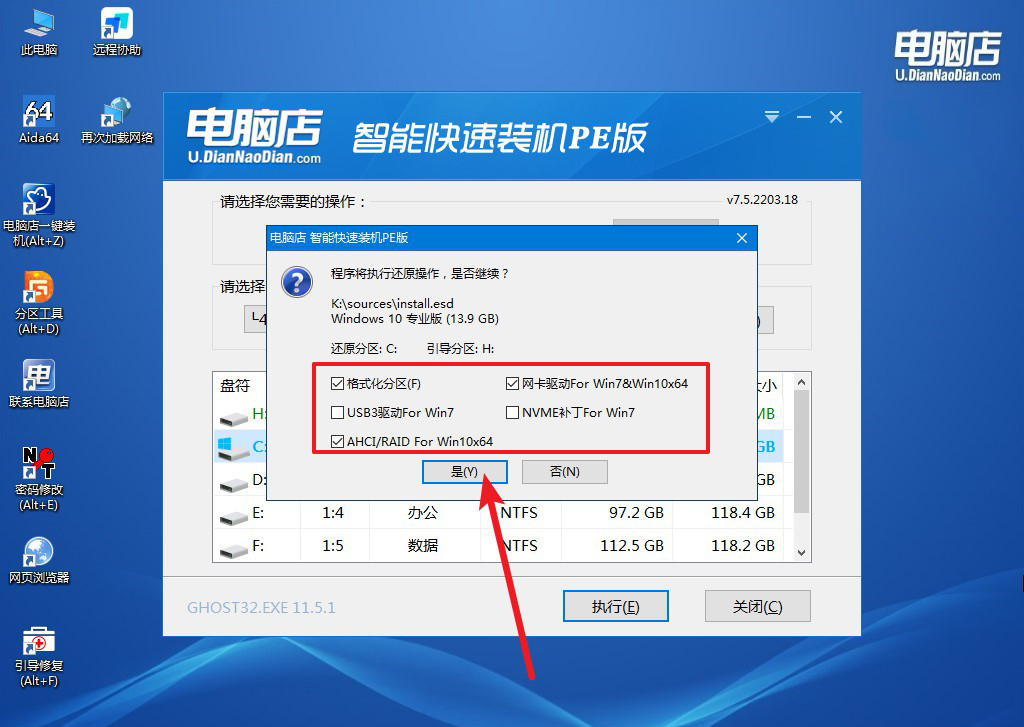
c.接下来等待安装,完成后重启就可以进入系统了!
四、重装相关内容
笔记本重装系统出错了怎么办?
当笔记本在重装系统时出现错误,可以按照以下步骤解决:首先,确认错误发生的阶段,是安装过程中卡住、蓝屏还是安装完成后无法启动。若是安装阶段出错,可能是安装镜像文件损坏或不完整,建议重新下载官方的系统镜像,并确保U盘启动盘制作正确。若是蓝屏或安装失败,检查笔记本的硬盘模式(如IDE或AHCI)与BIOS/UEFI设置是否匹配,有时需要调整为正确模式才能正常安装系统。
如果是系统安装完成后无法启动,可能是引导记录(MBR或EFI)损坏,可以通过启动盘进入PE环境,使用引导修复工具修复引导信息。此外,还需要确保硬盘和内存条工作正常,可以通过硬件检测工具进行检查。如果尝试以上方法无果,建议寻求专业技术支持,以免进一步影响硬件或数据安全。
以上就是pe启动盘制作教程的全部内容了,过使用u盘启动盘和pe环境,华硕主板电脑的Windows 10重装过程变得简单而高效。在安装完成后,别忘了及时更新驱动程序、安装必要的软件,并对系统进行基础优化,以确保其稳定运行。此外,建议定期备份重要数据,养成良好的使用习惯,从而延长系统和硬件的使用寿命。

