电脑店装机教程win10-电脑店装机教程win10
发布时间:2024-11-26 14:18:29
电脑店装机教程win10
大家在重装系统时,经常会面临选择:究竟用哪种方法才既简单又安全?众所周知,重装系统的方法多种多样,比如在线升级、系统还原或者使用第三方工具,但其中最为简单、安全且广泛适用的方式,非启动盘安装莫属。启动盘不仅能帮助我们快速重装系统,还能有效解决因系统损坏而无法启动的问题。通过制作一个启动盘,用户可以在任何时候轻松引导电脑进入系统安装环境,无需复杂的操作,就能完成安装新系统的全过程,接下来大家可参考电脑店装机教程win10!

系统版本:win10专业版
U盘:8GB或以上的空白U盘
装机制作工具:电脑店u盘启动盘制作工具(点击红色字体即可下载)
二、U盘重装系统准备工作
1、提前查询启动热键:进入BIOS设置u盘启动的时候,首先需要知道BIOS启动热键。
2、系统的数据备份与还原:在重装系统之前,我们必须进行重要文件、程序的备份操作,避免在系统重装后导致重要文件丢失的风险,这样也可以进行备份还原的操作哦。
3、下载win10的系统镜像:
a.进入MSDN网站主页面
b.在左侧选择自己需要的镜像类型,在右侧选择自己需要的版本
c.复制下载链接,打开迅雷即可自动下载
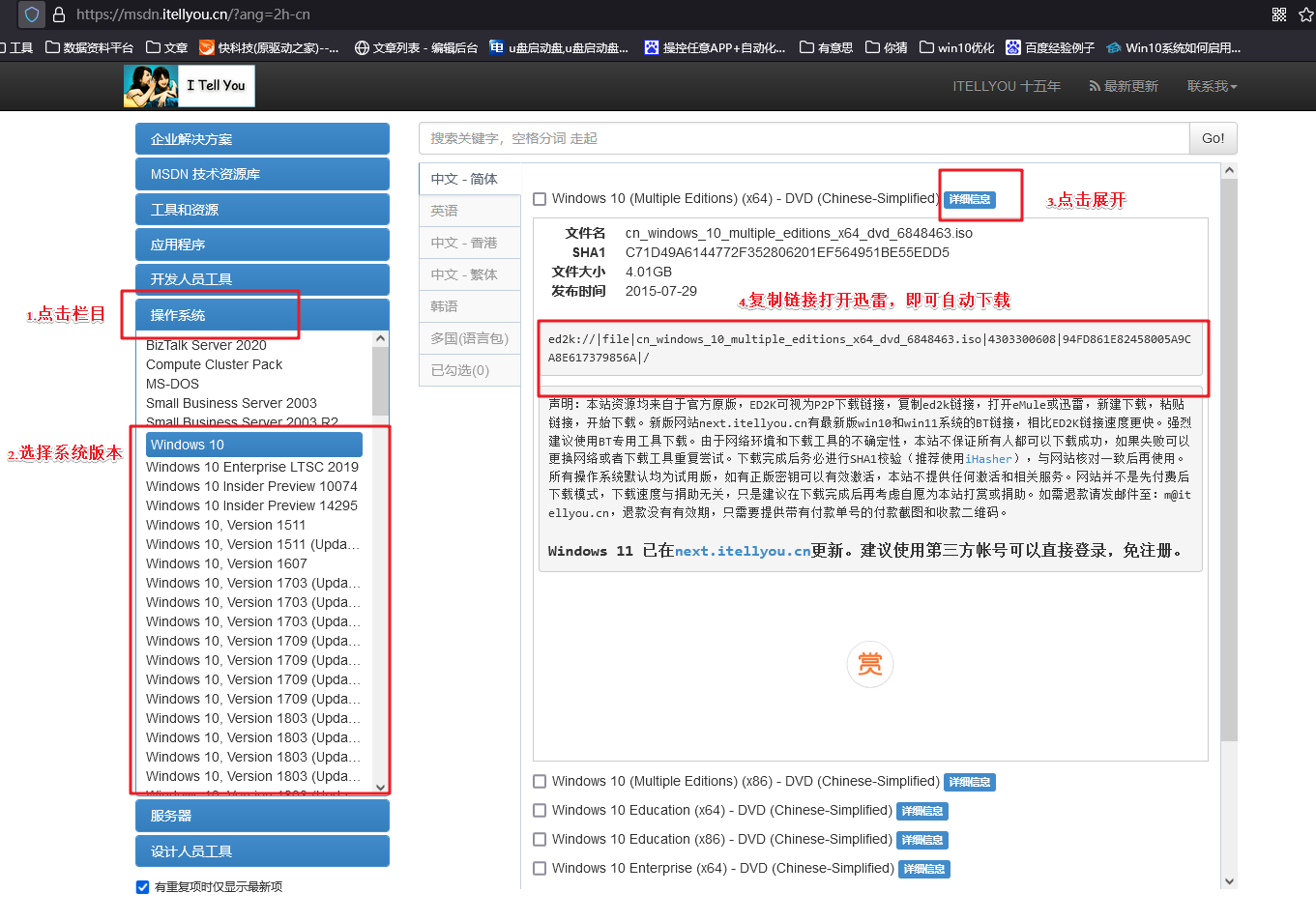
三、U盘重装系统教程
1、制作u盘启动盘
a. 百度搜索【电脑店】进入官网,将栏目切换到【下载中心】,点击【立即下载】,即可下载 u盘启动盘制作工具。
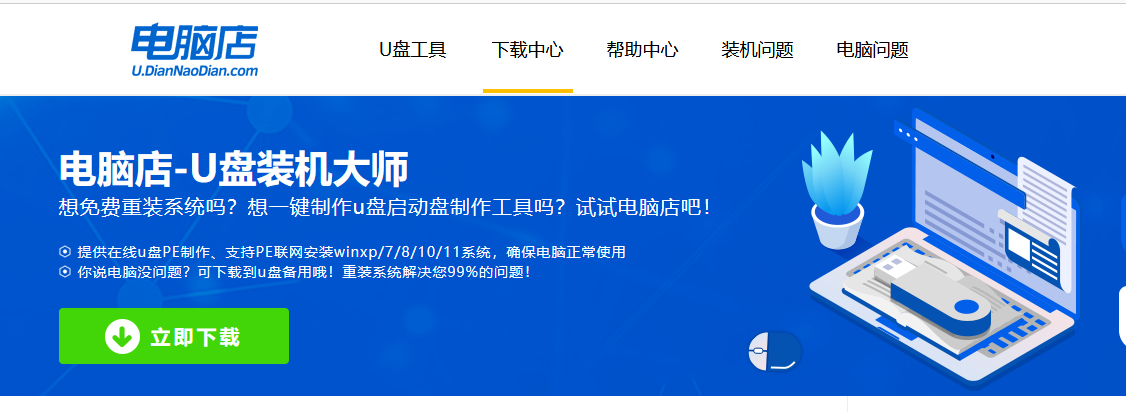
b. 下载完成,解压并打开即可开始制作。
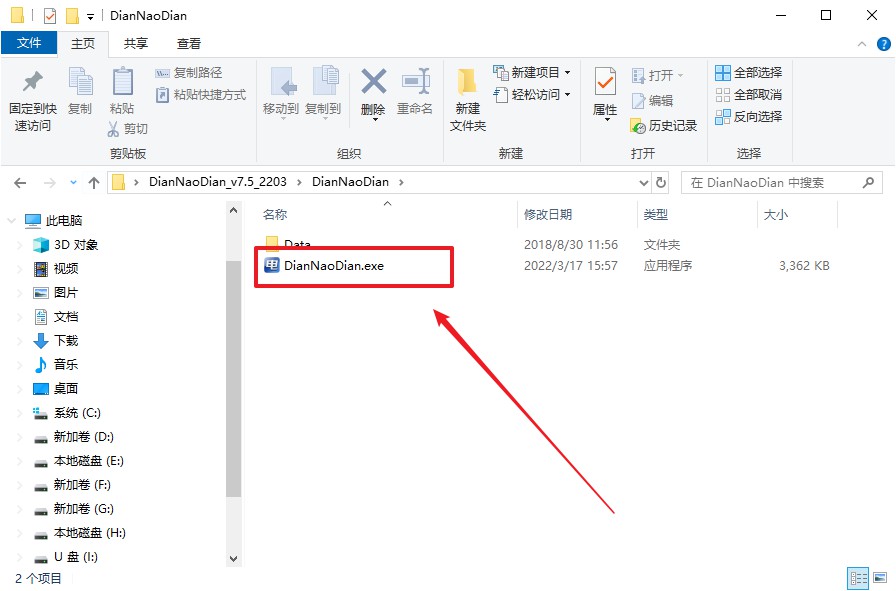
c. 工具会自动识别u盘,默认【启动模式】和【分区格式】,点击【全新制作】。
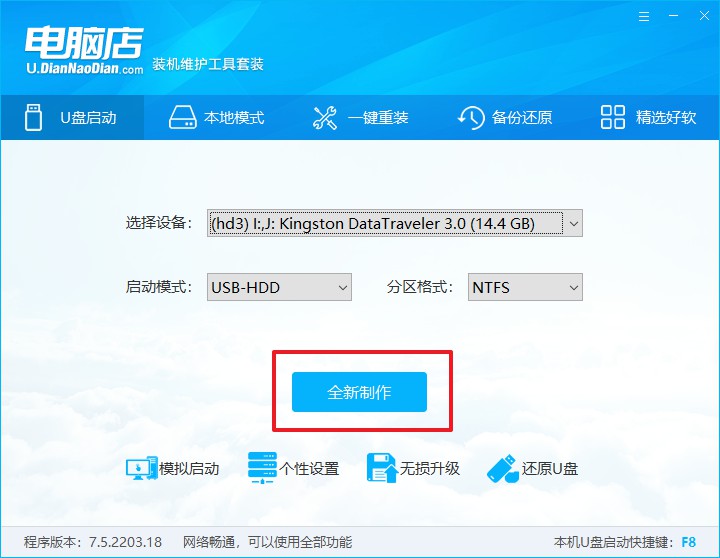
d. 弹出格式化提示,点击【确定】开始制作,等待完成即可。
2、设置u盘启动
a. 在电脑店首页即可查询u盘启动快捷键,主要用于设置进入BIOS的启动项设置界面。
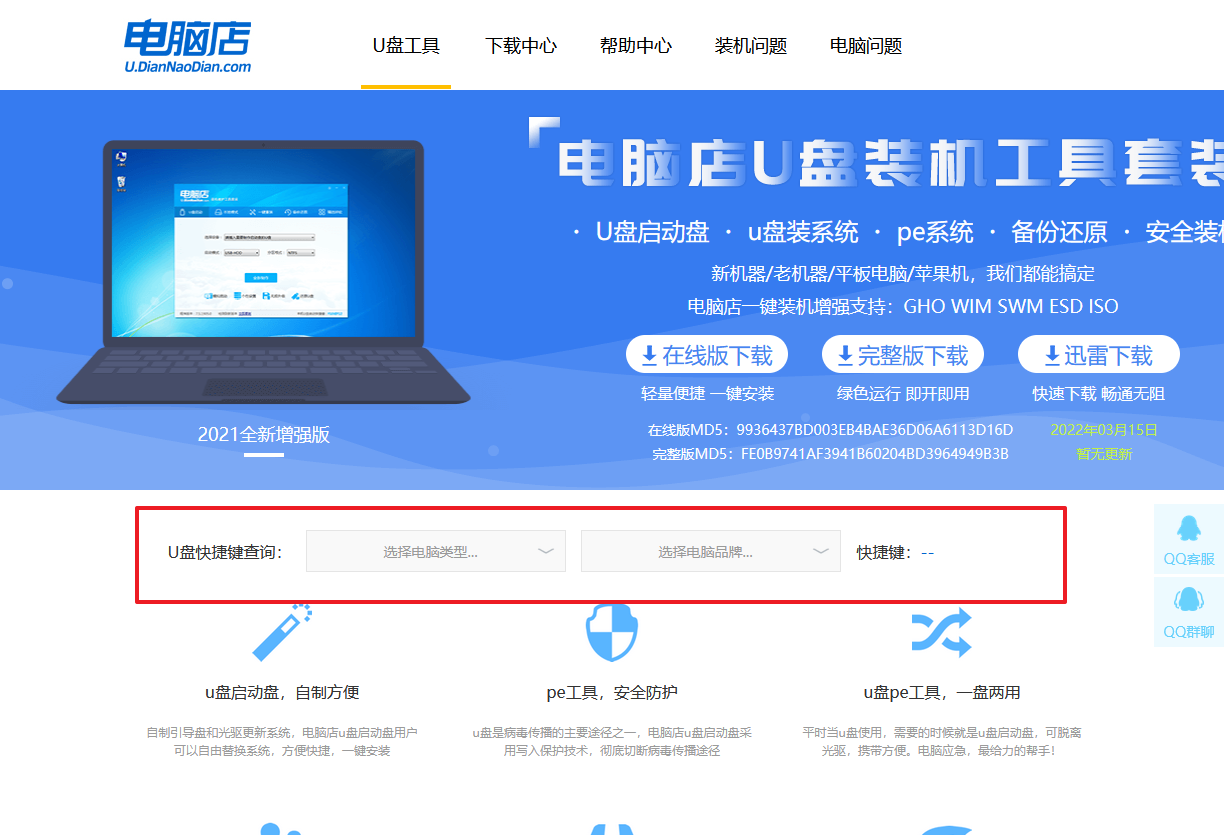
b. u盘启动盘连接电脑,重启出现开机画面,按u盘启动快捷键进入BIOS设置界面。
c.在启动项设置界面,大家找到u盘启动盘,选中后回车确认就可以了。
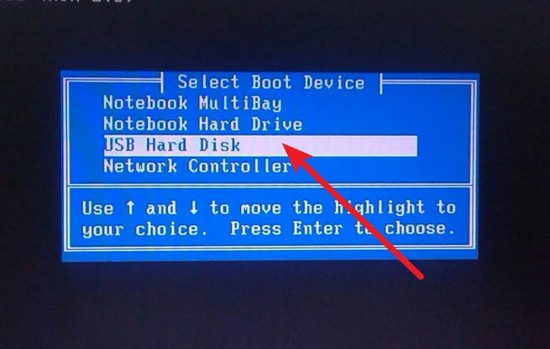
d. 再次重启后,电脑会进入电脑店winpe主菜单,新机型电脑选择【1】,旧机型选择【2】,回车。
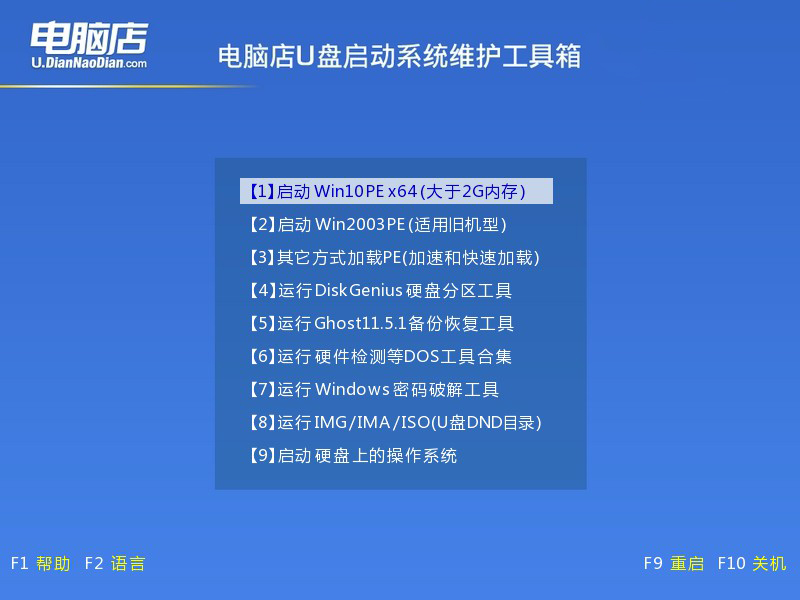
3、u盘装系统
a. u盘启动后即可进入电脑店winpe,双击打开【电脑店一键装机】。
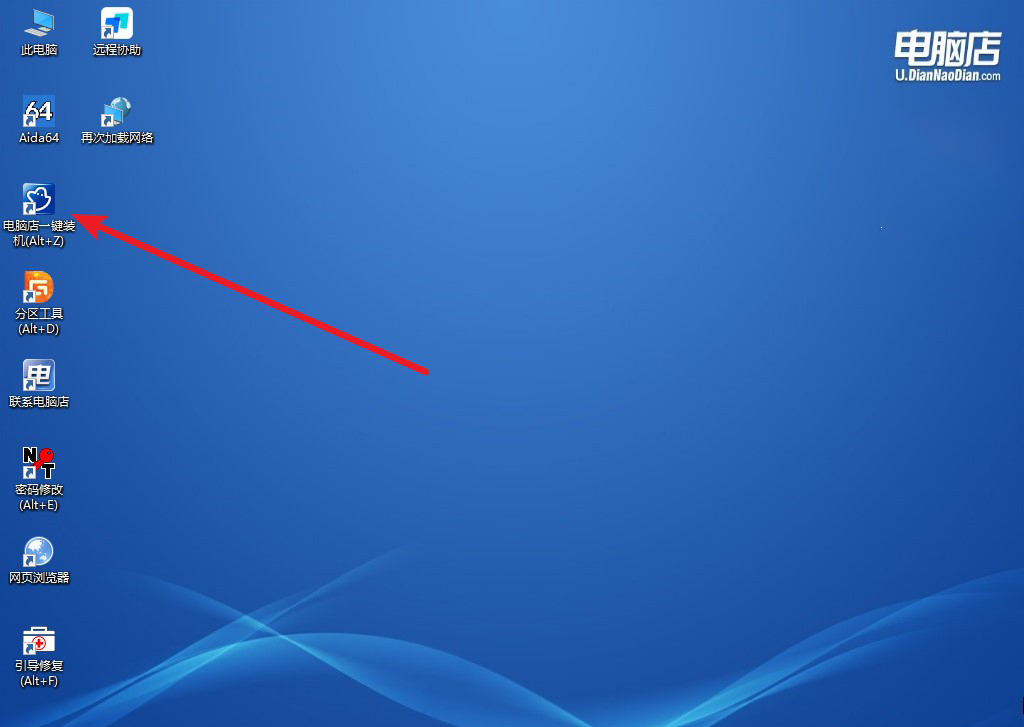
b. 如下图所示,选择镜像和系统分区,点击【执行】即可开始安装。
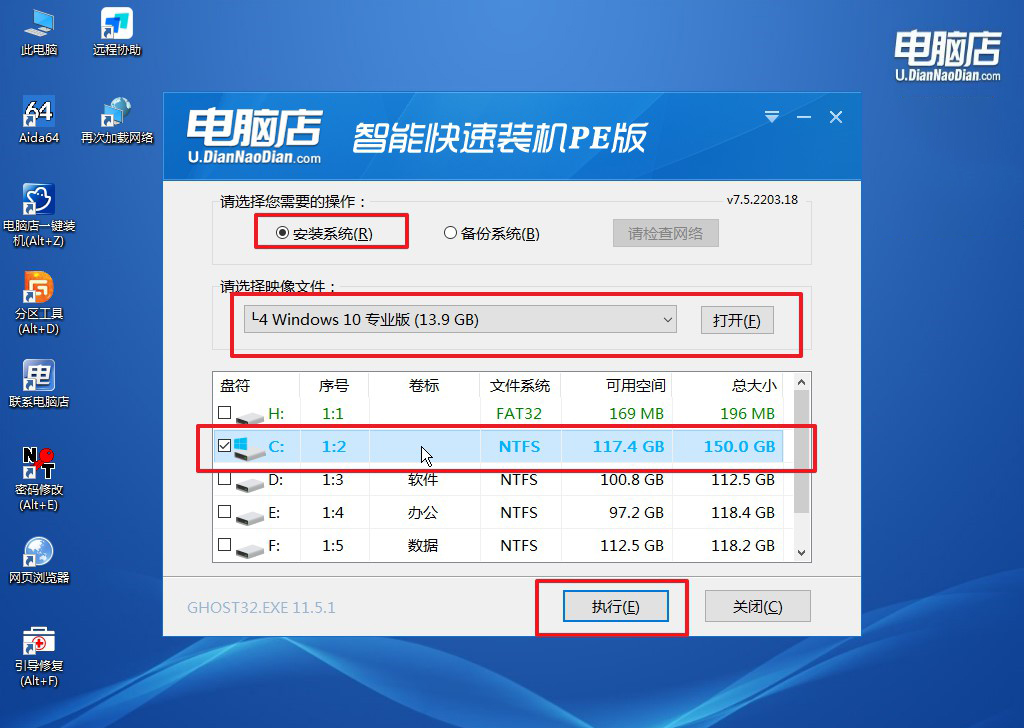
c. 在还原操作中,可默认选项,点击【是】,接下来会自动安装系统。
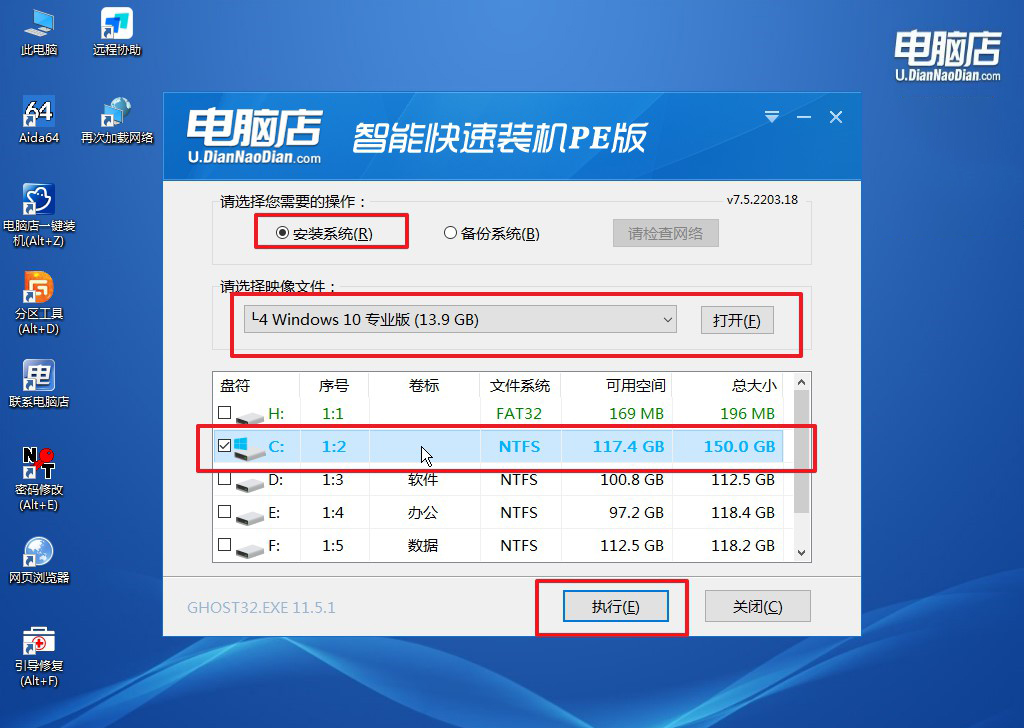
4、等待计算机重启部署,安装完成后即可进入win10系统!
四、U盘重装系统相关问题
电脑进入不了win10系统怎么办?
当电脑无法进入Win10系统时,可以按照以下步骤逐步排查并解决问题:首先,尝试在开机时按下 F8 或 Shift+F8 进入高级启动选项,选择“安全模式”启动系统;如果成功进入,可以检查是否是最近的驱动或更新导致的问题并进行修复。如果无法进入高级选项,可以用Win10安装盘或启动盘启动电脑,选择“修复计算机”进入“疑难解答”,尝试使用“启动修复”功能自动修复系统问题。如果问题仍未解决,可以尝试命令提示符执行 sfc /scannow 修复系统文件,或 bootrec 命令修复引导记录。最后,如果这些方法都无效,备份数据后重新安装系统可能是最可靠的解决方案。
以上就是电脑店装机教程win10的全部内容了,使用启动盘安装系统无疑是当前最安全、便捷的重装方式之一,无论是新手用户还是资深电脑玩家,都能从中受益。启动盘不仅操作简易,还能最大程度保障数据安全,让整个系统安装过程变得高效又安心。如果你还没有尝试过这种方法,不妨动手制作一个属于自己的启动盘,从此告别繁琐的重装过程!

