电脑店装机教程图解-电脑店装机教程图文介绍
发布时间:2024-11-26 14:20:11
电脑店装机教程图解
重装系统的时候,你知道每一个步骤应该怎么操作吗?对于很多用户来说,重装系统听起来复杂,尤其是涉及到分区设置、引导配置等细节问题,往往令人手足无措。然而,别担心!如果有详细的教程图解,相信无论你是否有相关经验,都能一步步跟着完成。从制作启动盘到进入PE系统,再到格式化硬盘、安装新系统,每个步骤都清晰明了,只需要按照指引操作,就能轻松掌握重装系统的整个流程,不再害怕“技术盲区”。下面请看电脑店装机教程图文介绍!
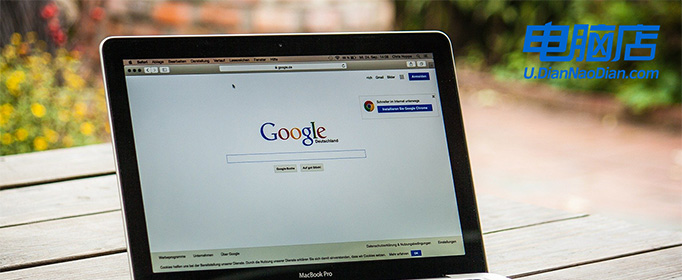
装机介质:8GB或以上容量的空白u盘
系统版本:win10专业版
制作工具:电脑店u盘启动盘制作工具(点击链接下载)
二、U盘重装系统准备事项
1、U盘的启动选项通常包括USB-HDD和USB-ZIP两种模式。USB-HDD以其较快的启动速度而受到欢迎,是常见的选择。相比之下,USB-ZIP模式则更为兼容2004年及以前的计算机。因此,在制作启动盘时,需要根据具体情况选择适合的启动模式,以确保兼容性和性能。
2、重装前请备份好系统分区的重要文件,重装的的时候这个分区会被格式化。
3、下载win10系统镜像:
导航到 Windows 10 下载页面:在微软官方网站上,搜索 "Windows 10" 或浏览到 "Windows" 部分。通常,你可以在网站的首页或产品菜单中找到相关链接。
选择版本和语言:在 Windows 10 下载页面上,你将看到不同版本和语言的选项。选择你需要的 Windows 10 版本(如家庭版、专业版、教育版等)和语言(如英语、中文等)。确保选择的版本与你的许可证密钥兼容。
下载工具:微软通常提供一个名为 "下载工具"(Download Tool Now)的工具,用于下载 Windows 10 镜像文件。点击或选择该工具的链接,以便获取下载工具。
运行下载工具:一旦下载工具完成下载,双击运行它。这个工具将帮助你下载 Windows 10 镜像文件。
三、U盘重装系统详细步骤
1、制作u盘启动盘
a. 进入首页,切换到【下载中心】,点击【立即下载】,下载电脑店的制作工具。注意事项:下载前关闭电脑的防火墙及第三方杀毒软件,避免误删工具的组件!
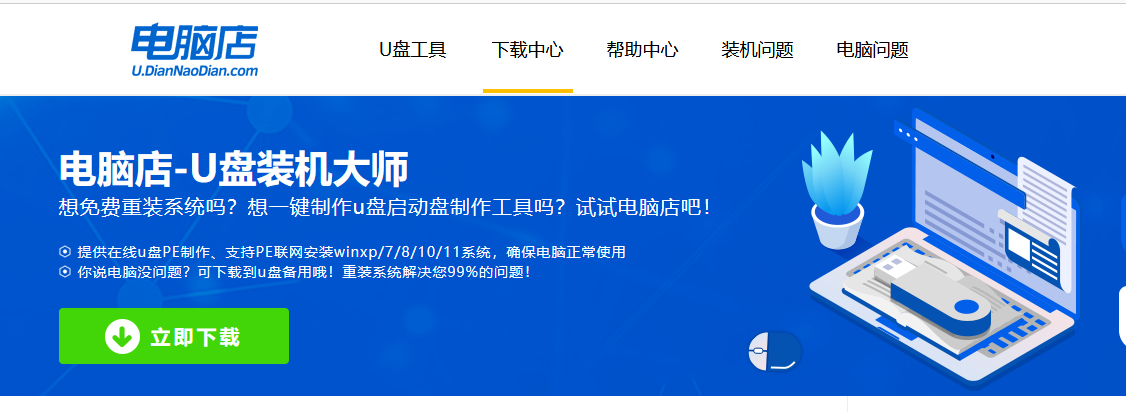
b.插入u盘,打开下载好的制作工具下载之后解压,插入一个8G以上的u盘,双击打开电脑店的程序。
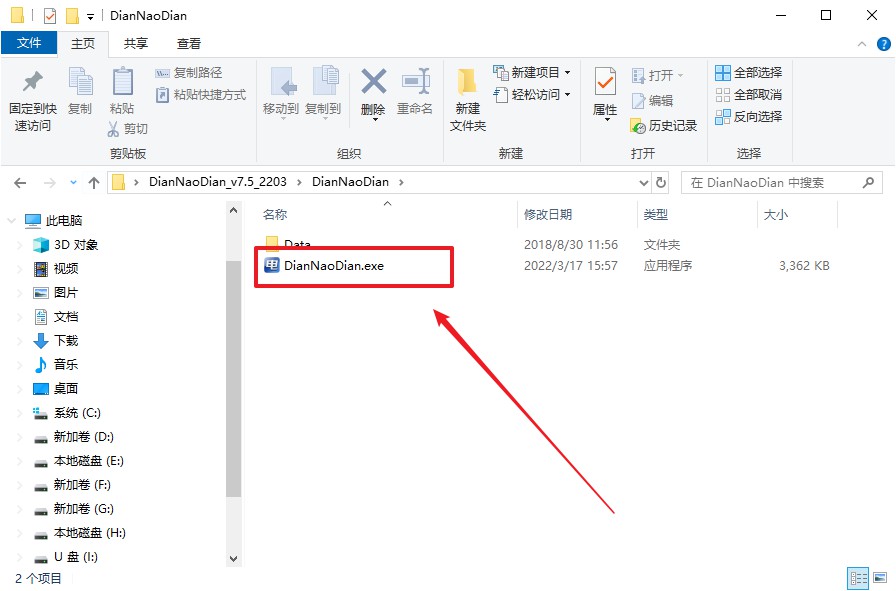
c. 插入u盘,打开软件。可默认界面的选项,直接点击【全新制作】。
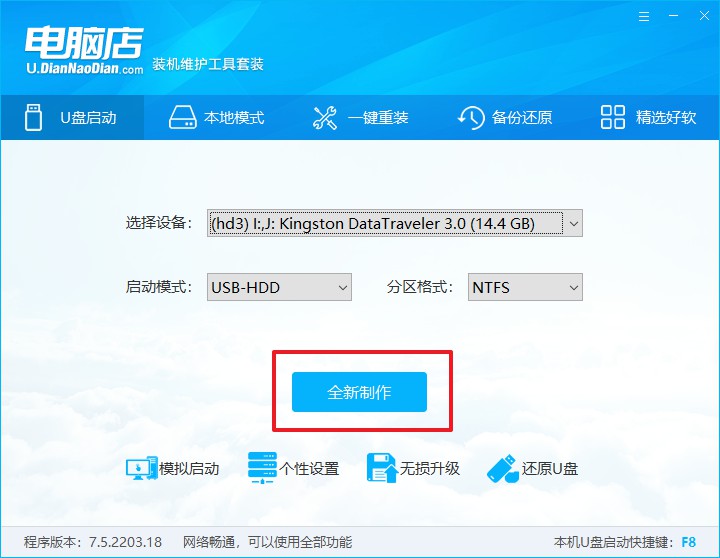
d. 等待制作,完成后会有提示框提示。
2、设置u盘启动
a.在电脑店官网首页,查询u盘启动快捷键,接下来的操作中会用到。
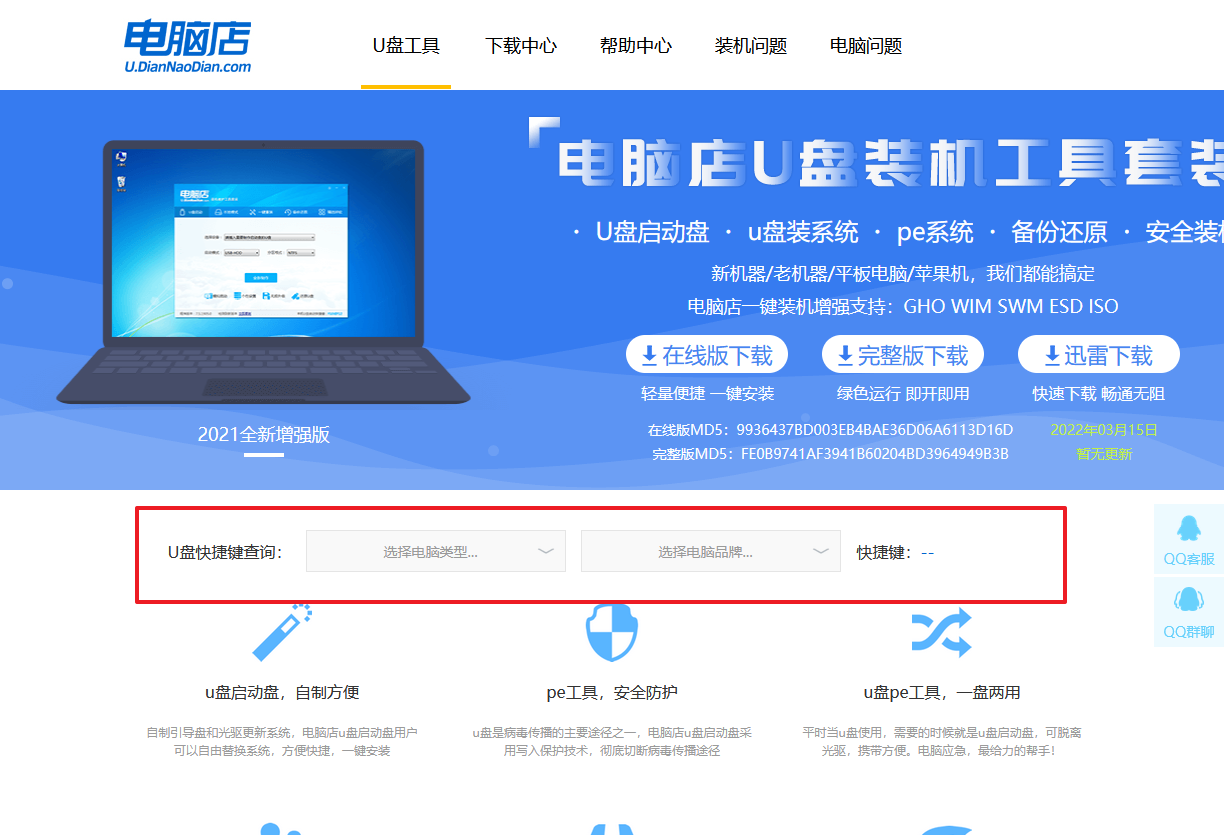
b. u盘启动盘连接电脑,重启出现开机画面,按u盘启动快捷键进入BIOS设置界面。
c.在启动项设置界面,按键盘加减号,将u盘移动到第一位,按下F10保存并退出。
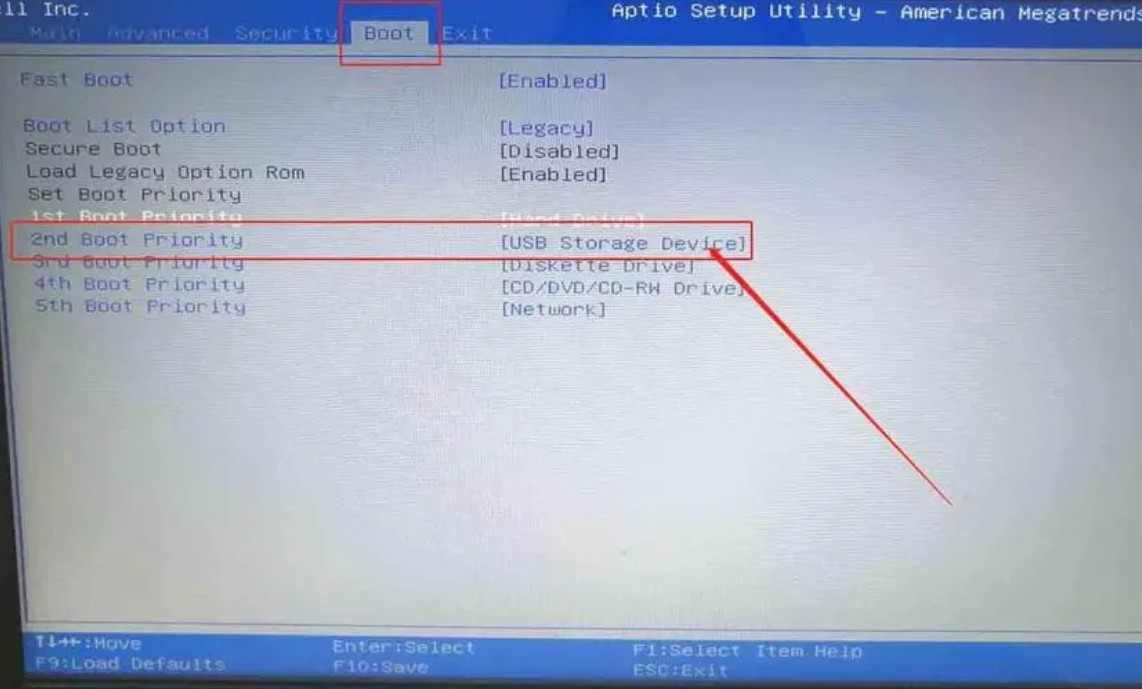
d. 再次重启后,电脑会进入电脑店winpe主菜单,选择第一项回车即可进入PE系统。
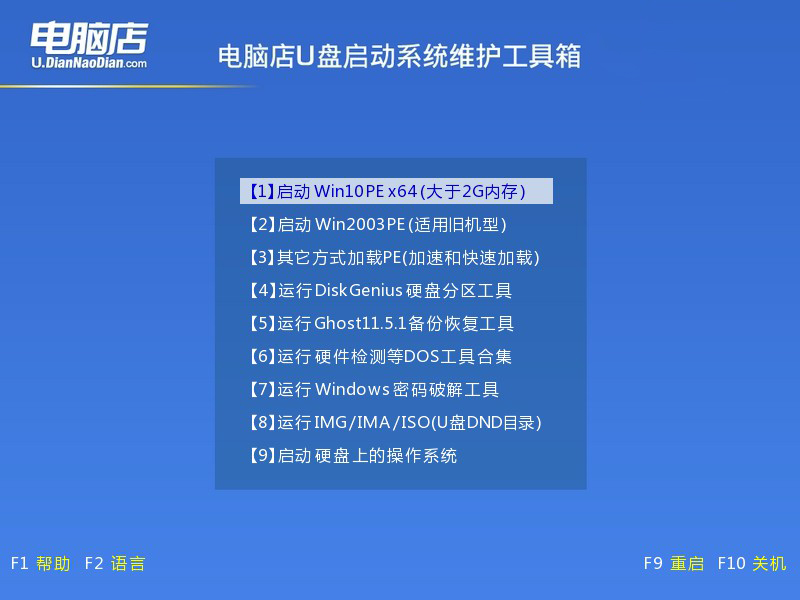
3、u盘装系统
a. 如安装win10系统,进入winpe桌面后,打开【电脑店一键装机】。
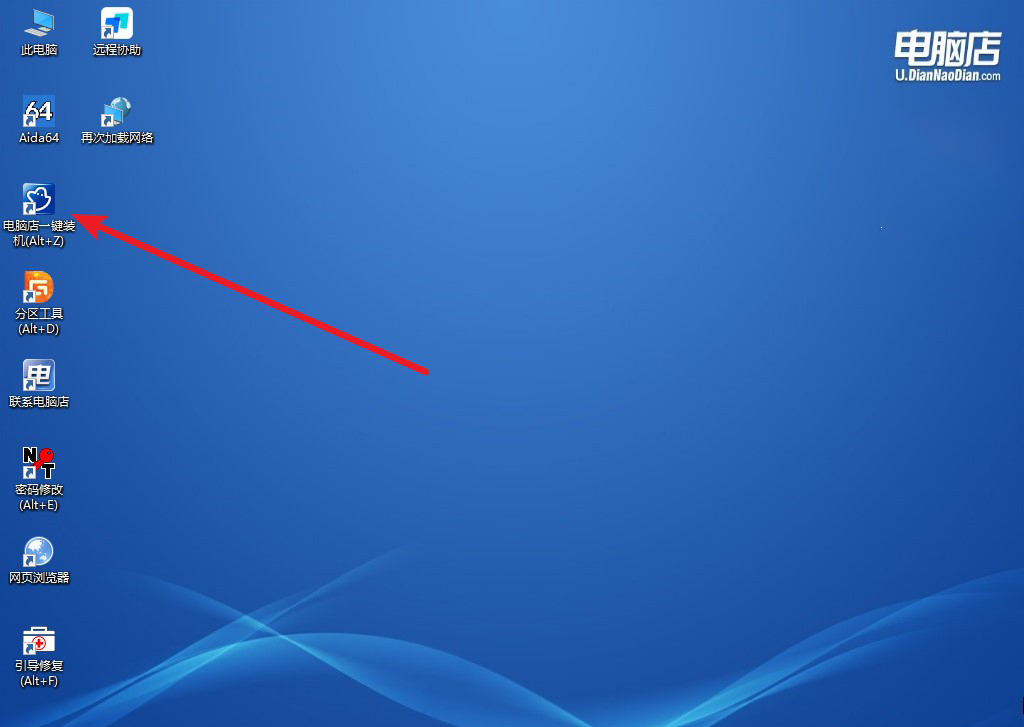
b. 在界面中,根据下图所示的提示,选择操作方式、镜像文件以及系统盘符,点击【执行】。
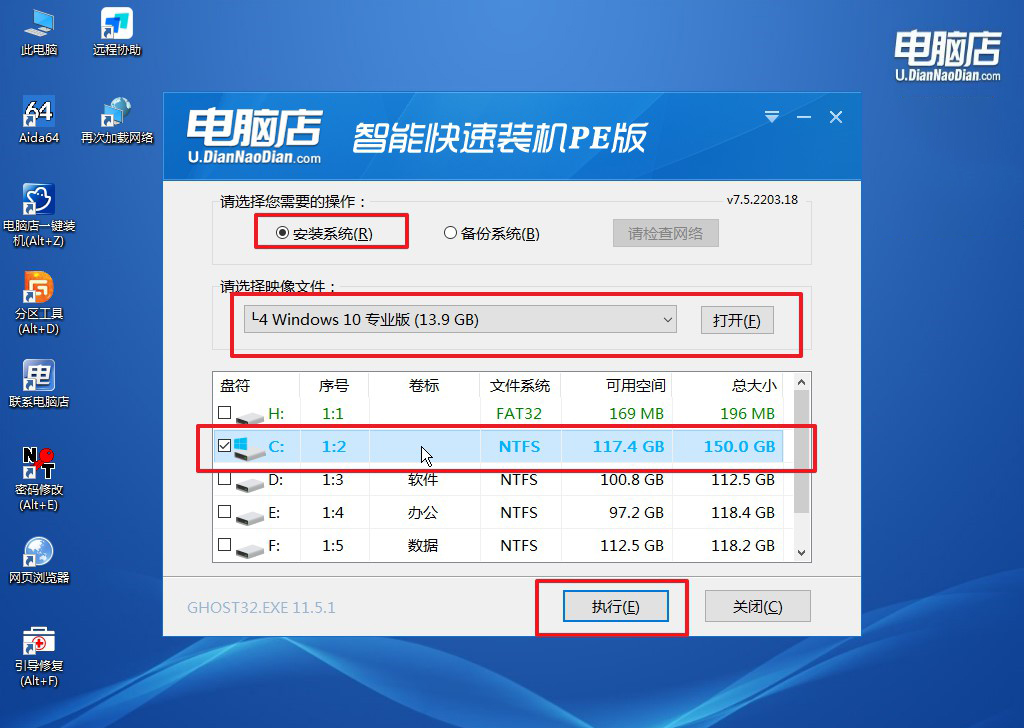
c. 跟着提示操作,最后勾选【完成后重启】,等待安装重启。
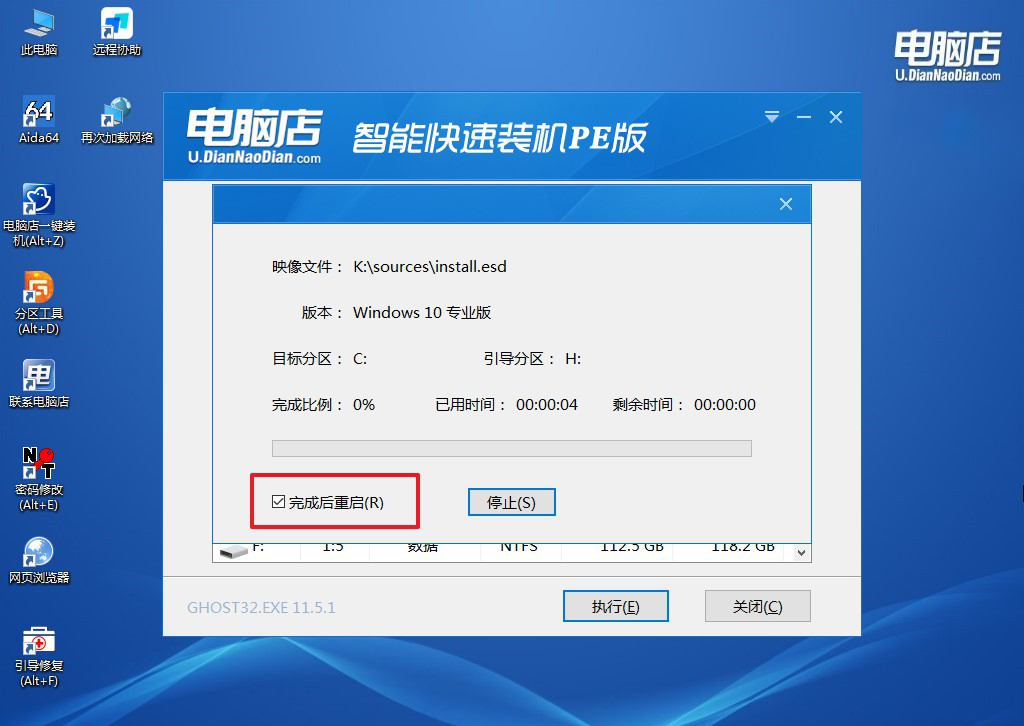
d. 等待安装完成,重启后即可进入win10系统。
四、U盘重装系统相关内容
用什么驱动软件安装驱动最好?
安装驱动程序时,推荐优先使用设备或主板官网提供的官方驱动程序,这是最稳定、兼容性最好的选择。如果无法从官网获取,第三方驱动管理软件如 驱动精灵、驱动人生 或 Driver Booster 也可以作为备选工具。这些软件可以自动检测硬件型号并匹配适合的驱动,节省手动查找时间。不过,使用第三方工具时要注意选择可信软件,并谨慎安装附加推荐的插件或软件,避免系统冗余或潜在安全风险。安装后建议对关键设备(如显卡、主板、网卡)的驱动稳定性进行测试,确保系统运行流畅无误。
电脑店装机教程图文介绍就到这讲解完了,重装系统并没有想象中那么复杂,只要借助详细的教程图解,你就能将复杂的技术任务分解成简单的操作步骤。无论是第一次尝试的电脑小白,还是希望优化系统的老手,按照这些图解完成每一步都能确保成功。如果你还在为系统问题发愁,不妨找一份适合自己的教程,勇敢尝试重装一次,相信你会收获满满成就感!

