电脑店u盘装系统教程win10-电脑店U盘装系统教程win10
发布时间:2024-11-26 14:27:00
电脑店u盘装系统教程win10
win10系统目前仍是全球范围内的主流操作系统,以其稳定性、高效性和强大的功能深受用户喜爱。如果你目前使用的还是xp或win7系统,可能会发现许多软件已经停止支持这些老旧版本,同时它们在安全性、兼容性和性能方面也逐渐难以满足现代需求。相比之下,win10系统不仅具备更强的硬件兼容性,还能提供更频繁的安全更新和丰富的功能体验,因此,建议大家升级到win10或更高版本,让电脑体验焕然一新,避免因系统过时带来的不便。接下来我们就一起看看电脑店u盘装系统教程win10吧!

系统版本:win10专业版
U盘:一个16GB容量的u盘
装机工具:电脑店u盘启动盘制作工具(点击链接下载)
二、U盘重装系统准备工作
1、在创建U盘启动盘时,必须注意磁盘的健康状态。当你尝试将数据复制到U盘时,如果发现硬盘读取速度异常缓慢,或者数据复制过程中出现错误导致中断,这时就需要进行磁盘坏道检测。通过检测磁盘是否存在坏道,并进行必要的修复工作,以确保U盘启动盘的稳定性和可靠性。
2、下载系统iso:
a.打开浏览器-搜索关键词“ windows ”;
b.点击“下载Windows10”;
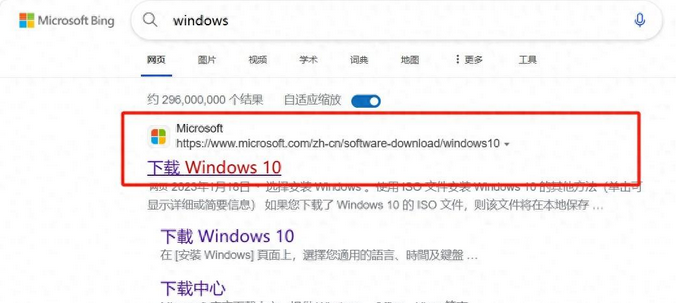
c.Windows10直接用官方提供的下载工具下载即可。
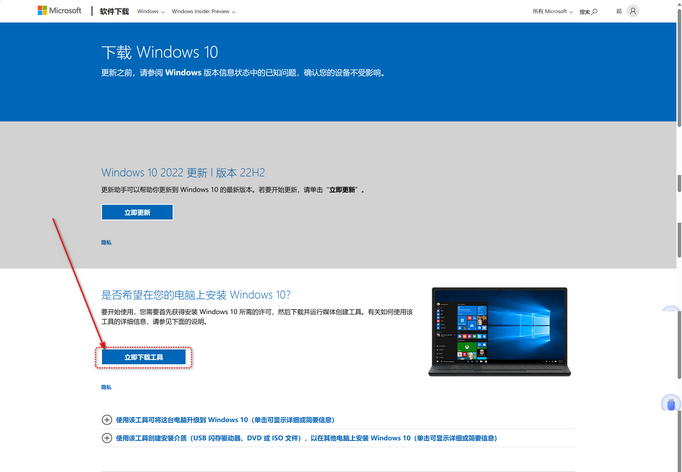
3、U盘启动盘安装也可分为两种方式,第一种是成功制作U盘启动盘之后,直接把系统iso存入启动U盘中,另外一种也可以将系统iso不放到U盘,直接放置在本地电脑D盘中。
三、U盘重装系统教程
1、制作u盘启动盘
a. 在电脑店官网里,下载u盘启动盘制作工具,通过它来将u盘制作成pe启动盘。
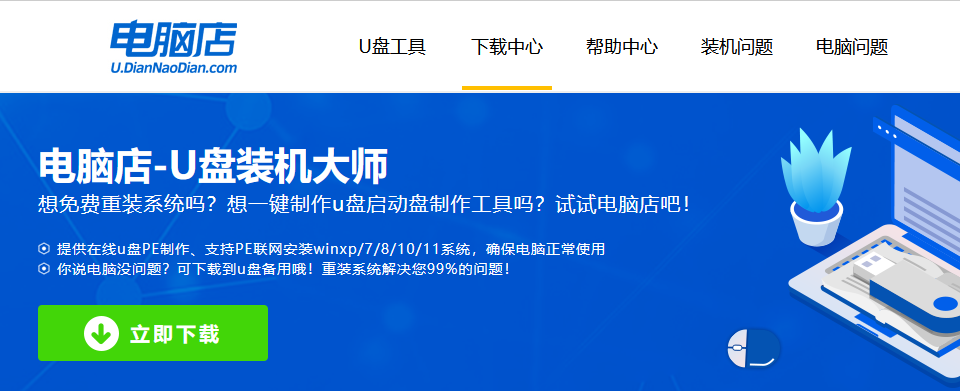
b. 解压后打开该工具,插入u盘,点击【全新制作】即可。
注意事项:a.下载制作工具前将电脑上所有杀软关闭,避免误杀组件。b.u盘空间8GB以上为佳,且里面没有重要数据。
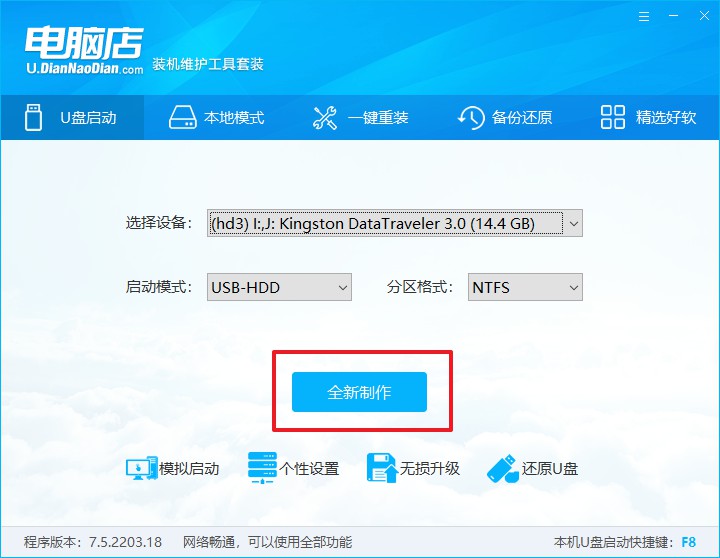
c.制作完成后,接下来需要下载系统镜像,一般推荐在msdn网站上下载,下载后将镜像保存在u盘启动盘或除系统盘以外的其他分区中。
2、设置进入u盘
a.查询电脑的u盘启动快捷键,输入类型和品牌即可查询到,也可参考如下的图片:
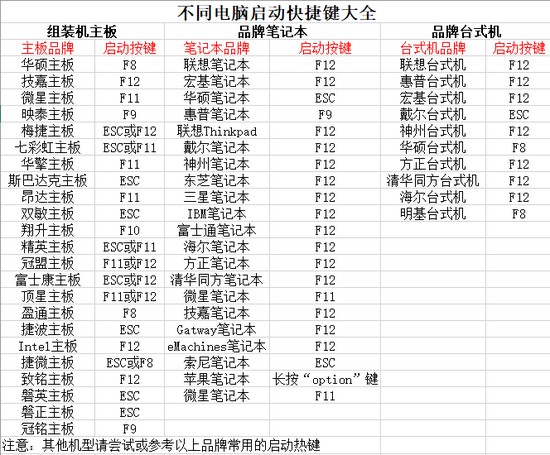
b. 重启后按下快捷键,进入优先启动项设置界面后,选择u盘回车。
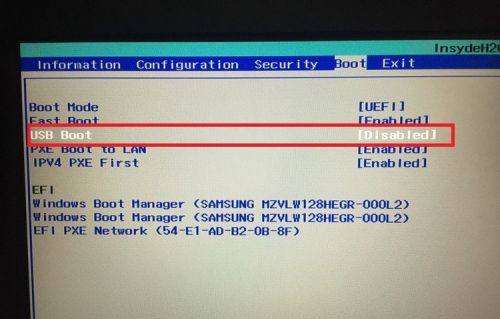
c. 进入到电脑店winpe主菜单,选择【1】启动win10PEx64(大于2G内存)后回车。
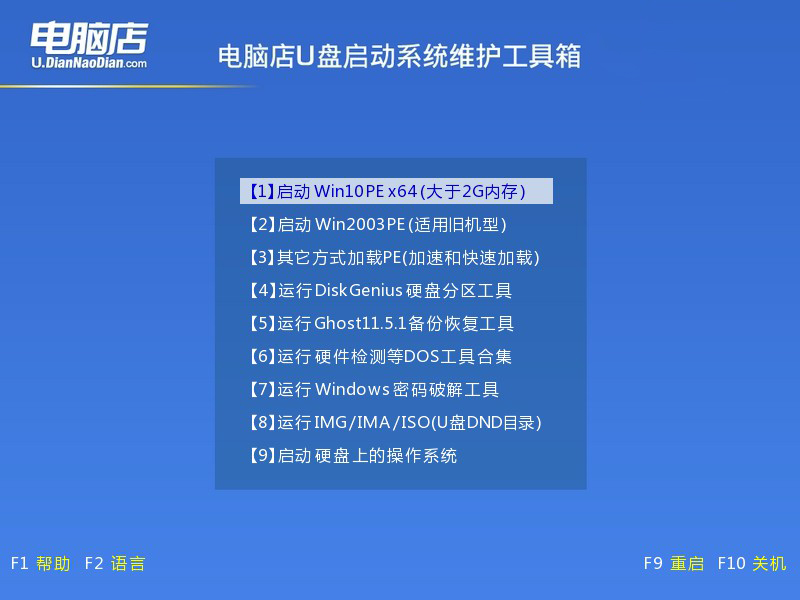
3、u盘装系统
a.在桌面打开电脑店一键装机软件,如图所示,选择镜像和系统分区,点击【执行】即可开始安装。
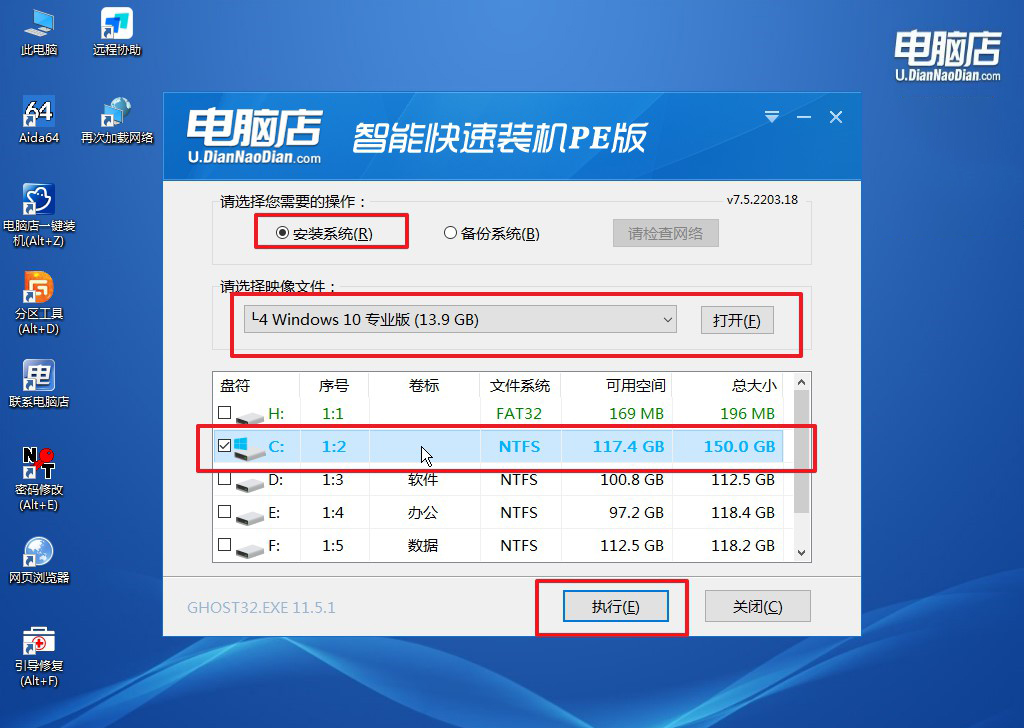
b.在一键还原窗口中,默认设置点击【是】即可。
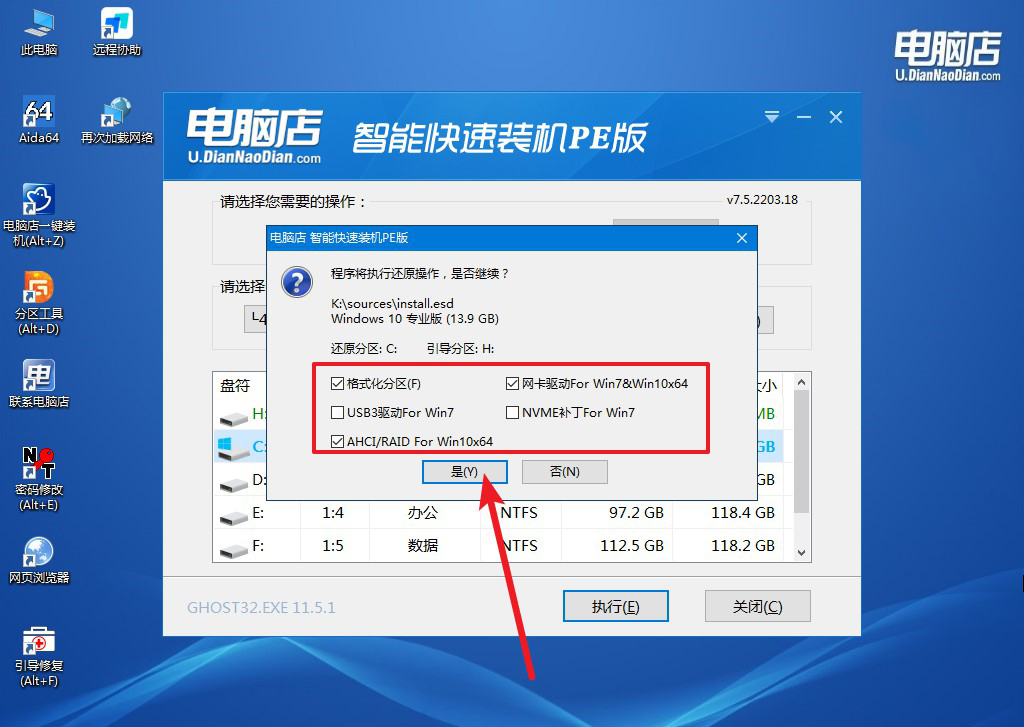
c.接下来等待安装,完成后重启就可以进入系统了!
四、U盘重装系统相关问题
系统重装后怎么恢复原来的桌面文件?
系统重装后,如果需要恢复原来的桌面文件,首先需要检查是否在重装前备份了数据。如果重装时选择的是“保留个人文件”模式,桌面文件可能会被保存在系统盘(通常是C盘)的 C:\Windows.old 文件夹中,具体路径为 C:\Windows.old\Users\你的用户名\Desktop,你可以从这里复制需要的文件到新系统的桌面。如果你在重装前将桌面文件备份到了外部存储设备(如U盘、移动硬盘)或云存储(如OneDrive、Google Drive),可以直接从备份中将文件复制回桌面。如果没有备份且没有选择保留文件,桌面数据将无法恢复。因此,在重装系统前,一定要检查并备份重要数据,以免丢失!
电脑店u盘装系统教程win10的全部教程就跟大家讲解完了,总之,升级到win10或更高版本是一个明智的选择,不仅能提升系统性能,还能让你的设备在安全性和软件支持方面跟上时代的步伐。无论是为了适应新功能的使用需求,还是为了保证电脑数据的安全,win10都是值得尝试的升级目标。如果你还在犹豫,不妨趁此机会体验一次系统升级的便利~

