怎么用电脑店重装系统-如何用电脑店重装系统
发布时间:2024-11-26 14:29:12
怎么用电脑店重装系统?
许多人在电脑出现问题需要重装系统时,总觉得这是一件非常复杂的事情,其实并没有那么难。我们只需要一个简单的工具——启动盘,就能轻松完成整个重装过程。通过启动盘制作工具,你可以快速创建一个支持系统安装的u盘,插入电脑后,只需简单几步点击,就能进入全自动的系统安装流程,省去了繁琐的手动操作。从制作启动盘到系统安装完成,无需高深的电脑知识,下面我们就一起看看如何用电脑店重装系统吧!
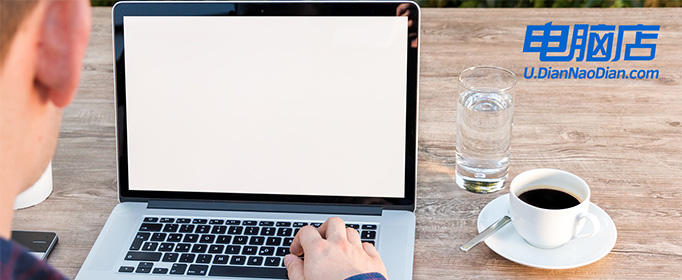
1、重装介质:一个16GB的空白u盘
2、系统版本:win10专业版
3、装机工具:电脑店u盘启动盘制作工具(点击链接下载)
二、u盘装系统准备工作
1、数据备份
在进行系统重装之前,请务必记住备份电脑上的所有重要数据。这样做可以避免在重装过程中丢失任何关键信息。你可以选择使用外部硬盘、云存储服务或者网络传输工具来备份数据。这样一来,你就可以放心地进行系统重装,而不必担心文件丢失的风险。
2、重新下载或备份自己的网卡驱动
在重新安装系统后,可能会出现某些特殊情况,例如系统可能无法正确识别网卡。尽管在系统重装过程中可能会遇到各种问题,但网络连接问题可能会带来更大的困扰。因此,强烈建议提前准备好适用于你的网卡的驱动程序,以确保系统重装后能够顺利连接网络,避免不必要的麻烦。
3、下载系统镜像
a.首先打开电脑浏览器搜索msdn,将其打开。
b.打开之后在左边找到操作系统点开,找到win10系统并点开。
c.点开之后需要复制下载链接,将其拷贝到迅雷下载里进行下载。
d.然后我们把链接复制到迅雷下载即可。
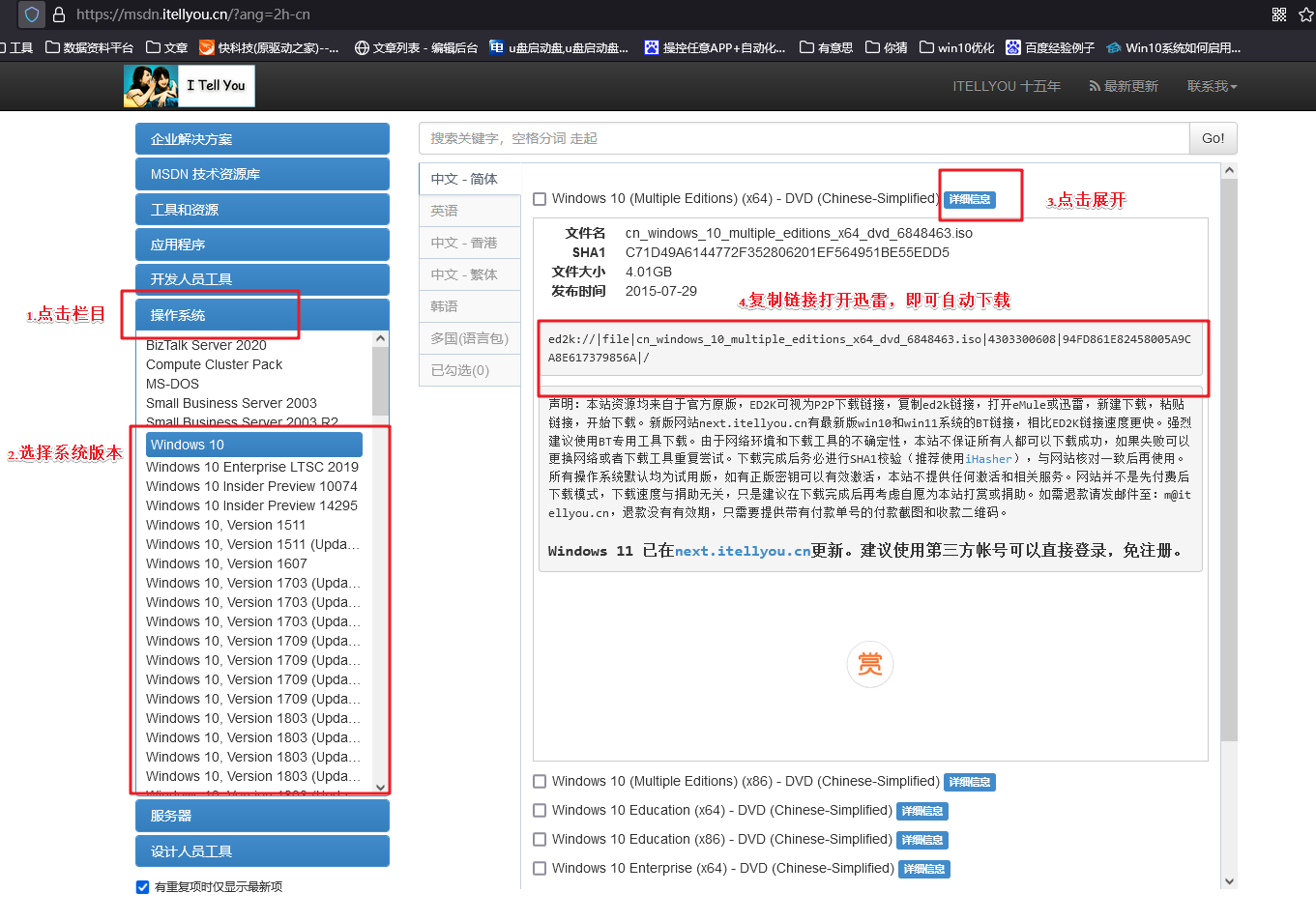
三、u盘装系统详细操作步骤
1、制作u盘启动盘
a. 进入首页,切换到【下载中心】,点击【立即下载】,下载电脑店的制作工具。注意事项:下载前关闭电脑的防火墙及第三方杀毒软件,避免误删工具的组件!
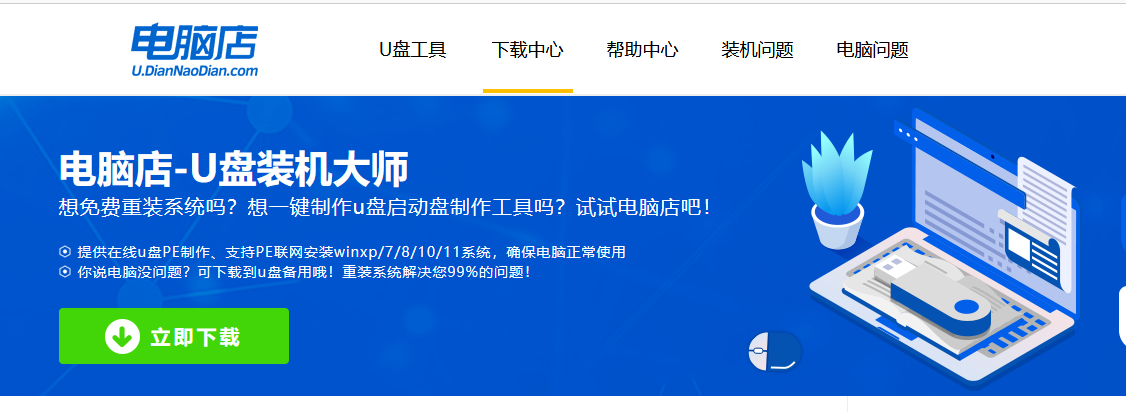
b. 下载完成,解压并打开即可开始制作。
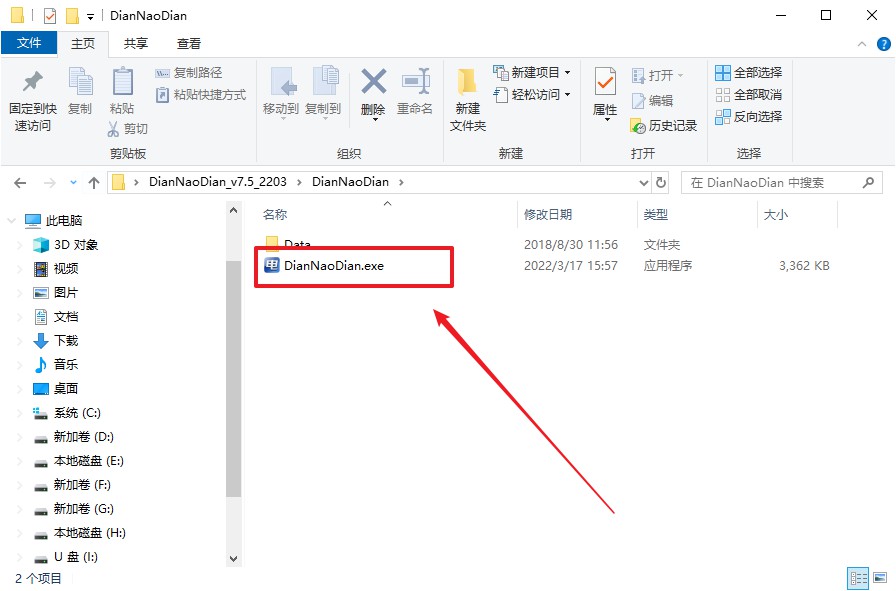
c. 工具会自动识别u盘,默认【启动模式】和【分区格式】,点击【全新制作】。
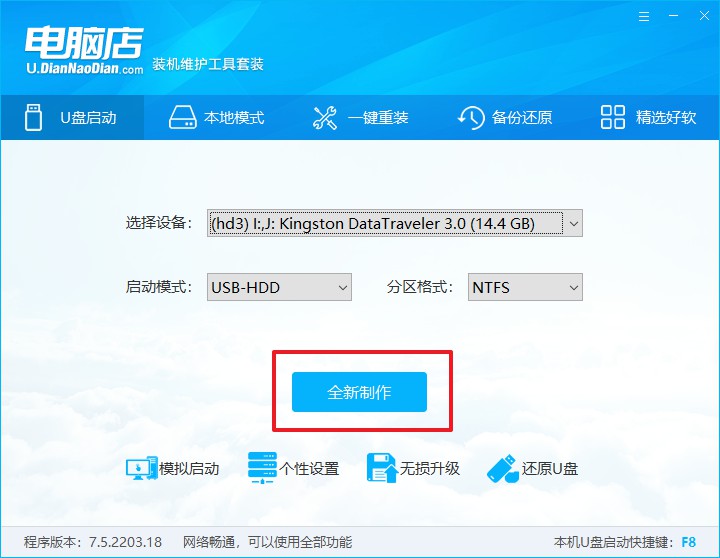
d. 等待制作,完成后会有提示框提示。
2、设置u盘启动
a. 打开电脑店官网首页选择电脑类型和品牌,查询u盘启动快捷键。
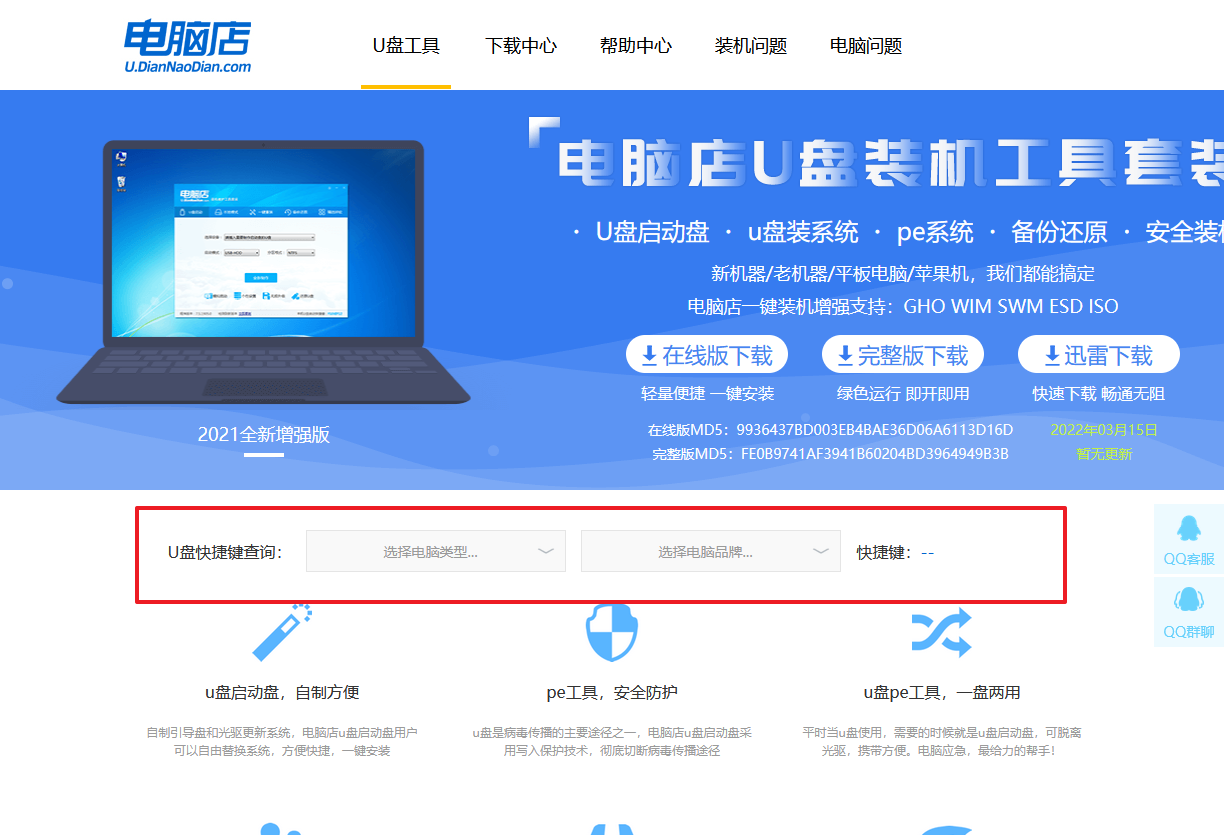
b. 将制作好的u盘启动盘插入电脑USB接口,开机或重启,出现画面后按下u盘启动快捷键。
c. 进入优先启动项设置界面后,选中u盘启动,最后回车进入下一步。
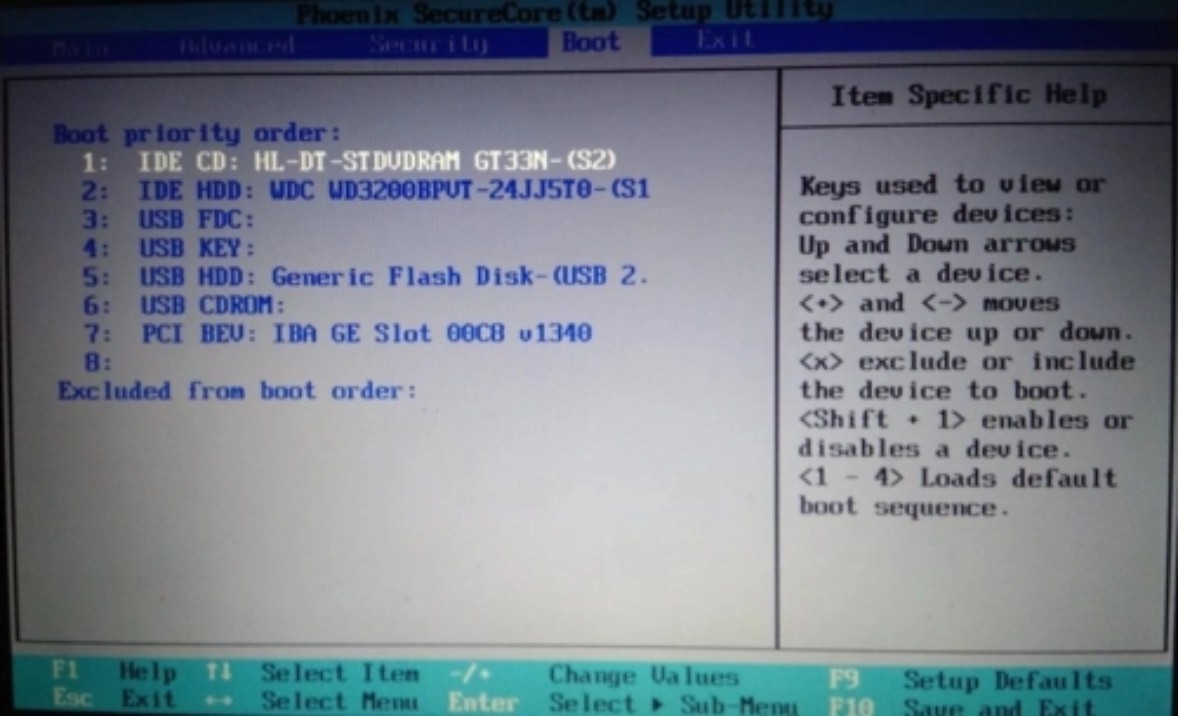
d. 接着电脑会自动重启,进入到电脑店winpe主菜单,选择第一个选项回车即可。
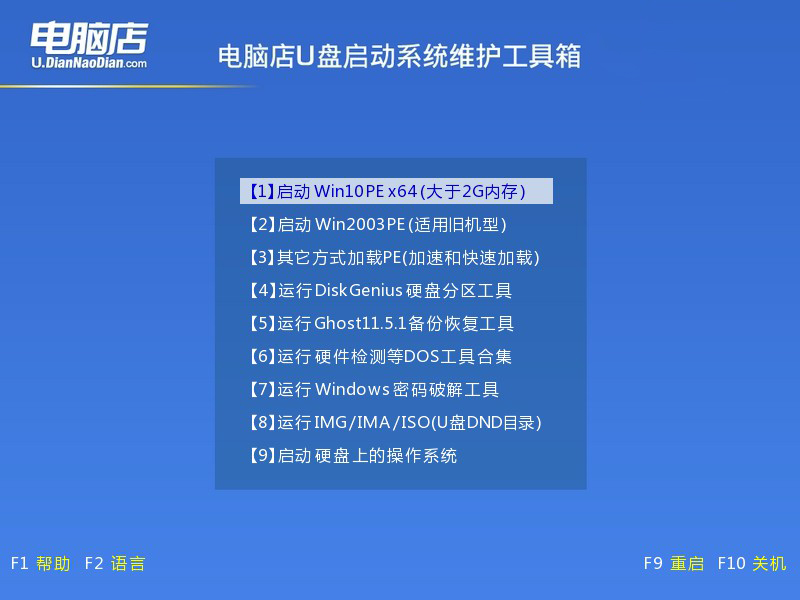
3、u盘装win10
a.u盘启动后即可进入电脑店winpe,双击打开【电脑店一键装机】。
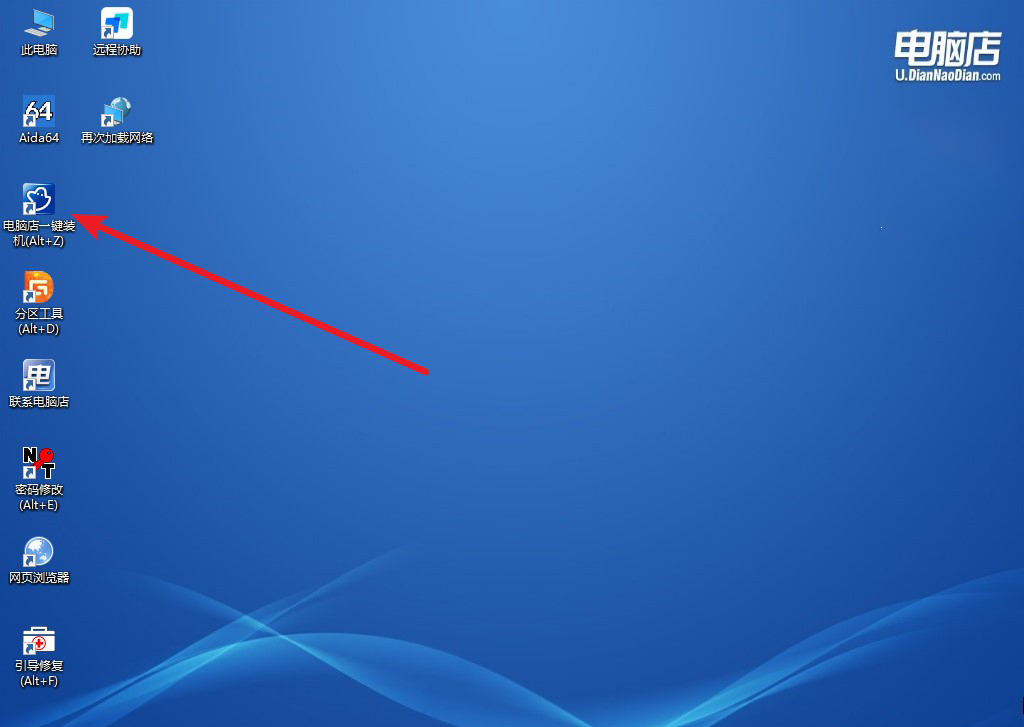
b. 如下图所示,选择镜像和系统分区,点击【执行】即可开始安装。
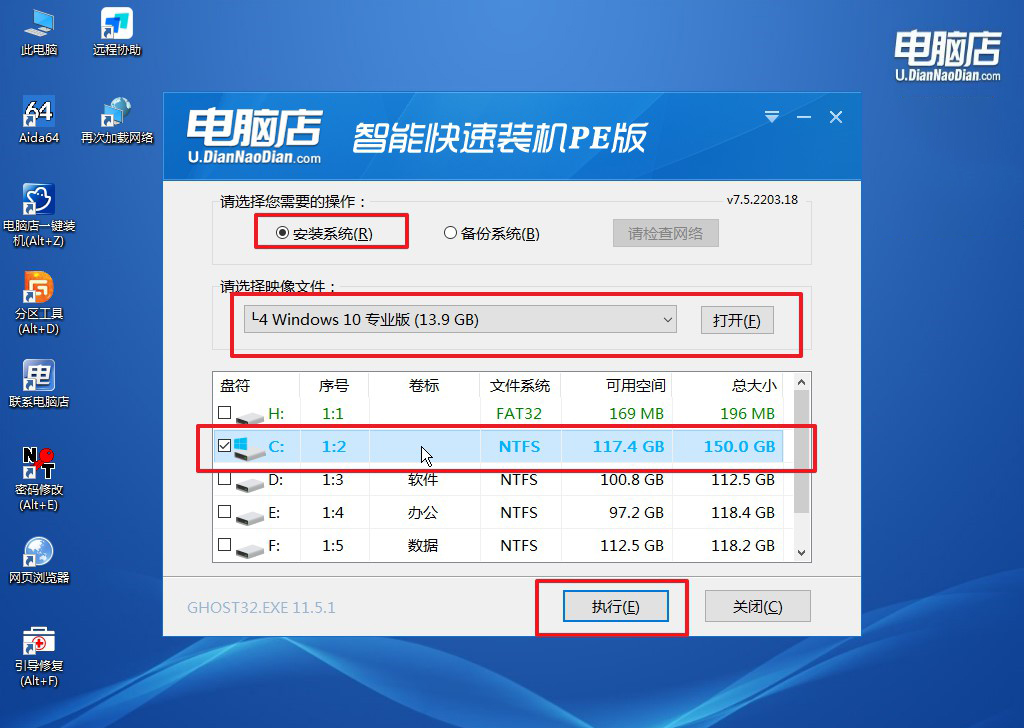
c. 在还原操作中,可默认选项,点击【是】,接下来会自动安装系统。
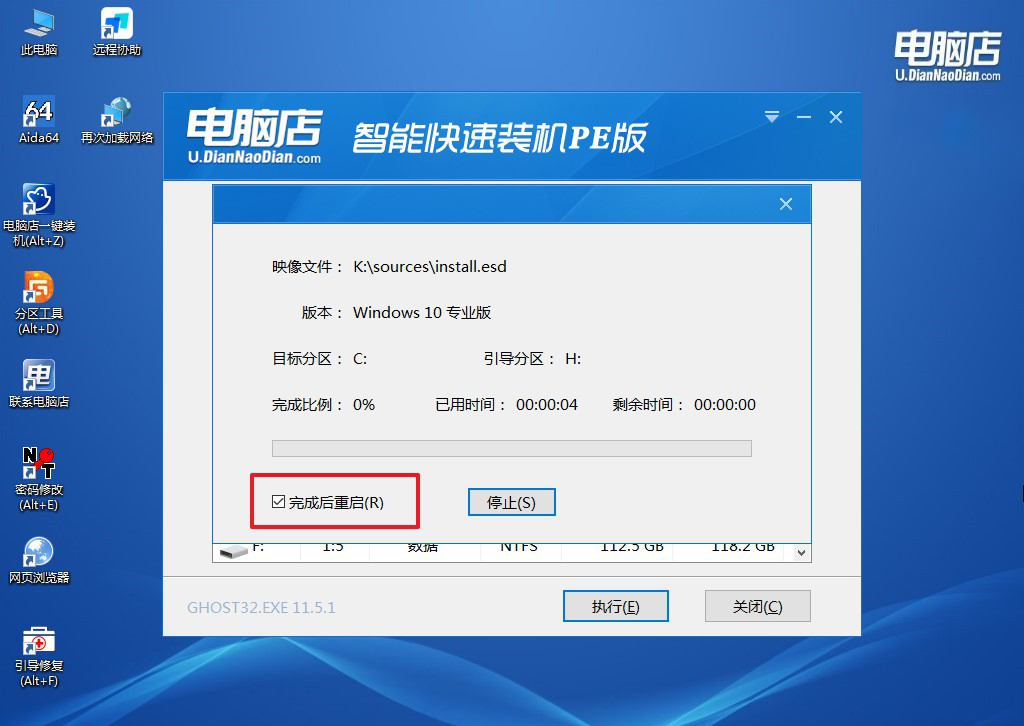
d. 等待安装完成,重启后即可进入系统了。
四、u盘装系统常遇到的问题
重装win10后usb全部失灵鼠标键盘无法使用解决方法
首先,检查接口类型。如果主板上有USB 2.0和USB 3.0接口,优先将鼠标和键盘插入USB 2.0接口,因为在没有驱动的情况下,USB 2.0的兼容性通常更好。
其次,进入BIOS设置。重启电脑时按 Del、F2 或其他主板指定键进入BIOS,确保“Legacy USB Support”或“USB Compatibility”选项被启用。这一设置可以保证系统在缺乏驱动的情况下仍能识别USB设备,保存设置后重启电脑查看是否恢复正常。
如果问题依然存在,可以尝试使用PS/2接口的鼠标或键盘(如果主板支持),进入系统后下载安装主板官网提供的USB驱动。也可以通过另一台电脑下载驱动,并通过U盘拷贝到目标电脑安装。如果USB接口完全失灵,可能需要在Win10安装介质中集成USB驱动(如Intel或AMD的USB 3.0/3.1驱动),重新制作安装盘后再重装系统。
此外,还可以考虑更新BIOS。有些老旧的BIOS版本可能与Win10存在兼容性问题,下载并刷新主板官网提供的最新BIOS版本可能解决问题,但操作需谨慎,避免引发其他硬件问题。
如果经过以上操作仍未解决,可能需要检查主板的USB控制器是否存在硬件故障,必要时联系专业技术人员进行检修或更换硬件。为了避免类似问题,建议在重装系统前准备好必要的主板驱动,并确认硬件兼容性。
如何用电脑店重装系统的详细教程就跟大家讲解到这里了,可见,重装系统并不像想象中那么复杂,有了启动盘这个得力工具,一切都变得简单高效。无论是修复系统问题,还是升级到更高版本系统,启动盘都能帮助你轻松完成操作。对于电脑小白来说,这种自动化的安装方式是最理想的选择。而当你成功完成一次重装后,不仅解决了电脑的问题,还掌握了一项新技能。

