电脑店U盘启动 -电脑店U盘装系统win7手动运行
发布时间:2024-11-27 14:14:59
电脑店U盘启动
U盘启动是重装系统的第一步,很多人却对这一操作感到迷茫。其实,它并没有想象中那么复杂,只需要简单的设置就能实现。首先,你需要准备一个容量足够且功能正常的U盘,并通过专业工具将其制作成启动盘。接着,在电脑开机时进入BIOS或启动菜单,将U盘设置为第一启动项。完成这些步骤后,电脑就可以通过U盘引导进入系统安装界面了。下面小编为大家演示电脑店U盘装系统win7手动运行。

一、u盘装win7所需的工具
系统版本:windows 7
装机工具:电脑店u盘启动盘制作工具(点击红色字体下载)
二、u盘装win7准备事项
1、注意格式:U 盘的格式应为 FAT32 或 NTFS,确保 Win7 系统能够正确读取。
2、安装程序兼容性:在安装 Win7 系统之前,请确认安装程序的兼容性,确保不会出现问题。
3、下载系统镜像:首先,访问下图所示的域名,选择符合自己需求的操作系统版本(例如家庭版、专业版等)并点击相应的链接,即可下载并解压 ISO 镜像文件。
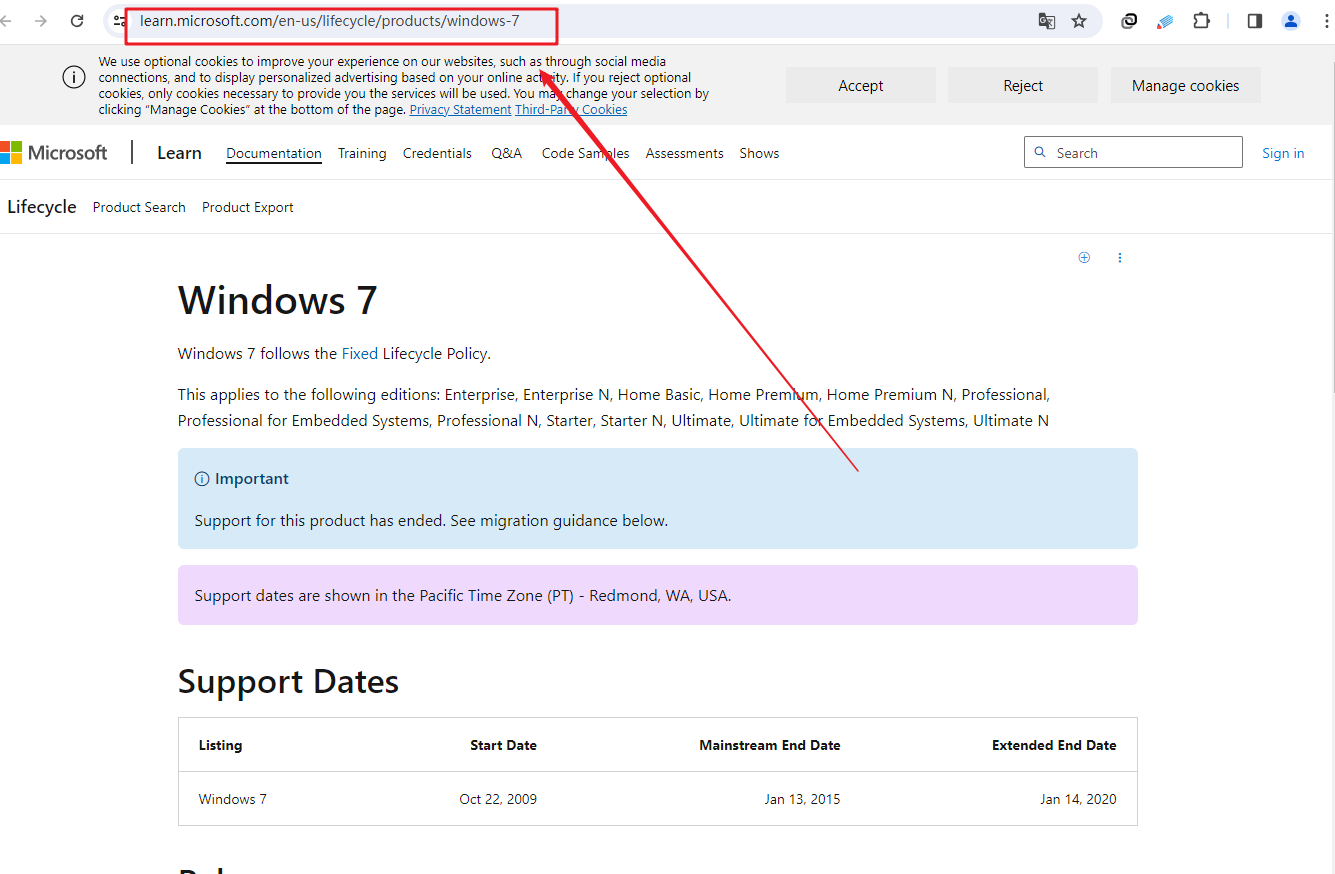
三、u盘装win7操作步骤
1、制作u盘启动盘
a.进入电脑店的官网下载u盘启动盘制作工具,切换到【下载中心】,点击【立即下载】。
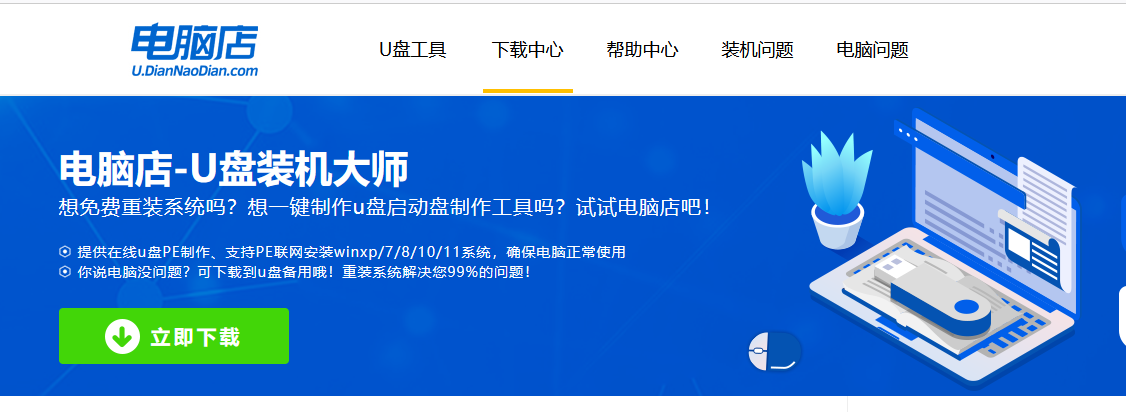
b.下载后安装制作工具,如下图所示,打开以下的程序。
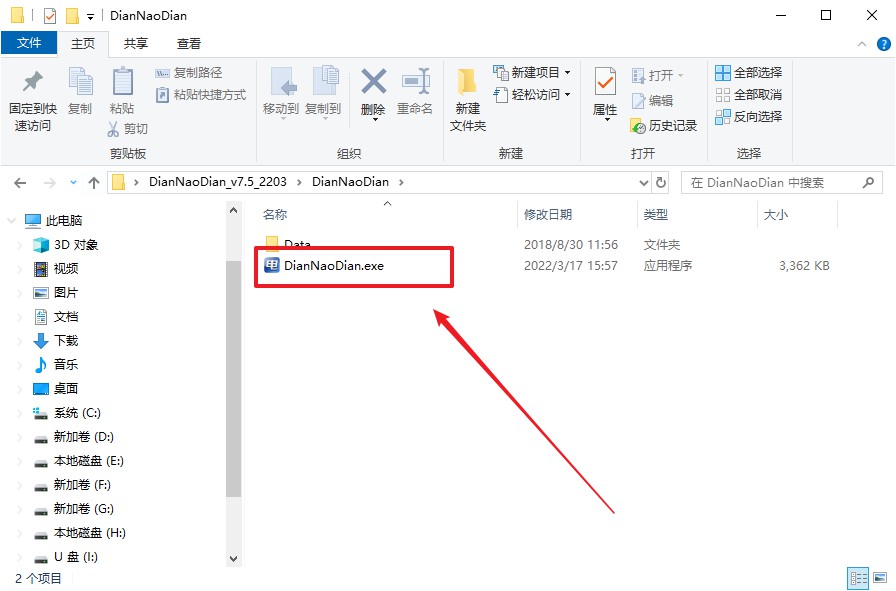
c. 在界面中选择u盘设备,设置启动模式和分区格式,点击【全新制作】。设置如下图所示:
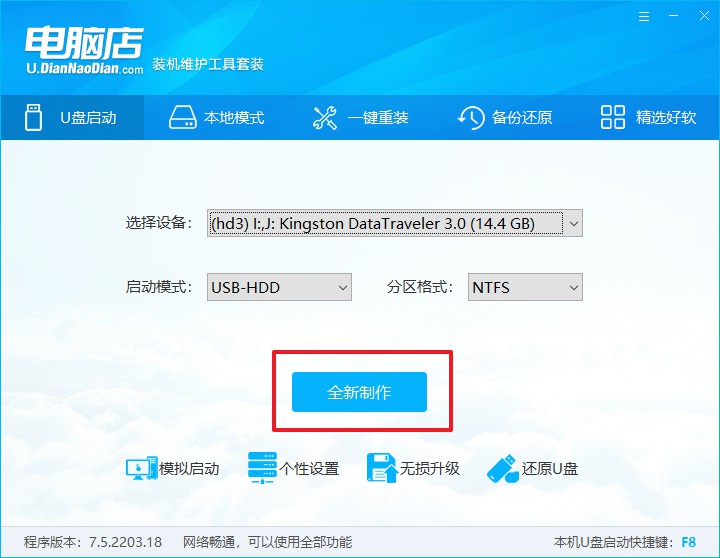
d. 当提示格式化的时候,点击【确定】,等待制作即可。
2、BIOS设置u盘启动
a.在电脑店首页,输入重装电脑的相关信息,查询u盘启动快捷键。
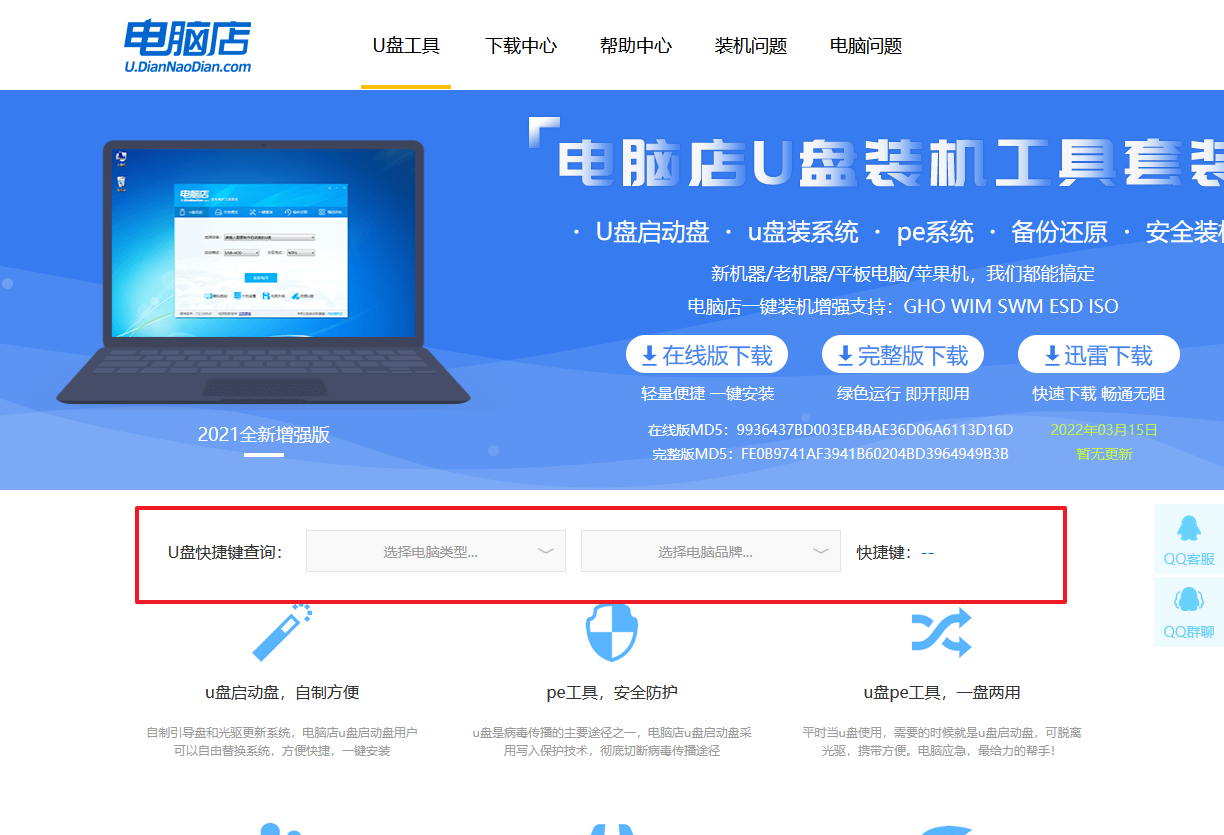
b. 接下来将u盘启动盘连接电脑,重启,启动后迅速按下查询到的快捷键。
c.按键盘加减号,将u盘移动到第一位,按下F10保存并退出。
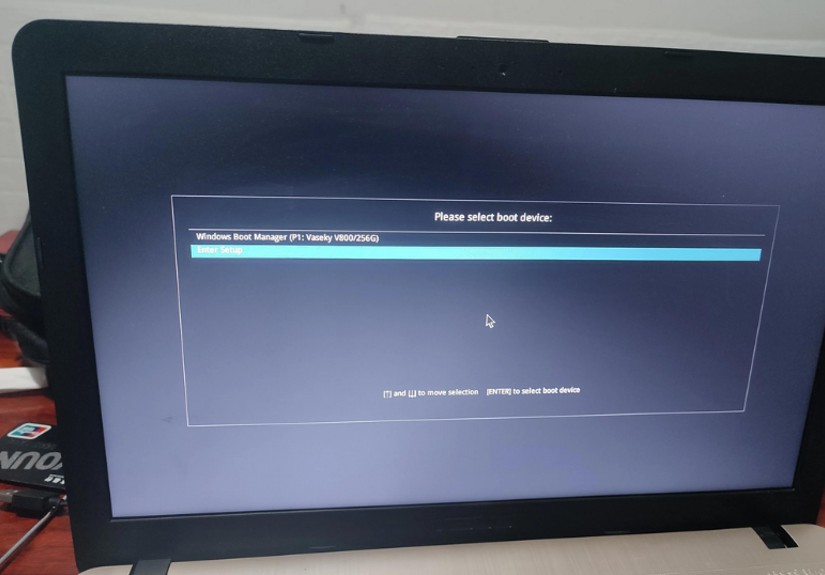
d. 电脑重启后,就会进入电脑店的PE系统,在此之前我们需要选择第一项即可进入。
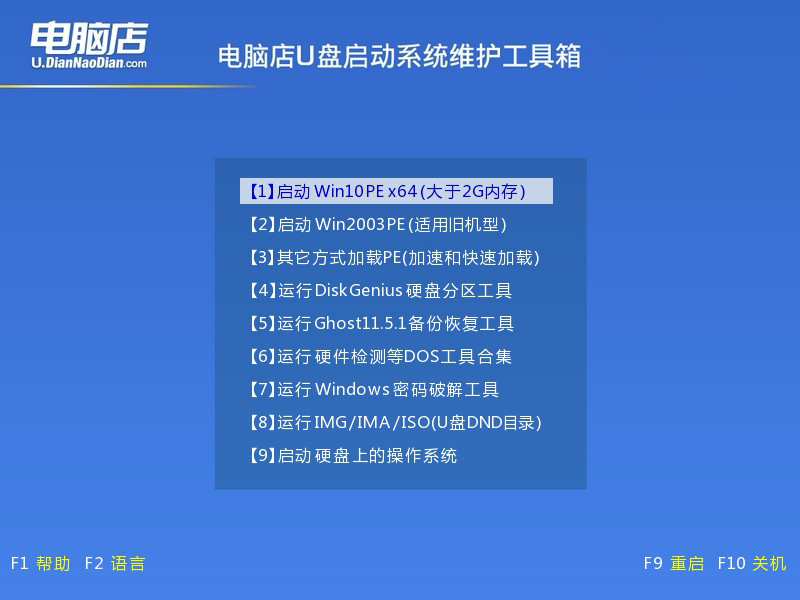
3、u盘装系统
a. 如安装win7系统,进入winpe桌面后,打开【电脑店一键装机】。
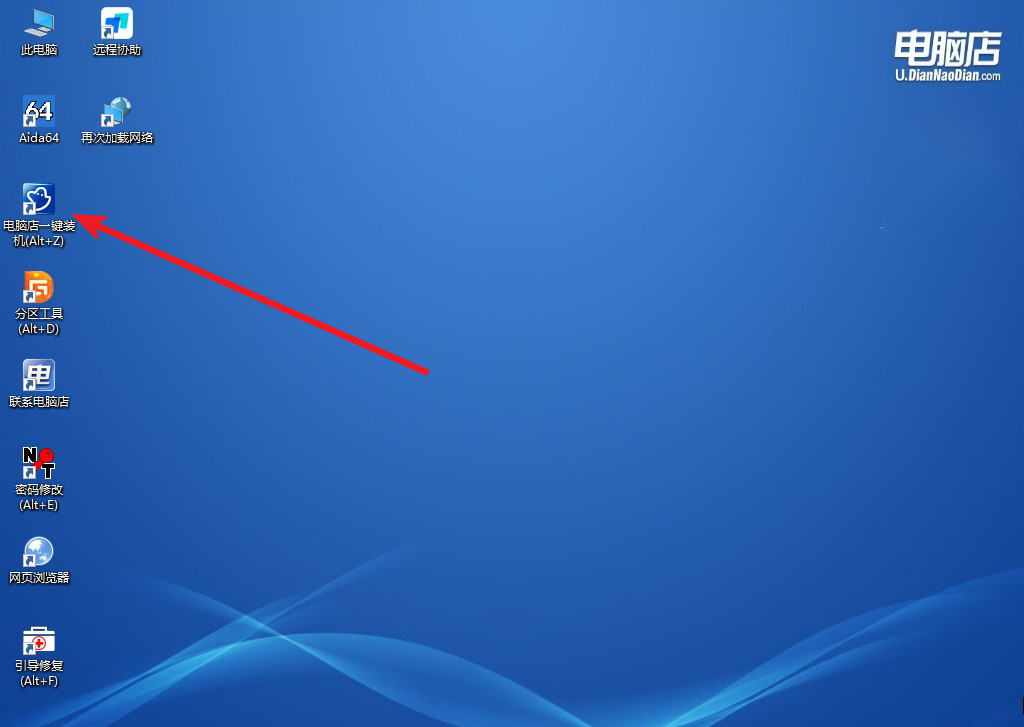
b. 如下图所示,选择镜像和系统分区,点击【执行】即可开始安装。
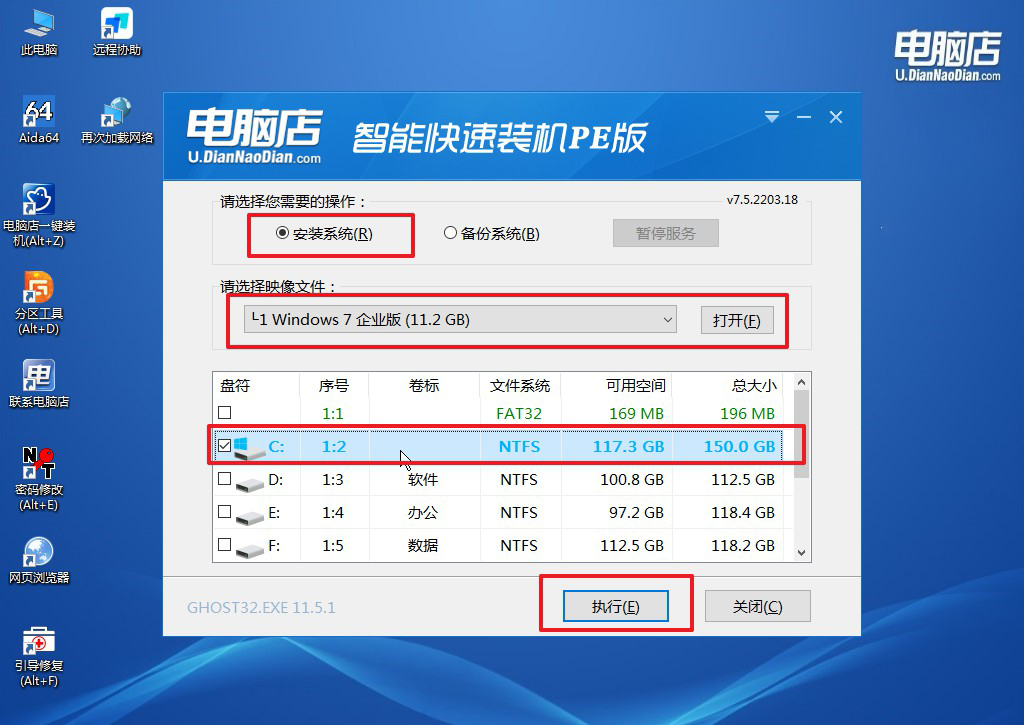
c. 接下来会进入还原设置和系统安装阶段,记得安装好了之后重启电脑。
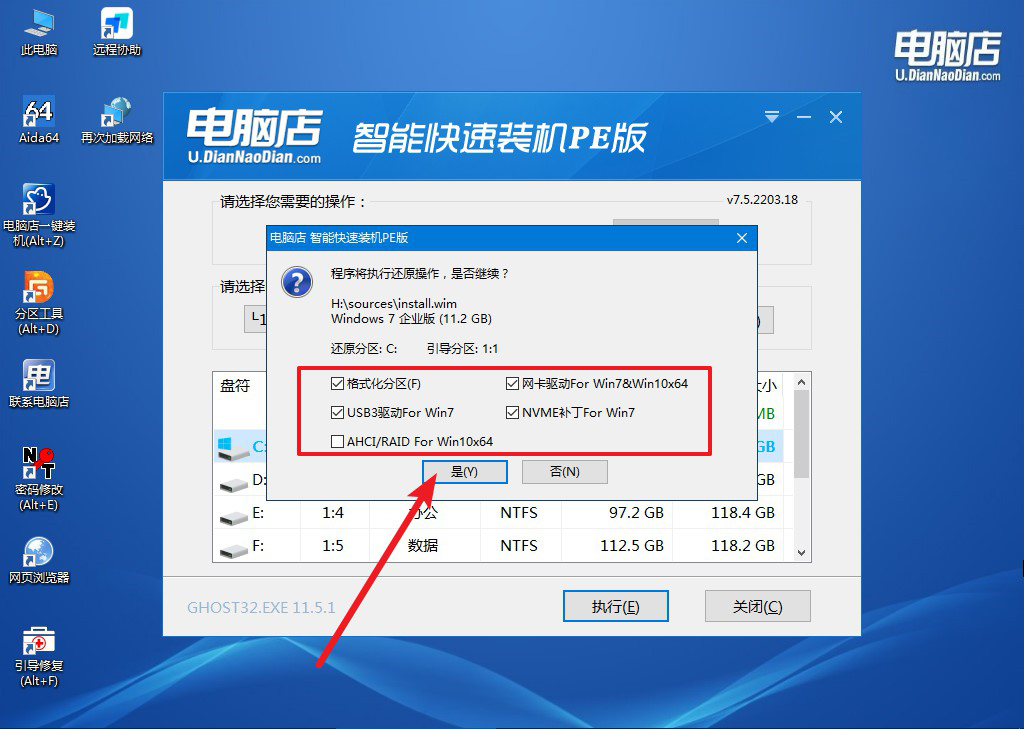
d. 重启后电脑会进入系统部署阶段,等待几分钟即可进入系统桌面了!
四、重装系统相关内容
恢复设置后如何找回桌面文件?
恢复设置后找回桌面文件,具体取决于恢复方式。如果是通过系统重置或重装,有可能桌面文件被移动到 C:\Windows.old\Users\用户名\Desktop 文件夹,可以进入该路径查找;若无 Windows.old 文件夹,文件可能已被删除,可尝试通过数据恢复软件(如 Recuva 或 EaseUS)扫描硬盘恢复丢失文件;此外,如果之前启用了云同步(如 OneDrive、Google Drive 或其他备份工具),可登录云端恢复桌面文件。为了防止数据丢失,建议日常定期备份重要文件。
电脑店U盘装系统win7手动运行到此结束啦,掌握U盘启动的操作步骤,是成功重装系统的基础。无论是更换新系统还是修复系统故障,这一技能都能为你带来极大的便利。通过正确的设置和操作,你不仅能快速进入安装界面,还能避免因操作不当造成的启动失败。如果你还对U盘启动感到困惑,不妨参考详细教程,多加练习。

