电脑店重装系统win10步骤图-电脑店重装系统win10步骤图
发布时间:2024-11-27 14:22:50
电脑店重装系统win10步骤图
大家在重装系统时,经常会面临一个问题:究竟哪种方法才既简单又安全?面对多种选择,有些人会尝试在线升级,有些人会选择专业人士协助,但如果你问小编,答案毫无疑问就是使用电脑店U盘启动盘。这一工具不仅功能强大,还拥有友好的用户界面,尤其适合电脑小白。通过电脑店U盘启动盘,你可以快速制作启动盘并顺利引导电脑进入PE环境,轻松完成系统重装操作。它不仅支持多种系统,还能有效避免复杂设置或出错风险。接下来一起看看电脑店重装系统win10步骤图吧!

一、重装win10所需的工具
1、激活系统的工具
2、系统版本:windows 10专业版
3、装机工具:电脑店u盘启动盘制作工具(点击红字下载)
二、重装win10的准备工作
1、准备一张安装介质:无论是 CD/DVD 还是 U 盘都可以作为安装介质,这里小编建议使用U盘。
2、检查 BIOS 设置:确保 BIOS 中的安全启动设置为 Off,以便 Win10 安装程序可以识别您的安装介质。
3、下载win10系统镜像,详细操作如下:
a.登录 MSDN 订阅中心,确保您的订阅有效。
b.在左侧导航栏中选择“开发人员工具”类别。
c.找到“Windows Server”项目,点击“操作系统”。
d.在展开的列表中找到“Microsoft Windows Server 2019”。
e.选择所需的语言和体系结构,比如 x64 或 x86,点击“详细信息”。
f.复制下载链接,打开迅雷即可下载。
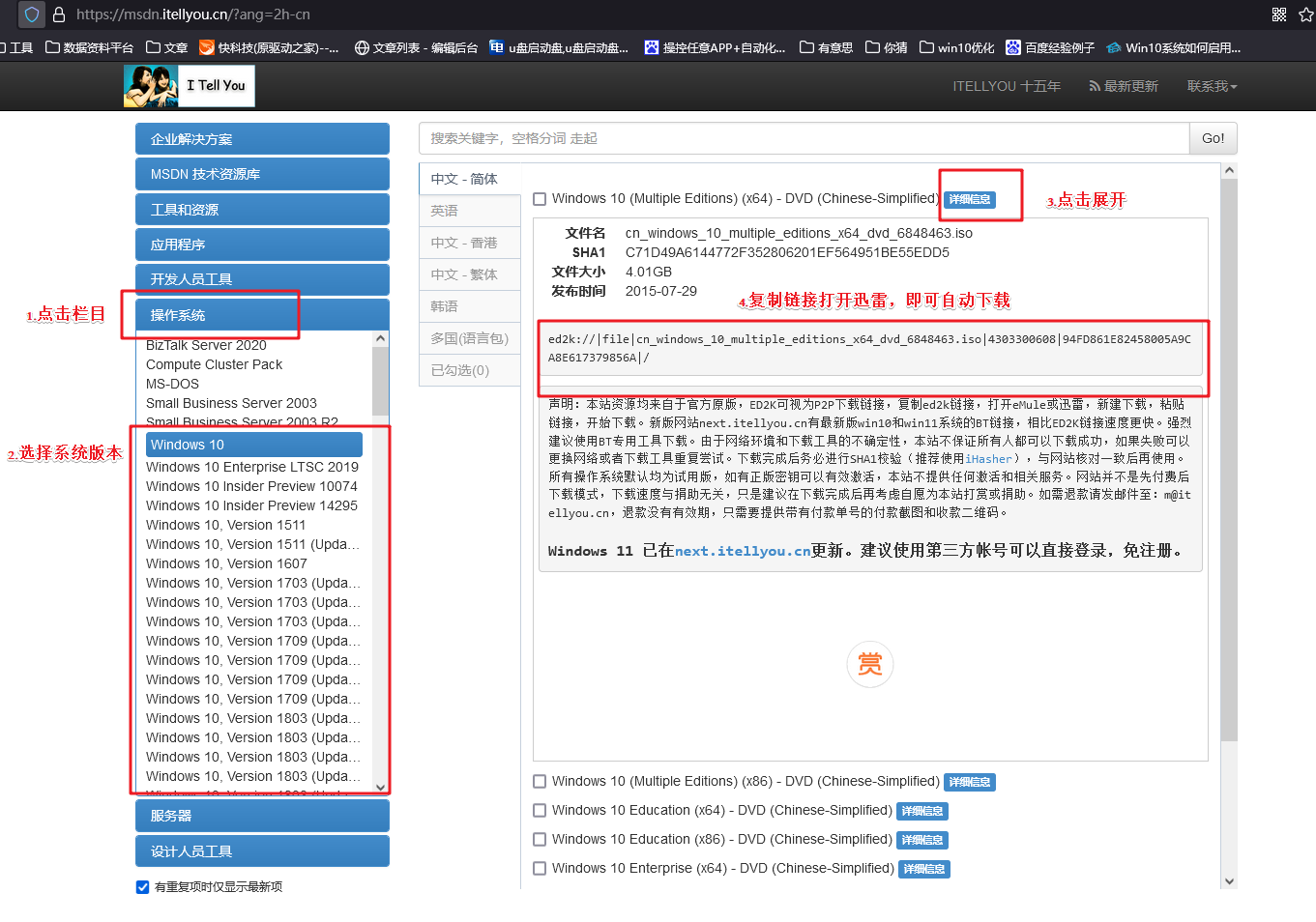
三、重装win10的步骤
1、制作u盘启动盘
a.百度搜索【电脑店】进入官网,将栏目切换到【下载中心】,点击【立即下载】,即可下载 u盘启动盘制作工具。
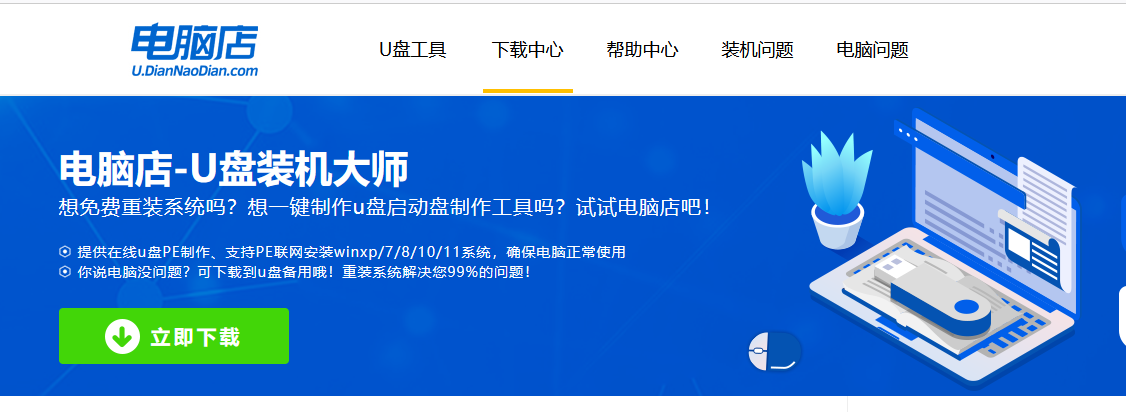
b. 下载之后解压,插入一个8G以上的u盘,双击打开电脑店的程序。
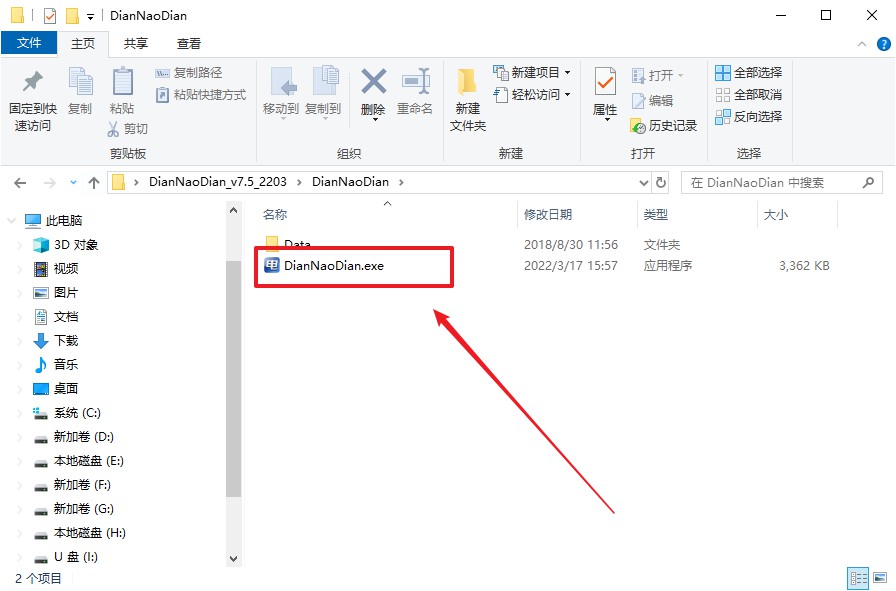
c. 将u盘插入电脑当中,软件会自动识别到u盘的信息。默认其他设置,直接点击【全新制作】。
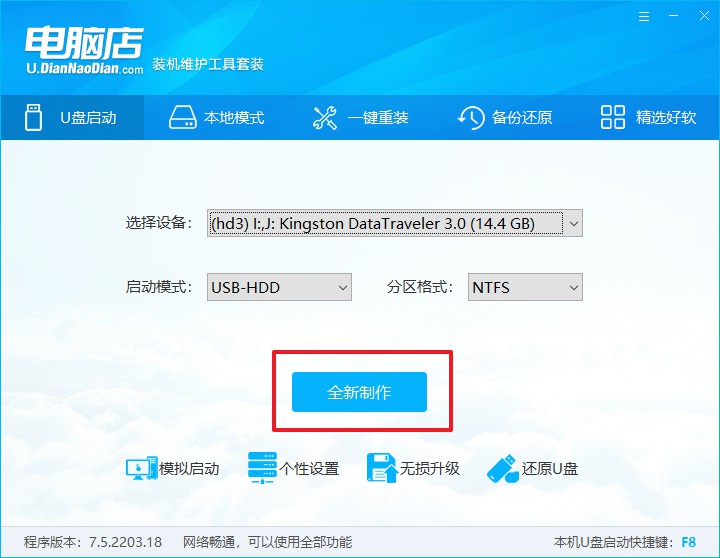
d. 当提示格式化的时候,点击【确定】,等待制作即可。
2、设置u盘启动
a.打开电脑店官网首页选择电脑类型和品牌,查询u盘启动快捷键。
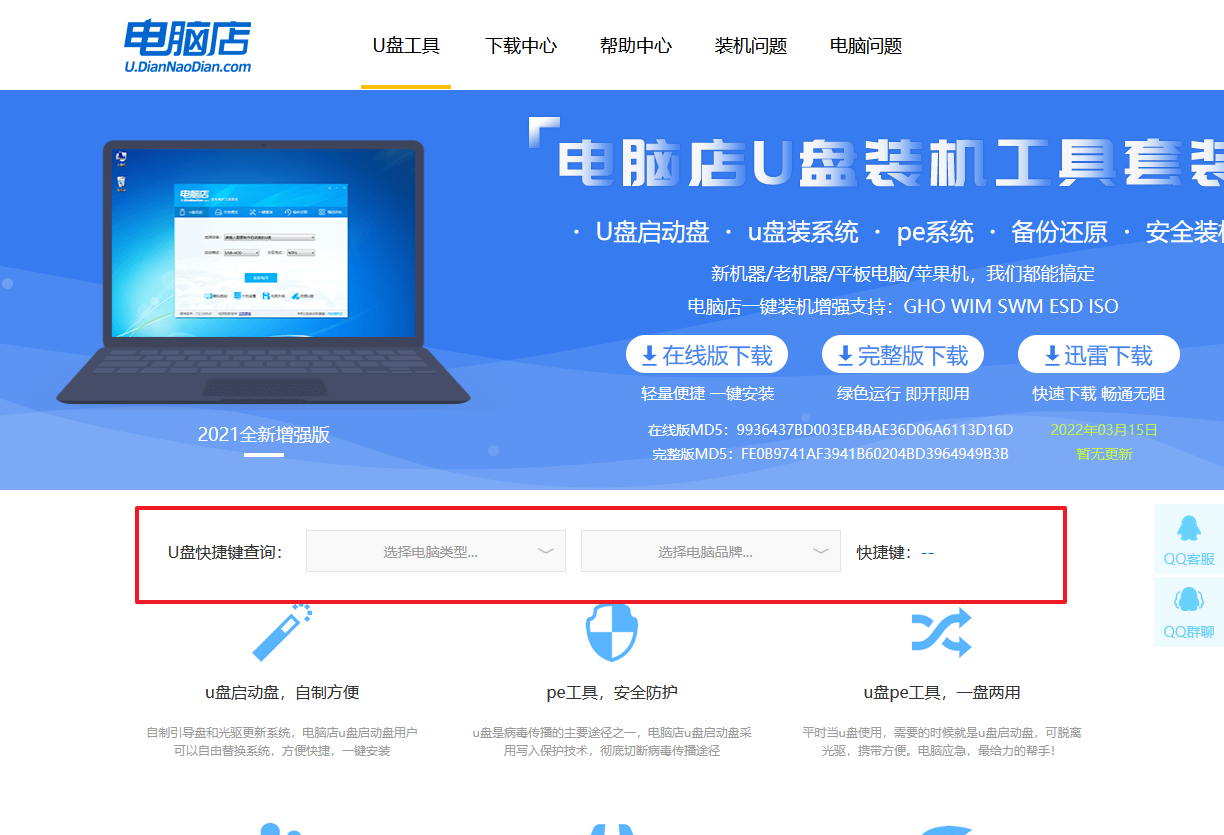
b. 将制作好的u盘启动盘插入电脑USB接口,开机或重启,出现画面后按下u盘启动快捷键。
c. 进入优先启动项设置界面后,选择u盘选项,一般是带有USB字样的选项。
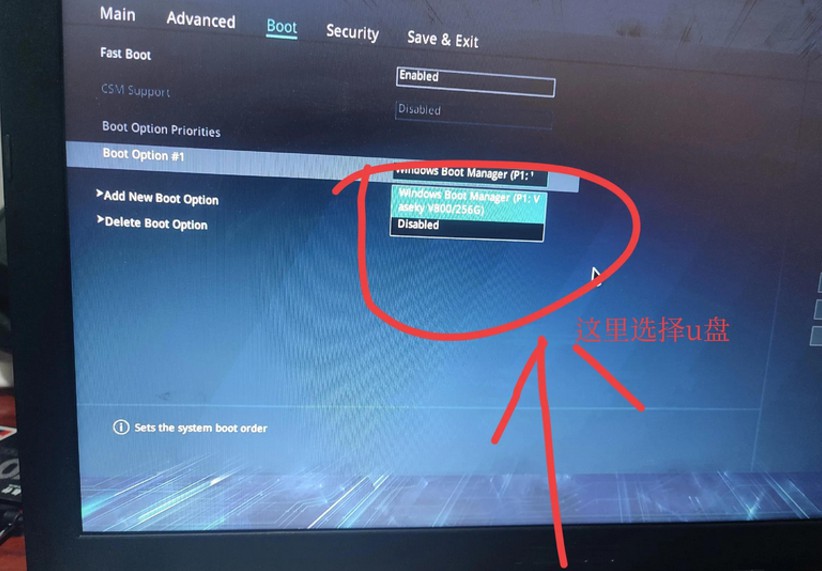
d. 进入电脑店winpe界面后,如图所示,选择【1】进入pe系统桌面。
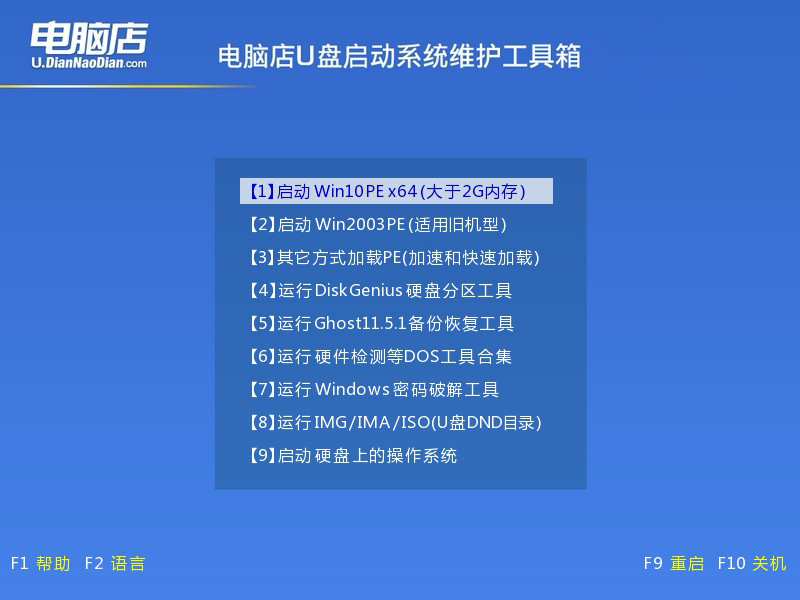
3、u盘装系统
a. u盘启动后即可进入电脑店winpe,双击打开【电脑店一键装机】。
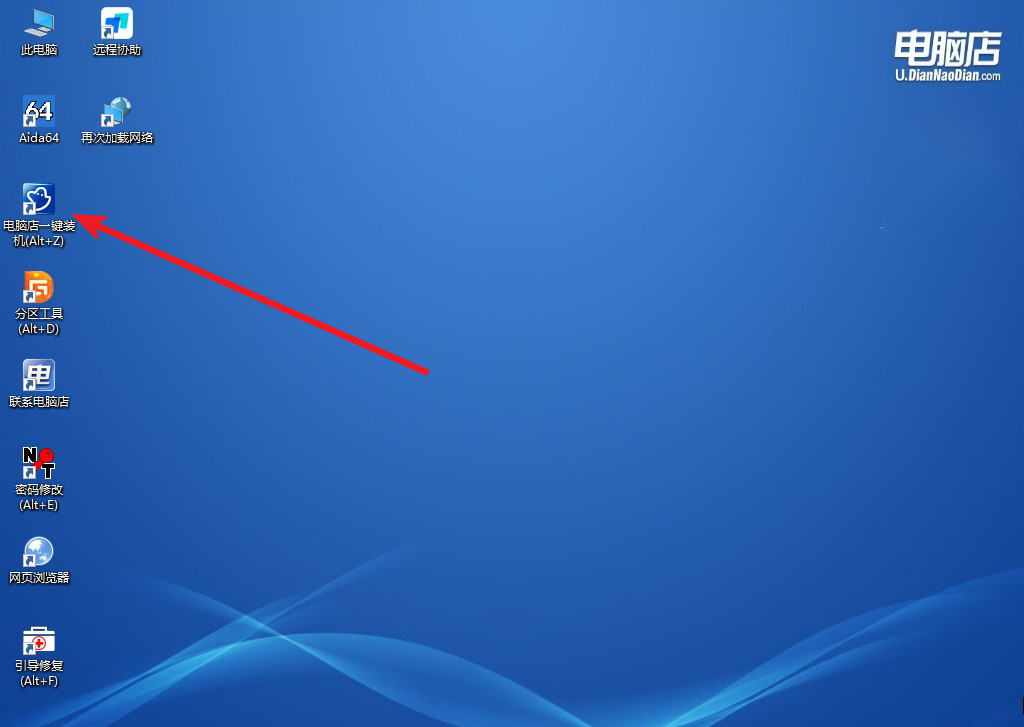
b. 在界面中,根据下图所示的提示,选择操作方式、镜像文件以及系统盘符,点击【执行】。
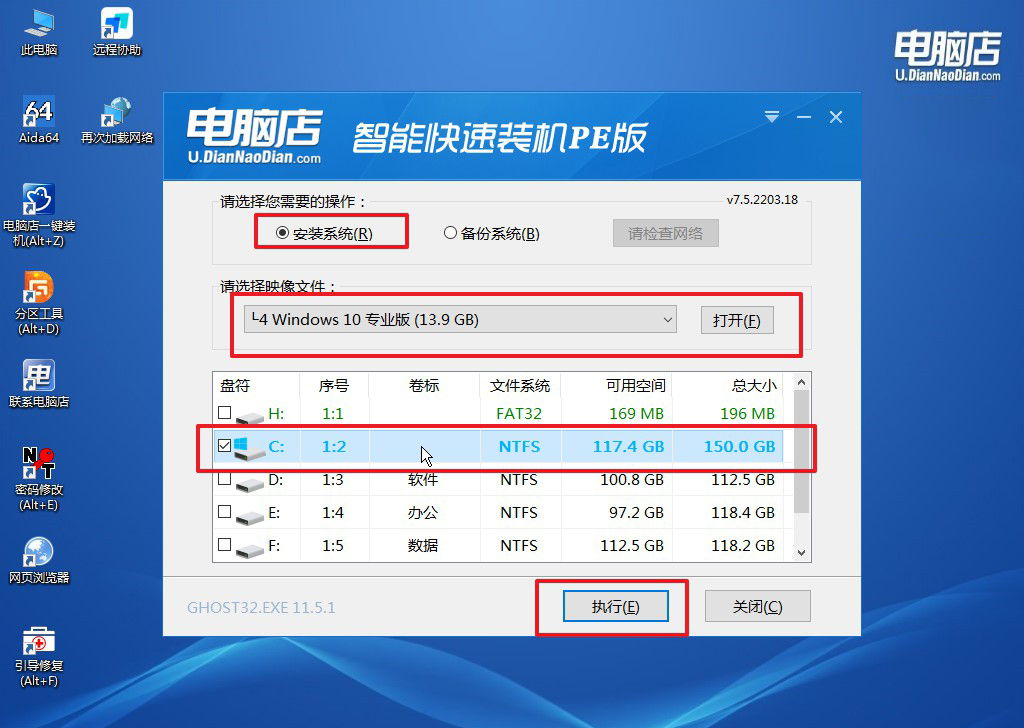
c. 之后,在一键还原窗口中默认已勾选的选项,点击【是】,接下来等待系统的安装。
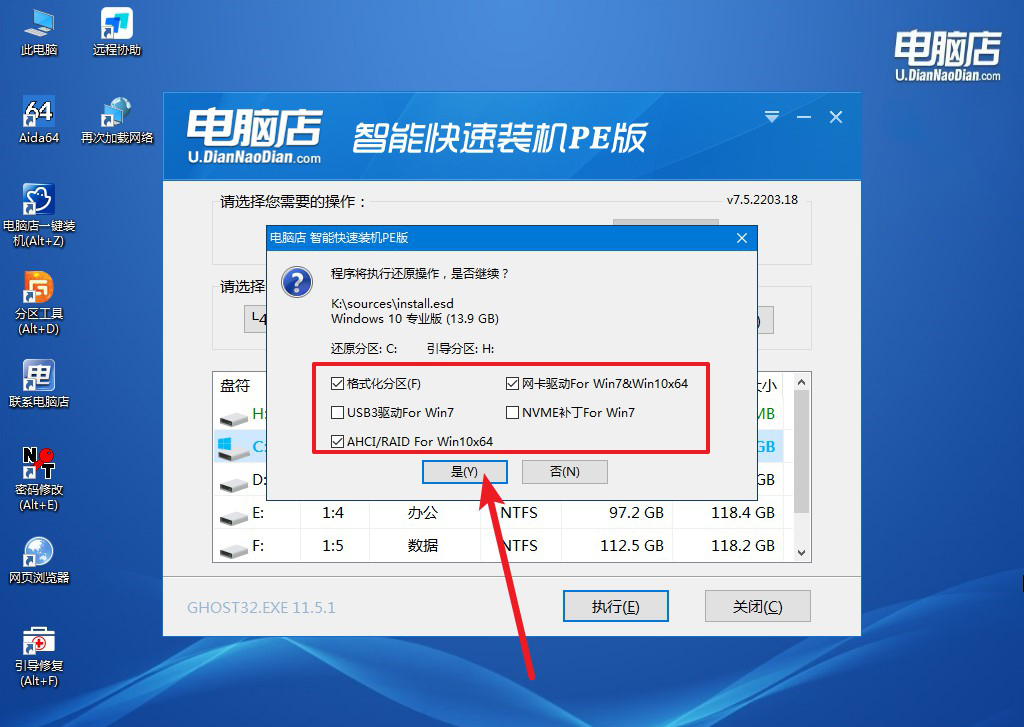
d. 接下来等待安装,完成后重启电脑,拔出u盘启动盘即可进入系统。
四、重装win10系统可能遇到的问题
电脑系统重装找不到usb怎么办?
电脑系统重装后找不到 USB 设备,可能是由于驱动未安装或不兼容。解决方法如下:首先,确认 USB 接口是否物理损坏,尝试更换接口或设备测试;然后,在设备管理器中检查是否存在未识别设备或 USB 控制器问题,下载并安装主板官网提供的 USB 驱动程序;如果无法联网,可用另一台电脑下载驱动工具(如 Driver Booster 或驱动精灵)和主板 USB 驱动程序,转移到电脑上安装;若 USB 键盘或鼠标无反应,建议启用 BIOS 中的 "Legacy USB Support" 选项确保兼容性。
以上就是电脑店重装系统win10步骤图了,电脑店U盘启动盘凭借其便捷的操作流程和强大的功能,成为了系统重装的可靠选择。不论你是第一次接触电脑重装,还是想要高效地解决系统问题,这款工具都能帮你轻松完成任务。如果你正为如何重装系统发愁,不妨试试电脑店U盘启动盘。相信在它的帮助下,你不仅能解决电脑的棘手问题,还能学会一项实用的技能哦!

