电脑店u盘启动盘装机步骤-电脑店U盘启动盘装机步骤
发布时间:2024-11-27 14:28:49
电脑店u盘启动盘装机步骤
电脑店U盘启动盘有着非常广泛的用途,相信老朋友们对此早已熟悉。除了重装系统这一常用功能外,其内置的分区工具、硬盘修复工具等同样备受用户青睐。不论是对硬盘进行分区调整,还是修复硬盘的坏道和逻辑错误,电脑店U盘启动盘都提供了强大的解决方案。此外,它还支持数据恢复、密码重置等多种实用功能,下面我们就一起看看电脑店U盘启动盘装机步骤吧!

一、重装系统所需工具
1、电脑类型:笔记本/台式均适用
2、系统版本:win10专业版
3、装机工具:电脑店u盘启动盘制作工具(点击链接下载)
二、重装系统前期准备
1、请记得将正版产品ID保存在安全的地方,以备重装系统时使用。可以通过右键单击“我的电脑”,然后选择“属性”来查看系统信息下的“产品ID”。将该ID复制、截图或以其他方式保存在可以轻松找到的位置,以便在下次重装系统时方便输入。
2、在备份过程中,别忘了注册表的重要性。注册表中包含着各种软硬件的注册信息和计算机的各项设置,而重装系统也会将其清空。有些软件安装在非系统盘,重装后可能无法直接运行,需要重新安装。
但如果您不想再次安装软件,可以备份注册表。在重新安装系统后,将注册表还原即可直接使用这些软件。但请注意,这仅适用于安装在非系统盘的软件。如果您觉得这对您无关紧要,可以忽略此步骤。
3、下载win10专业版的镜像文件,想要快速下载的朋友们,可以进入msdn网站,在操作系统栏目找到对应的镜像,复制其下载链接,打开迅雷就可下载了!
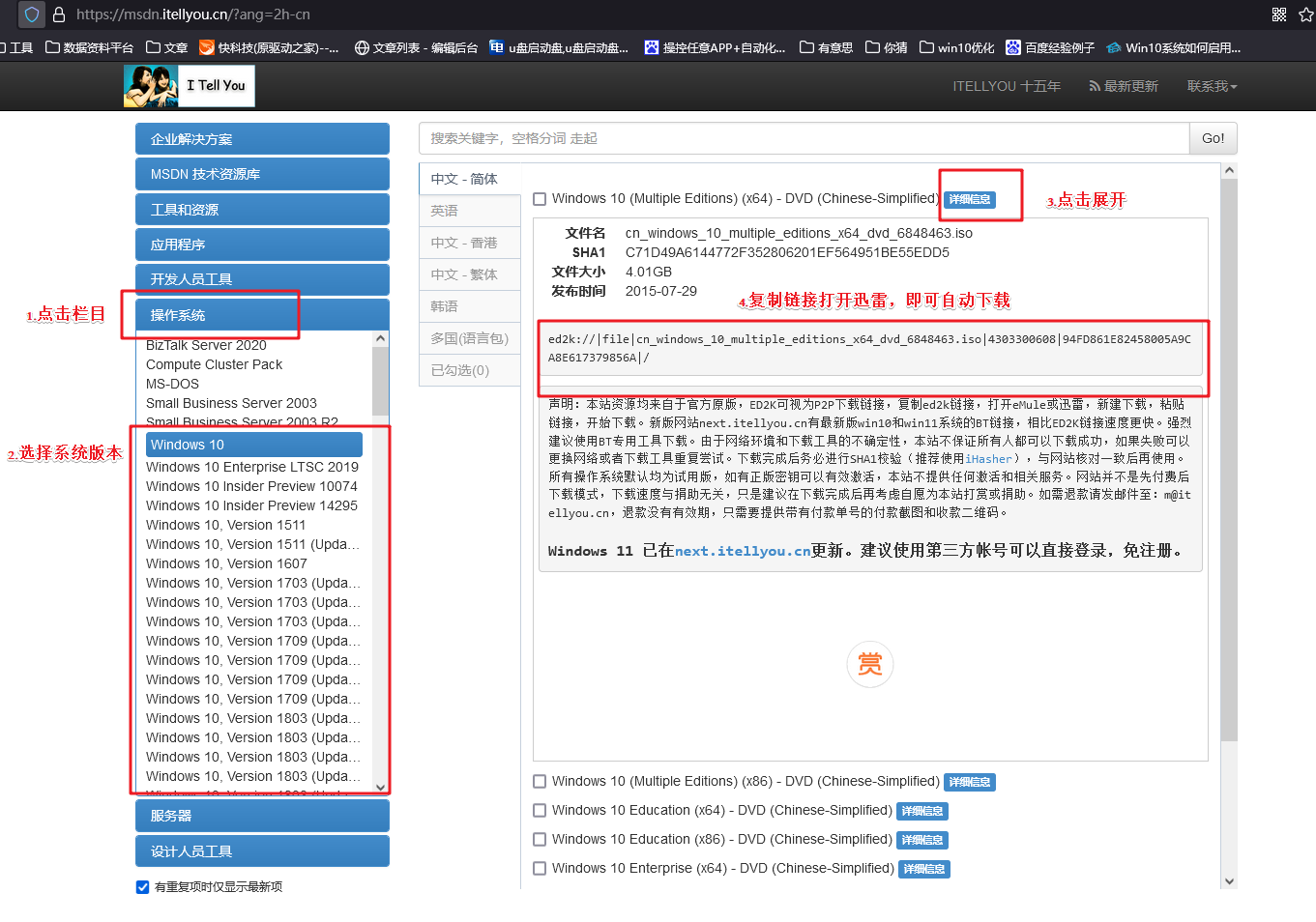
三、重装系统详细教程
1、制作u启动盘
a. 百度搜索【电脑店】进入官网,将栏目切换到【下载中心】,点击【立即下载】,即可下载 u盘启动盘制作工具。
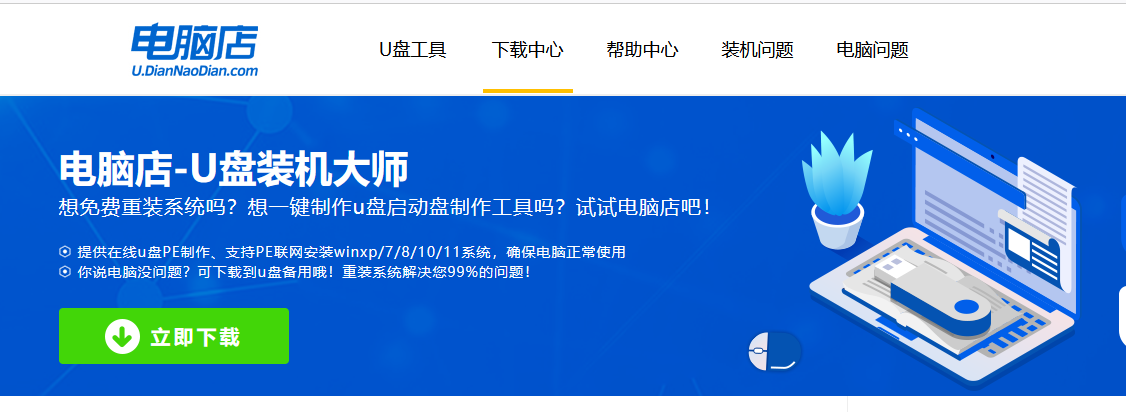
b. 下载之后解压,插入一个8G以上的u盘,双击打开电脑店的程序。
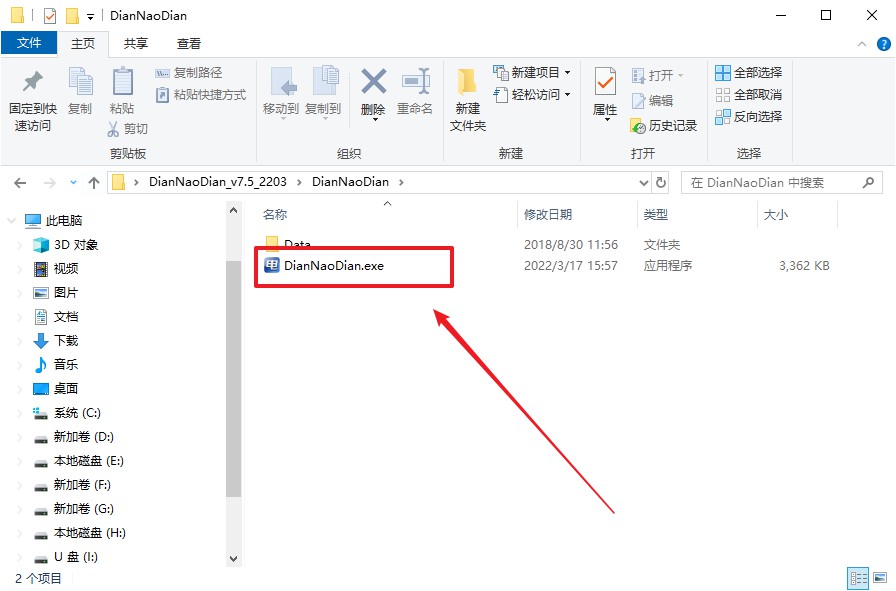
c. 默认设置,点击【全新制作】。
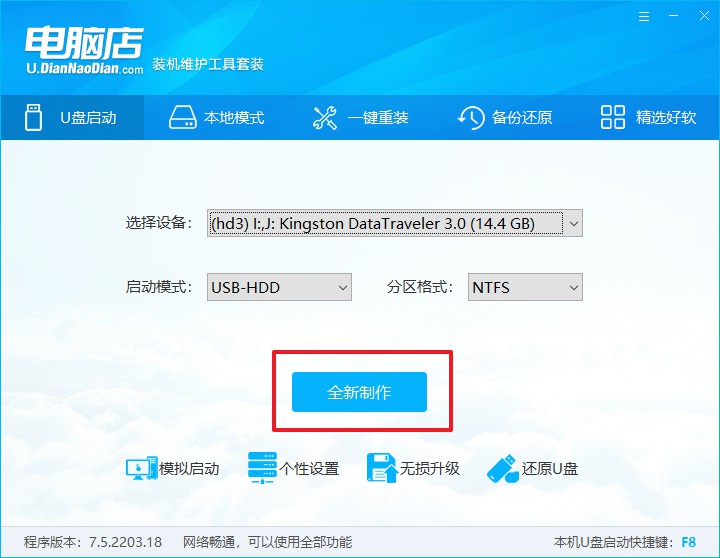
d. u盘启动盘制作完毕后,电脑会弹出提示框弹出,你可以点击【是】查看教程,也可以点击【否】关闭页面。
2、BIOS设置u盘启动
a. 在电脑店首页,输入重装电脑的相关信息,查询u盘启动快捷键。
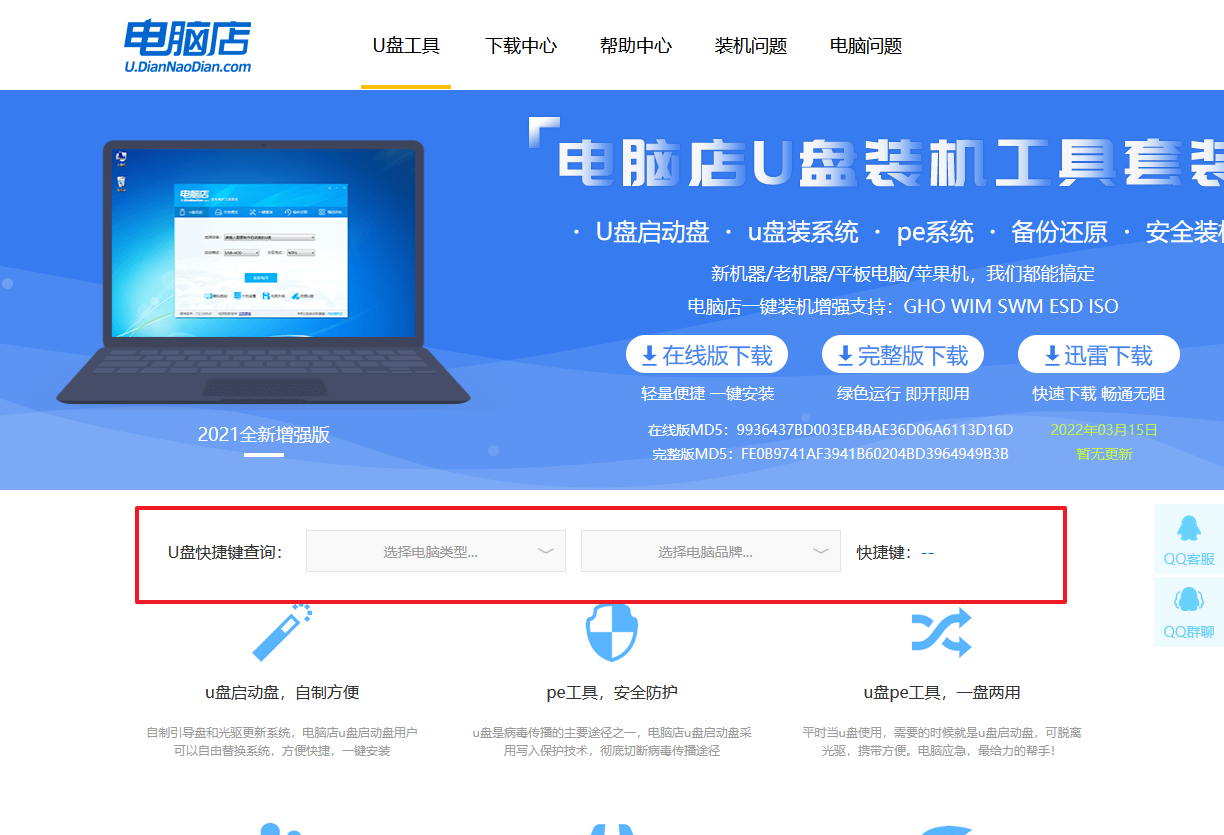
b. 接下来将u盘启动盘连接电脑,重启,启动后迅速按下查询到的快捷键。
c. 在窗口中,移动光标选择u盘启动为第一启动项,之后按F10键保存并且重启电脑即可。
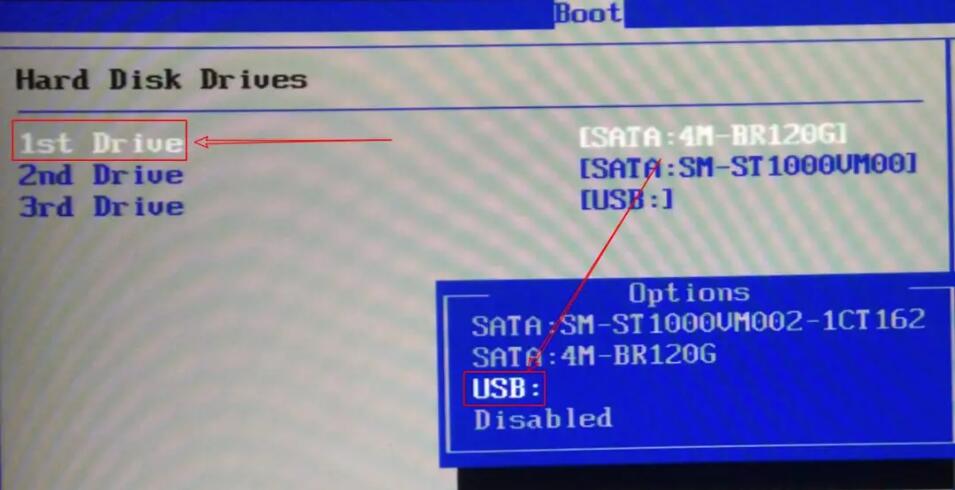
d. 此时就会进入电脑店主菜单,选择【1】这一选项后回车。
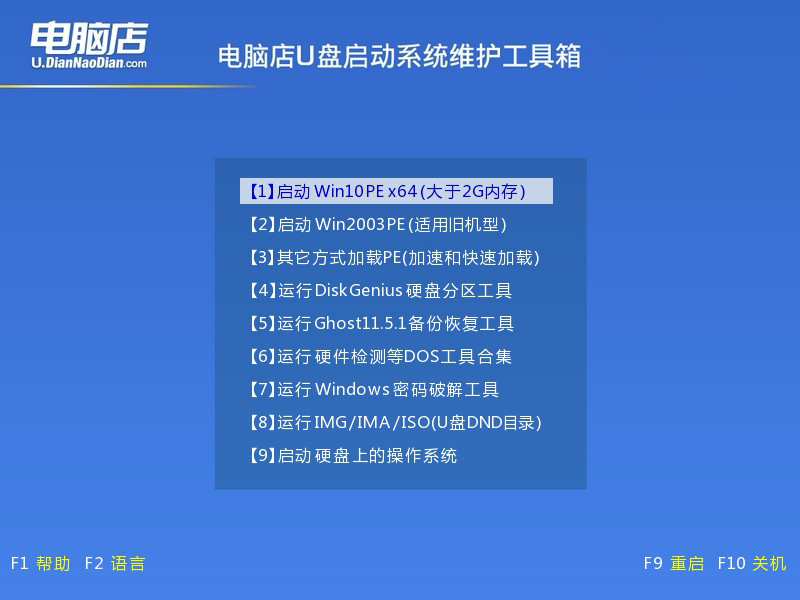
3、u盘装系统
a. u盘启动后即可进入电脑店winpe,双击打开【电脑店一键装机】。
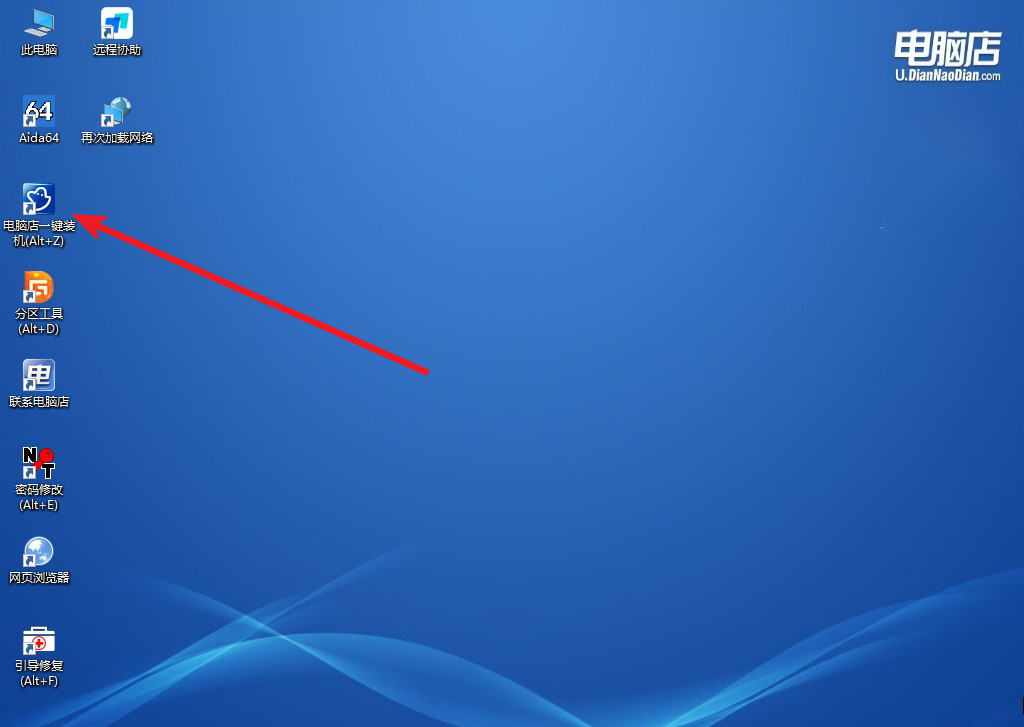
b. 在界面中,根据下图所示的提示,选择操作方式、镜像文件以及系统盘符,点击【执行】。
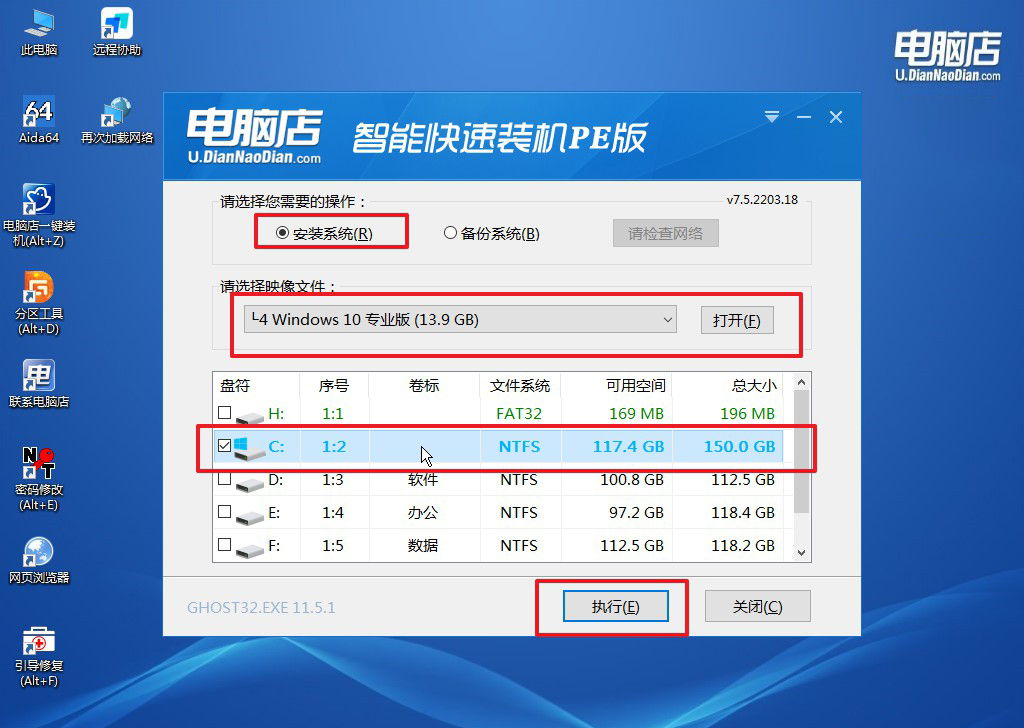
c. 在还原窗口中,默认设置点击【是】。接着勾选【完成后重启】,等待安装即可。
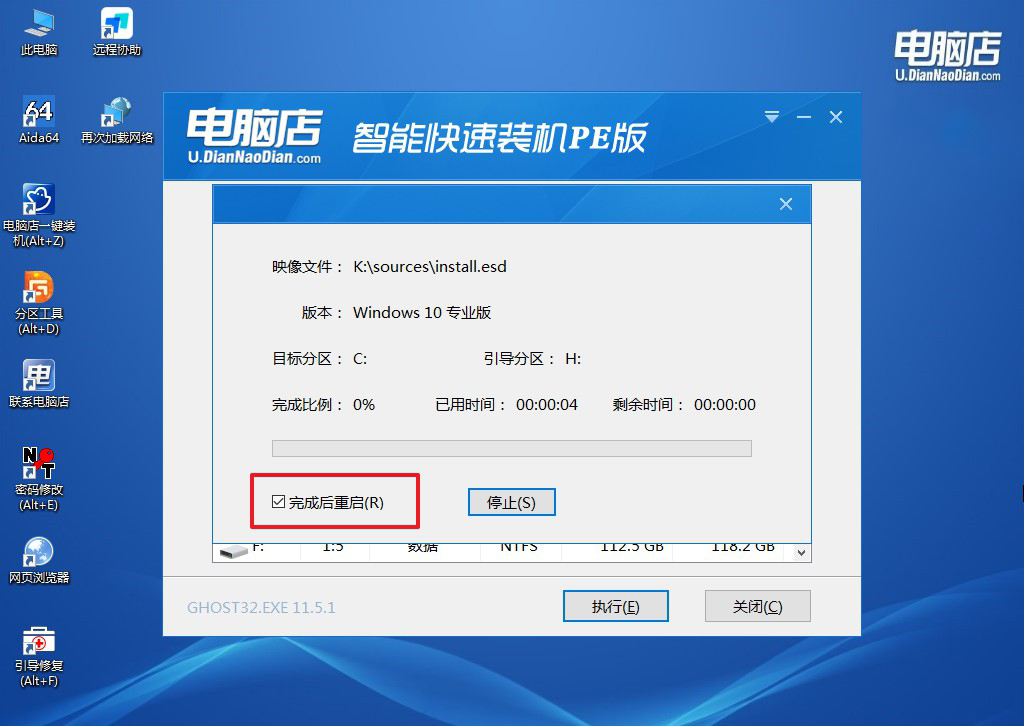
d. 之后会重启电脑,我们稍等一会就可以进入win10系统了。
四、重装系统后可能碰到的问题
重装鼠标键盘失灵怎么办?
重装系统后鼠标键盘失灵,可能是驱动未安装或 BIOS 设置问题。首先,确认鼠标键盘是否正常工作,可尝试更换接口(USB 或 PS/2)或设备测试;如果是 USB 设备,在 BIOS 中启用 "Legacy USB Support" 选项以确保兼容性。接着,进入系统后,使用屏幕键盘或其他输入设备下载驱动程序(如主板官网提供的 USB 控制器驱动),或者通过驱动工具(如 Driver Booster)安装适配驱动。如果以上方法无效,可尝试重新插拔设备或使用其他版本的操作系统镜像进行安装。
电脑店U盘启动盘装机步骤就跟大家分享到这里了,总的来说,电脑店U盘启动盘不仅是系统重装的好帮手,更是日常电脑维护的“全能专家”。它集成了多种实用工具,能够满足用户在不同场景下的需求。对于经常使用电脑的用户来说,掌握这款工具的使用方法,可以大幅提高工作和生活中的效率。如果你还未深入了解过电脑店U盘启动盘,不妨尝试一下~

