电脑店u盘重装详细步骤-电脑店U盘重装详细步骤
发布时间:2024-11-27 14:32:59
电脑店u盘重装详细步骤
大家都知道,重装系统的方法有很多种,常见的有在线安装和离线安装。而要论安全性,小编更推荐大家选择离线安装。离线安装不仅能避免网络波动和病毒感染的风险,还可以在完全控制的环境下进行,尤其适合系统崩溃无法联网的情况。那么离线安装该如何操作呢?首先,你需要准备一个功能齐全的U盘启动盘。这是整个过程的基础工具,通过它,你可以引导电脑进入PE环境,轻松完成系统的安装和设置。下面我们就一起来看看电脑店U盘重装详细步骤吧!

一、重装系统所需工具
1、电脑类型:台式/笔记本
2、系统版本:win10专业版(其他Windows版本亦可)
3、装机工具:电脑店u盘启动盘制作工具(点击链接下载)
二、重装系统前期准备事项
1、在备份C盘重要文件时,需要注意以下几个方面:
首先是桌面上的文件和文件夹,通常我们会在桌面上保存一些经常需要访问的文件;其次是“我的文档”目录下的文件,这是许多用户存放个人文档和资料的常用位置;最后是C盘中安装的软件,它们可能包含重要的设置文件、许可证信息等。
因此,在进行系统重装前,务必备份好这些重要的文件和数据,以免丢失。
2、备份驱动:如果不想安装完成后费工夫重新下载驱动程序可以先将现在的驱动备份下来,备份驱动可以用驱动人生或驱动精灵都可以。
3、提前准备好需要安装的系统镜像,建议大家在msdn网站下载,操作简单更适合电脑小白,具体操作如下图所示;
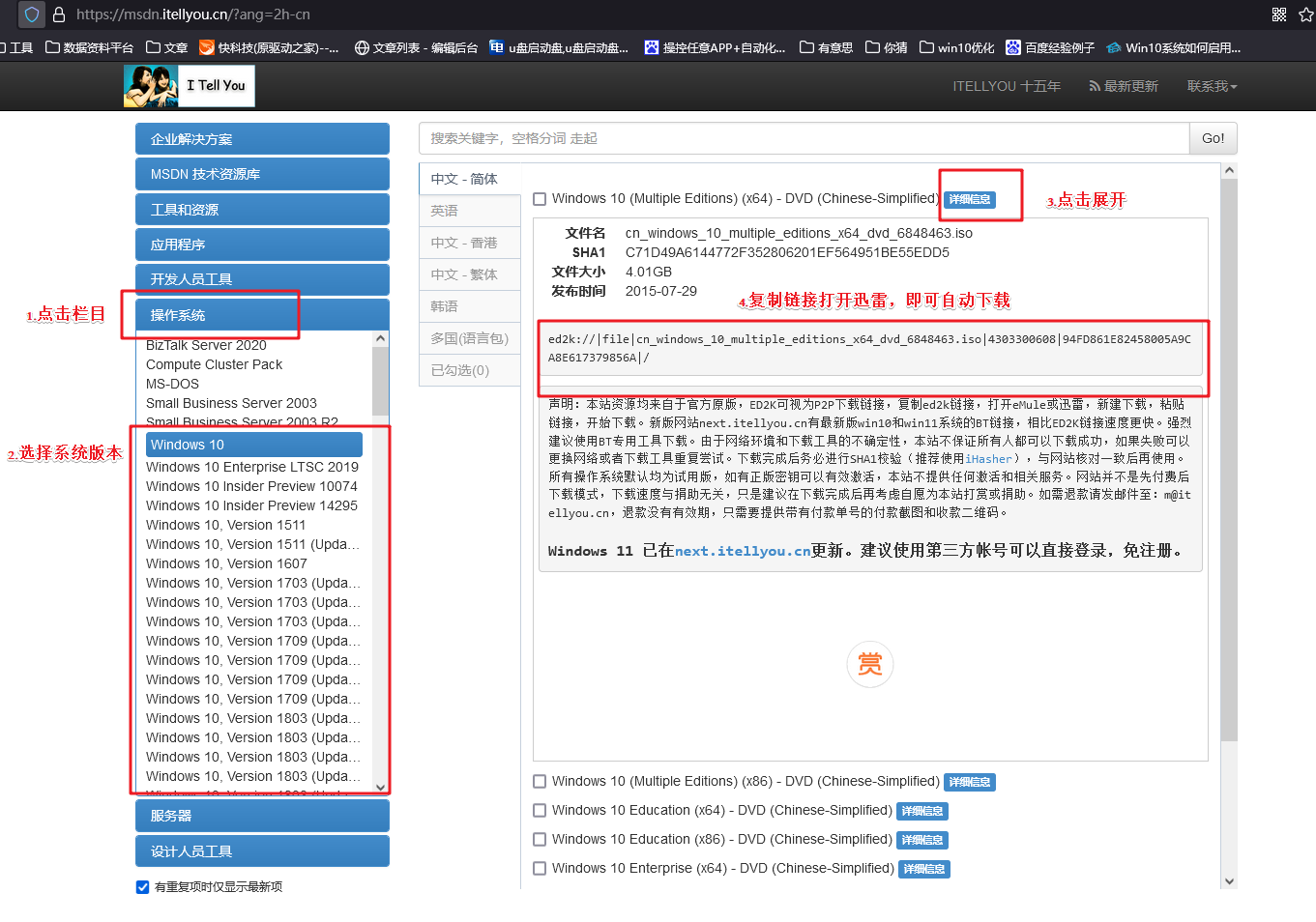
三、重装系统具体教程
1、怎么制作启动盘?
a. 在电脑店官网中,切换到下载中心,点击【立即下载】,即可下载电脑店,这一制作启动盘所需的工具。
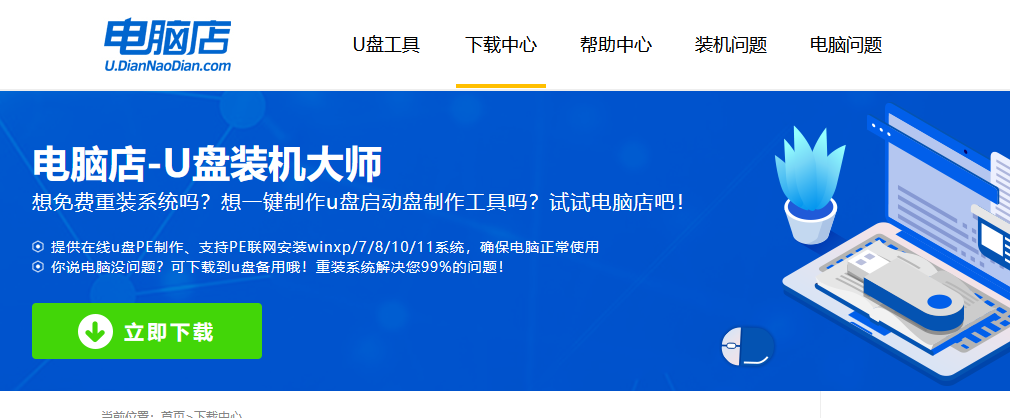
b. 插入u盘,打开下载好的制作工具。
c. 插入u盘,建议8G以上,不需要其他设置,默认点击【全新制作】。
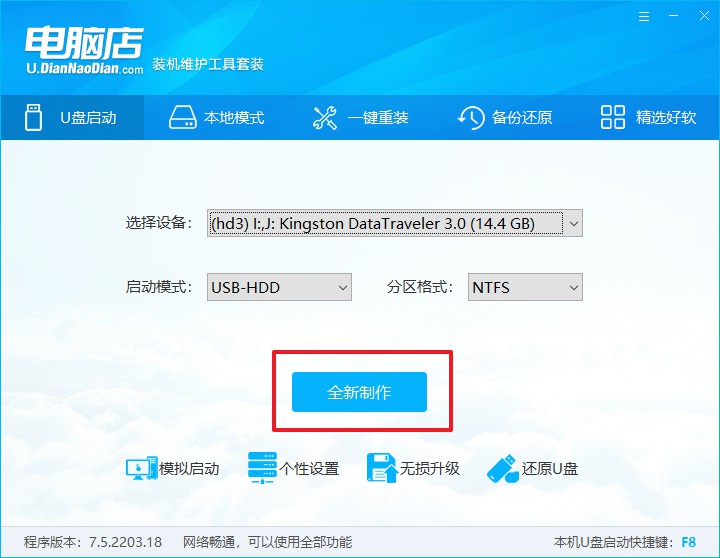
2、怎么设置u盘启动?
a.确认自己电脑的型号,在电脑店官网查询对应的u盘启动快捷键。
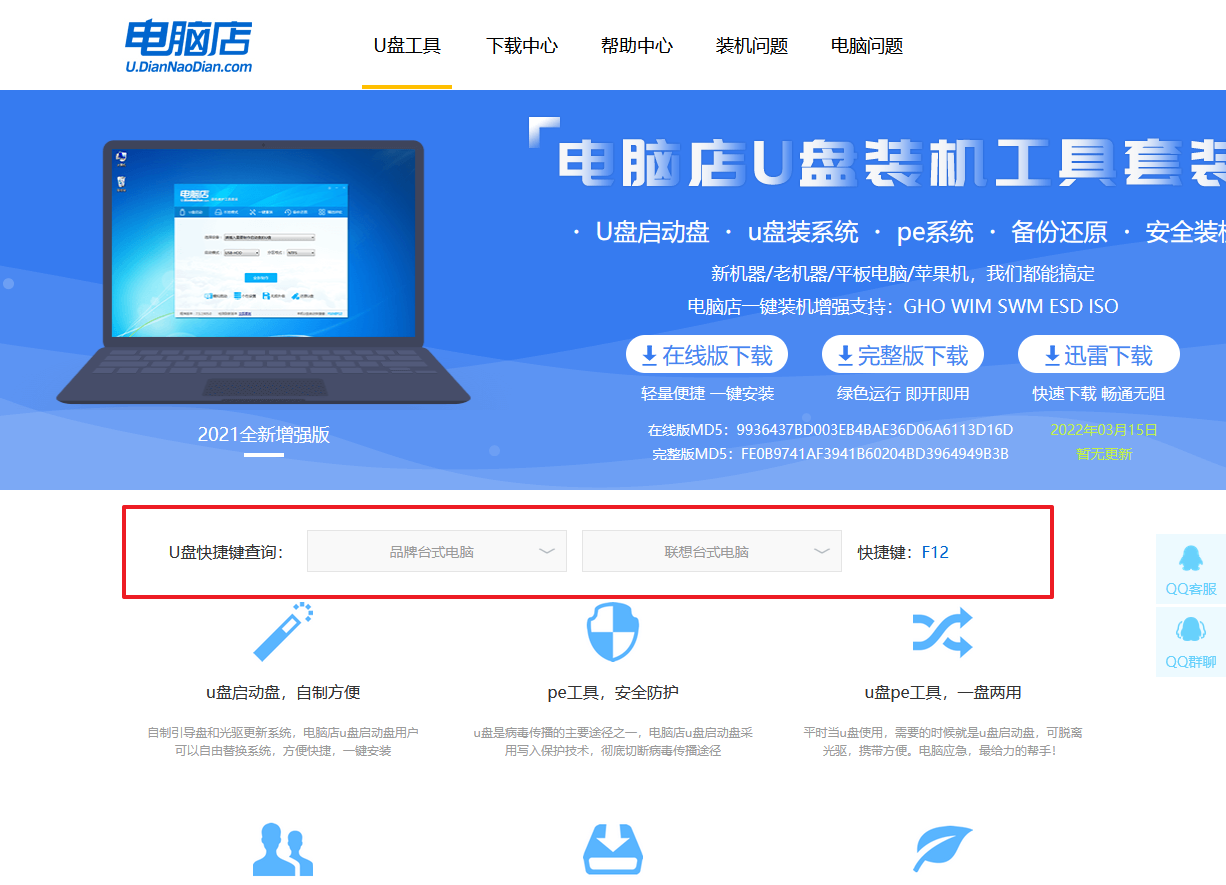
b. 插入u盘后重启,等待屏幕出现画面,按下快捷键进入优先启动项设置界面。
c. 在界面中,移动光标至u盘选项,回车即可。
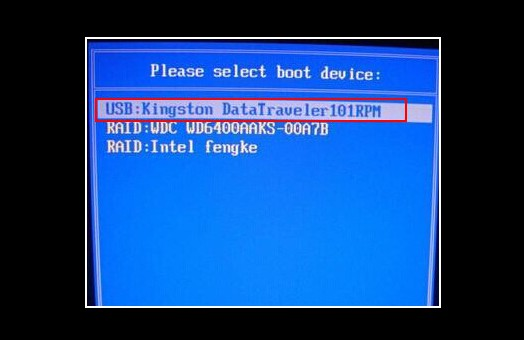
d. 接下来就会进入到电脑店winpe界面,选择第一项回车即可进入winpe系统。
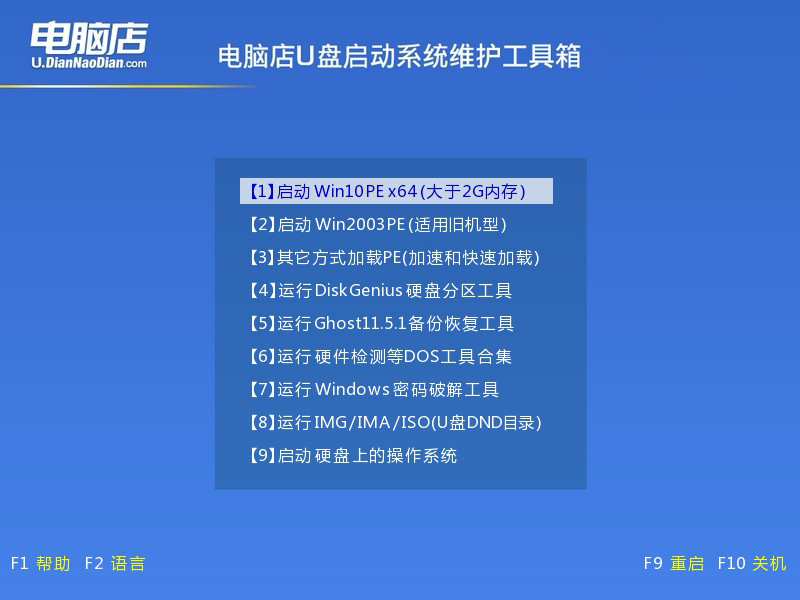
3、如何u盘装机?
a.找到并打开一键装机的软件。在窗口中选择操作方式,打开win10的镜像,以及勾选系统盘,点击【执行】。
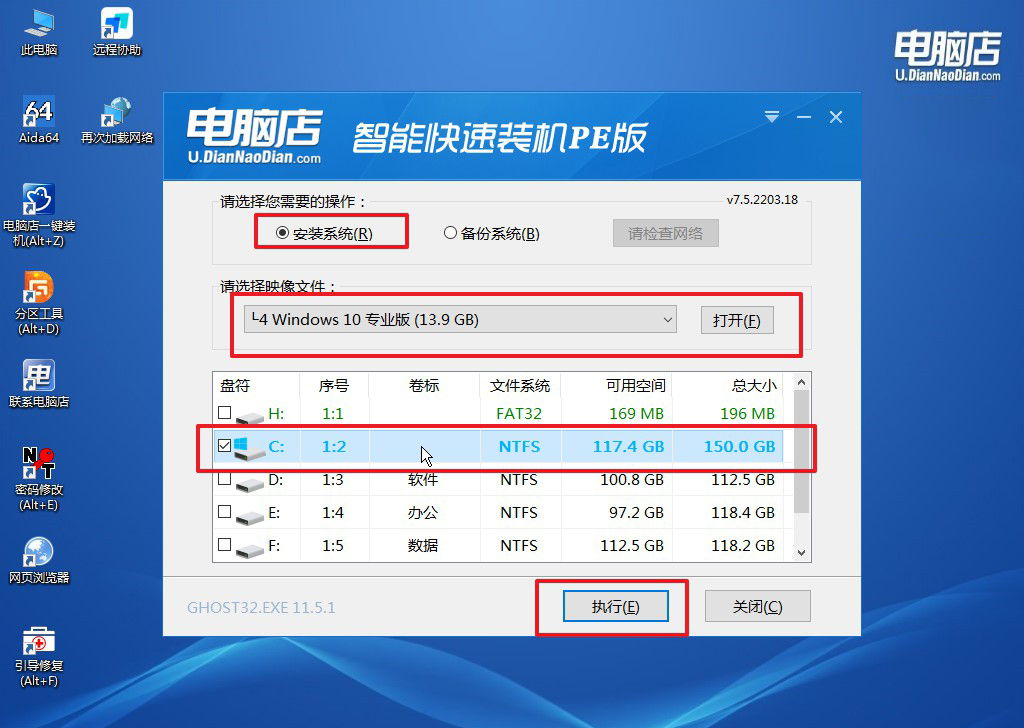
b.在还原窗口中,可默认设置直接点击【是】。
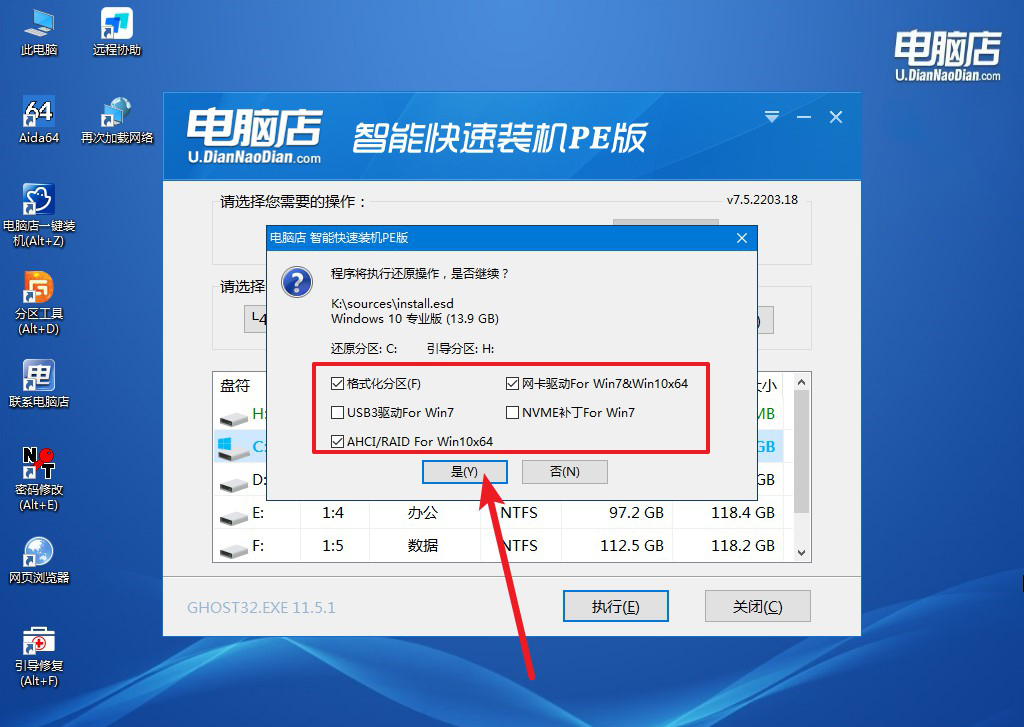
c. 勾选【完成后重启】,接下来就是等待安装完成了。
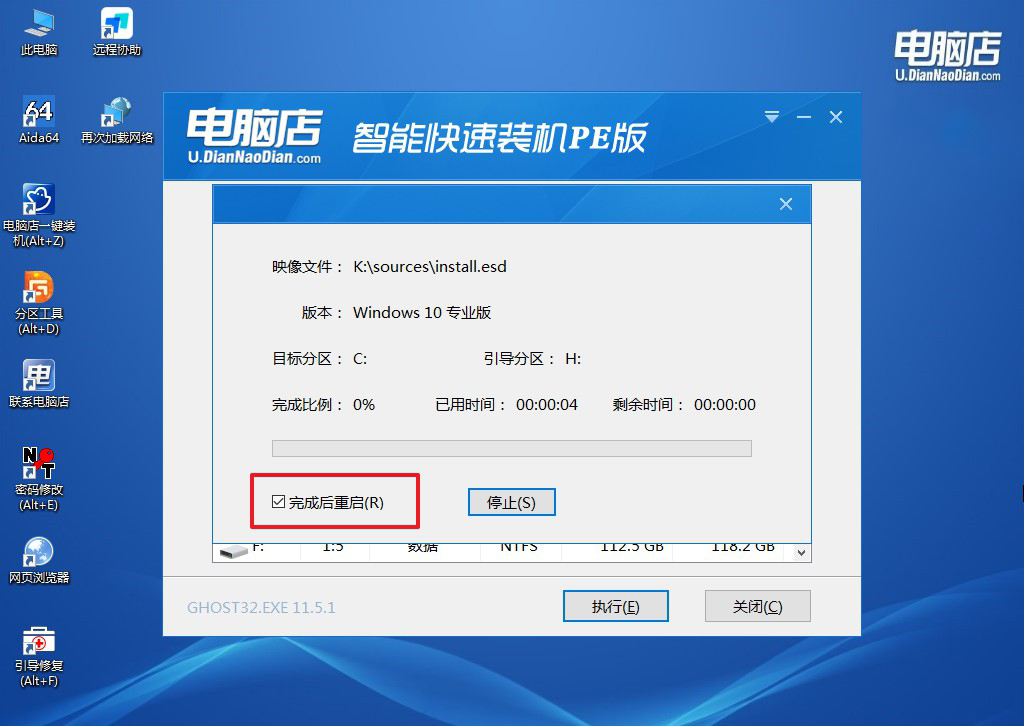
d. 等待安装部署完成,进入系统桌面。
四、重装系统相关内容
电脑开机蓝屏怎么修复?
电脑开机蓝屏可通过以下步骤修复:首先,记录蓝屏错误代码(如 0x000000XX),根据代码定位问题;其次,尝试进入安全模式(开机按 F8 或 Shift+F8)进行故障排查,卸载近期安装的驱动或软件;如果是驱动问题,可更新或回滚相关驱动;若问题未解决,使用系统恢复工具或启动盘修复,选择“修复计算机”并运行“启动修复”或命令提示符(输入 sfc /scannow 和 chkdsk /f /r 检查硬盘);如果仍然蓝屏,可能需要重装系统,重装前备份重要数据。此外,检查硬件(如内存条、硬盘)是否松动或损坏,必要时更换硬件。
电脑店U盘重装详细步骤就跟大家讲解完了,总而言之,离线安装凭借其更高的安全性和稳定性,成为重装系统的优选方式,而U盘启动盘则是这一方法的核心工具。无论是制作启动盘,还是安装系统,整个流程都相对直观且可控,非常适合不同经验水平的用户。如果你正打算重装系统,不妨选择离线安装的方式,让U盘启动盘成为你的得力助手,轻松完成整个操作,确保系统安装稳定、安全又高效!

