电脑店装机教程win10-电脑店装机教程图解
发布时间:2024-11-28 14:16:06
电脑店装机教程win10
对于许多人来说,U盘启动盘已经成为快速解决系统问题的有效工具,无论是修复系统错误还是彻底重装操作系统,都可以通过它轻松完成。不过,重装系统的第一步是制作一个稳定且功能齐全的U盘启动盘,而选择一款合适的制作工具显得尤为重要。市面上常见的工具种类繁多,如何根据需求挑选一款适合自己的工具,将直接影响系统重装的效率与效果,对此小编推荐大家使用电脑店这个工具。下面一起来看看电脑店装机教程win10吧!

一、U盘重装系统所需工具
系统镜像:win10专业版
制作工具:电脑店u盘启动盘制作工具(点击红字下载)
二、U盘重装系统准备事项
1、在重装之前,我们要提前准备好密钥或激活系统的工具。
2、在准备制作U盘启动盘之前,需要提醒大家:制作会格式化,最好选择一个空白U盘进行制作。
3、下载操作系统的镜像文件。具体怎么操作呢?进入“MSDN我告诉你”网站,跟着下图所示的步骤下载即可。
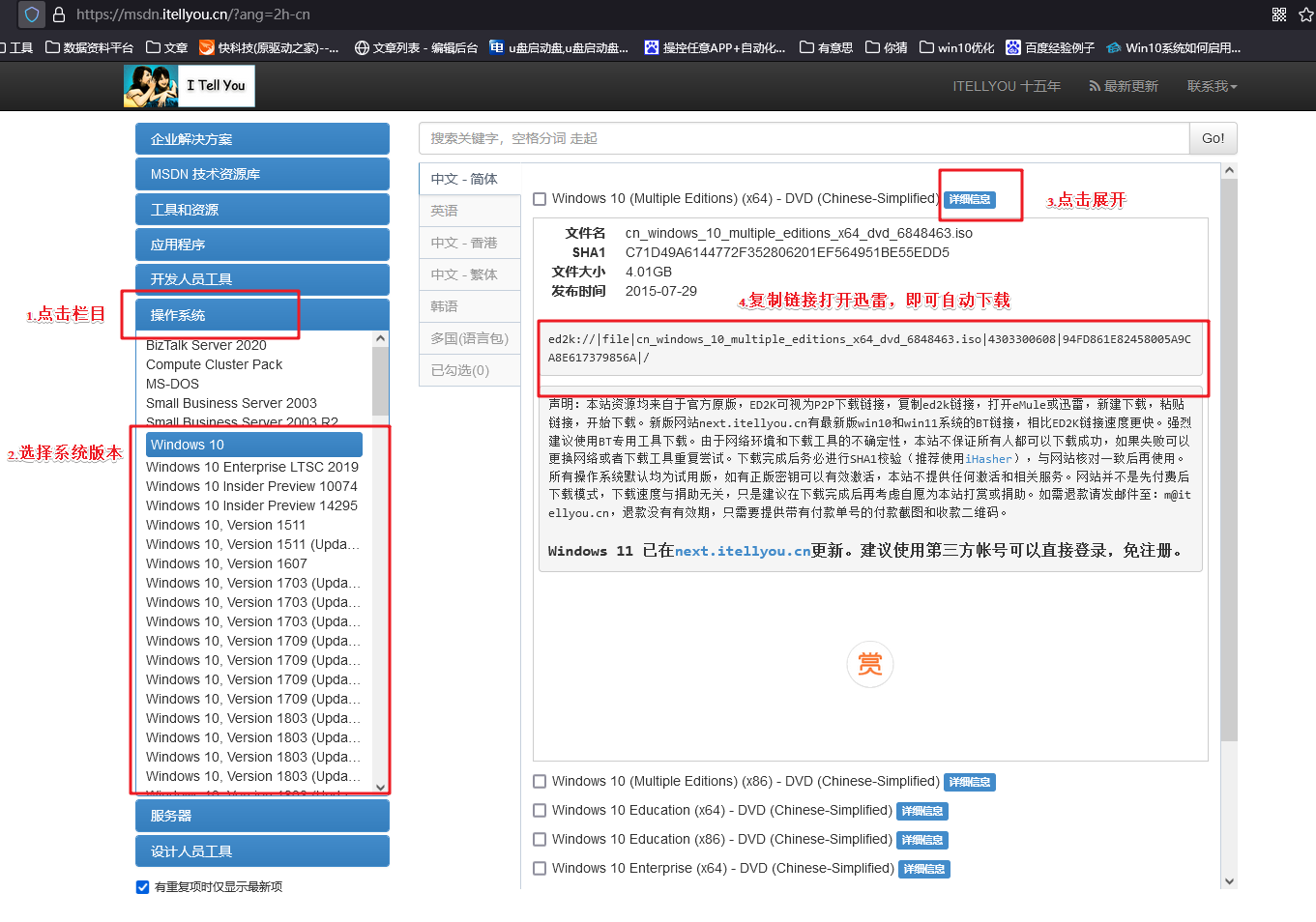
三、U盘重装系统操作步骤
1、制作u盘启动盘
a. 在电脑店官网中,切换到下载中心,点击【立即下载】,即可下载电脑店,这一制作启动盘所需的工具。
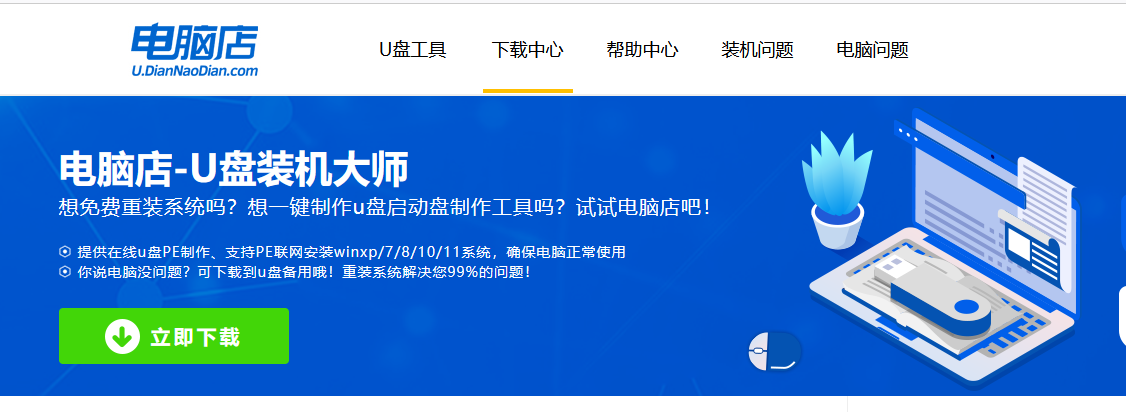
b.下载好电脑店u盘启动盘制作工具后,解压并打开。
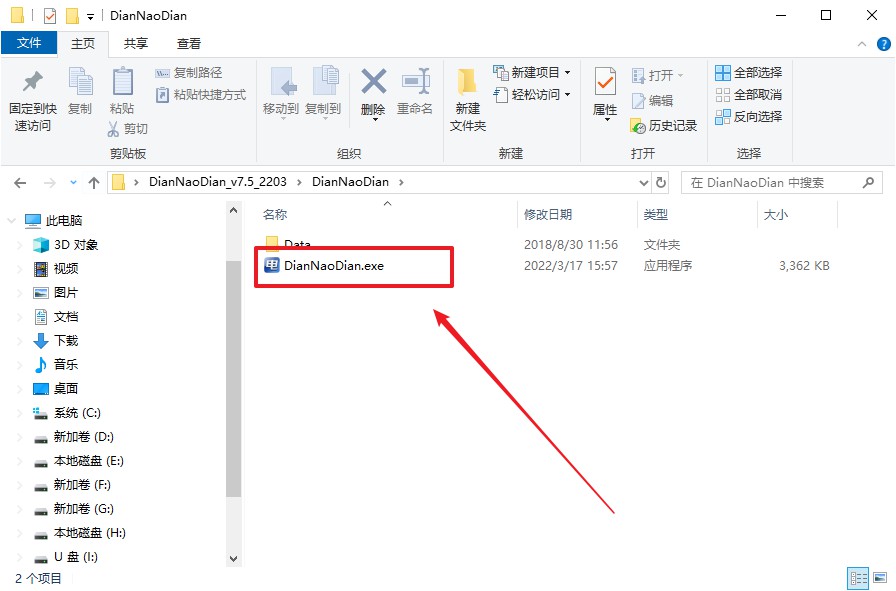
c.将u盘插入电脑当中, 默认设置,点击【全新制作】。
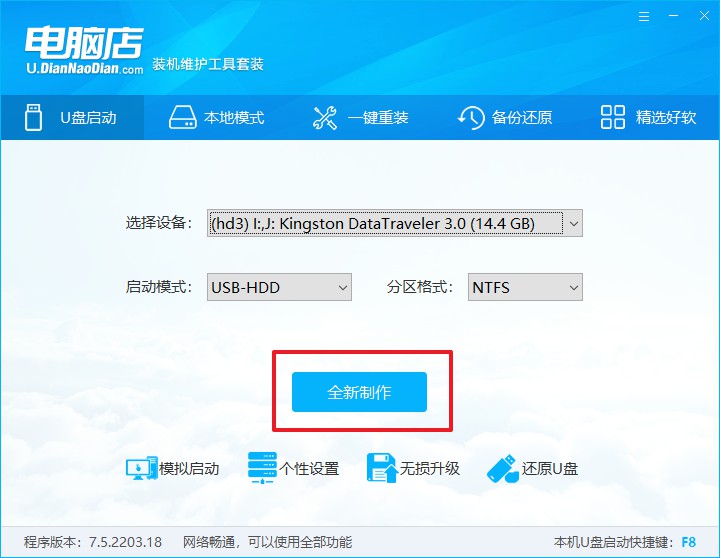
d. 制作完成后大家可选择是否查看教程。
2、BIOS设置u盘启动
a. 进入电脑店官网,首先查询好u盘启动快捷键,输入电脑类型和品牌即可查询。
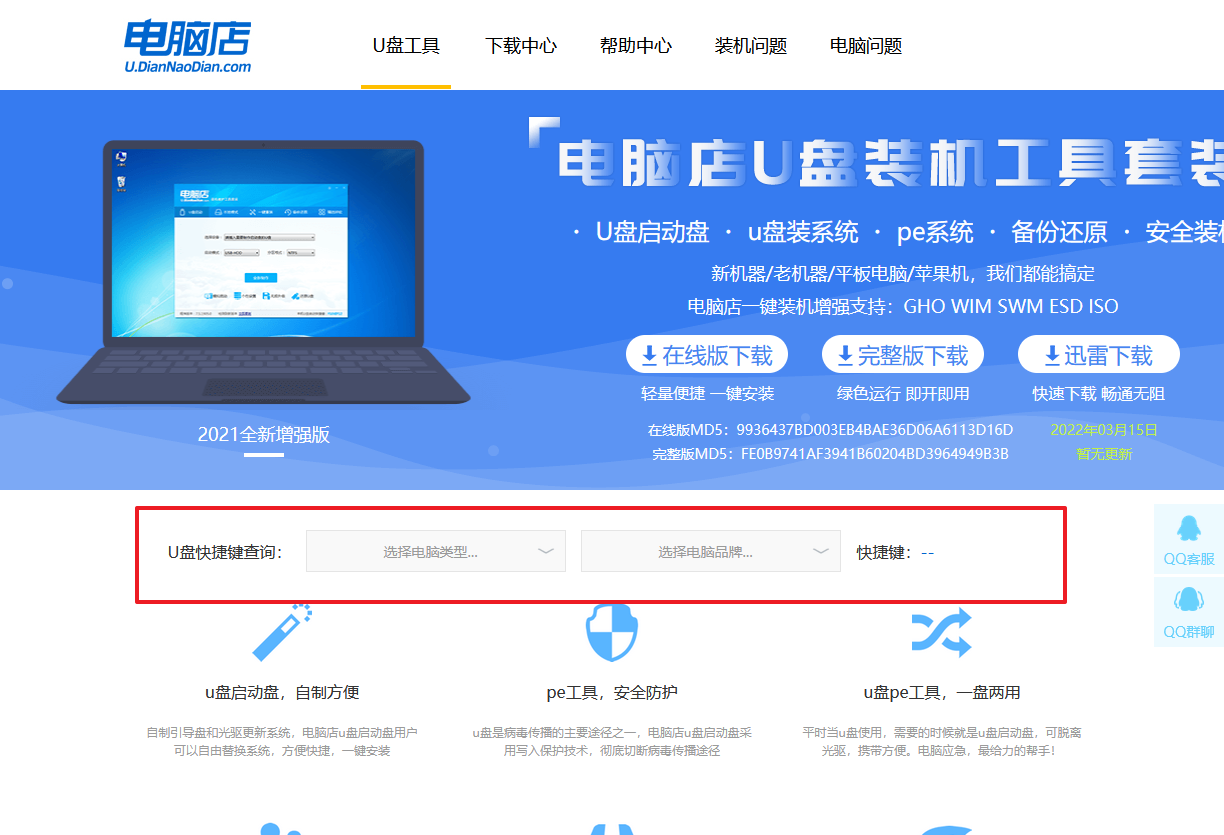
b. 插入u盘后重启,等待屏幕出现画面,按下快捷键进入优先启动项设置界面。
c. 在界面中,移动光标至u盘选项,回车即可。
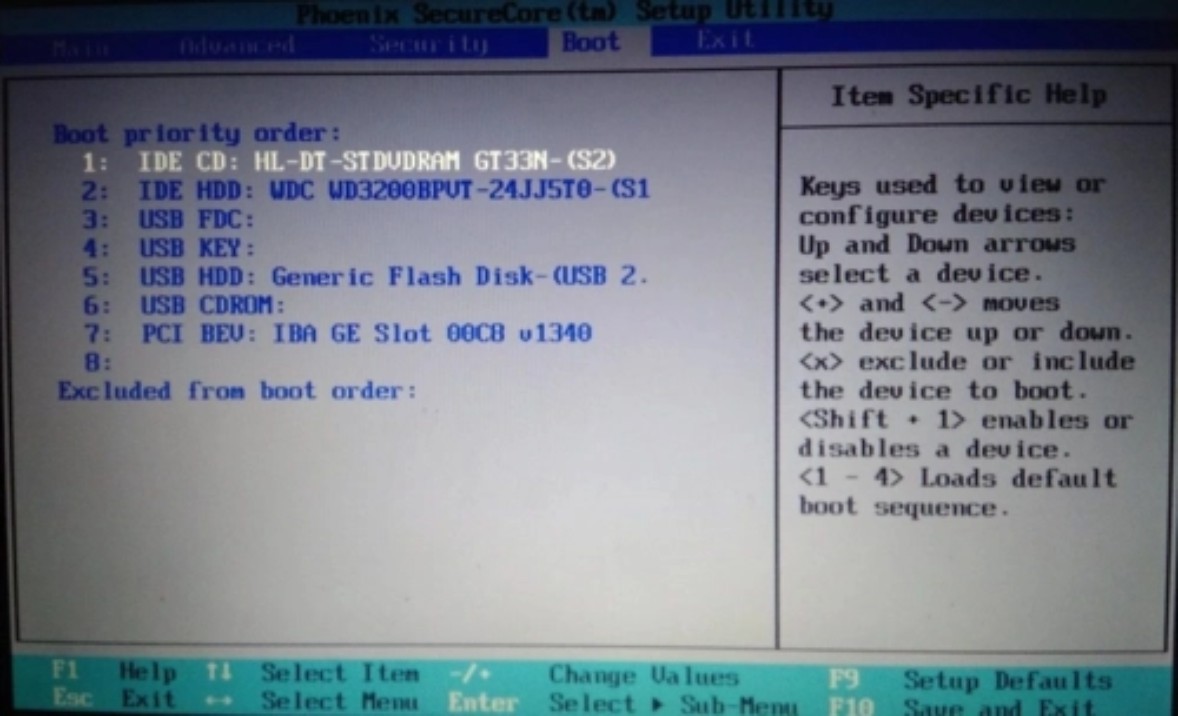
d.重启后,此时就会进入电脑店主菜单,选择【1】这一选项后回车。
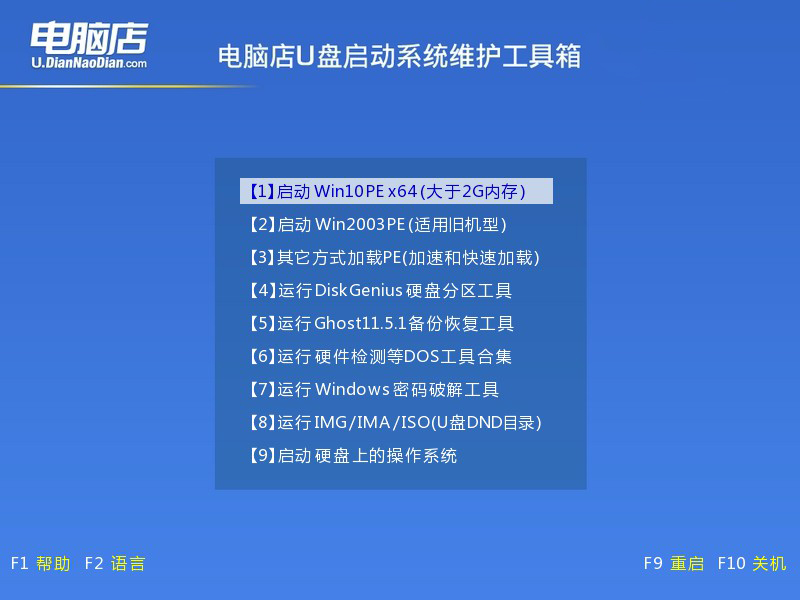
3、u盘装系统
a. 设置完电脑店主菜单后进入winpe,找到并打开一键装机的软件。
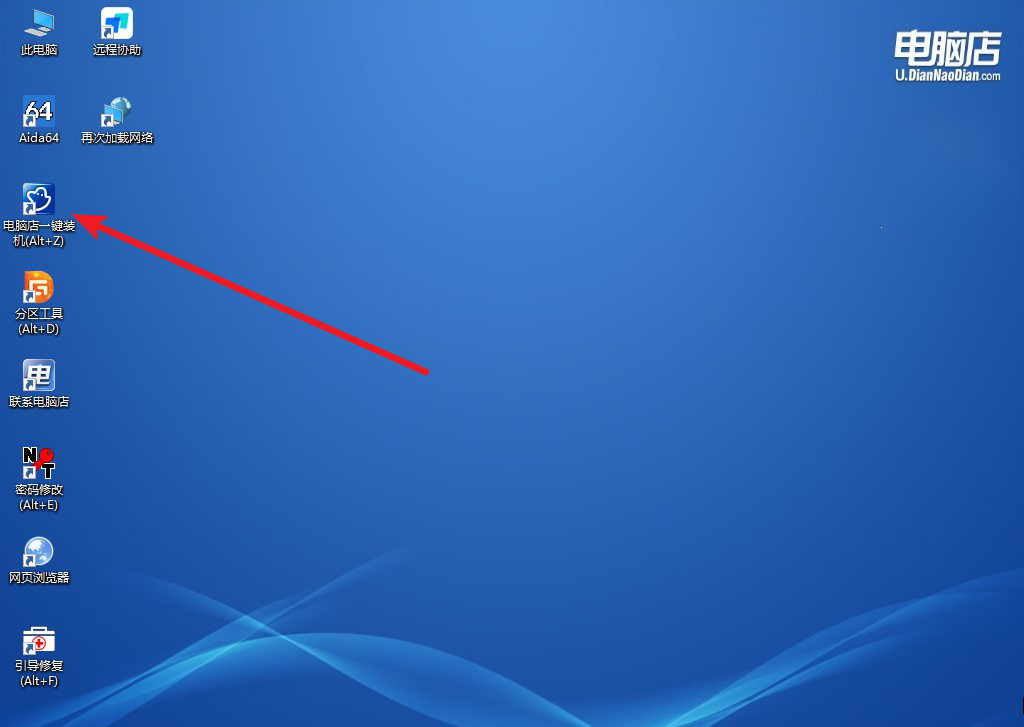
b. 点击【打开】选择已下载的镜像系统,注意勾选安装盘符,最后点击【执行】即可开始下一步。
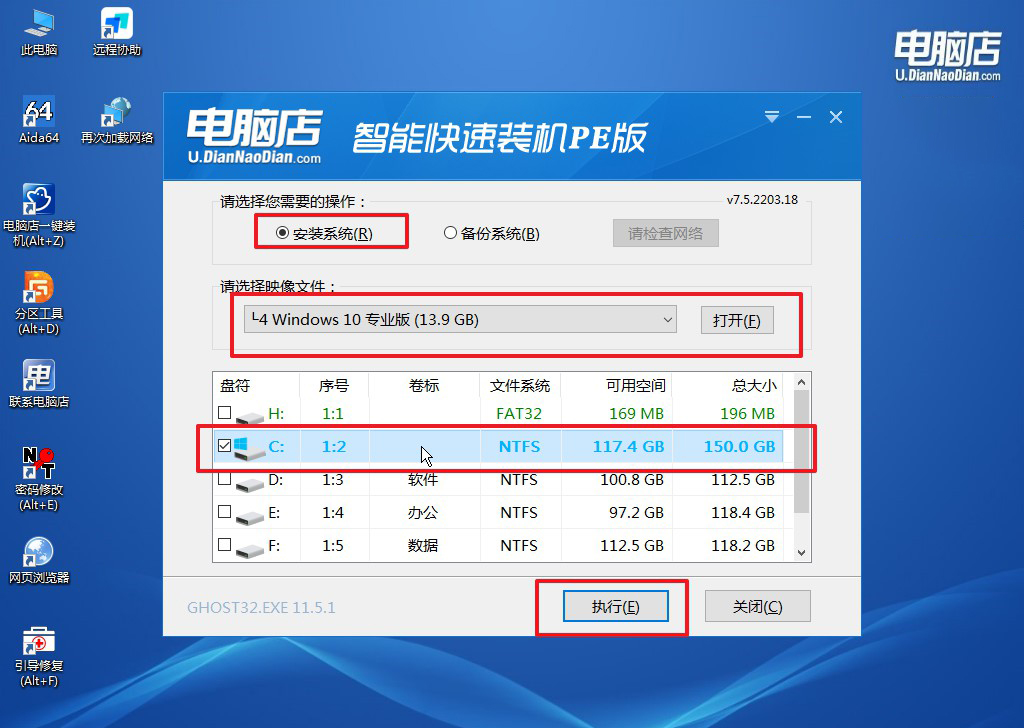
c.在还原窗口中,默认设置点击【是】。接着勾选【完成后重启】,等待安装即可。
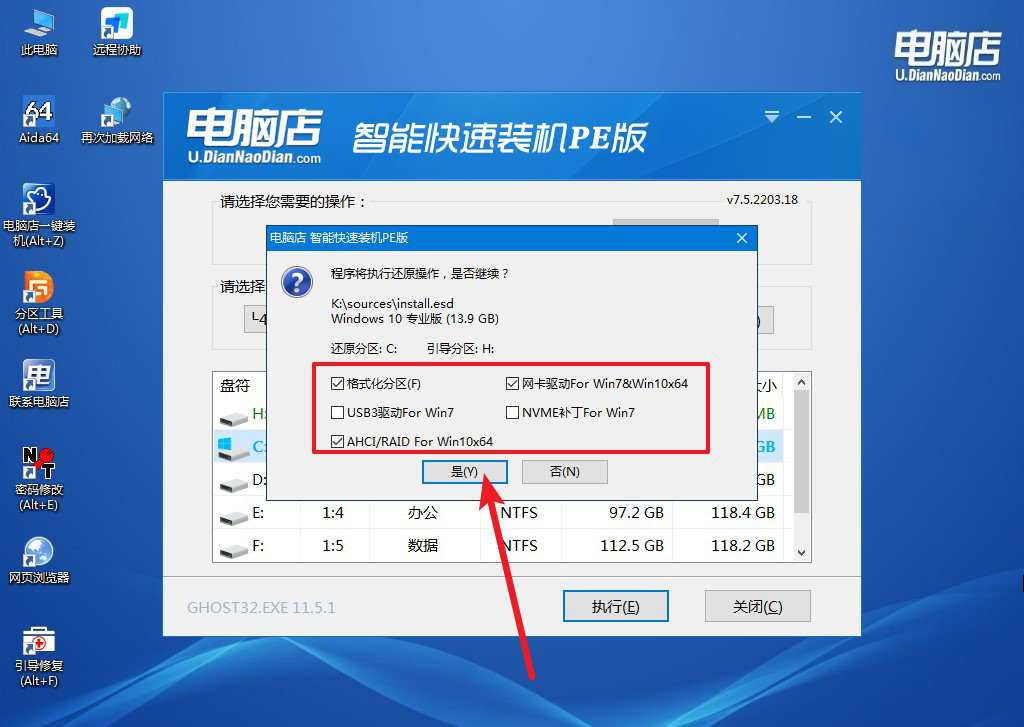
d. 等待安装部署完成,进入系统桌面。
四、U盘重装系统相关内容
重装系统后电脑鼠标键盘没有反应?
重装系统后鼠标键盘没有反应,可能是驱动缺失、接口问题或 BIOS 设置导致的。首先,尝试将设备插入其他 USB 接口,或使用 PS/2 接口的鼠标键盘测试;然后,进入 BIOS(开机按 Del 或 F2),确保启用了 “Legacy USB Support” 选项以支持 USB 外设;如果问题仍在,使用启动盘进入系统修复环境,通过屏幕键盘或其他输入设备下载并安装主板官网提供的 USB 驱动;若无法联网,可用另一台电脑下载驱动工具(如 Driver Booster),转移到 U 盘中安装。此外,检查系统镜像是否完整,必要时重新安装系统,并断开非必要外设以避免冲突。
以上就是电脑店装机教程win10的相关内容了,总的来说,U盘启动盘是解决系统问题的重要利器,而选择一款合适的制作工具更是重中之重。从工具的兼容性、操作的便捷性到具体功能的支持,每一步都决定了整个系统重装过程的顺利与否。在完成启动盘制作后,结合正确的重装系统步骤,即可轻松恢复电脑的最佳状态。

