电脑店U盘怎么重装系统-最干净的U盘启动盘制作工具
发布时间:2024-11-28 14:29:24
电脑店U盘怎么重装系统?
对于需要重装系统的用户来说,选择一款稳定、安全、且干净无捆绑的软件工具尤为重要。一款好的启动盘制作工具不仅能帮助你快速完成系统安装,还能避免因为工具本身的问题导致系统崩溃甚至数据丢失。如果你觉得自己操作不够熟练,电脑店也是一个值得考虑的选择,不仅能提供专业的工具支持,还能在遇到复杂问题时及时给予帮助。下面我们就一起来了解下这个最干净的U盘启动盘制作工具吧。

1、重装介质:一个16GB的空白u盘
2、系统版本:win10专业版
3、装机工具:电脑店u盘启动盘制作工具(点击链接下载)
二、u盘装系统准备工作
1、在进行系统重装之前,请务必记住备份电脑上的所有重要数据,这样做可以避免在重装过程中丢失任何关键信息。
2、强烈建议提前准备好适用于你的网卡的驱动程序,以确保系统重装后能够顺利连接网络。
3、下载系统镜像,小编推荐在msdn网站下载,这里都是微软原版系统,不存在捆绑软件!
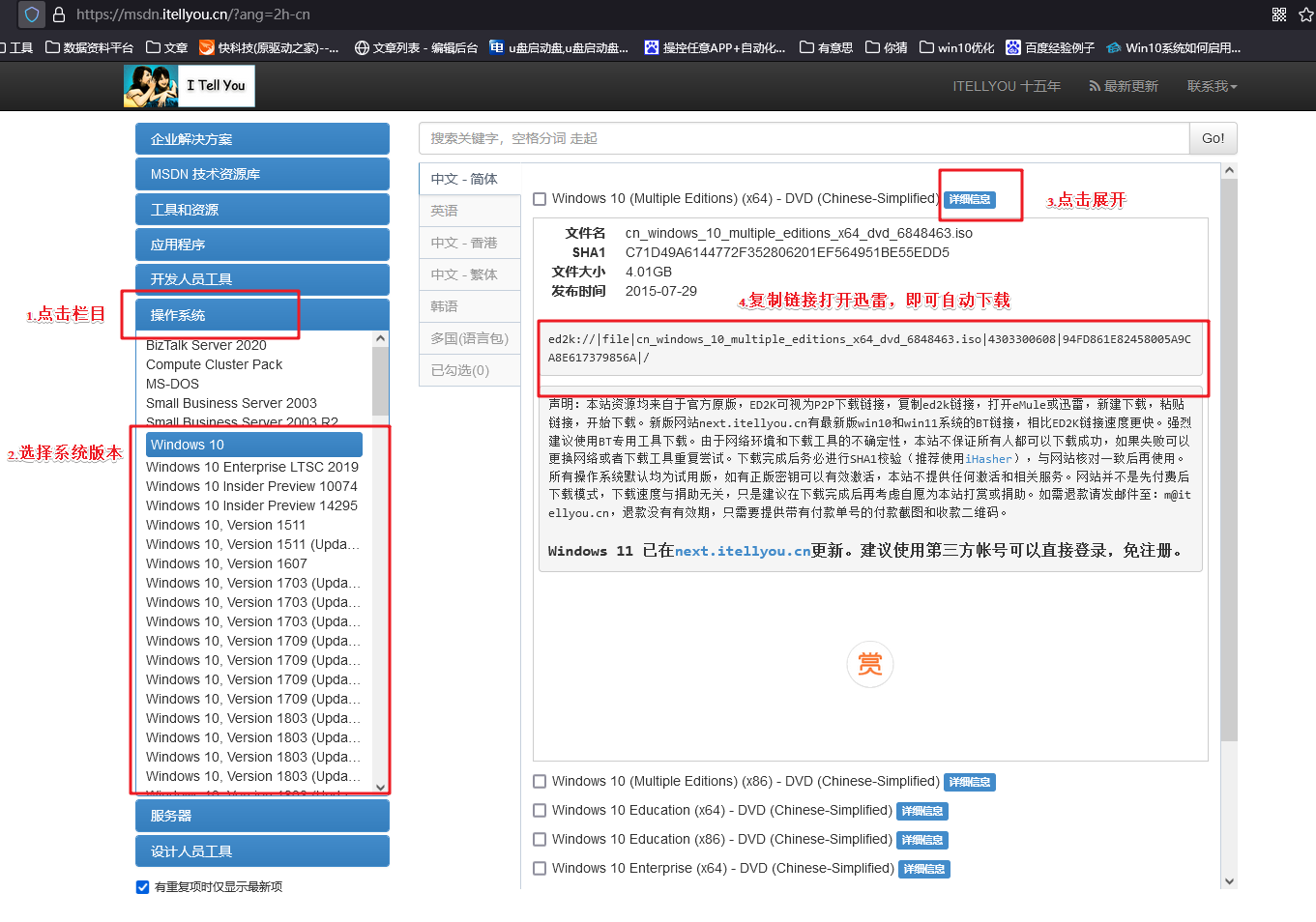
三、u盘装系统详细操作步骤
1、制作u盘启动盘
a. 进入首页,切换到【下载中心】,点击【立即下载】,下载电脑店的制作工具。注意事项:下载前关闭电脑的防火墙及第三方杀毒软件,避免误删工具的组件!
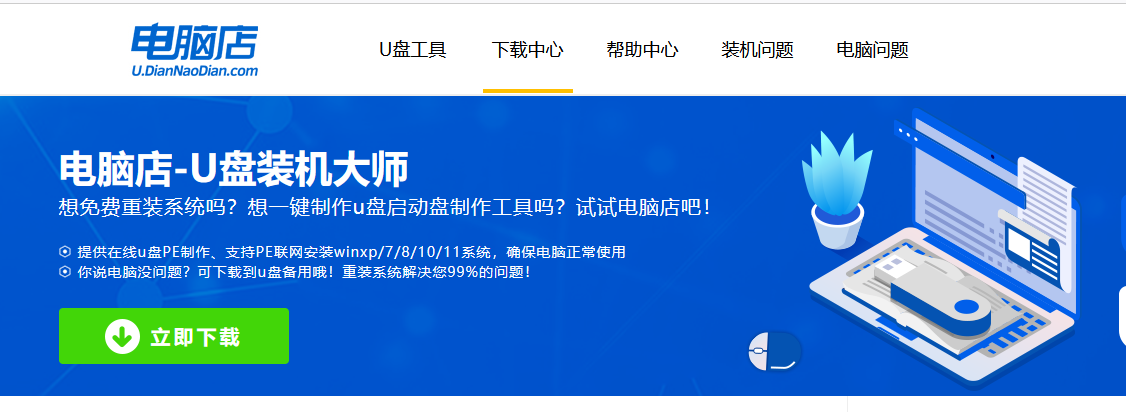
b. 下载完成,解压并打开即可开始制作。
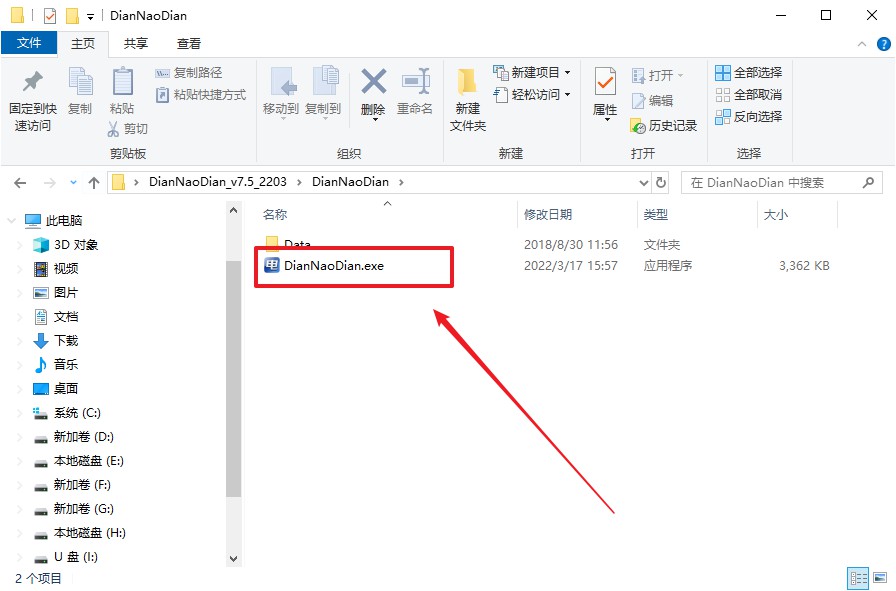
c. 工具会自动识别u盘,默认【启动模式】和【分区格式】,点击【全新制作】。
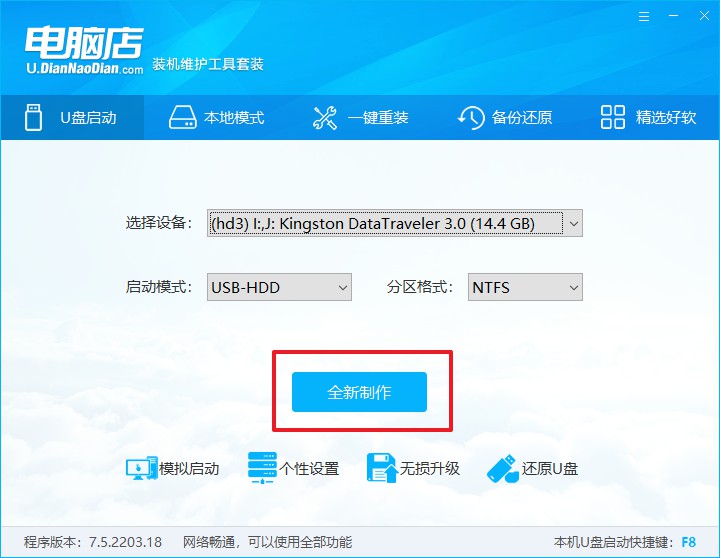
d. 等待制作,完成后会有提示框提示。
2、设置u盘启动
a. 打开电脑店官网首页选择电脑类型和品牌,查询u盘启动快捷键。
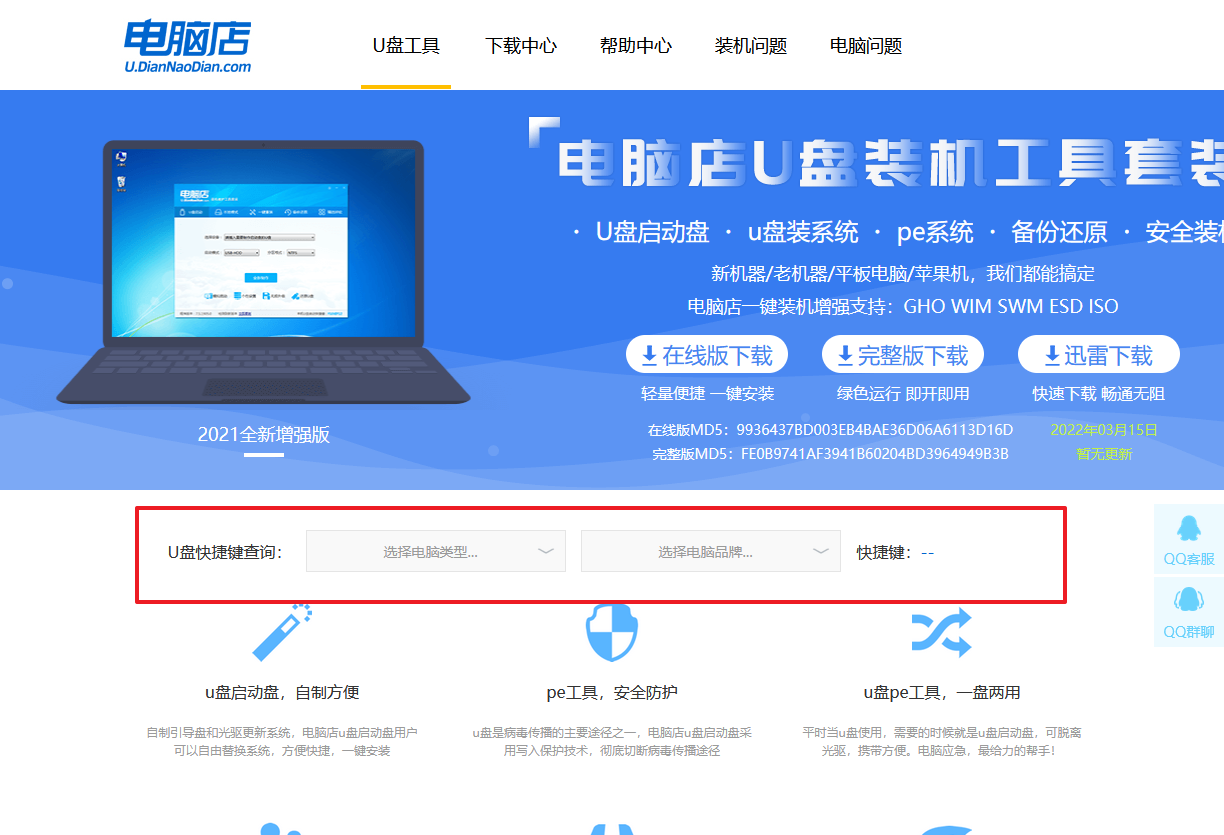
b. 将制作好的u盘启动盘插入电脑USB接口,开机或重启,出现画面后按下u盘启动快捷键。
c. 进入优先启动项设置界面后,选中u盘启动,最后回车进入下一步。
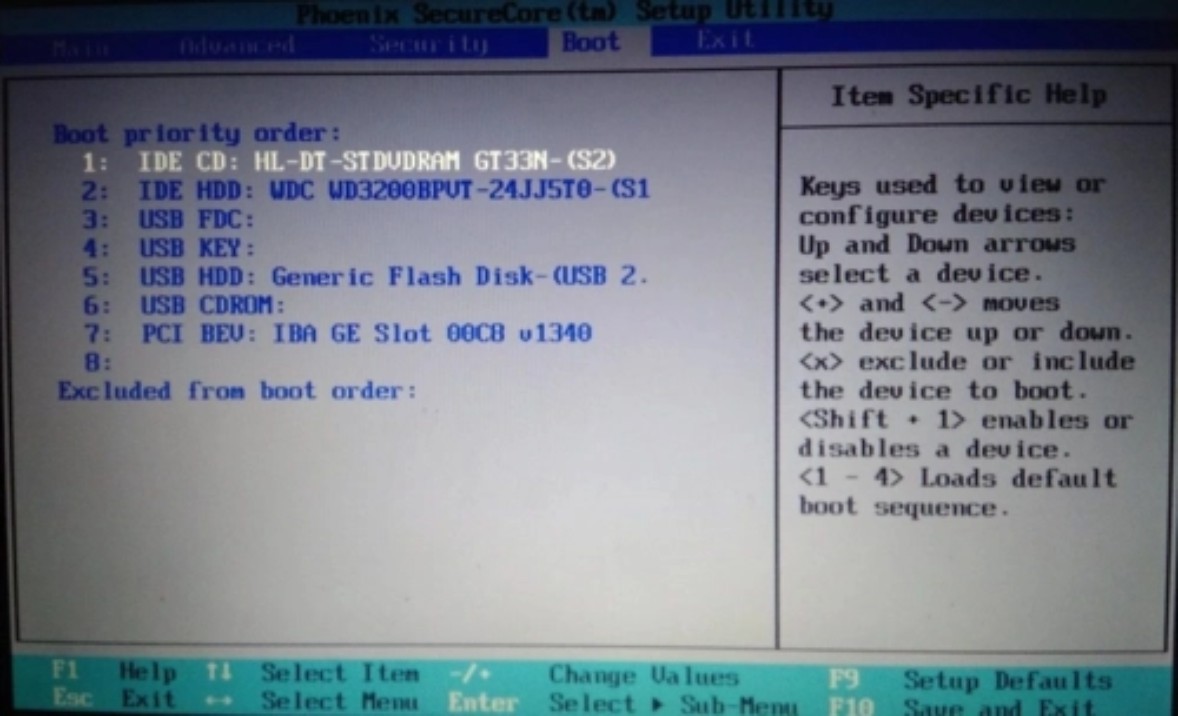
d. 接着电脑会自动重启,进入到电脑店winpe主菜单,选择第一个选项回车即可。
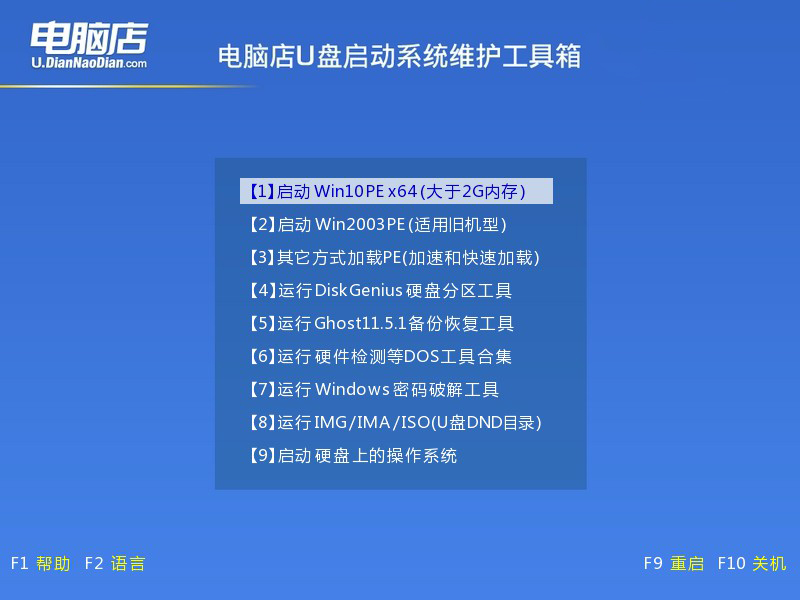
3、u盘装win10
a.u盘启动后即可进入电脑店winpe,双击打开【电脑店一键装机】。
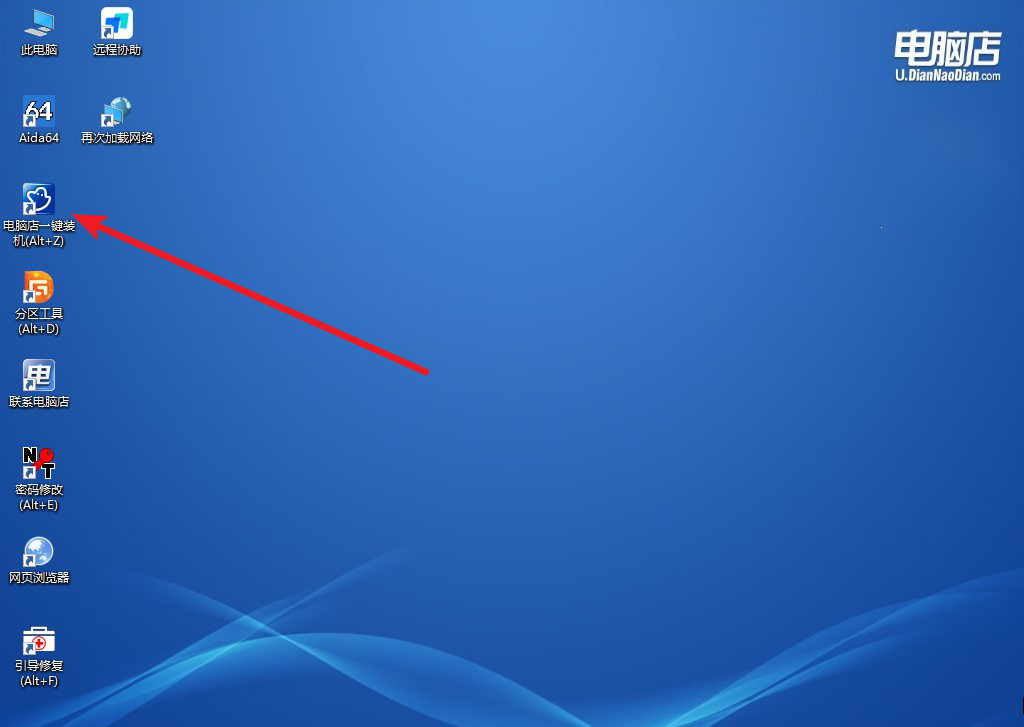
b. 如下图所示,选择镜像和系统分区,点击【执行】即可开始安装。
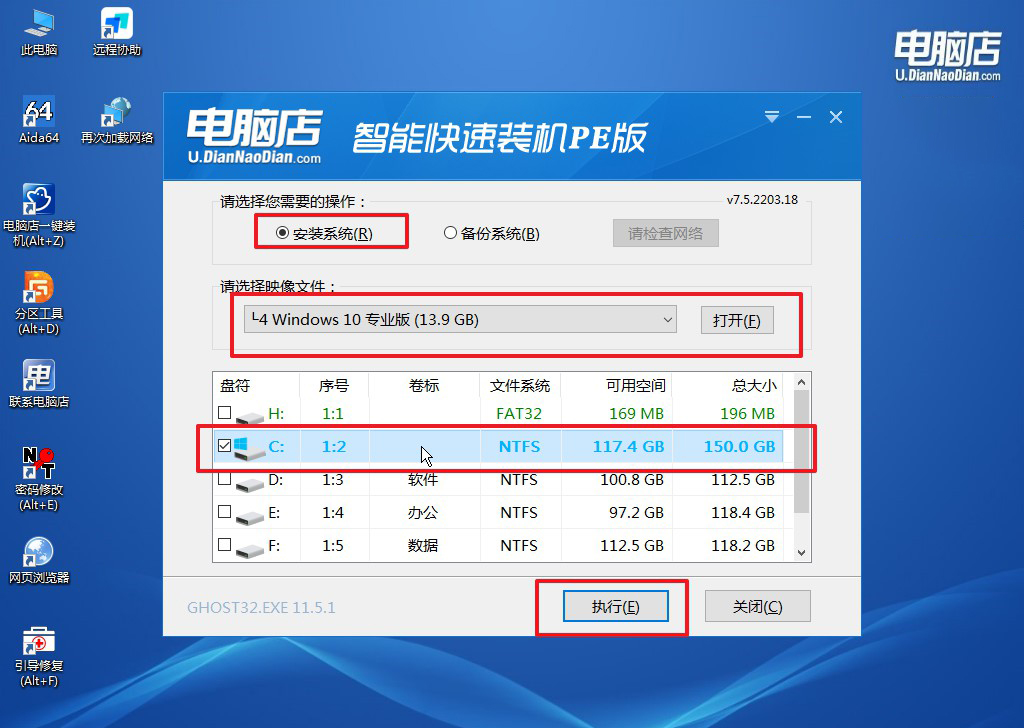
c. 在还原操作中,可默认选项,点击【是】,接下来会自动安装系统。
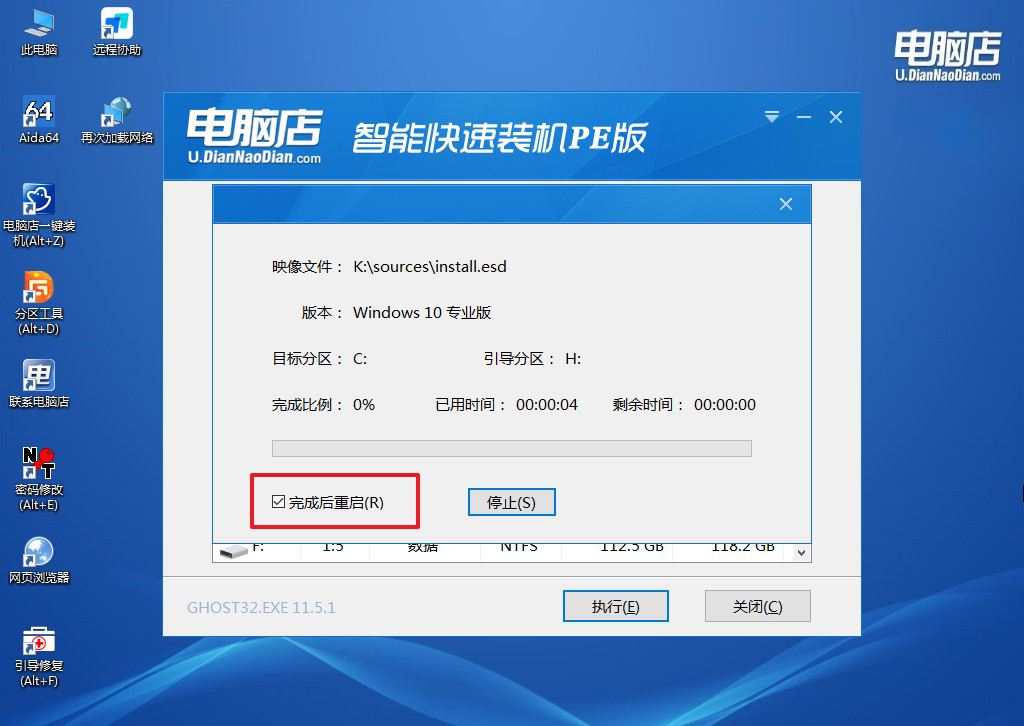
d. 等待安装完成,重启后即可进入系统了。
四、u盘装系统常遇到的问题
Win10重装系统蓝屏后怎么办?
Win10 重装系统后蓝屏,可能是驱动不兼容、硬件故障或安装文件损坏导致。
首先,记录蓝屏错误代码(如 0x000000XX)以确定问题原因;然后,尝试进入安全模式(开机时连续按 F8 或 Shift+F8),卸载有问题的驱动程序或更新至兼容版本;如果蓝屏阻止进入系统,可使用 Win10 启动盘,选择“修复计算机”,运行“启动修复”或在命令提示符中输入 sfc /scannow 修复系统文件;若硬件有问题(如内存、硬盘),建议用工具(如 MemTest86 或 CHKDSK)检测;如果安装文件损坏,重新下载官方 ISO 镜像并制作启动盘重装系统。确保安装前断开非必要外设,并更新 BIOS 和驱动以提高兼容性。
电脑店U盘怎么重装系统你学会了吗?选择一款干净可靠的U盘启动盘制作工具,是确保系统重装成功的重要第一步。如果你对自己的操作没有十足的把握,电脑店也不失为一个稳妥的选择,他们的经验和技术支持能够减少出错的可能性。无论是自主制作启动盘还是依靠专业服务,只要选择正确的方法和工具,就能轻松完成系统重装,为你的电脑带来全新的使用体验哦!

