怎么制作电脑店u盘启动盘-如何制作电脑店U盘启动盘
发布时间:2024-11-29 14:37:43
怎么制作电脑店u盘启动盘?
学会制作电脑店u盘启动盘是一项非常实用的技能,尤其是在日常使用电脑的过程中,这种工具可以在关键时刻派上用场。无论是系统崩溃、无法启动,还是需要重装系统、修复分区,u盘启动盘都能提供快速有效的解决方案。毕竟,我们无法完全避免电脑出现故障的可能,而提前准备一个功能强大的启动盘,可以让你在问题发生时从容应对,通过pe系统进入电脑执行修复操作。今天,我们将详细讲解如何制作电脑店u盘启动盘!

一、重装系统所需工具
系统版本:win10专业版(其他Windows版本亦可)
装机工具:电脑店u盘启动盘制作工具(点击链接下载)
二、重装系统前期准备事项
1、备份C盘重要文件时,确保保存所有个人文档、桌面文件、下载内容、浏览器书签和应用数据。别忘了导出电子邮件和联系人信息,尤其是从Outlook等邮件客户端。
2、此外,记录和备份软件的安装文件和序列号,特别是那些安装在C盘的软件和关键驱动程序,以便重装系统后能顺利恢复。
3、提前准备好需要安装的系统镜像,建议大家在msdn网站下载,操作简单更适合电脑小白,具体操作如下图所示;
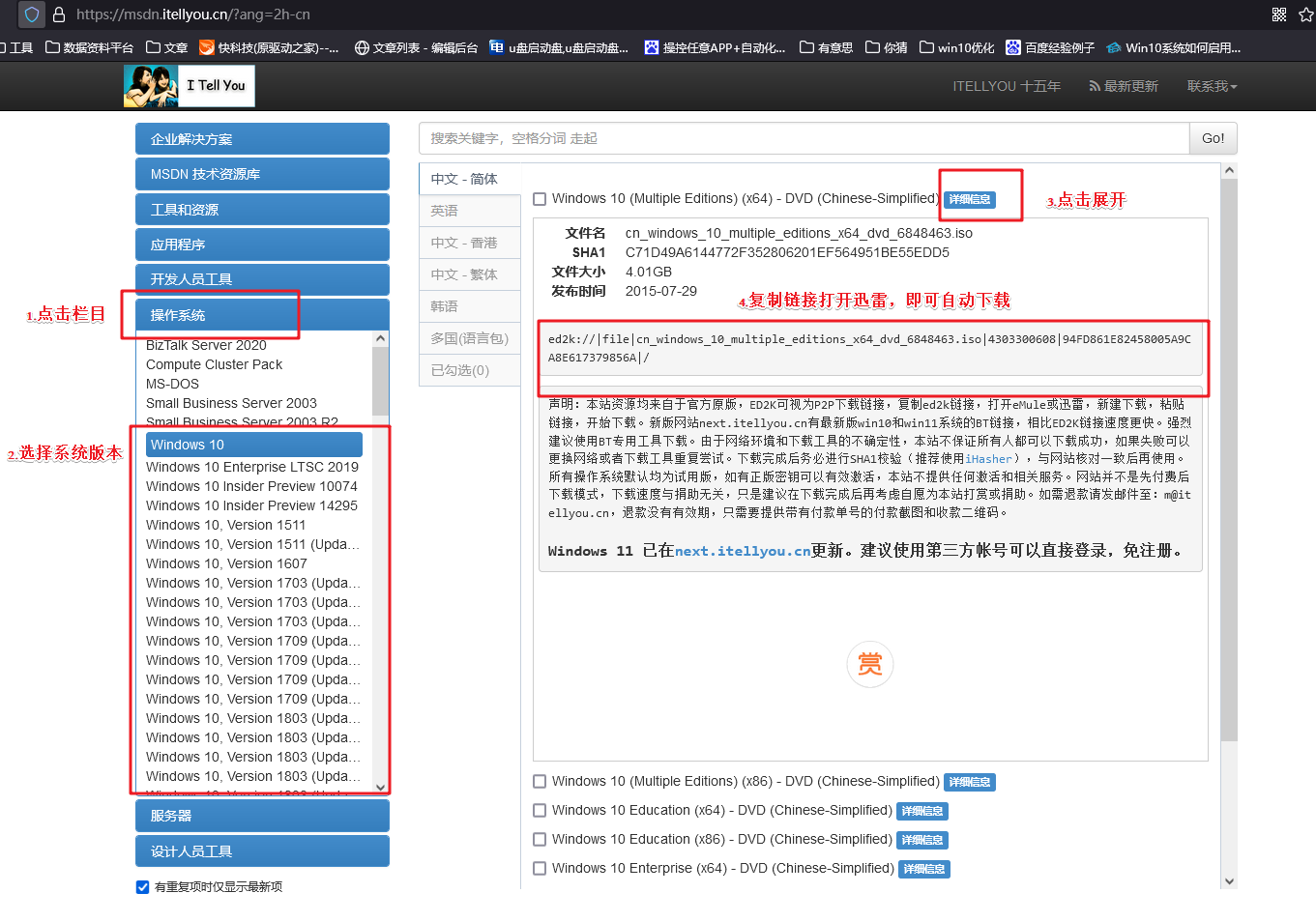
三、重装系统具体教程
1、怎么制作启动盘?
a. 在电脑店官网中,切换到下载中心,点击【立即下载】,即可下载电脑店,这一制作启动盘所需的工具。
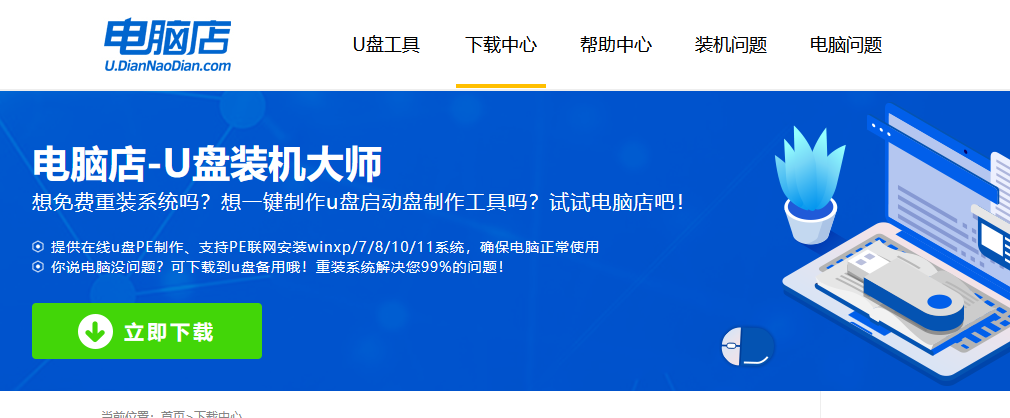
b. 插入u盘,打开下载好的制作工具。
c. 插入u盘,建议8G以上,不需要其他设置,默认点击【全新制作】。
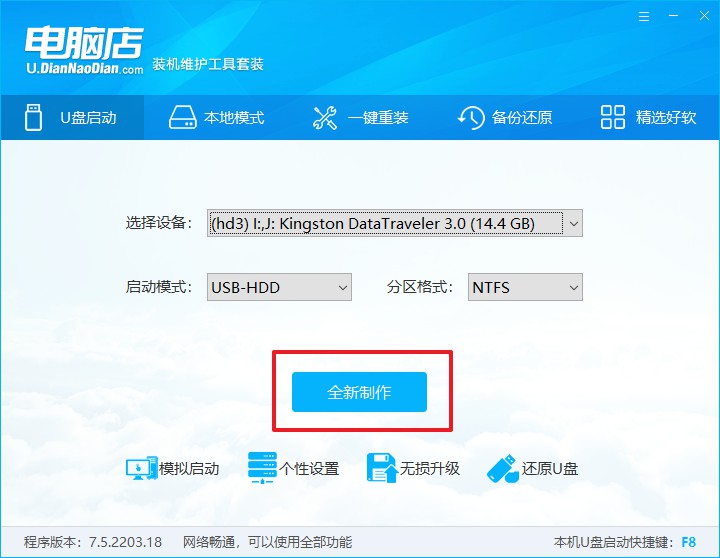
2、怎么设置u盘启动?
a.确认自己电脑的型号,在电脑店官网查询对应的u盘启动快捷键。
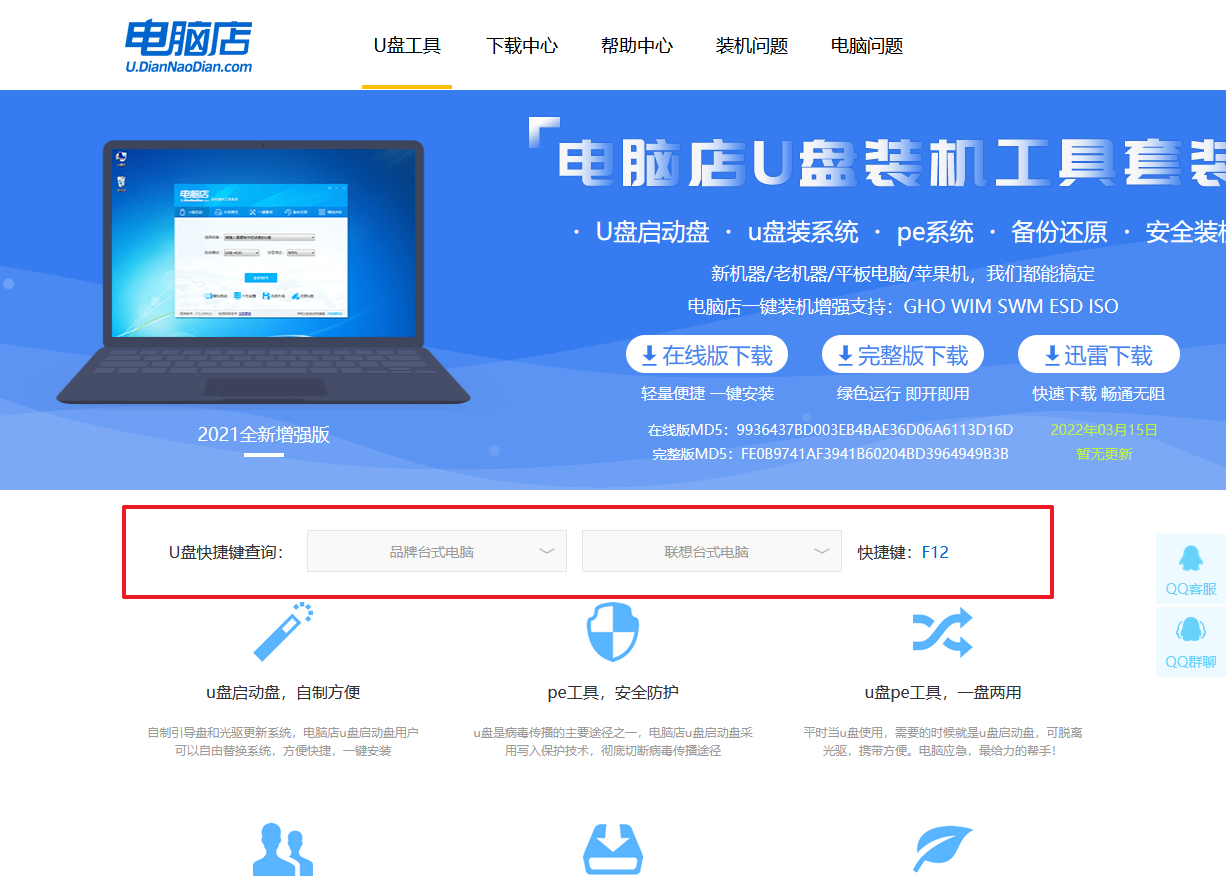
b. 插入u盘后重启,等待屏幕出现画面,按下快捷键进入优先启动项设置界面。
c. 在界面中,移动光标至u盘选项,回车即可。
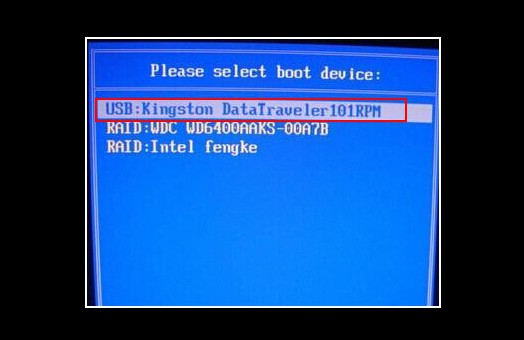
d. 接下来就会进入到电脑店winpe界面,选择第一项回车即可进入winpe系统。
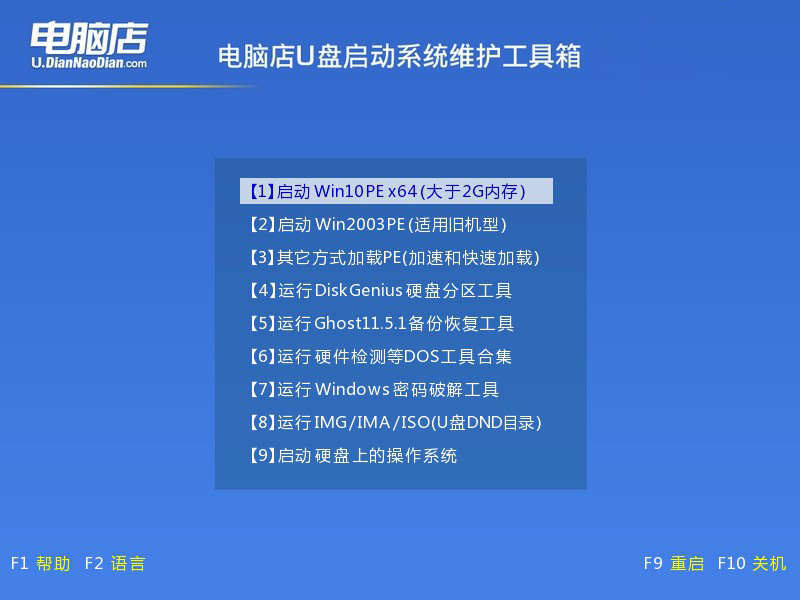
3、如何u盘装机?
a.找到并打开一键装机的软件。在窗口中选择操作方式,打开win10的镜像,以及勾选系统盘,点击【执行】。
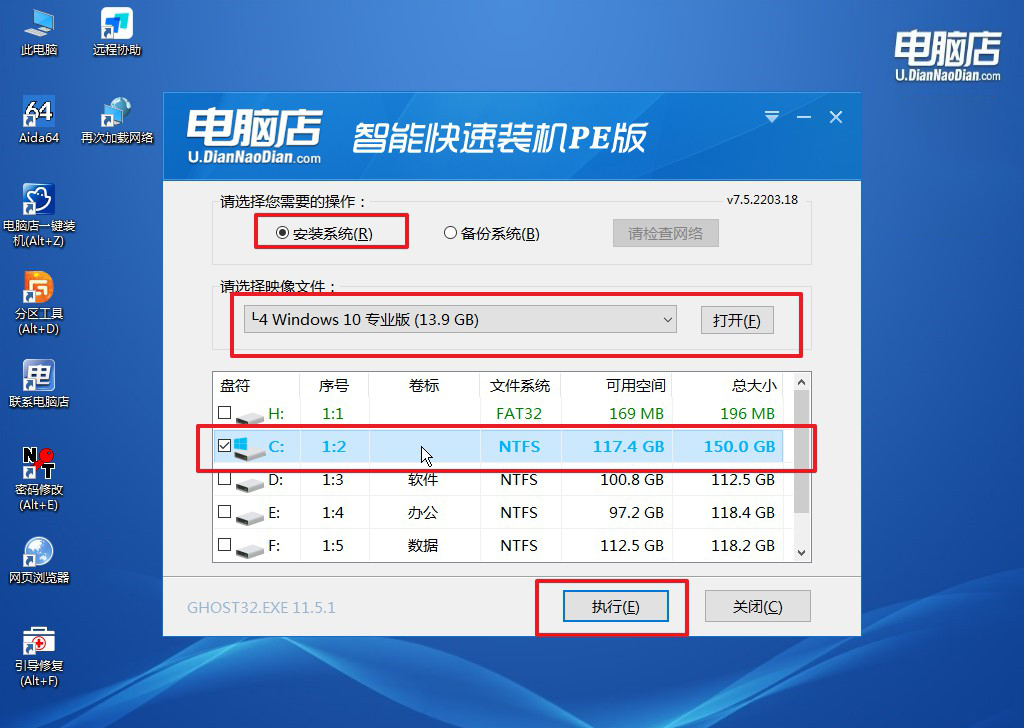
b.在还原窗口中,可默认设置直接点击【是】。
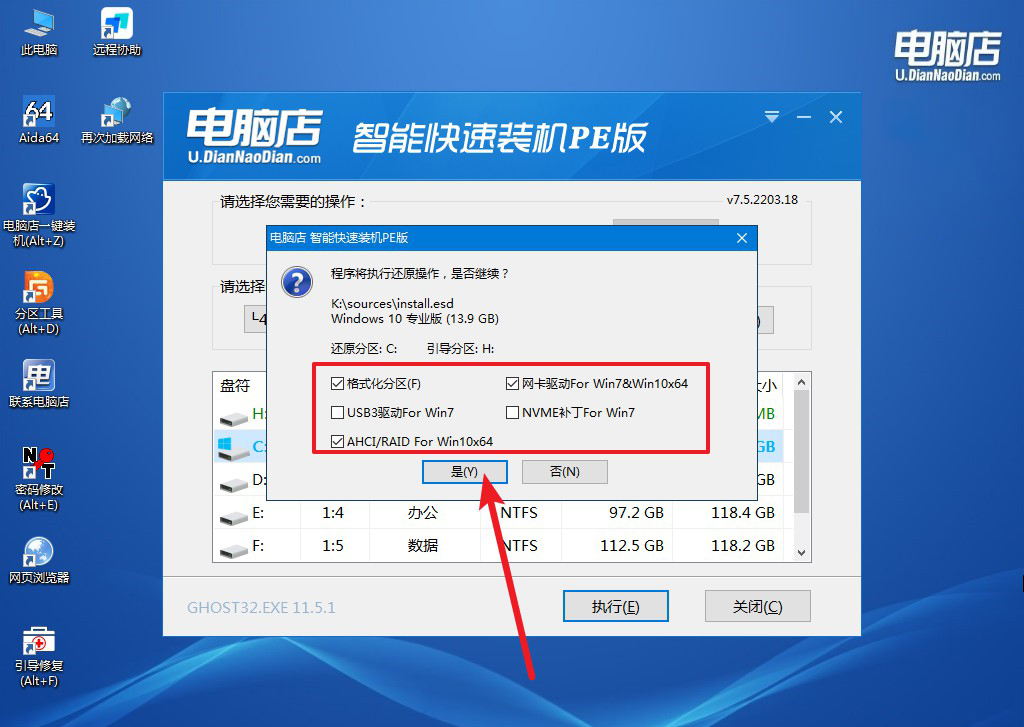
c. 勾选【完成后重启】,接下来就是等待安装完成了。
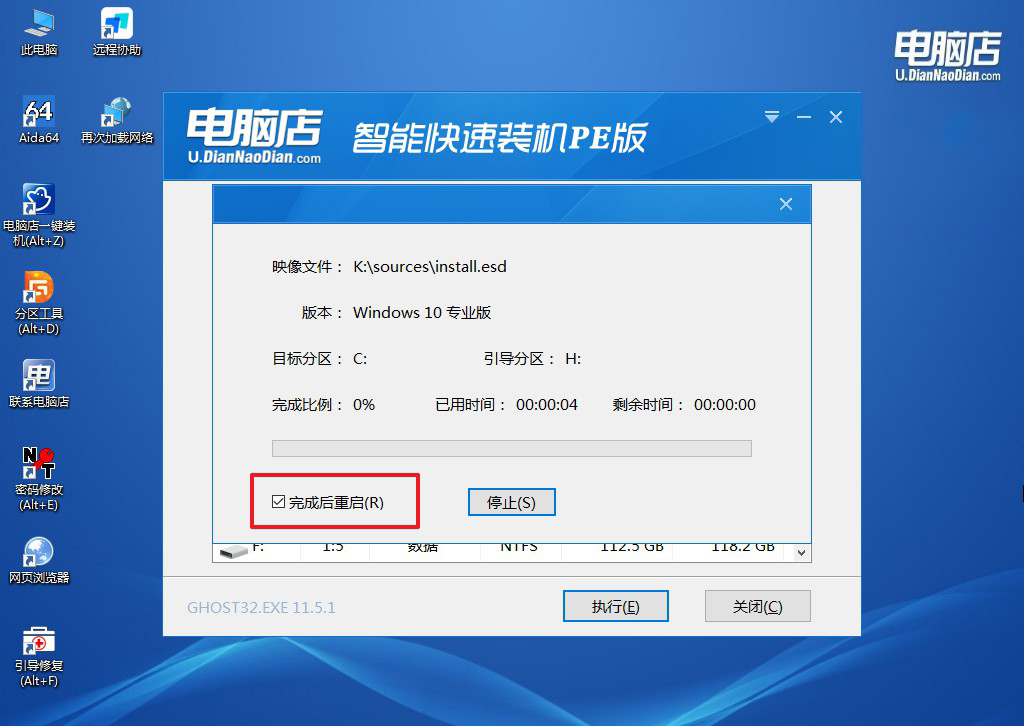
d. 等待安装部署完成,进入系统桌面。
四、重装系统相关内容
电脑系统安装错误怎么解决?
当电脑系统安装出现错误时,应首先判断错误的具体原因并采取相应的措施解决:检查安装介质是否完整和正确,例如U盘启动盘或光盘是否制作成功,系统镜像文件是否为官方正版且无损坏。
其次,确认硬件兼容性是否符合安装系统的最低要求,例如内存、硬盘分区格式(如GPT或MBR)是否与安装的系统版本匹配。如果错误发生在安装过程中,可以尝试重新分区或格式化目标硬盘分区,确保无残留数据干扰安装。
进入BIOS检查设置是否正确,如关闭安全启动(Secure Boot)或调整UEFI/Legacy模式。如果安装完成后系统无法正常启动,可以通过修复工具修复引导记录(MBR/EFI),或者通过PE工具重新调整分区。
必要时,重新下载系统镜像并使用新的启动盘制作工具,排除软件问题。如果多次尝试仍未解决,建议检查硬盘及其他硬件是否存在损坏,并考虑联系专业技术人员协助处理。
怎么制作电脑店u盘启动盘的详细教程就跟大家分享到这里了,学会制作并使用电脑店u盘启动盘不仅能让你在电脑遇到问题时不再手足无措,还能帮助你自主解决许多常见的系统问题。通过提前制作启动盘并了解其基本操作,你将为自己打造一把开启电脑“急救”功能的万能钥匙。即便是系统崩溃,也可以通过PE系统轻松完成重装或修复工作。

