电脑店怎么制作U盘启动盘-电脑店如何制作U盘启动盘
发布时间:2024-12-02 14:16:22
电脑店怎么制作U盘启动盘?
大家难免会遇到系统故障、重装系统或数据恢复等问题,这时候一个简单实用的工具——U盘启动盘,往往能够助你一臂之力。U盘启动盘是一种将启动系统程序预装到U盘中的工具,可以通过它引导电脑启动,进入特定的系统环境,执行系统修复、安装操作系统甚至备份重要数据等任务。对于许多电脑用户来说,这或许是应对电脑问题的第一道防线。然而,如何制作一个U盘启动盘呢?许多人对这个过程可能还不太了解,本文将为大家详细讲解电脑店如何制作U盘启动盘!
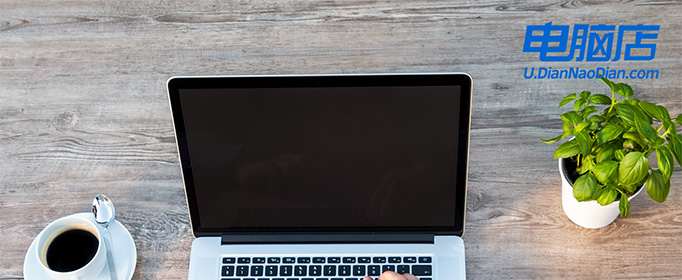
一、重装系统的工具
1、电脑型号:笔记本以及台式电脑所有型号均适用
2、系统版本:win10专业版
3、装机工具:电脑店u盘启动盘制作工具(点击红字下载)
二、重装系统的准备工作
1、合适的U盘:使用一个具有足够容量的U盘,通常至少需要8 GB 或更大容量,以容纳操作系统安装文件。另外,确保U盘是空的,或者你已备份了其中的数据。
2、U盘格式化: 在制作U盘启动盘之前,确保对U盘进行格式化。这将清除U盘上的所有数据,所以确保提前备份重要文件。
3、下载官方ISO文件: 从官方来源下载操作系统的ISO文件。不要使用来历不明的或修改过的文件,以免引入潜在的风险。
如何下载呢?这里小编给大家提供一个简单的方法:搜索【msdn】并进入其网站,在栏目中展开【操作系统】,选择需要下载的系统版本,点击【详细信息】,复制其下载链接,打开下载软件即可自动下载。
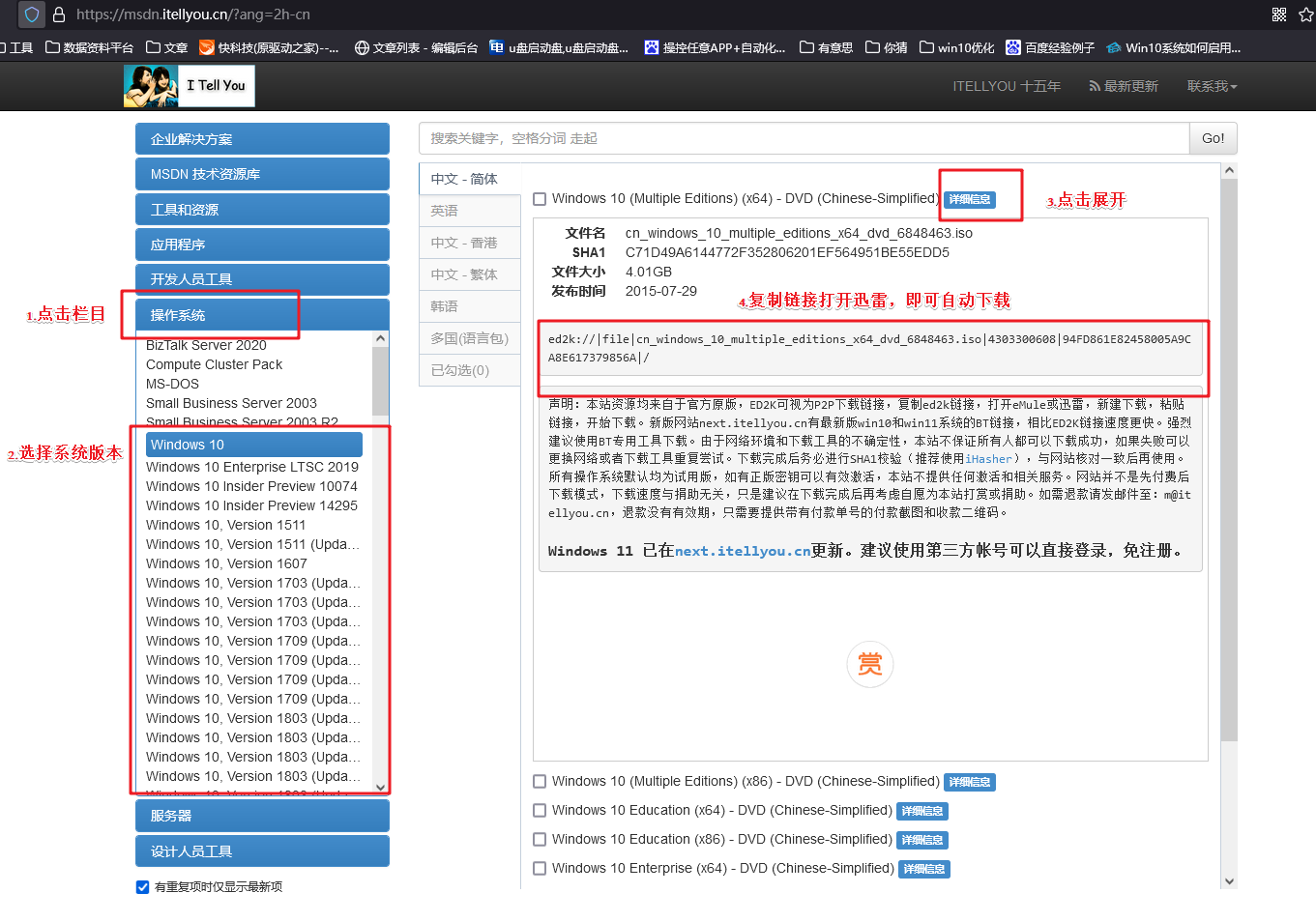
三、重装系统的操作教程
1、制作u盘启动盘
a.进入电脑店的官网,点击【下载中心】-【立即下载】,下载电脑店制作工具,下载前切记关闭防火墙和杀毒软件!
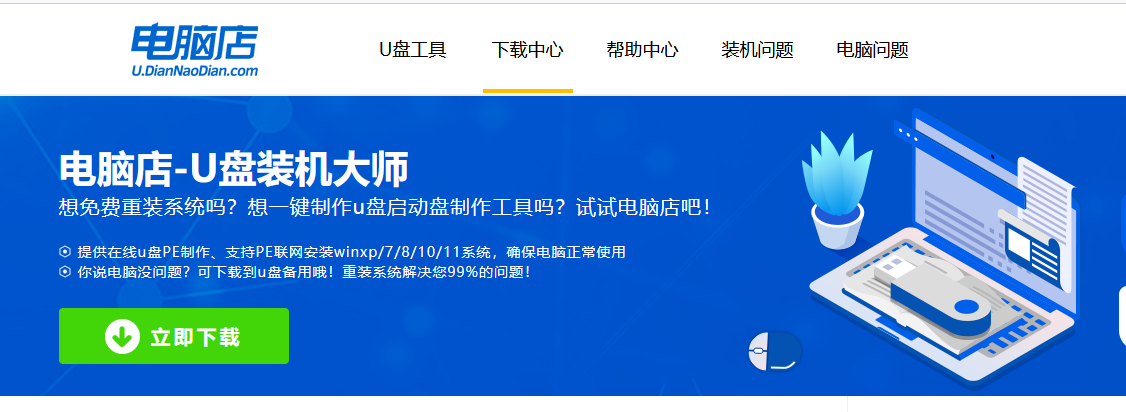
b.下载后安装制作工具,如下图所示,打开以下的程序。
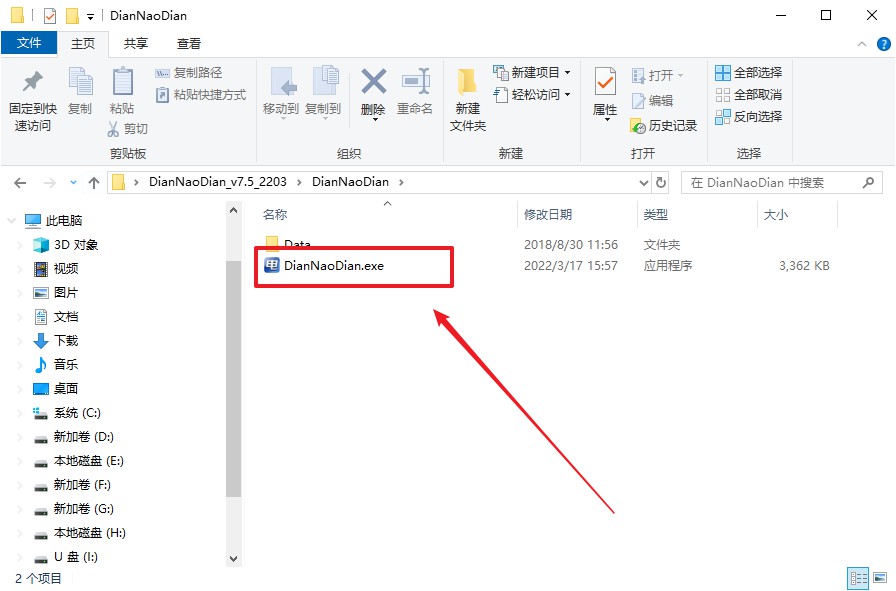
c.将u盘插入电脑当中,软件会自动识别到u盘的信息。默认其他设置,直接点击【全新制作】。
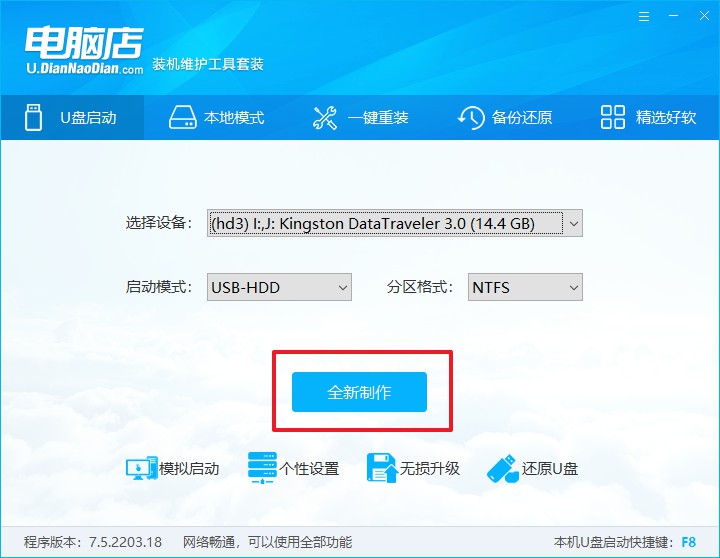
d.当提示格式化的时候,点击【确定】,等待制作即可。
2、设置u盘启动
a.在电脑店官网首页可查询u盘启动快捷键,接下来的操作中会用到。
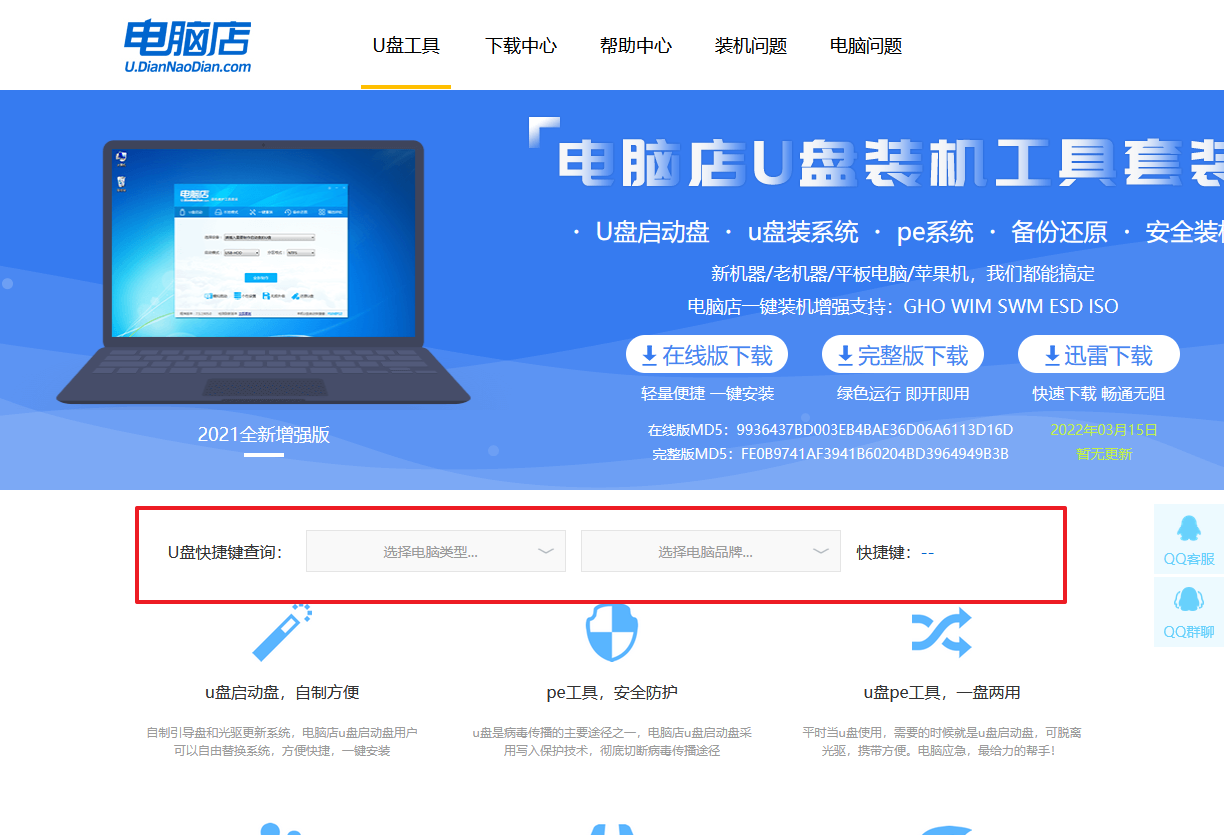
b.重启电脑,不间断按u盘启动快捷键,即可弹出启动设备菜单窗口。
c.按键盘加减号,将u盘移动到第一位,按下F10保存并退出。
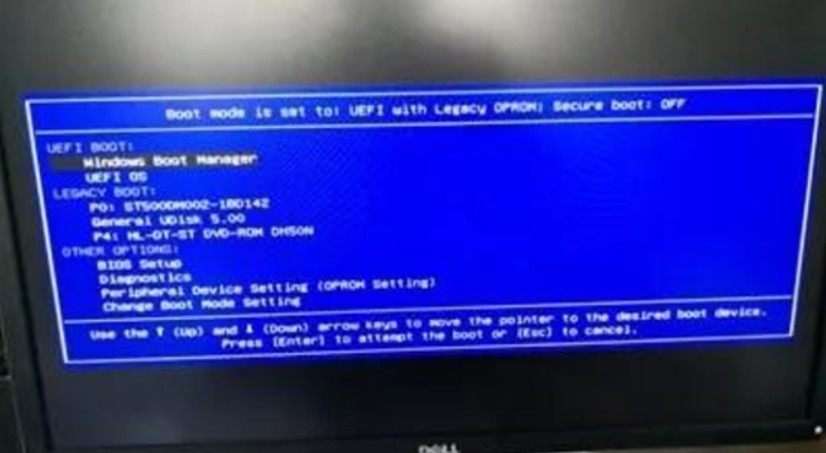
d.电脑重启后,就会进入电脑店的PE系统,在此之前我们需要选择第一项即可进入。
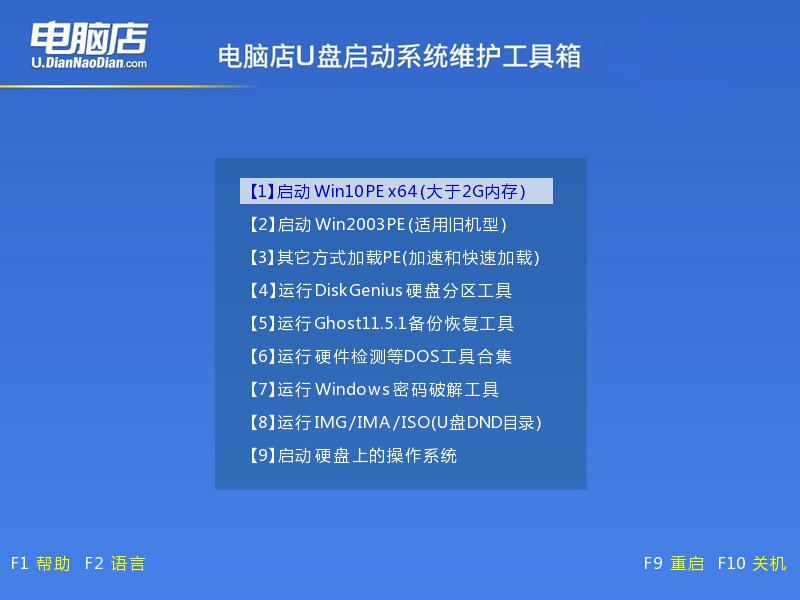
3、u盘装系统
a.进入电脑店winpe,在桌面打开装机软件,如下图所示:
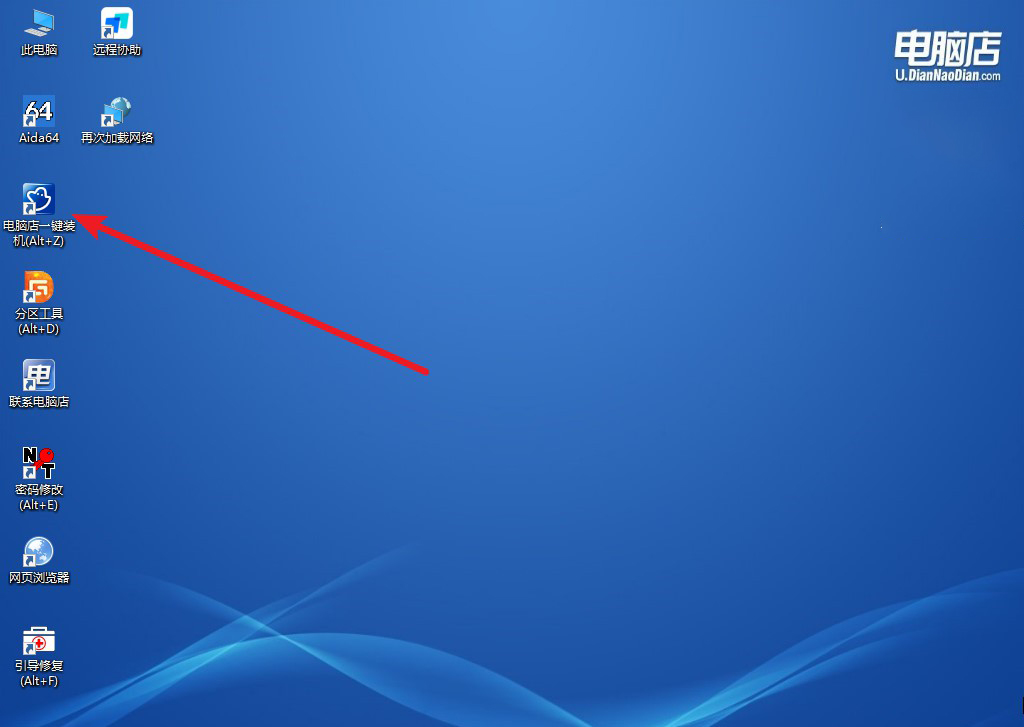
b.打开装机软件后,会识别u盘中的系统镜像文件,一般我们选择C盘(系统盘),选择完成之后点击【执行】。
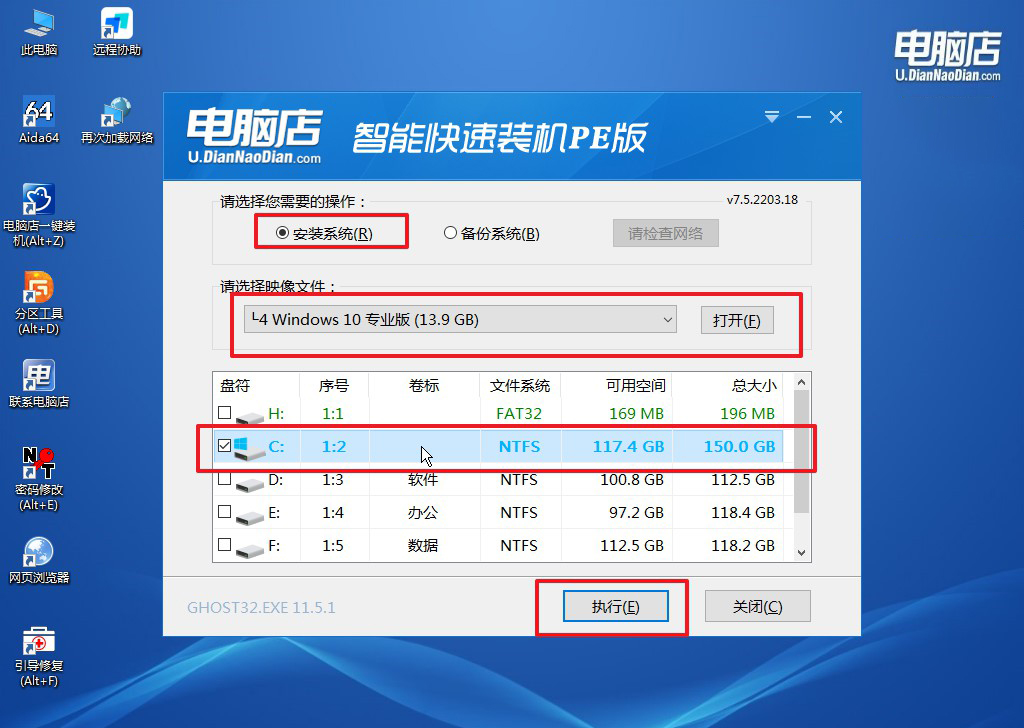
c.之后,在一键还原窗口中默认已勾选的选项,点击【是】,接下来等待系统的安装。
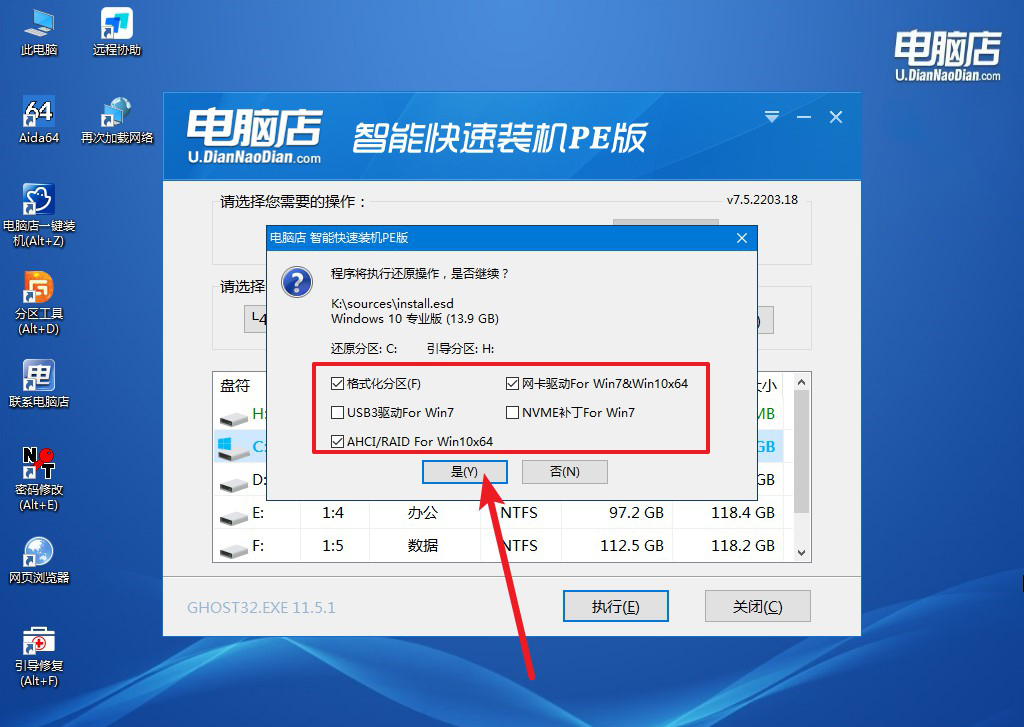
d.接下来等待安装,完成后重启电脑,拔出u盘启动盘即可进入系统。
四、重装后可能遇到的问题
30秒教会你如何更新并安装电脑驱动?
更新并安装电脑驱动其实非常简单,只需几步即可完成。
首先,确认需要更新的驱动,可以通过“设备管理器”查看未正常安装的设备,通常会显示黄色感叹号。然后,打开电脑的网络连接,如果系统自带的驱动可以联网,可以右键点击对应设备,选择“更新驱动程序”,再选择“自动搜索驱动”即可完成更新。
如果网络不可用,可以通过另一台电脑访问硬件制造商的官方网站(如显卡厂商NVIDIA、AMD,或者主板厂商),下载匹配的驱动程序并通过U盘拷贝到目标电脑安装。
为了更方便地管理驱动,也可以使用第三方驱动工具(如驱动精灵、驱动人生等),让工具自动扫描并更新驱动。整个过程快速且直观,只需根据提示操作,即使是新手用户也能轻松完成。
电脑店如何制作U盘启动盘的教程就讲解到这里了,无论是为了修复电脑故障、重装系统,还是为备份数据提供额外的保障,U盘启动盘都是一项不可或缺的工具。在使用过程中,切记选择可靠的制作工具,确保U盘内的数据提前备份,并根据实际需求选择合适的启动盘系统。掌握了这项技能后,无论遇到多棘手的电脑问题,都能从容应对!

