电脑店装机u盘使用教程-电脑店装机U盘使用教程
发布时间:2024-12-03 14:51:37
电脑店装机u盘使用教程
在电脑出现问题或需要重装系统时,很多用户都会选择使用一些辅助工具来简化这一过程。尤其是对于新手用户,正确的工具能够极大地降低操作难度,提高成功率。市面上有许多工具可以辅助系统重装,其中电脑店u盘启动盘因其简便易用而广受好评。它不仅集成了多种实用的工具,如系统安装、硬盘分区、数据备份等,还能够有效避免重装过程中常见的各种问题。今天,我们就来聊一聊电脑店装机u盘使用教程。

一、重装系统所需工具
系统版本:win10专业版(其他Windows版本亦可)
装机工具:电脑店u盘启动盘制作工具(点击链接下载)
二、重装系统前期准备事项
1、在备份C盘重要文件时,需要注意以下几个方面:
首先是桌面上的文件和文件夹,通常我们会在桌面上保存一些经常需要访问的文件;其次是“我的文档”目录下的文件,这是许多用户存放个人文档和资料的常用位置;最后是C盘中安装的软件,它们可能包含重要的设置文件、许可证信息等。
因此,在进行系统重装前,务必备份好这些重要的文件和数据,以免丢失。
2、备份驱动:如果不想安装完成后费工夫重新下载驱动程序可以先将现在的驱动备份下来,备份驱动可以用驱动人生或驱动精灵都可以。
3、提前准备好需要安装的系统镜像,建议大家在msdn网站下载,操作简单更适合电脑小白,具体操作如下图所示;
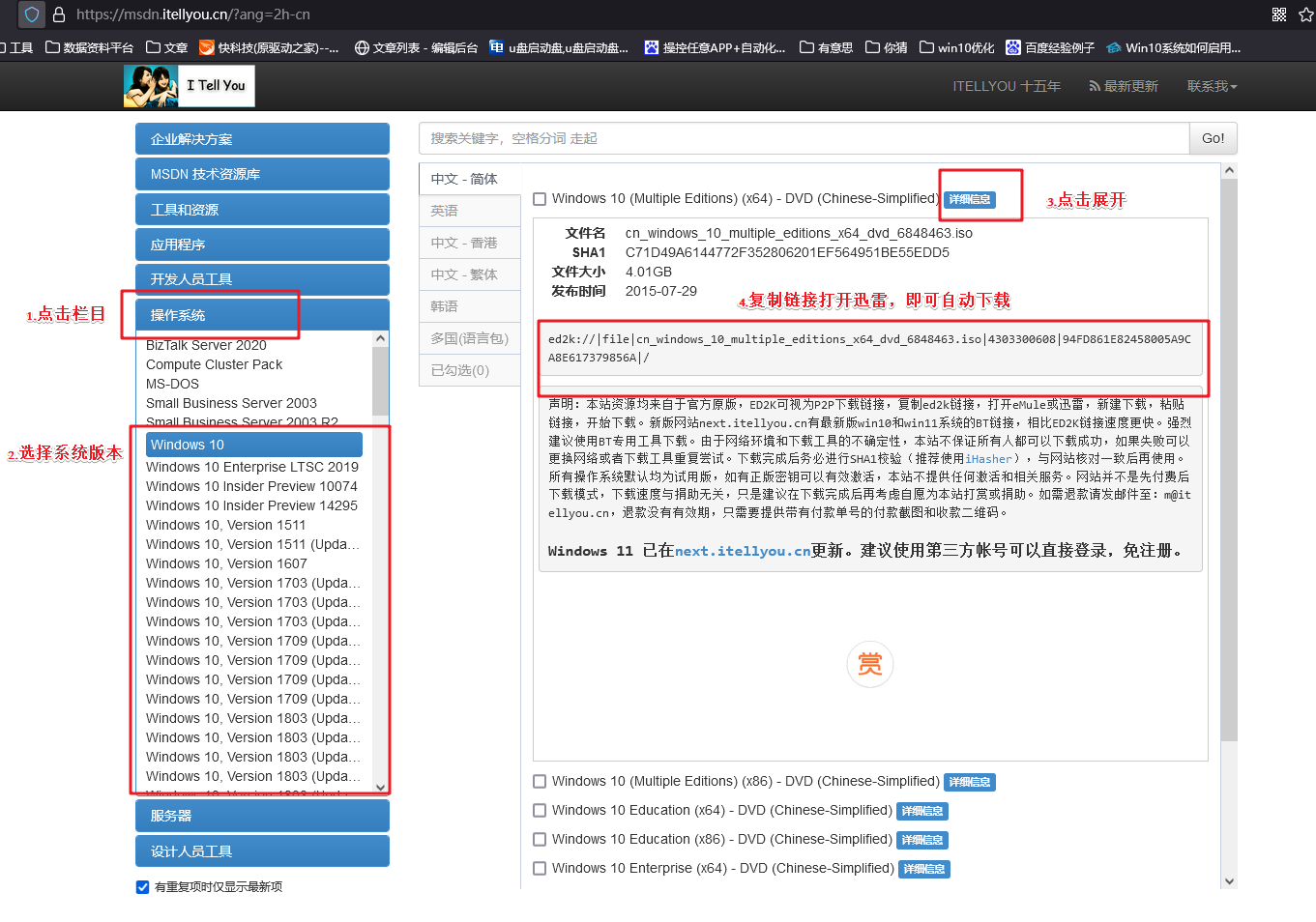
三、重装系统具体教程
1、怎么制作启动盘?
a. 在电脑店官网中,切换到下载中心,点击【立即下载】,即可下载电脑店,这一制作启动盘所需的工具。
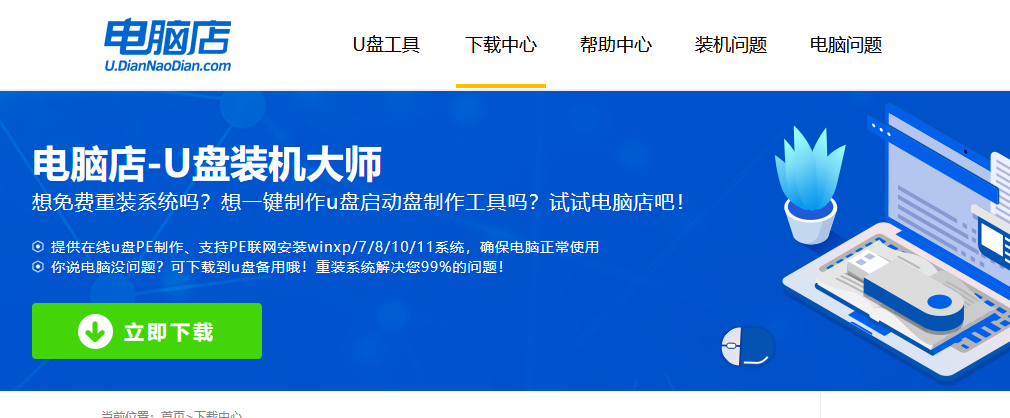
b. 插入u盘,打开下载好的制作工具。
c. 插入u盘,建议8G以上,不需要其他设置,默认点击【全新制作】。
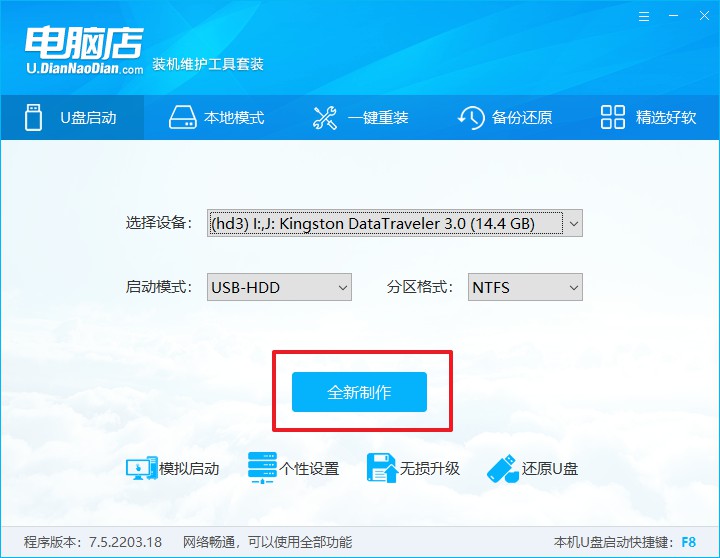
2、怎么设置u盘启动?
a.确认自己电脑的型号,在电脑店官网查询对应的u盘启动快捷键。
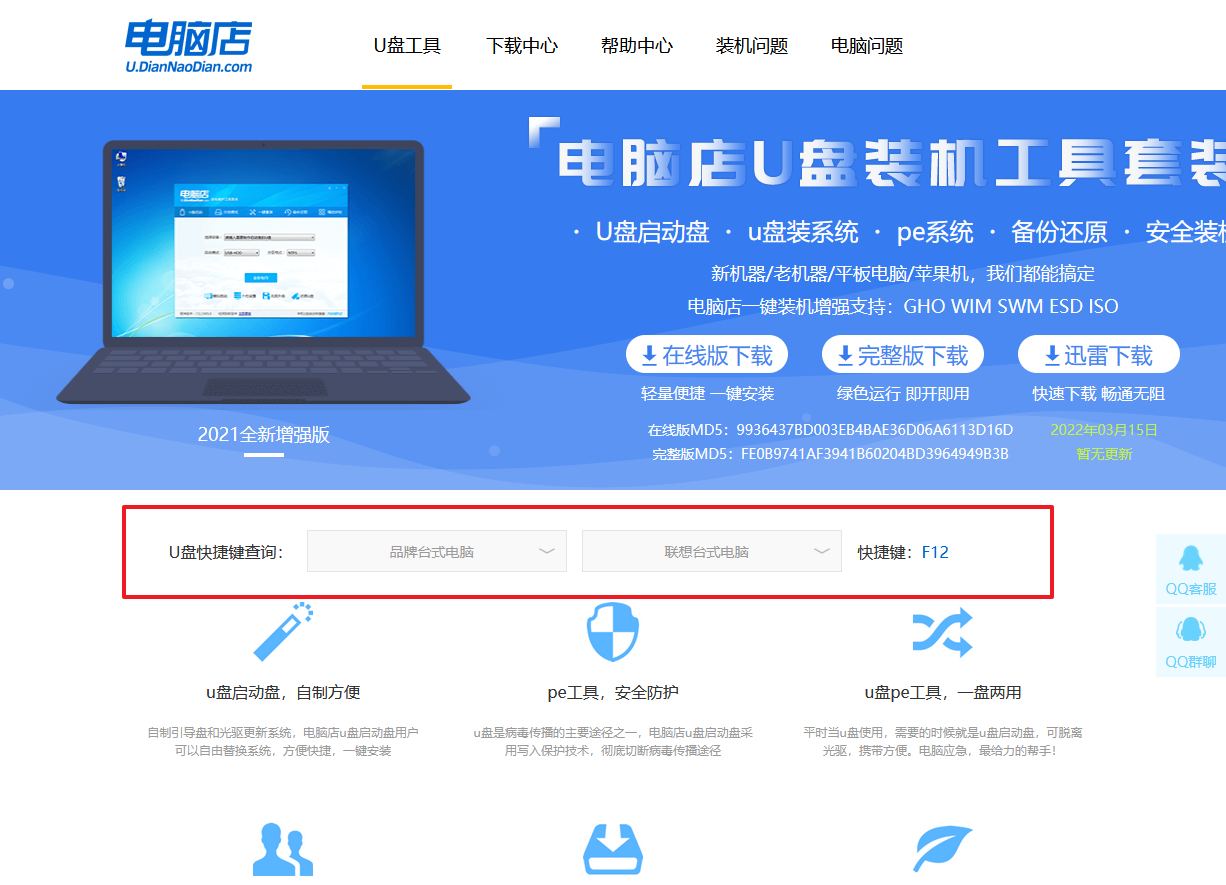
b. 插入u盘后重启,等待屏幕出现画面,按下快捷键进入优先启动项设置界面。
c. 在界面中,移动光标至u盘选项,回车即可。
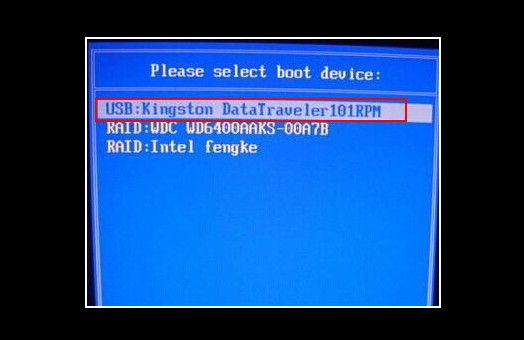
d. 接下来就会进入到电脑店winpe界面,选择第一项回车即可进入winpe系统。
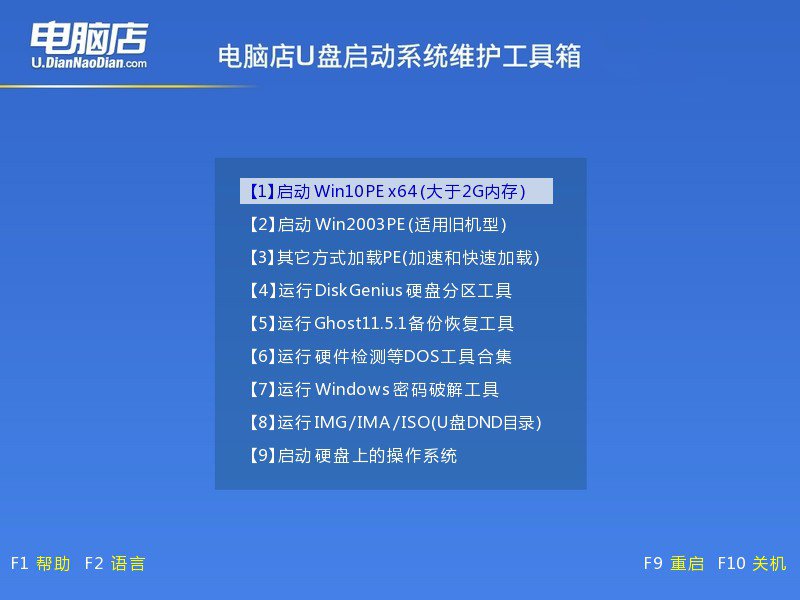
3、如何u盘装机?
a.找到并打开一键装机的软件。在窗口中选择操作方式,打开win10的镜像,以及勾选系统盘,点击【执行】。
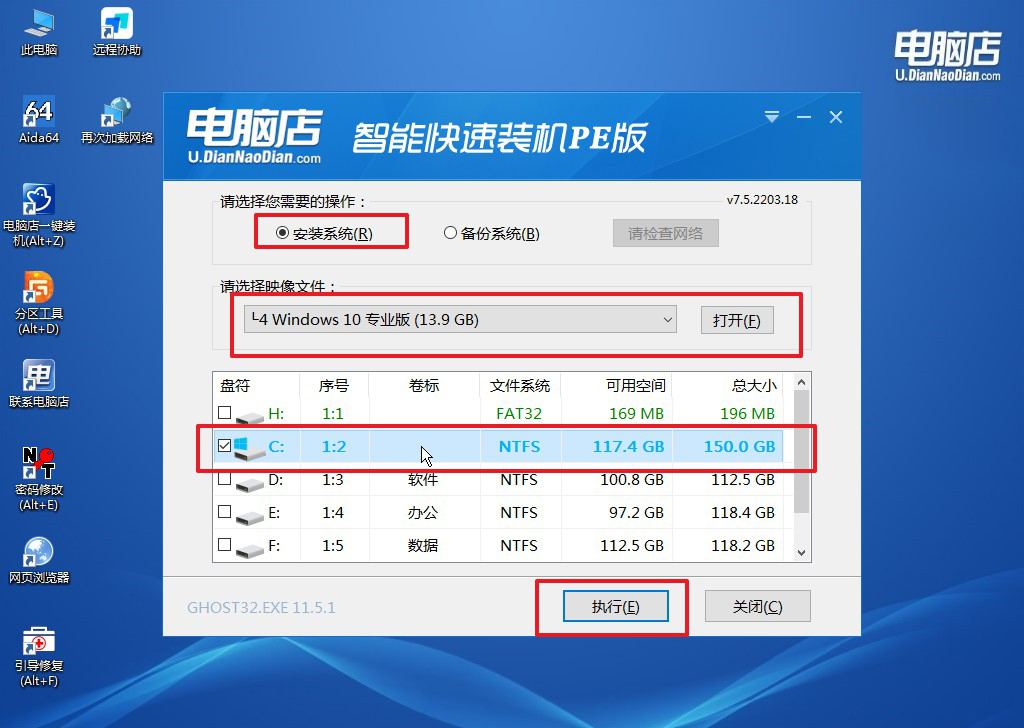
b.在还原窗口中,可默认设置直接点击【是】。
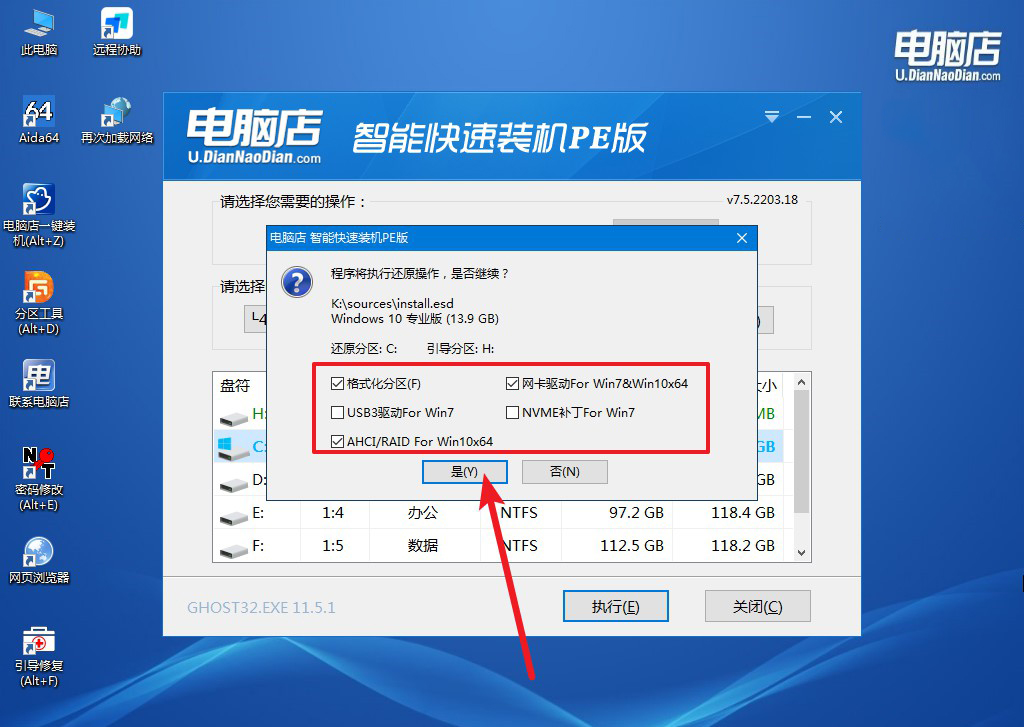
c. 勾选【完成后重启】,接下来就是等待安装完成了。
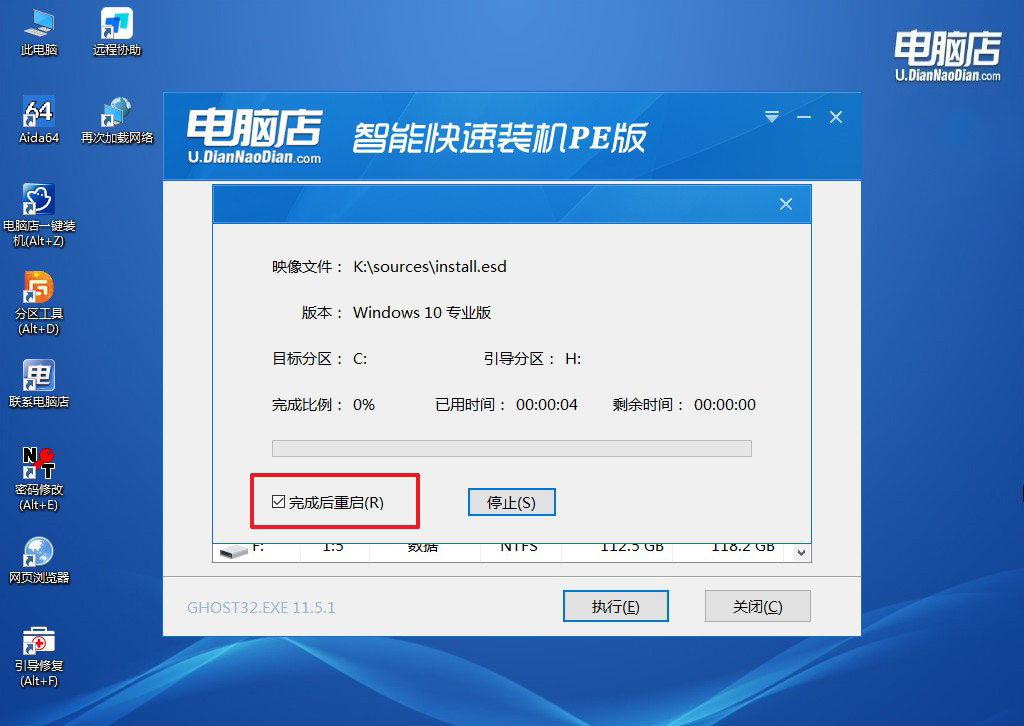
d. 等待安装部署完成,进入系统桌面。
四、重装系统相关内容
电脑重装完黑屏怎么办?
电脑重装系统后出现黑屏问题,通常是由于驱动未安装或硬件兼容性问题引起的。首先,检查显示器和连接线是否正常,确保没有硬件故障。然后,如果系统能够启动,但画面显示不出来,可能是显卡驱动未正确安装或需要更新。可以尝试进入安全模式,卸载旧的显卡驱动并安装最新版本的驱动程序。如果系统无法进入桌面,或者启动时直接黑屏,可以尝试进入BIOS,检查启动项是否设置正确,确保硬盘和显卡设置无误。若问题依然无法解决,尝试使用U盘启动进入PE环境,检查硬盘分区是否正确,或者重装系统时选择适当的分区模式(如MBR或GPT)。如果是硬件问题,也可能需要更换显卡、内存或其他相关组件。
以上就是详细的电脑店装机u盘使用教程了,从用户的反馈来看,电脑店u盘启动盘凭借其简单的操作、强大的功能以及高成功率,成为了许多用户在重装系统时的首选。它不仅能够帮助用户快速进入pe环境,还支持一键重装系统、分区管理等多种功能,确保操作顺畅无忧。对于重装系统不太熟悉的小白用户来说,电脑店u盘无疑是一个非常实用的助手!

