电脑店U盘怎么重装系统教程-电脑店U盘装系统教程图解
发布时间:2024-12-03 14:53:34
电脑店U盘怎么重装系统教程
其实,重装系统的难度并不一定高,关键在于选择合适的方法。对于新手用户来说,选择简单易用、操作直观的方法无疑会减少不少麻烦。例如,使用U盘启动盘重装系统是一种非常流行且简单的方式,不仅操作清晰,而且成功率高。通过PE环境,你可以轻松完成硬盘分区、系统安装等步骤,不需要太多专业技能。如果你想学会自己动手重装,接下来就看看电脑店U盘装系统教程图解吧!
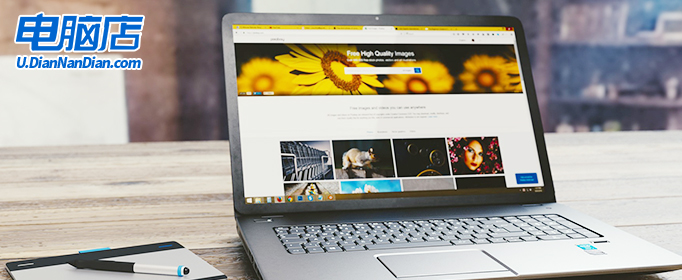
1、u盘工具:建议使用品牌u盘,8GB或以上容量
2、系统版本:win10专业版(其他Windows版本亦可)
3、装机工具:电脑店u盘启动盘制作工具(点击链接下载)
二、u盘装系统准备工作
1、备份或转移u盘的重要数据,因为在制作u盘启动盘的过程中u盘会被格式化,全部清空且无法复原。
2、收集驱动程序和安装文件
在重新安装系统后,为了节省时间和方便起见,建议在开始之前收集所需驱动程序和常用软件的安装文件。
这样一来,当系统重新安装完成后,你就可以立即开始安装驱动程序和软件,而无需再花费时间去搜索和下载所需的安装文件。
3、下载win10镜像文件
a. 打开微软官方系统下载地址.
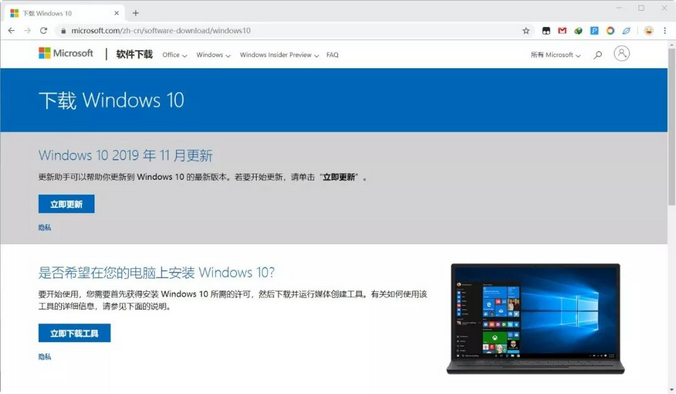
b. 按一下键盘上的"F12"按键,打开浏览器开发者工具。点击设备模拟器按钮,选择设备为iPad Pro,然后按"F5键"进行网页刷新。
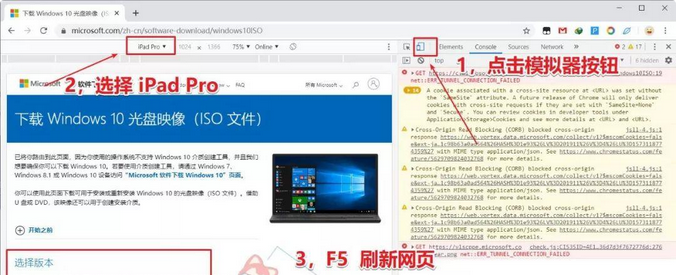
c. 完成以上三步操作之后你就可以看到浏览器页面会出现选择win10版本的按钮,根据提示下载即可。
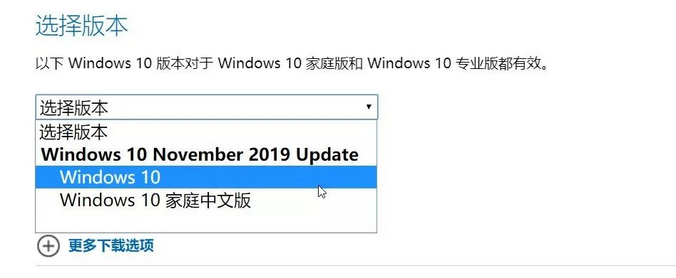
三、u盘装系统详细操作步骤
1、制作u盘启动盘
a. 确认电脑处于联网状态下,进入电脑店官网下载u盘启动盘制作工具。
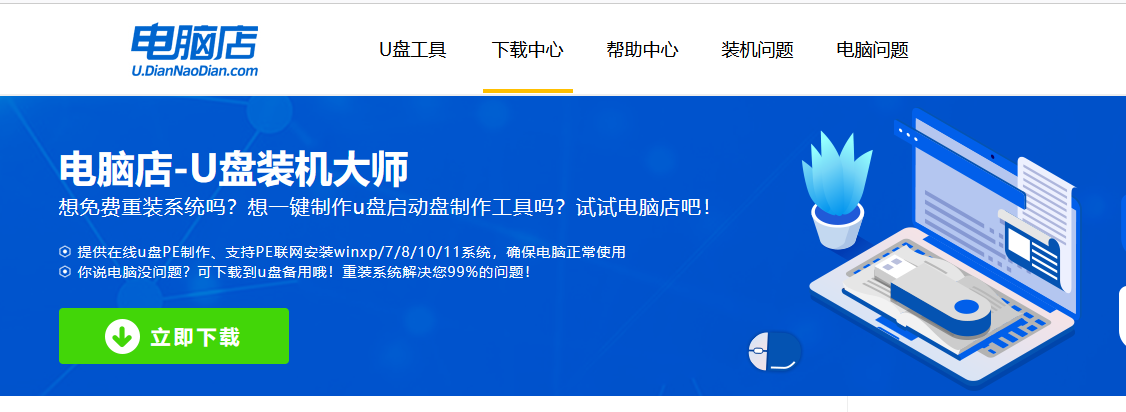
b. 将一个8G的u盘插入电脑USB接口,打开制作工具。
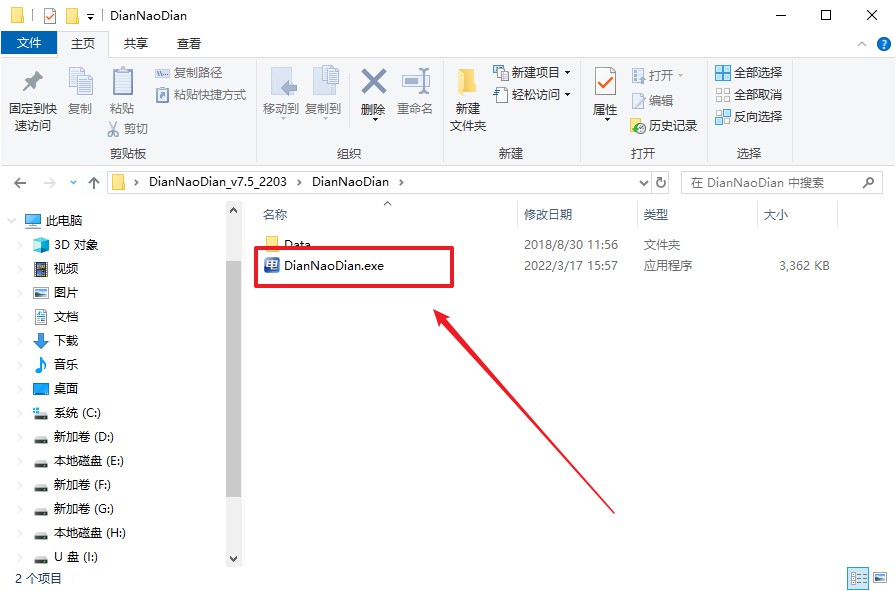
c. 选择【启动模式】为【USB-HDD】,【分区格式】为【NTFS】,最后点击【全新制作】即可。
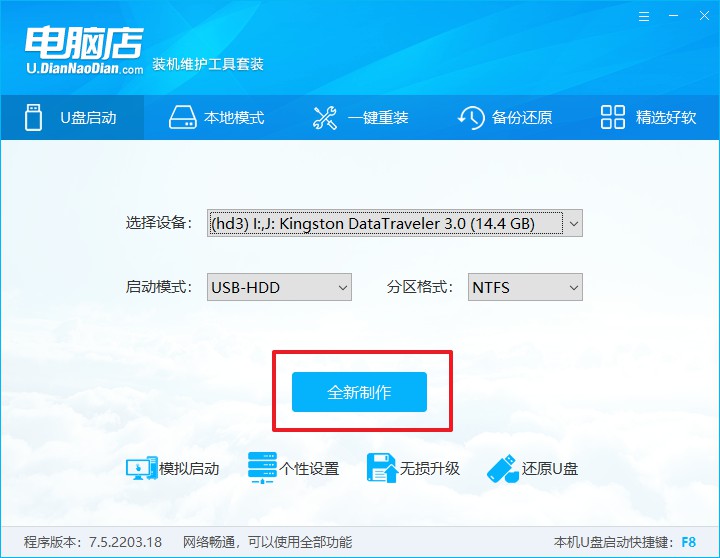
d.制作完成后大家可选择是否查看教程。
2、设置u盘启动
a. 确认自己电脑的型号,在电脑店官网查询对应的u盘启动快捷键。
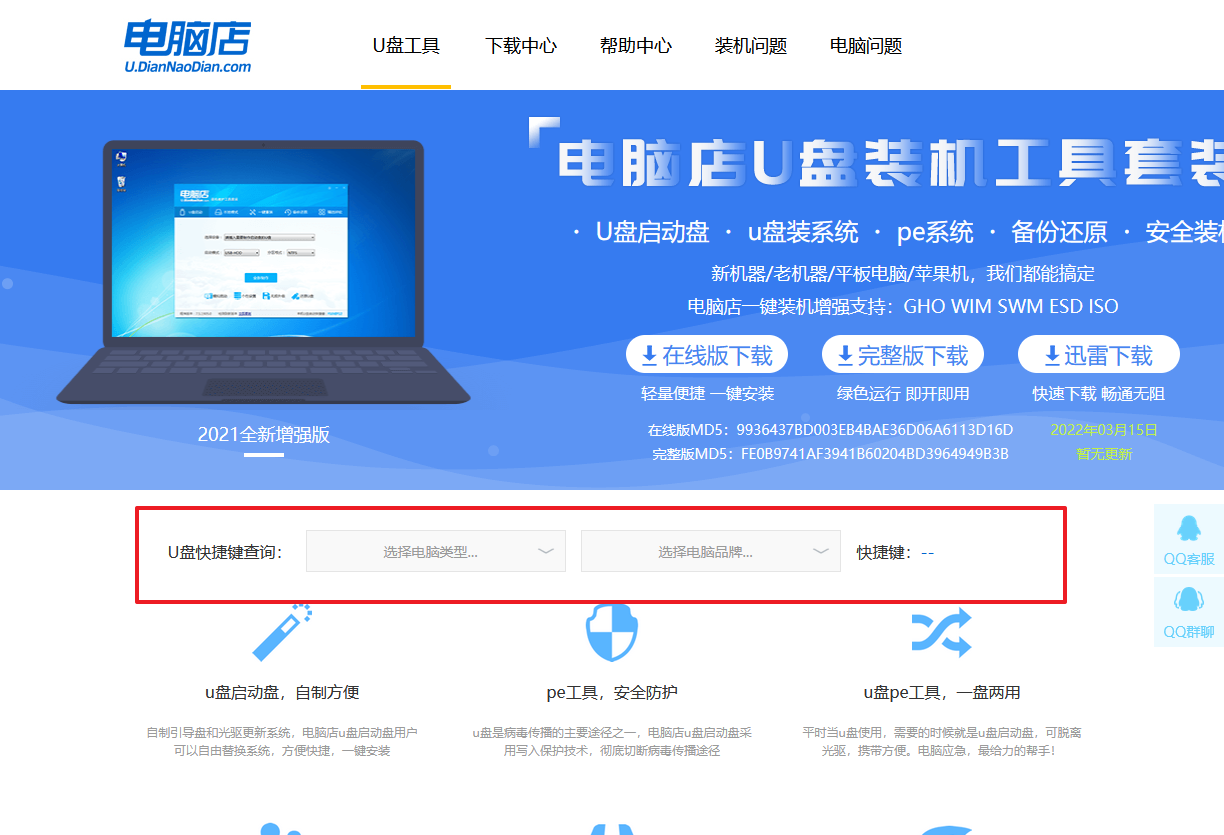
b. 将制作好的u盘启动盘插入电脑,重启后按下快捷键,接下来就会进入优先启动项的设置界面。
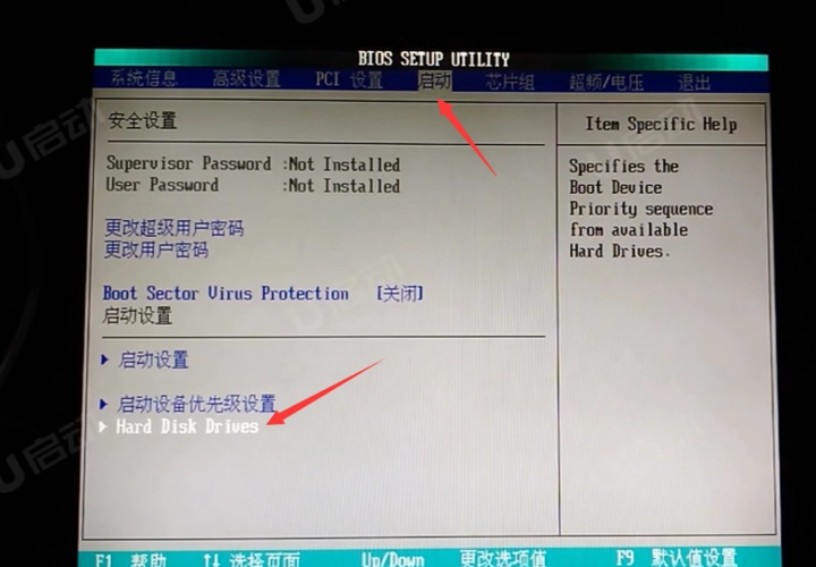
c.接下来就会进入到电脑店winpe界面,选择第一项回车即可进入PE系统。
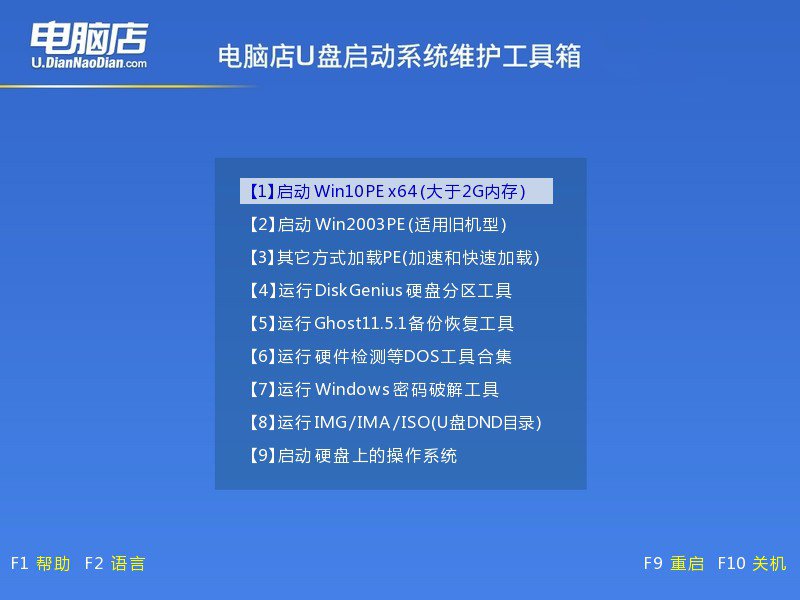
3、u盘装系统
a.如安装win10系统,进入winpe桌面后,打开【电脑店一键装机】。
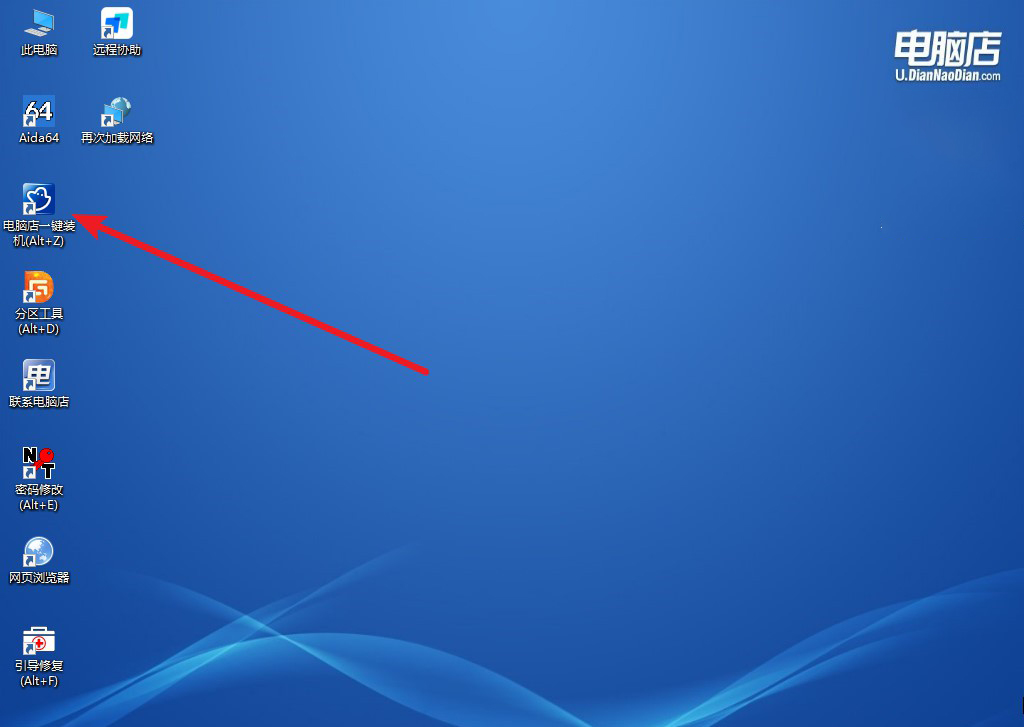
b. 如下图所示,根据下图所示的提示,选择操作方式、镜像文件以及系统盘符,点击【执行】。
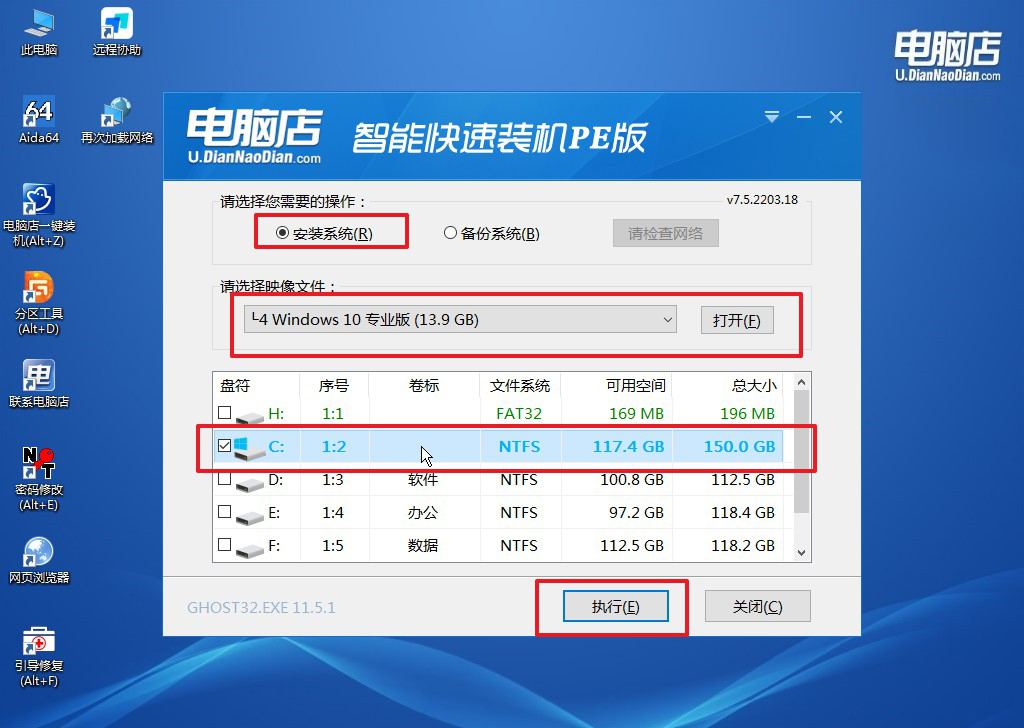
c. 在还原窗口中,可默认设置直接点击【是】。
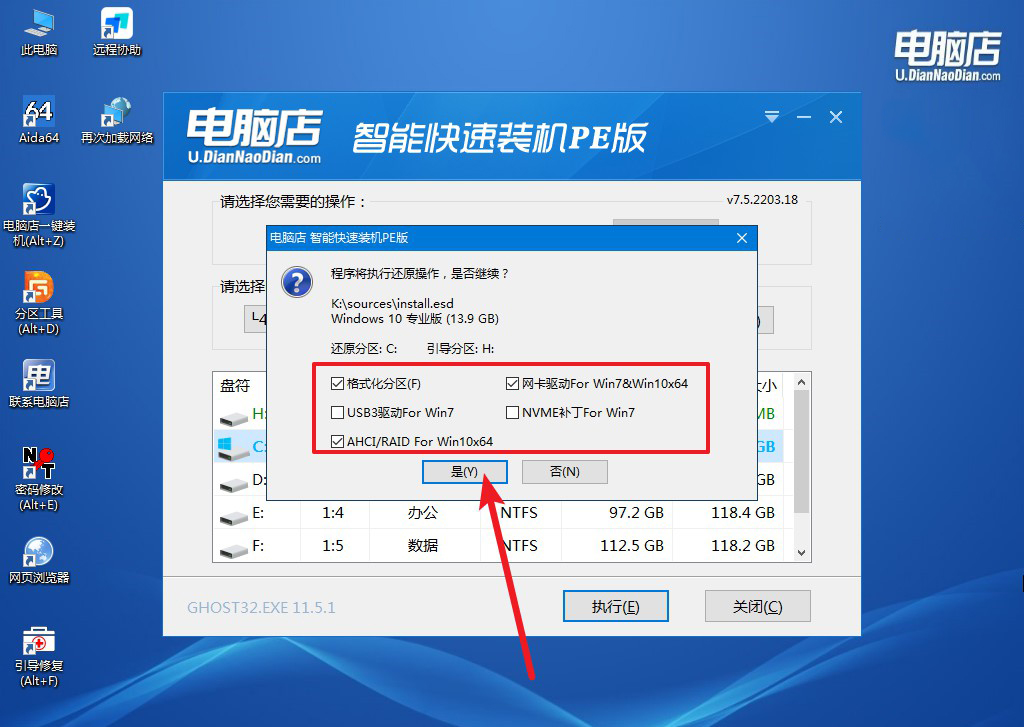
d.等待安装部署完成,进入系统桌面。
四、u盘装系统常遇到的问题
用U盘装系统时电脑卡屏怎么办?
在使用U盘装系统时,如果电脑卡屏,可能是由多种原因引起的。首先,检查U盘是否制作正确,建议使用可靠的工具(如Rufus)重新制作启动盘,并确保选择正确的启动模式(UEFI或Legacy)。如果U盘没有问题,可以检查电脑的硬件,尤其是内存、硬盘和显卡,确保它们没有出现故障。有时候,卡屏问题也可能与系统镜像文件损坏或不兼容有关,尝试使用另一份完整的系统镜像重新制作启动盘进行安装。若问题持续存在,可以尝试进入BIOS调整相关设置,如关闭安全启动(Secure Boot)或更改硬盘模式(AHCI与IDE切换)。另外,安装过程中卡屏也可能是因为电脑温度过高,确保散热良好,避免过热导致的性能问题。
电脑店U盘装系统教程图解就跟大家分享到这里了,对于电脑小白来说,选择合适的重装系统方法是关键。使用U盘启动盘进行系统重装,不仅简单直观,而且能够通过PE环境轻松解决许多常见问题。对于没有太多操作经验的用户来说,选择一款易用且功能完善的工具,能够有效提高成功率,避免繁琐的操作和不必要的麻烦。希望通过本文的介绍,大家能够找到最适合自己的系统重装方法。

