电脑店u盘装系统教程win10-电脑店u盘装系统win10步骤
发布时间:2024-12-04 14:34:10
电脑店u盘装系统教程win10
重装win10系统大家有什么技巧呢?这个问题看似专业,但其实解决起来并不复杂。如今,很多人面对系统卡顿、故障频发或中毒等问题时,都会想到通过重装系统来解决。然而,对于很多新手来说,复杂的操作步骤和专业术语往往让人望而却步。如果你也正为此发愁,别担心!接下来,小编将为大家详细讲解一种简单又高效的方法——通过U盘启动盘重装系统。无论你是电脑达人还是小白,只要跟着教程操作,就能轻松掌握这种实用技能。准备好了吗?让我们一起来看看电脑店U盘装系统教程win10。

一、U盘重装系统所需工具
系统镜像:win10专业版
制作工具:电脑店u盘启动盘制作工具(点击红字下载)
二、U盘重装系统准备事项
1、在重装之前,我们要提前准备好密钥或激活系统的工具。
2、在准备制作U盘启动盘之前,需要提醒大家:制作会格式化,最好选择一个空白U盘进行制作。
3、下载操作系统的镜像文件。具体怎么操作呢?进入“MSDN我告诉你”网站,跟着下图所示的步骤下载即可。
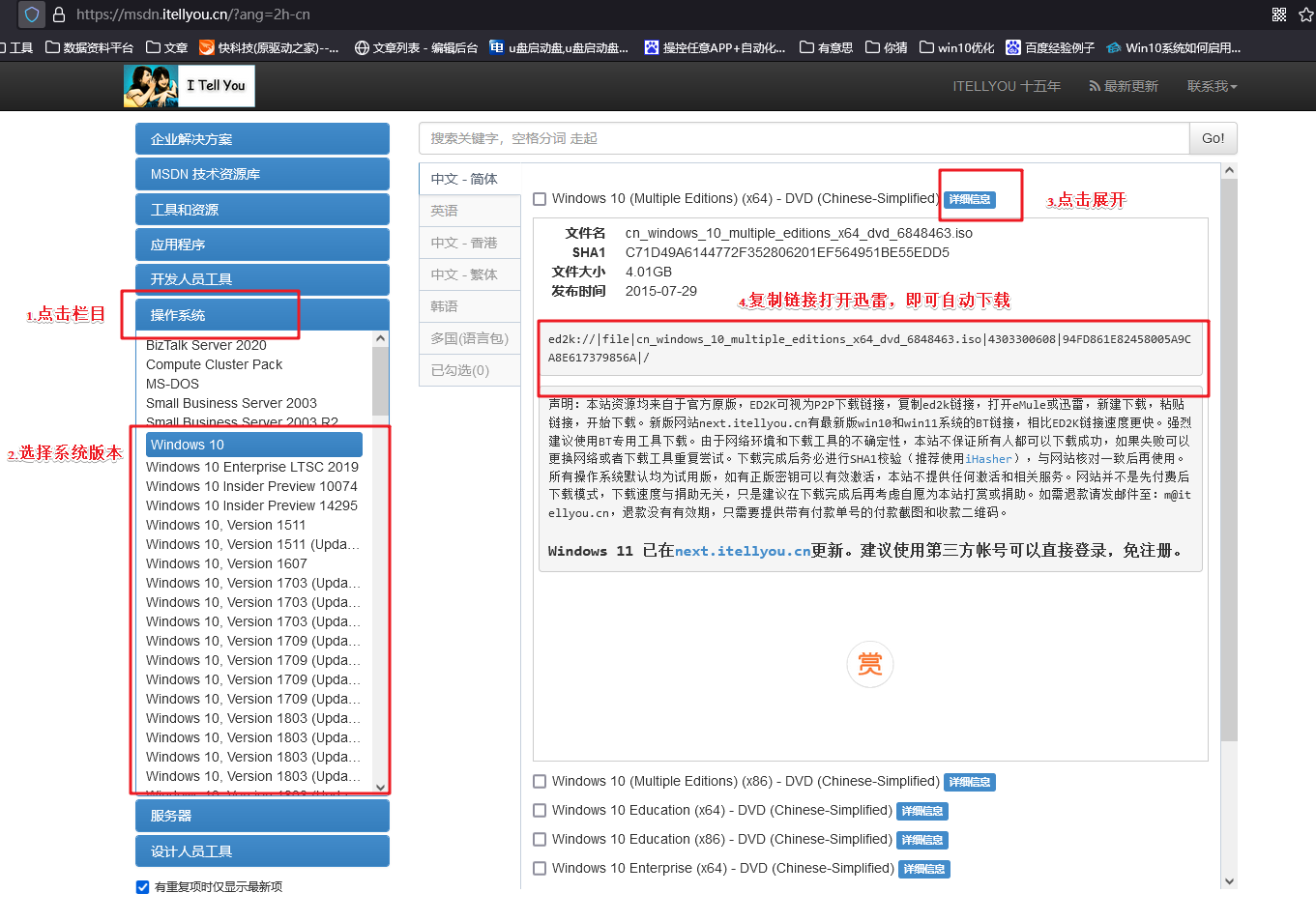
三、U盘重装系统操作步骤
1、制作u盘启动盘
a. 在电脑店官网中,切换到下载中心,点击【立即下载】,即可下载电脑店,这一制作启动盘所需的工具。
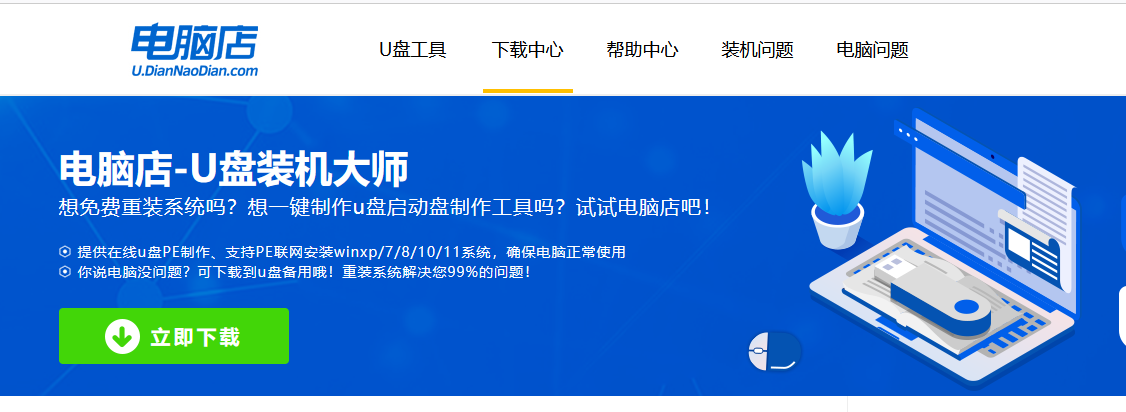
b.下载好电脑店u盘启动盘制作工具后,解压并打开。
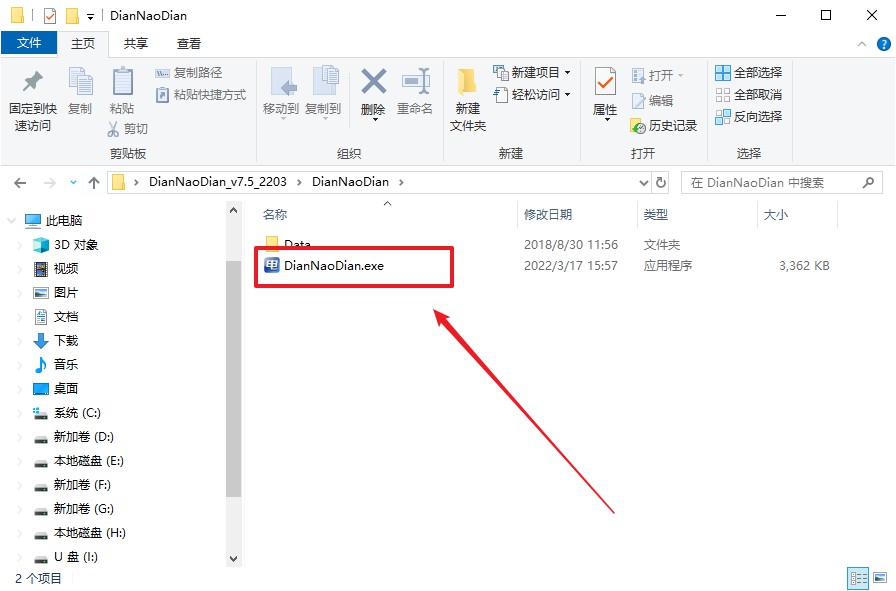
c.将u盘插入电脑当中, 默认设置,点击【全新制作】。
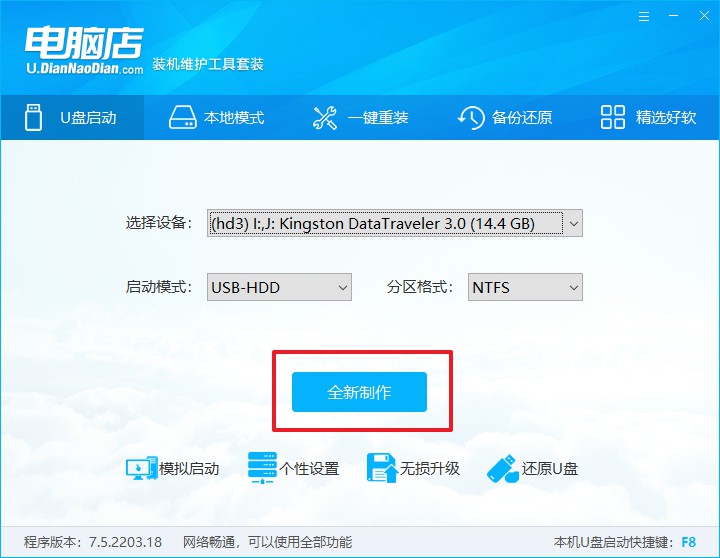
d. 制作完成后大家可选择是否查看教程。
2、BIOS设置u盘启动
a. 进入电脑店官网,首先查询好u盘启动快捷键,输入电脑类型和品牌即可查询。
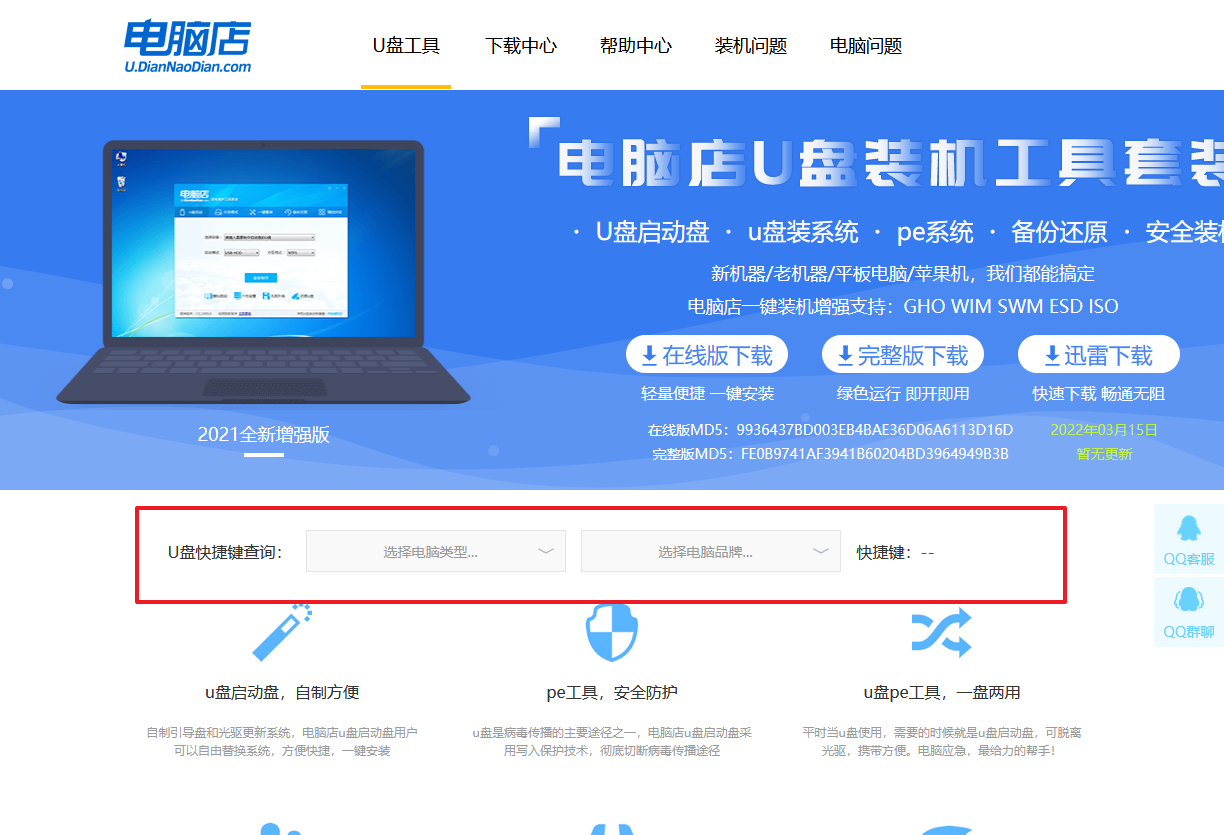
b. 插入u盘后重启,等待屏幕出现画面,按下快捷键进入优先启动项设置界面。
c. 在界面中,移动光标至u盘选项,回车即可。
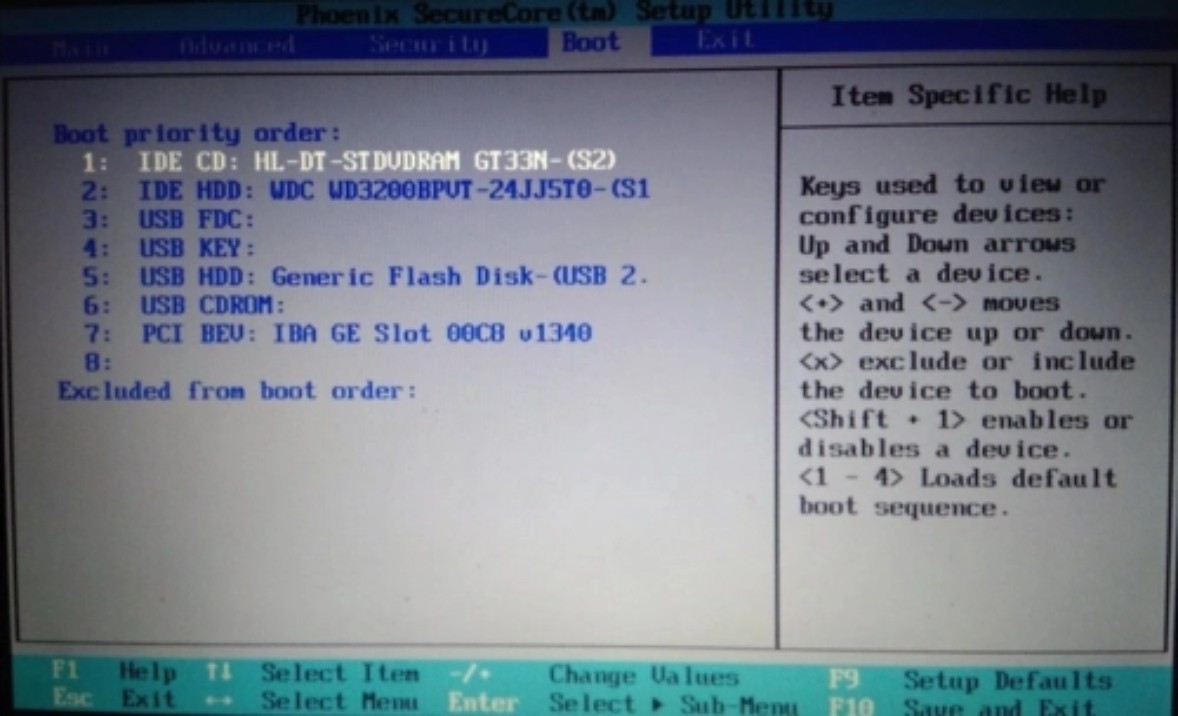
d.重启后,此时就会进入电脑店主菜单,选择【1】这一选项后回车。
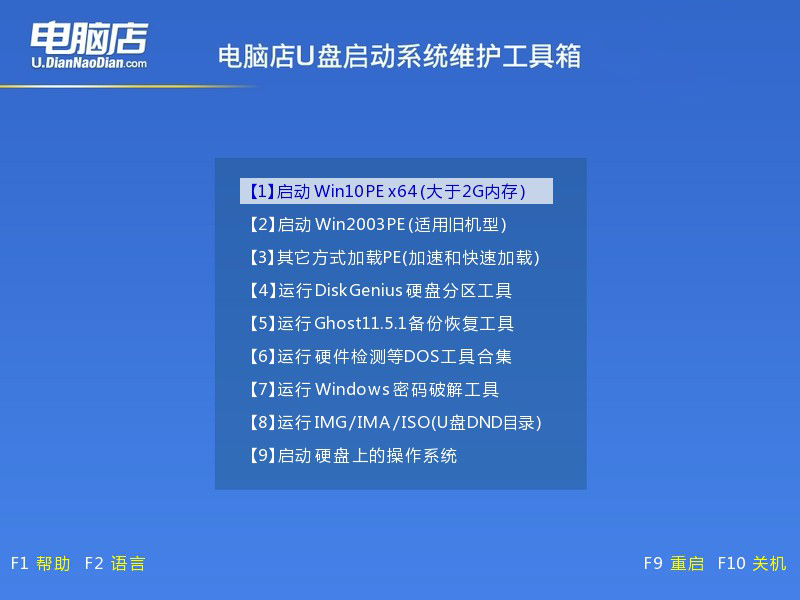
3、u盘装系统
a. 设置完电脑店主菜单后进入winpe,找到并打开一键装机的软件。
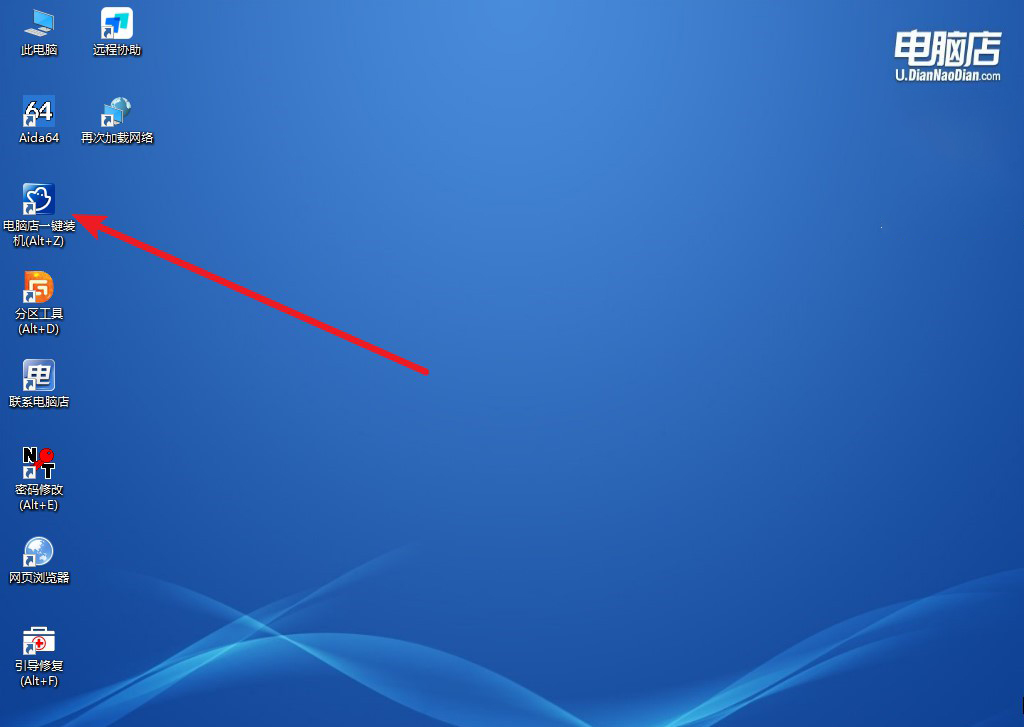
b. 点击【打开】选择已下载的镜像系统,注意勾选安装盘符,最后点击【执行】即可开始下一步。
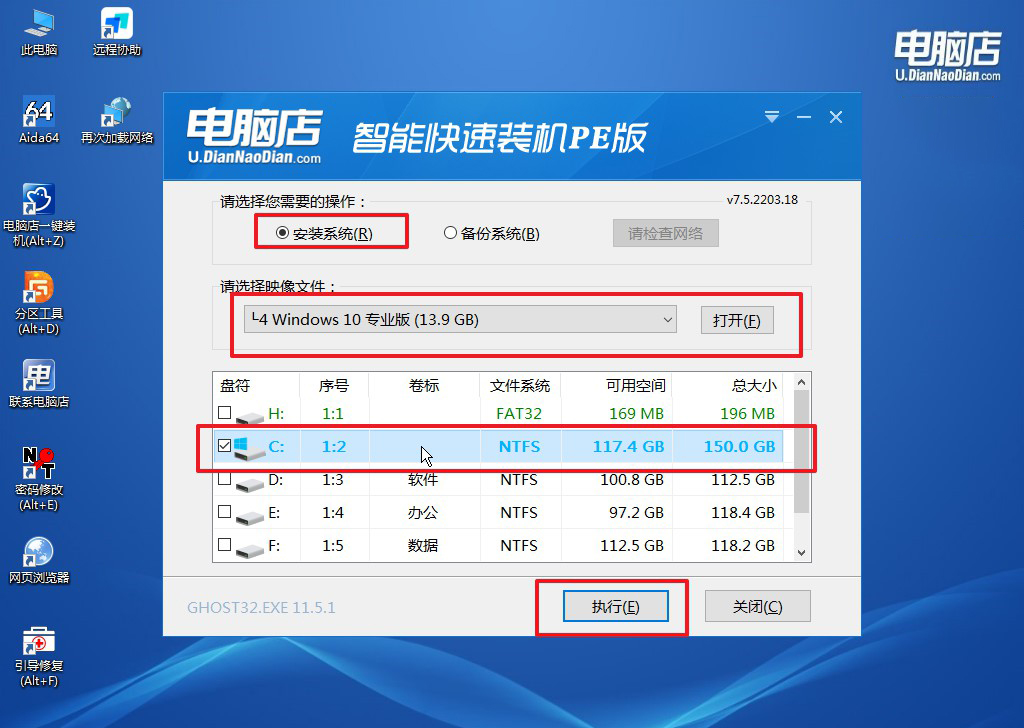
c.在还原窗口中,默认设置点击【是】。接着勾选【完成后重启】,等待安装即可。
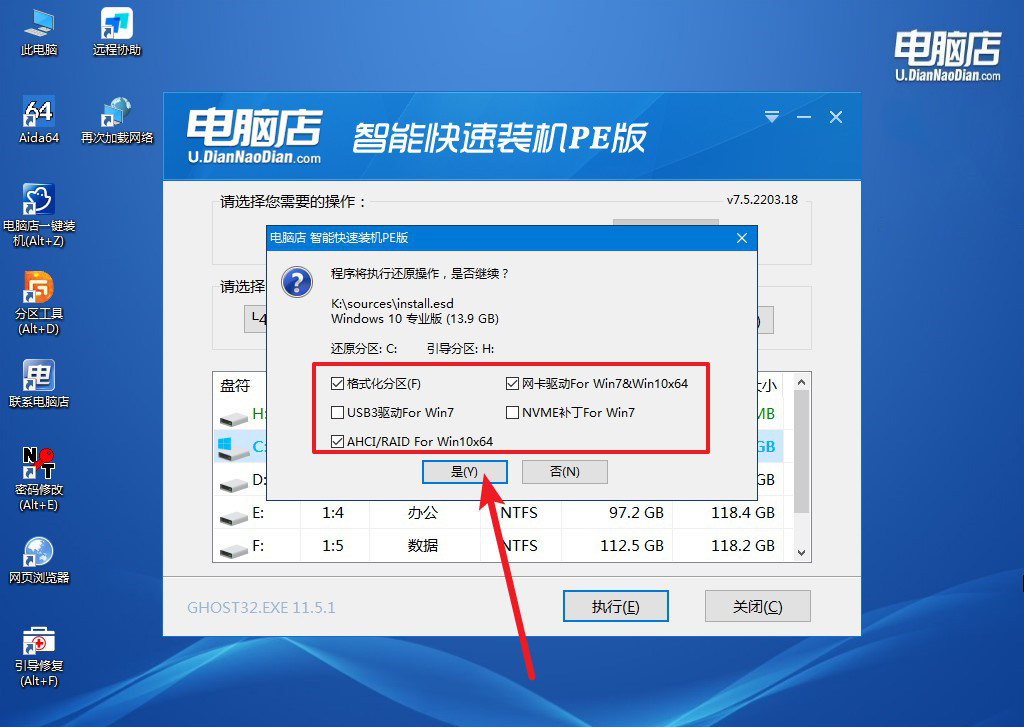
d. 等待安装部署完成,进入系统桌面。
四、U盘重装系统相关内容
新电脑如何分区?
新电脑分区通常在安装系统时完成。在安装操作系统的过程中,当进入选择安装位置的界面时,可以看到未分配的磁盘空间。
首先,选择未分配的磁盘并点击“新建”按钮,根据需求设置主分区的大小(通常建议100GB至200GB用于系统盘)。确认后,系统会自动生成一个系统保留分区和主分区。接着,使用剩余的未分配空间按照个人需求创建多个分区,可以用于存放数据、软件或备份文件。
在完成分区后,选择主分区作为系统安装位置,点击“下一步”继续安装。如果系统已安装,可在系统中打开“磁盘管理”工具,右键未分配空间选择“新建简单卷”,按照向导完成分区。注意,根据需要为每个分区分配合适的文件系统(如NTFS)和卷标名称,以便管理。
通过电脑店U盘装系统教程win10,相信你知道怎么对自己的电脑进行重装系统了。从制作 U 盘启动盘到进入 PE 系统,再到重装系统的每一个步骤,只要按照教程细心操作,都能顺利完成整个过程。这种方法不仅简单易学,还能大幅提升重装效率,让你在家也能完成专业级的系统重装!

