电脑店u盘装系统步骤-电脑店U盘装系统教程
发布时间:2024-12-04 14:36:31
电脑店u盘装系统步骤
如果电脑需要重装系统,你会选择什么品牌的 U 盘启动盘来解决问题呢?对于电脑达人来说,或许品牌的选择并不是关键,重要的是熟悉操作流程。而对于刚接触系统重装的小白来说,选择一款简单易用的 U 盘启动盘工具显得尤为重要。如果你还没有头绪,小编特别想安利“电脑店 U 盘”这款神器给大家使用。它不仅操作界面友好,功能强大,还能帮助新手用户快速上手,轻松完成系统重装。下面我们一起看看电脑店U盘装系统教程吧!
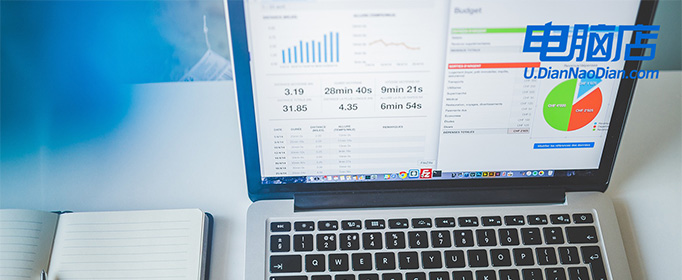
系统版本:win10专业版
U盘:8GB或以上的空白U盘
装机制作工具:电脑店u盘启动盘制作工具(点击红色字体即可下载)
二、U盘重装系统准备工作
1、提前查询启动热键:进入BIOS设置u盘启动的时候,首先需要知道BIOS启动热键。
2、制作U盘启动盘时,要根据需求选择适当的启动模式,现在大部分电脑默认USB-HDD模式。
3、下载win10的系统镜像:在MSDN网站主页面,选择自己需要的镜像类型,在右侧选择自己需要的版本,复制下载链接,打开迅雷即可自动下载。
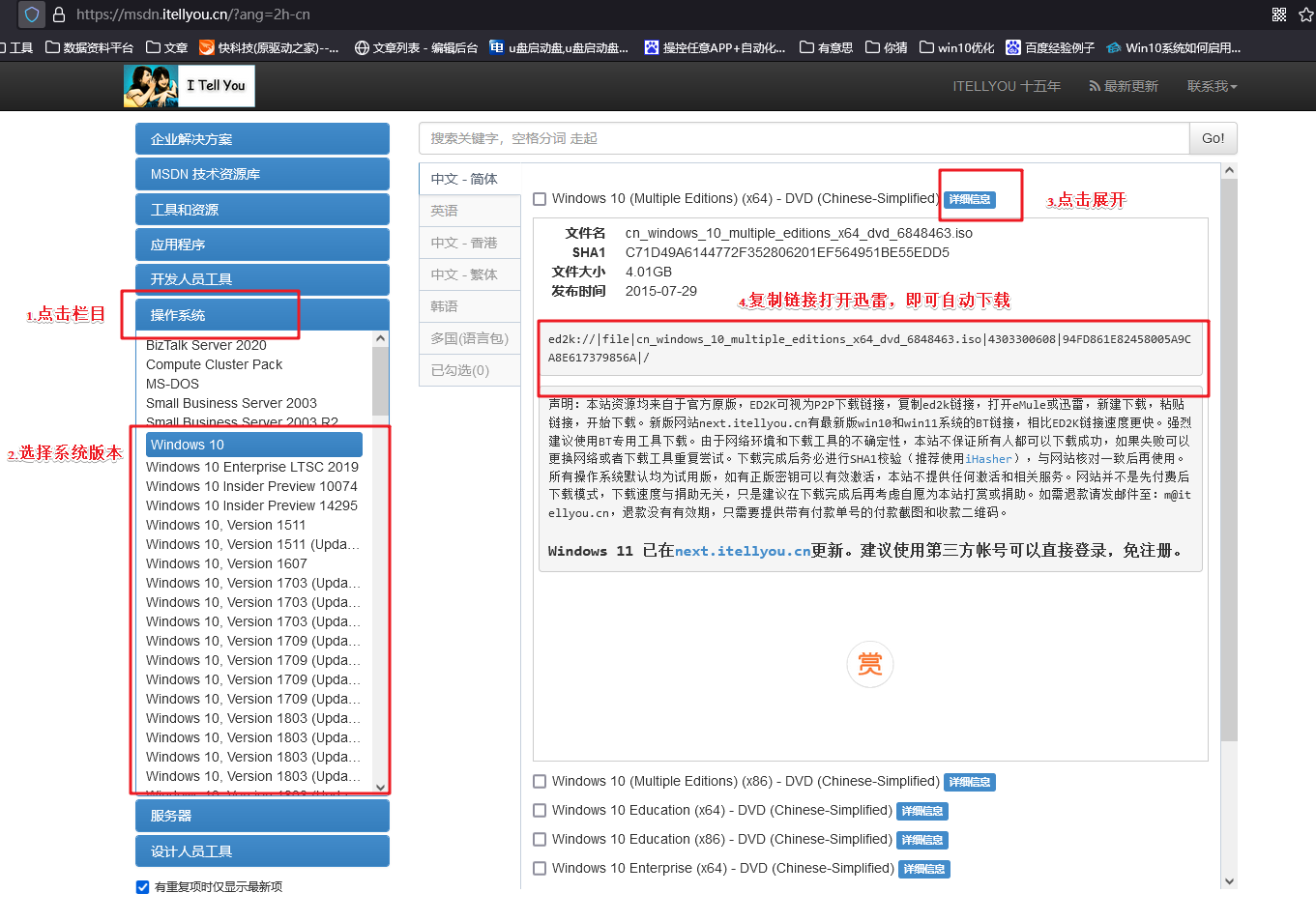
三、U盘重装系统教程
1、制作u盘启动盘
a. 百度搜索【电脑店】进入官网,将栏目切换到【下载中心】,点击【立即下载】,即可下载 u盘启动盘制作工具。
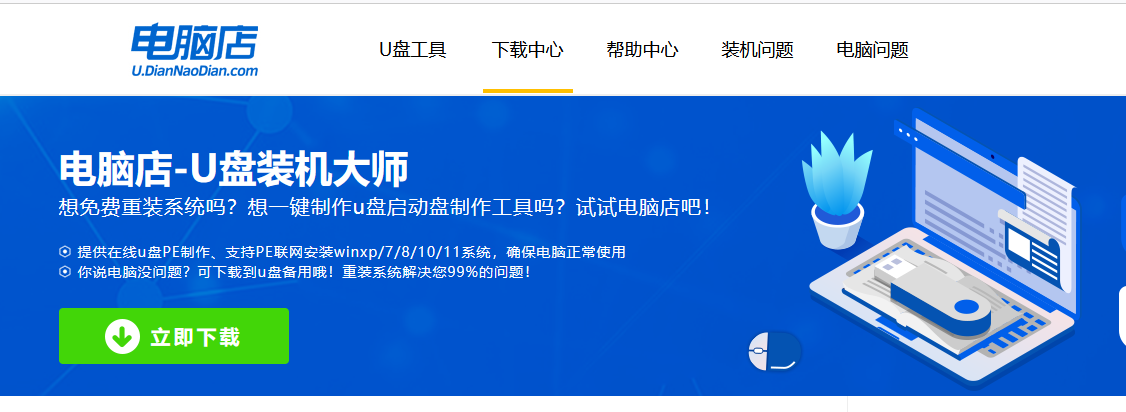
b. 下载完成,解压并打开即可开始制作。
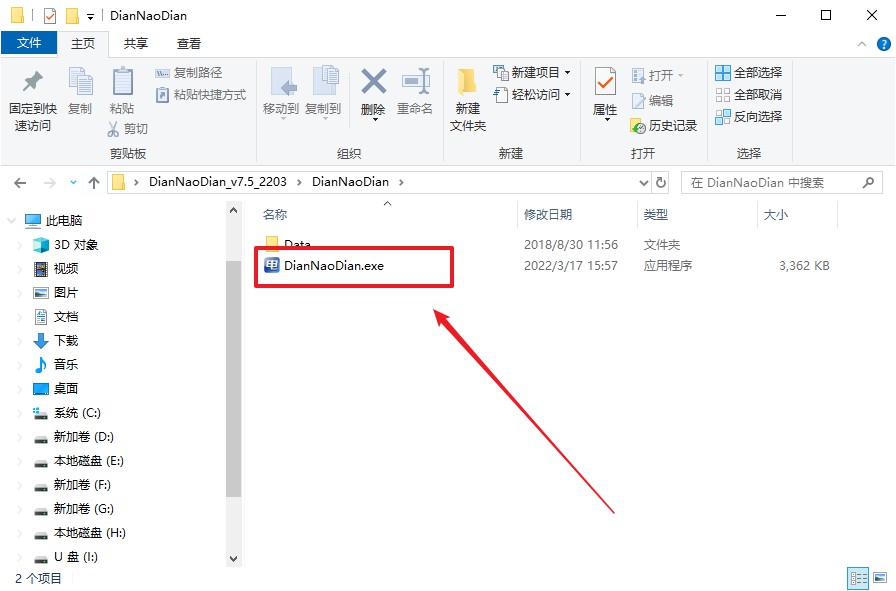
c. 工具会自动识别u盘,默认【启动模式】和【分区格式】,点击【全新制作】。
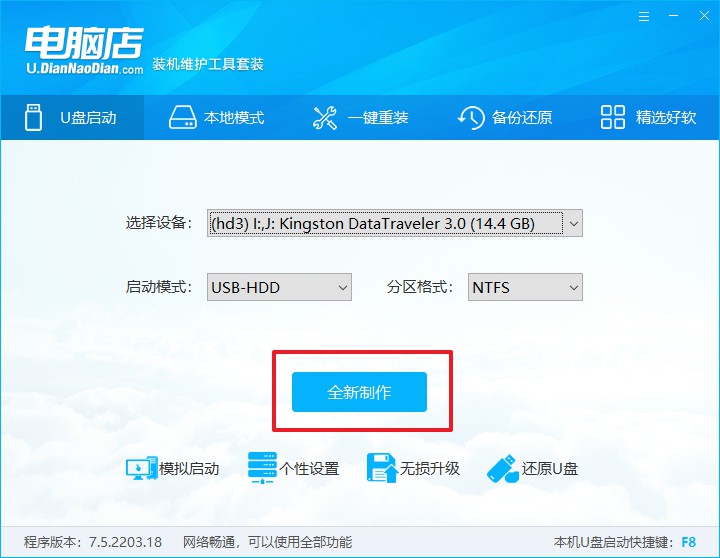
d. 弹出格式化提示,点击【确定】开始制作,等待完成即可。
2、设置u盘启动
a. 在电脑店首页即可查询u盘启动快捷键,主要用于设置进入BIOS的启动项设置界面。
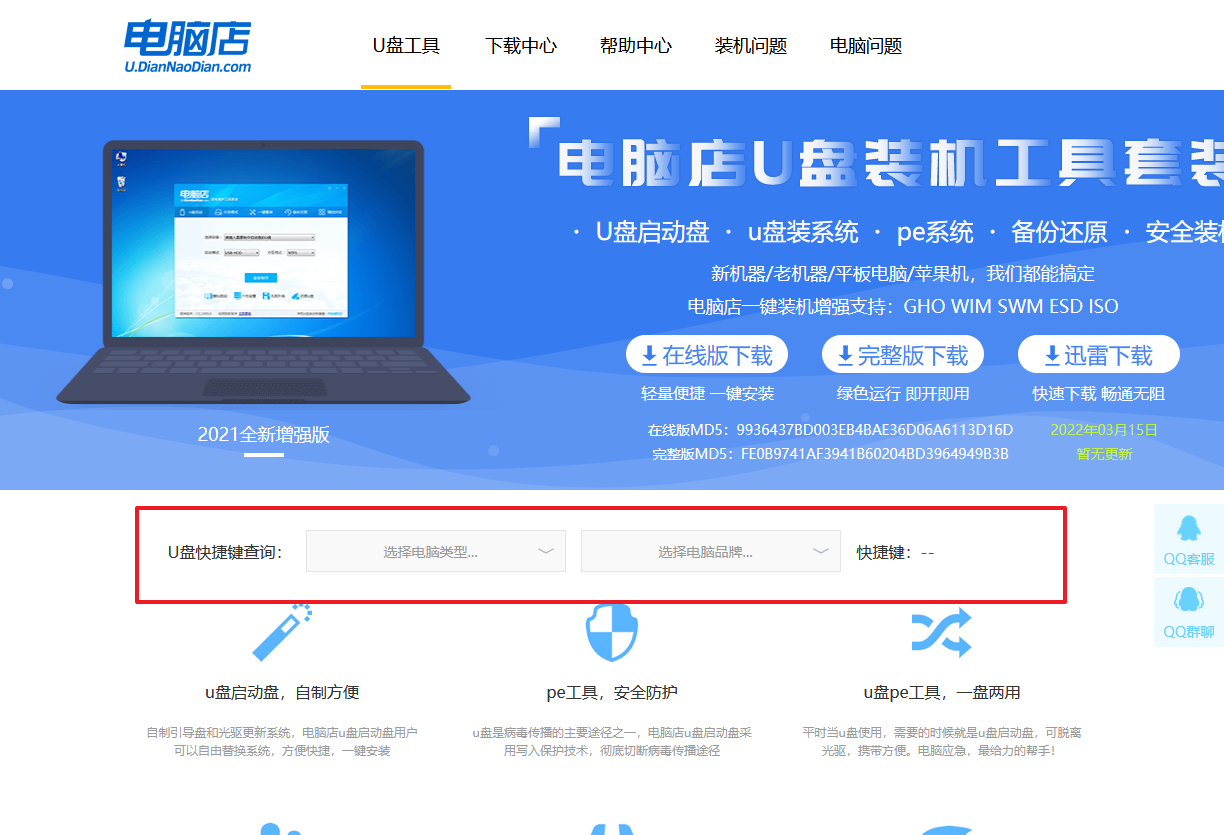
b. u盘启动盘连接电脑,重启出现开机画面,按u盘启动快捷键进入BIOS设置界面。
c.在启动项设置界面,大家找到u盘启动盘,选中后回车确认就可以了。
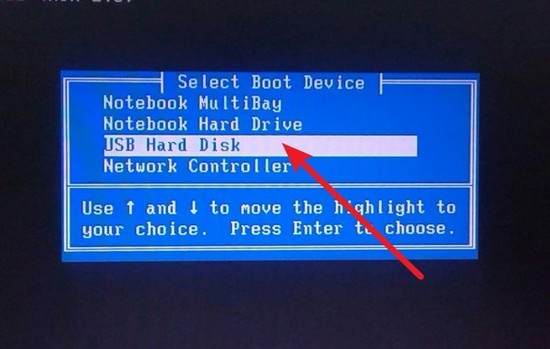
d. 再次重启后,电脑会进入电脑店winpe主菜单,新机型电脑选择【1】,旧机型选择【2】,回车。
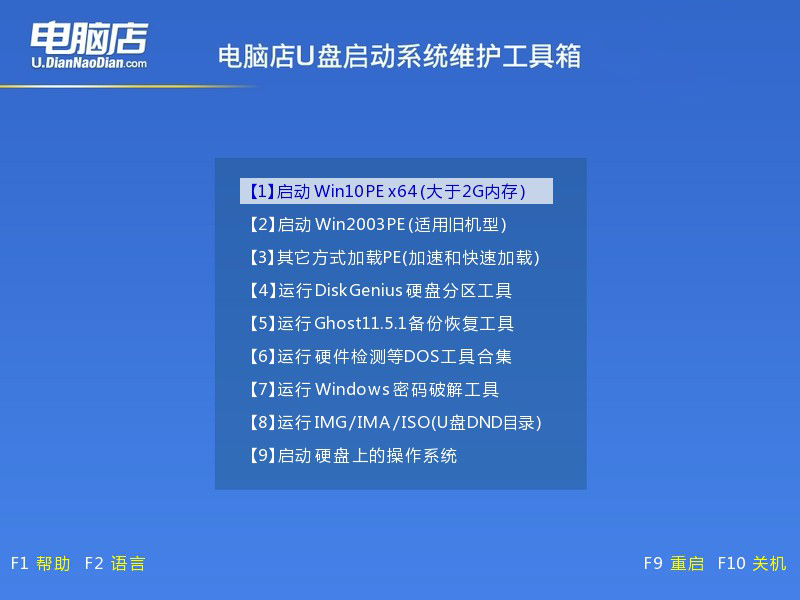
3、u盘装系统
a. u盘启动后即可进入电脑店winpe,双击打开【电脑店一键装机】。
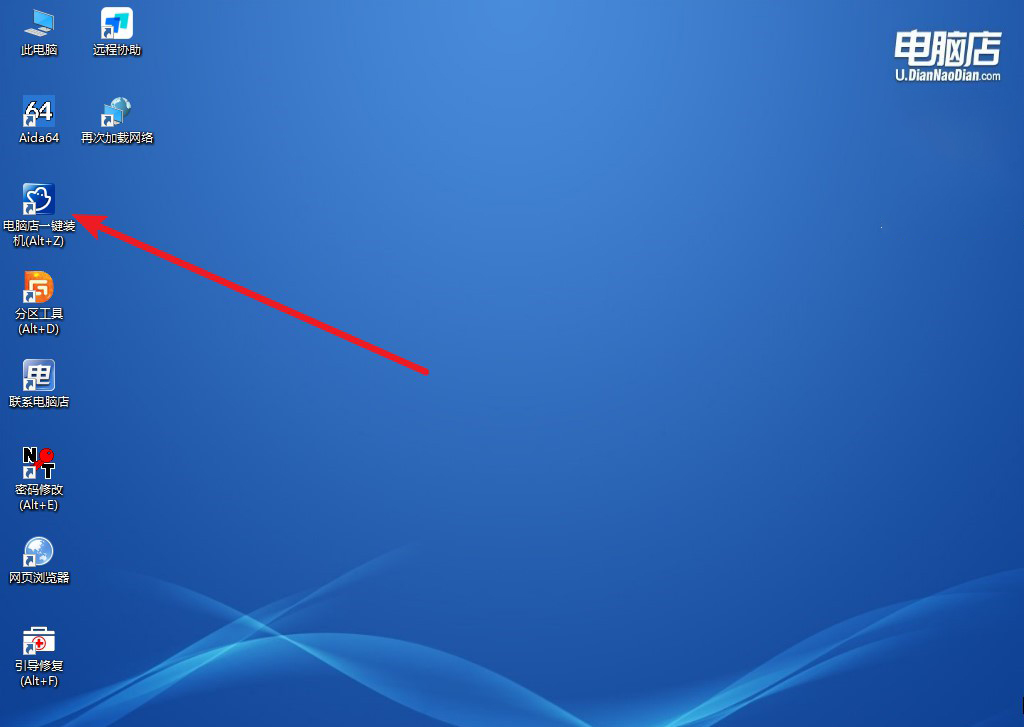
b. 如下图所示,选择镜像和系统分区,点击【执行】即可开始安装。
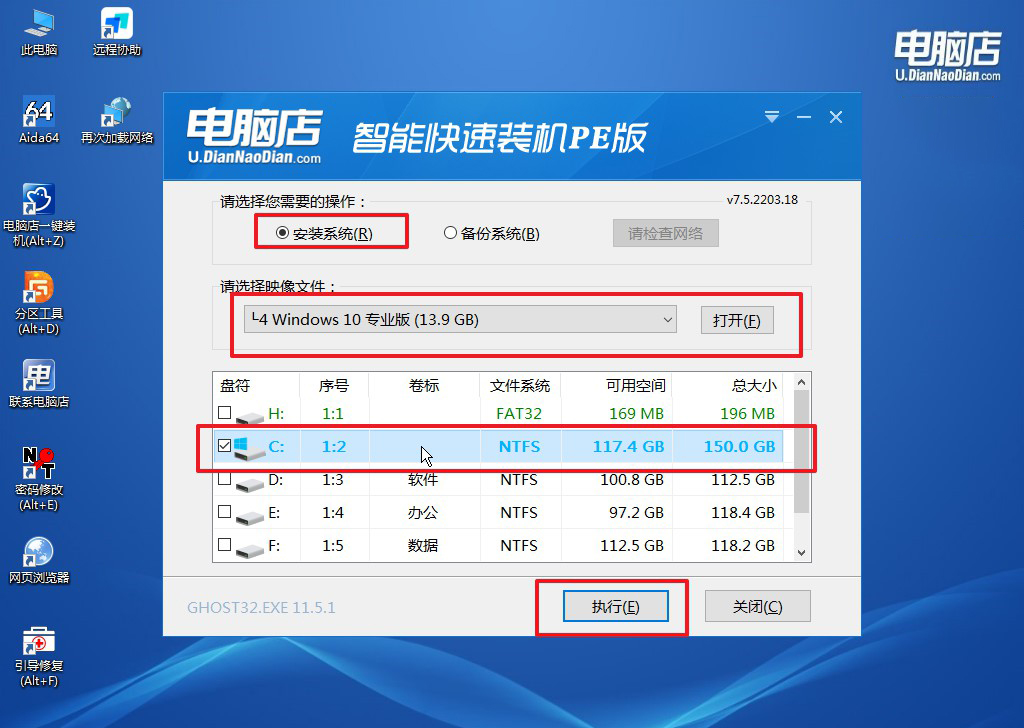
c. 在还原操作中,可默认选项,点击【是】,接下来会自动安装系统。
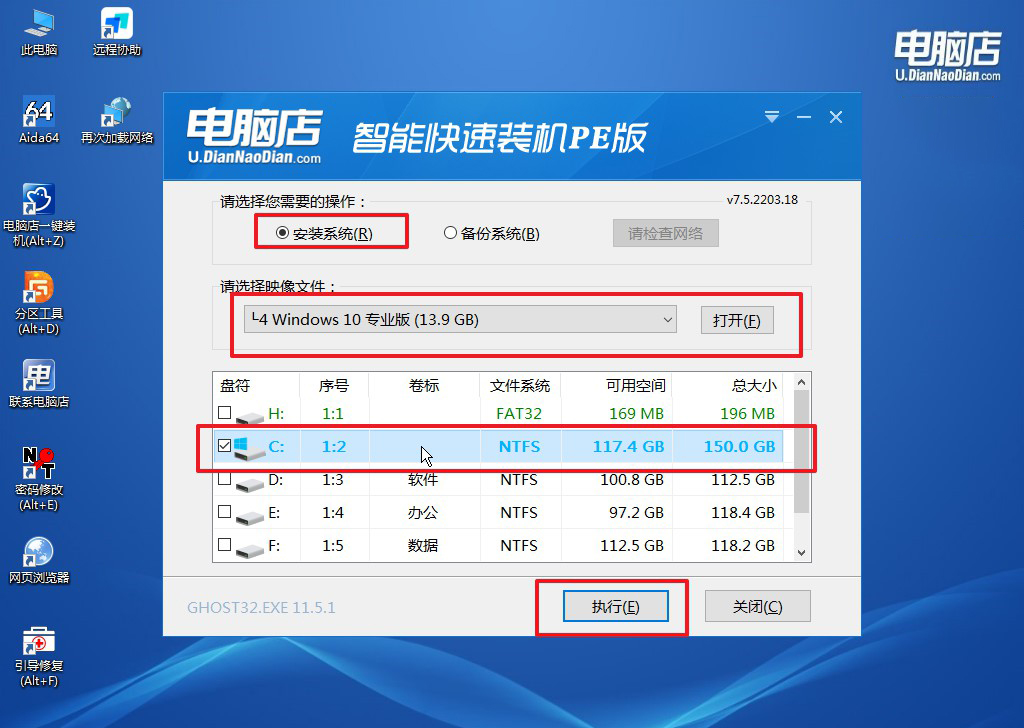
4、等待计算机重启部署,安装完成后即可进入win10系统!
四、U盘重装系统相关问题
重装系统后没有网卡驱动无法上网怎么办?
重装系统后如果没有网卡驱动导致无法上网,可以尝试以下解决方法。
首先,检查电脑是否自带驱动光盘(通常附带主板驱动),将光盘插入光驱安装网卡驱动。如果没有光盘,可以使用另一台可以联网的电脑下载网卡驱动,并通过U盘或移动硬盘传输到需要安装的电脑上进行安装。如果不知道具体的网卡型号,可以下载万能网卡驱动程序,或者使用驱动工具(如驱动精灵离线版)提前制作离线驱动包。
另外,在重装系统前,建议备份好当前系统中的网卡驱动,以便快速恢复。未来重装时也可以选择集成网卡驱动的操作系统镜像,避免因驱动缺失而无法联网的问题。
以上就是电脑店U盘装系统教程的全部内容了,通过本文的讲解,你是否已经对电脑店 U 盘启动盘的强大功能和易用性有了全新的认识?对于需要重装系统的小白来说,它确实是一款不可多得的好工具。从创建启动盘到进入 PE 系统,再到完成系统的安装,每一步都非常直观易懂,即使没有经验的人也能快速掌握。如果你的电脑正面临系统问题,不妨试试电脑店 U 盘启动盘!

