电脑店u盘重装系统步骤图-电脑店U盘重装系统步骤图
发布时间:2024-12-05 14:15:31
电脑店u盘重装系统步骤图
电脑重装系统是一个相对简单却非常有效的操作,可以帮助我们解决电脑运行缓慢、系统崩溃等问题,大家知道吗?那么我们一般在什么情况下会选择重装呢?常见的情况包括系统遭遇病毒或恶意软件感染,导致无法正常启动或运行缓慢;电脑出现频繁的死机、蓝屏等现象,甚至系统文件损坏,无法修复时;或者在使用一段时间后,电脑积累了大量的垃圾文件,导致系统资源浪费、启动速度变慢。下面我们就仔细看看电脑店u盘重装系统步骤图吧!

一、u盘装系统所需工具
系统版本:win10专业版
装机工具:电脑店u盘启动盘制作工具(点击即可下载)
二、u盘装系统准备工作
1、在进行U盘系统安装之前,首要任务是确保重要数据的安全。操作系统重装过程中,系统盘(一般是C盘)上的所有数据都会被删除。
备份建议:将所有需要保留的文件整理到一个文件夹中,再进行备份操作;如果可能,使用双重备份方式:即备份到云存储和外部硬盘,这样可以防止单一备份方案失败。
2、U盘容量要求:选择至少8GB的U盘,以确保能够容纳操作系统镜像文件及必要的驱动程序。如果需要存储更多文件或备份,建议选择更大的U盘(16GB或更大)。
3、下载系统镜像文件:登录微软官网或MSDN下载中心,选择需要的操作系统版本进行下载。下载完成后,确保检查镜像文件的完整性,避免文件损坏或篡改。
三、u盘装系统步骤
1、制作u盘启动盘
a. 在电脑店官网里,下载u盘启动盘制作工具,通过它来将u盘制作成pe启动盘。
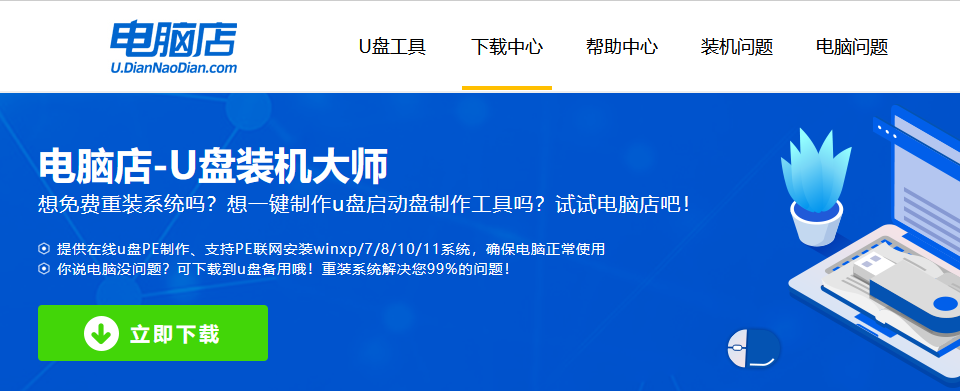
b. 解压后打开该工具,插入u盘,点击【全新制作】即可。
注意事项:a.下载制作工具前将电脑上所有杀软关闭,避免误杀组件。b.u盘空间8GB以上为佳,且里面没有重要数据。
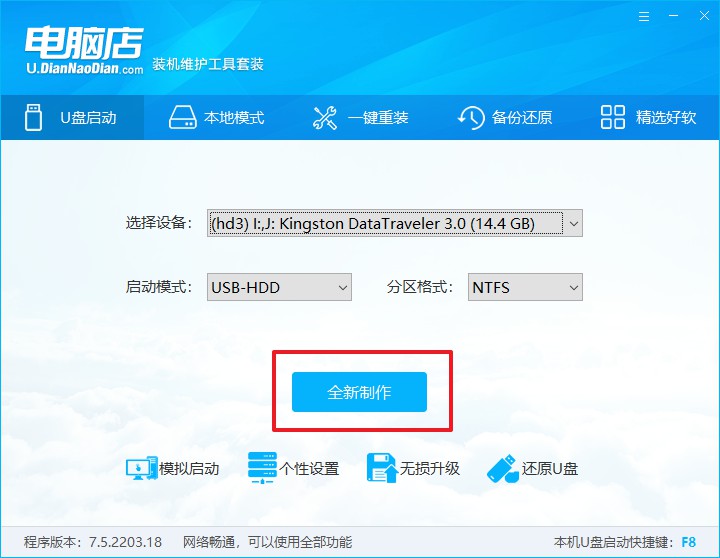
c.制作完成后,接下来需要下载系统镜像,一般推荐在msdn网站上下载,下载后将镜像保存在u盘启动盘或除系统盘以外的其他分区中。
2、设置进入u盘
a.查询电脑的u盘启动快捷键,输入类型和品牌即可查询到,也可参考如下的图片:
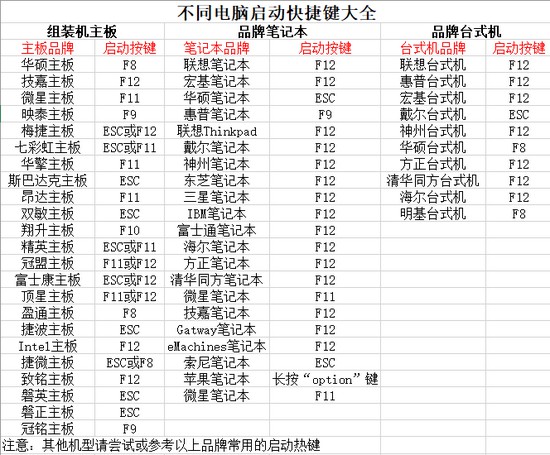
b. 重启后按下快捷键,进入优先启动项设置界面后,选择u盘回车。
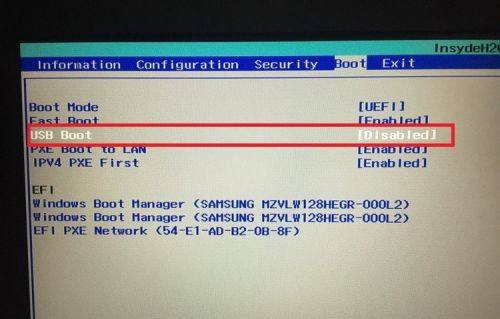
c. 进入到电脑店winpe主菜单,选择【1】启动win10PEx64(大于2G内存)后回车。
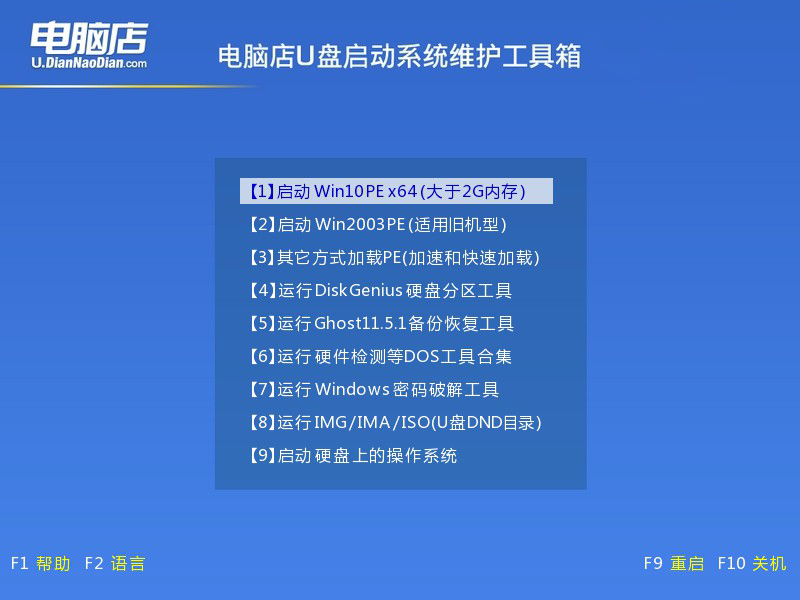
3、u盘装系统
a.在桌面打开电脑店一键装机软件,如图所示,选择镜像和系统分区,点击【执行】即可开始安装。
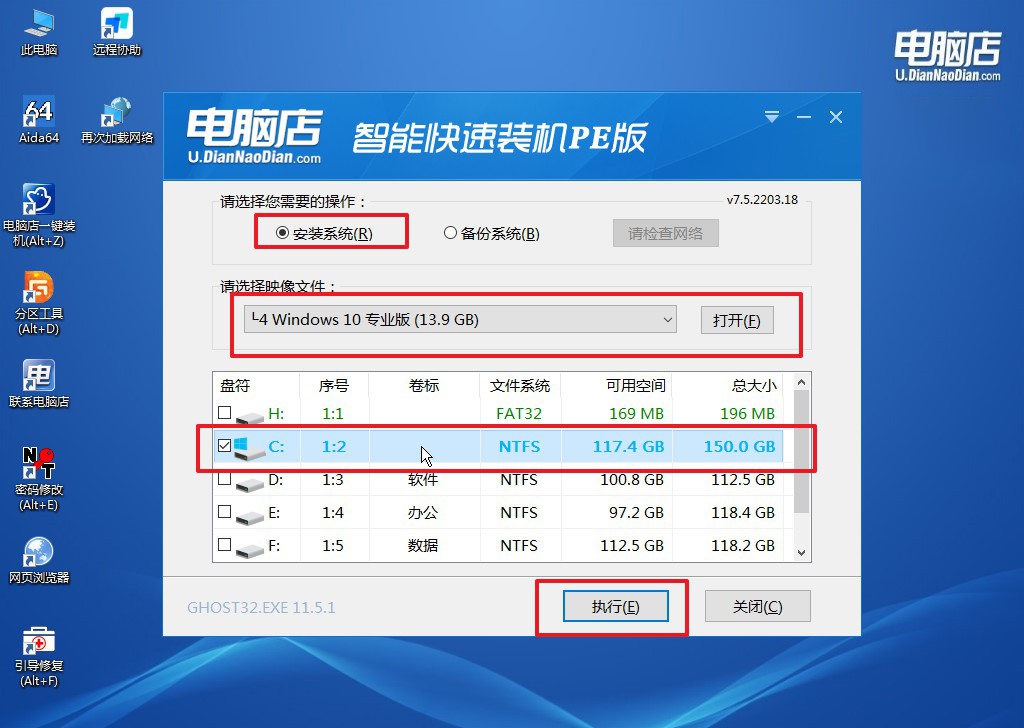
b.在一键还原窗口中,默认设置点击【是】即可。
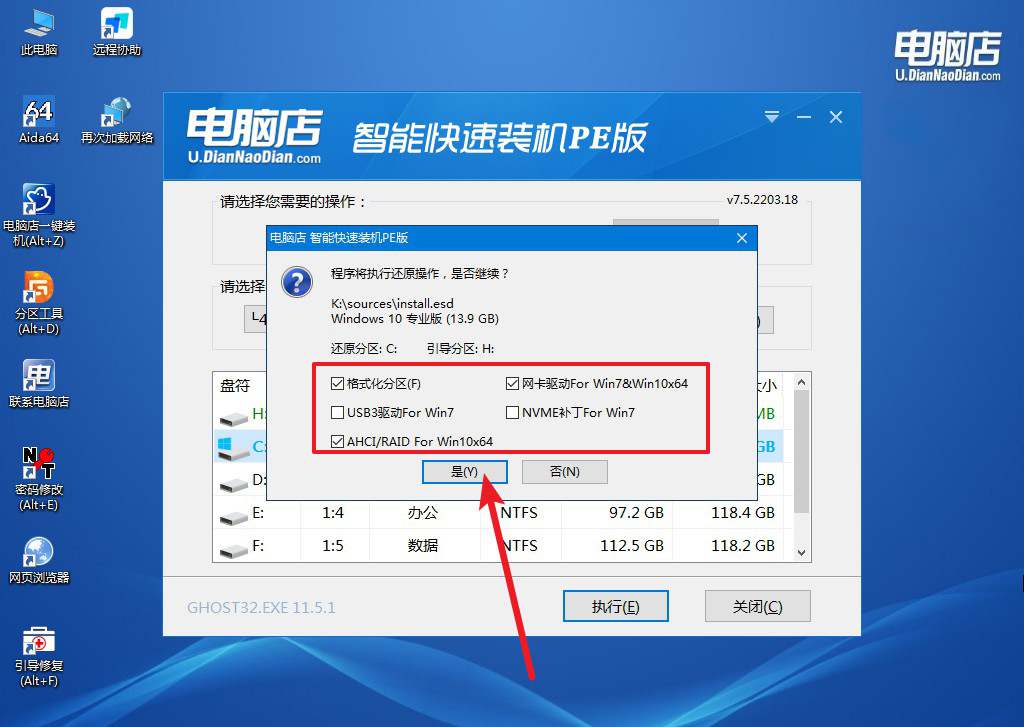
c.接下来等待安装,完成后重启就可以进入系统了!
四、U盘重装系统相关问题
新硬盘如何在PE下分区?
在PE环境下对新硬盘进行分区,首先需要启动进入PE工具箱,打开磁盘管理工具。进入后,系统会识别到新硬盘,但通常会显示为未分配状态。
此时,右键点击新硬盘并选择“初始化磁盘”,根据需要选择GPT或MBR分区格式。初始化完成后,硬盘会显示为未分配空间,可以右键点击未分配的区域,选择“新建简单卷”,然后设置分区大小、文件系统类型(一般选择NTFS),并完成格式化操作。
分区完成后,系统会自动分配驱动器字母,这样硬盘就可以正常使用。如果需要进行更多的分区操作,也可以继续分割硬盘,创建多个逻辑分区。整个过程需要确保硬盘没有其他物理故障,并且PE环境能够正常识别硬盘。
以上就是详细的电脑店u盘重装系统步骤图,无论是由于系统故障、性能下降,还是为了清除病毒、优化电脑,重装系统都可以为我们带来显著的改善。在进行重装时,我们需要注意备份好个人数据,确保操作过程顺利。同时,选择一个可靠的安装工具和系统镜像也是确保安装成功的关键。

