电脑店装机u盘如何制作-电脑店装机U盘如何制作
发布时间:2024-12-05 14:17:34
电脑店装机u盘如何制作?
或许还有很多人不知道启动盘究竟有着什么样的用处。实际上,U盘启动盘是一个非常实用的工具,它可以帮助我们在电脑系统无法正常启动时进行修复、重装操作,甚至在没有操作系统的情况下启动电脑,进行系统安装或备份数据。通过U盘制作启动盘,我们可以轻松解决各种系统问题,尤其是在面临无法进入系统的紧急情况下。下面我们就一起来了解下电脑店装机u盘如何制作吧!
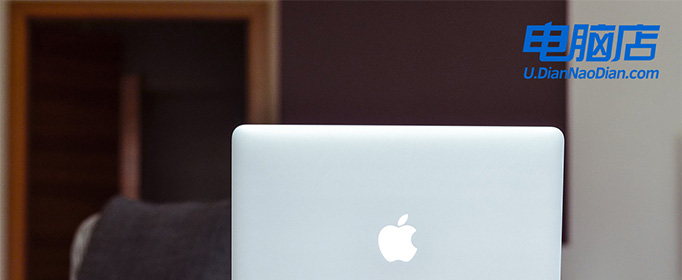
一、重装系统所需工具
1、磁盘分区工具:可使用u盘启动盘内置的工具
2、系统版本:win10专业版
3、装机工具:电脑店u盘启动盘制作工具(点击链接下载)
二、重装系统前期工作
1、选择合适的U盘:确保所用的U盘容量足够,一般至少需要8GB的空间。尽量选择读写速度较快的U盘,以提高制作启动盘和安装系统的效率。
2、格式化U盘:在制作启动盘前,U盘必须被格式化为FAT32或NTFS格式。格式化会清除U盘上的所有数据,使用前请确保已备份重要文件。
3、下载镜像文件:从微软官网或其他可信渠道下载合适的操作系统镜像(ISO文件),确保镜像的完整性和来源的安全性。一般大家会在msdn网站上下载,可供参考:
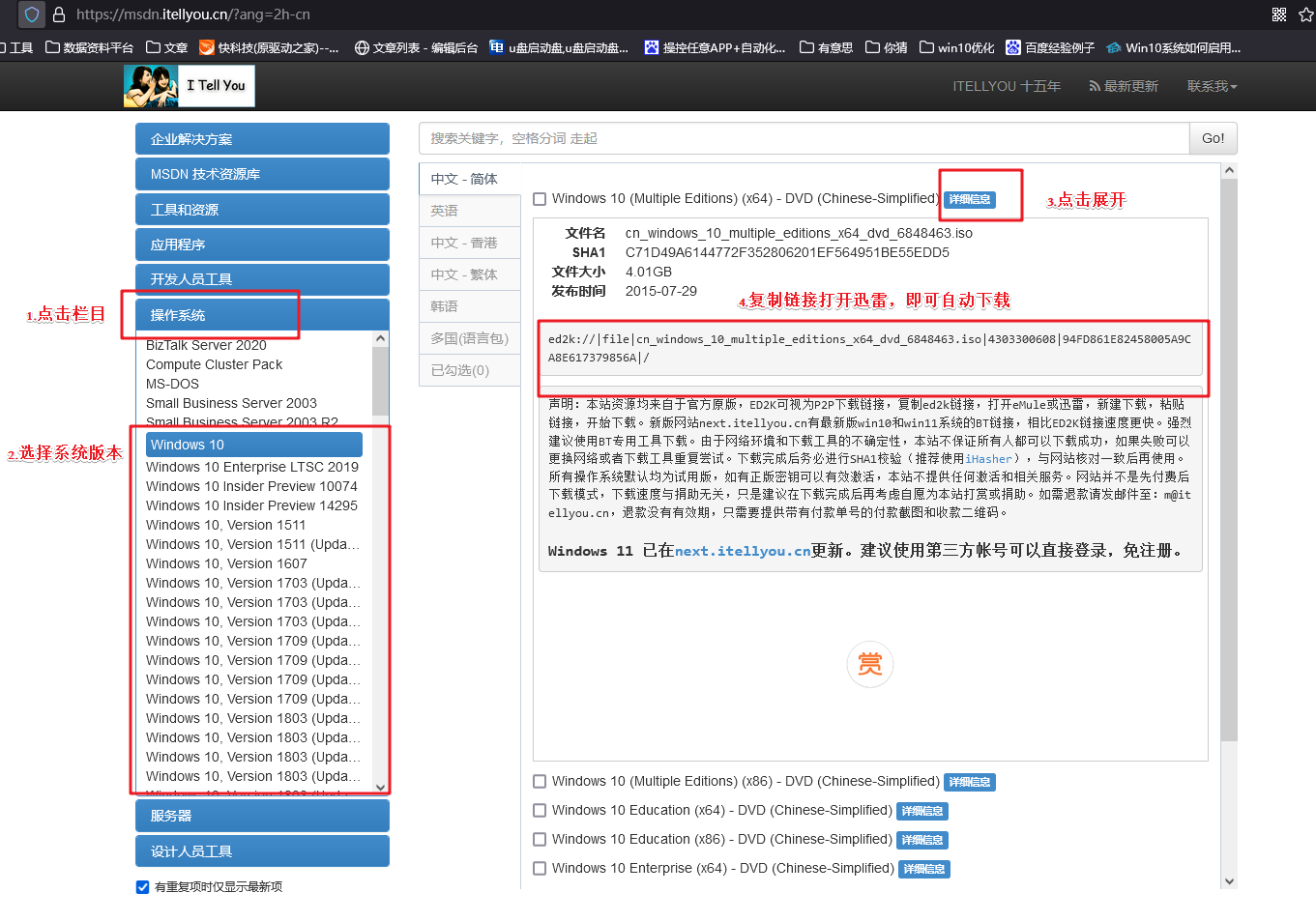
三、重装系统步骤
1、制作u盘启动盘
a.在电脑店官网中,切换到下载中心,点击【立即下载】,即可下载电脑店,这一制作启动盘所需的工具。
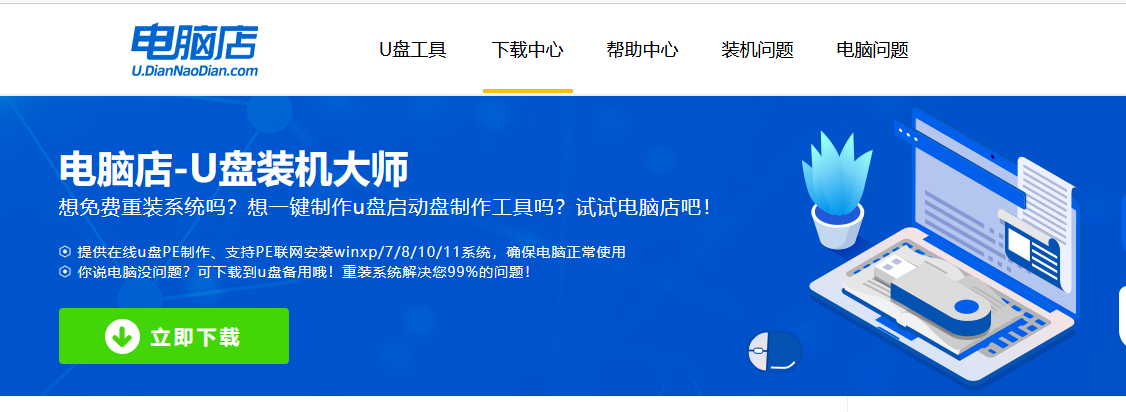
b.插入u盘,打开下载好的制作工具。
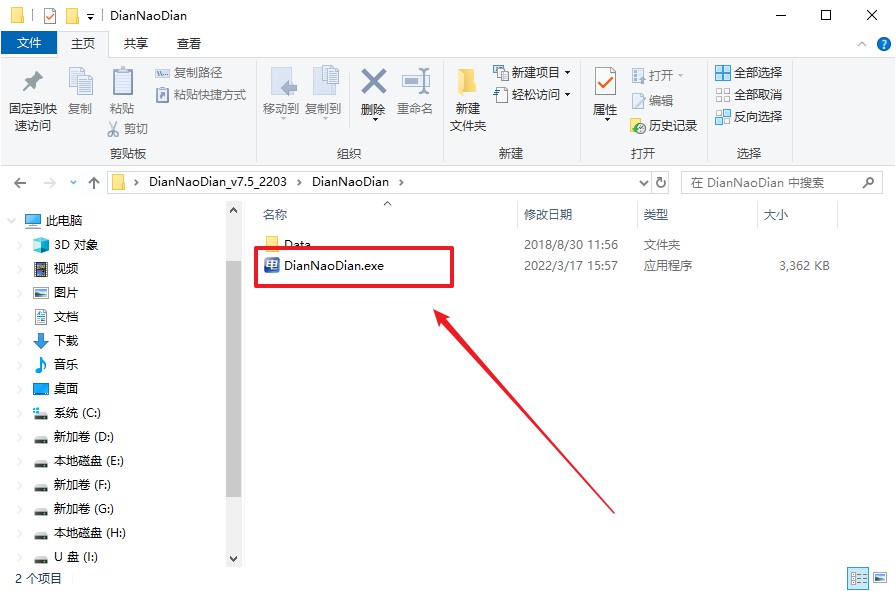
c.默认设置,点击【全新制作】。
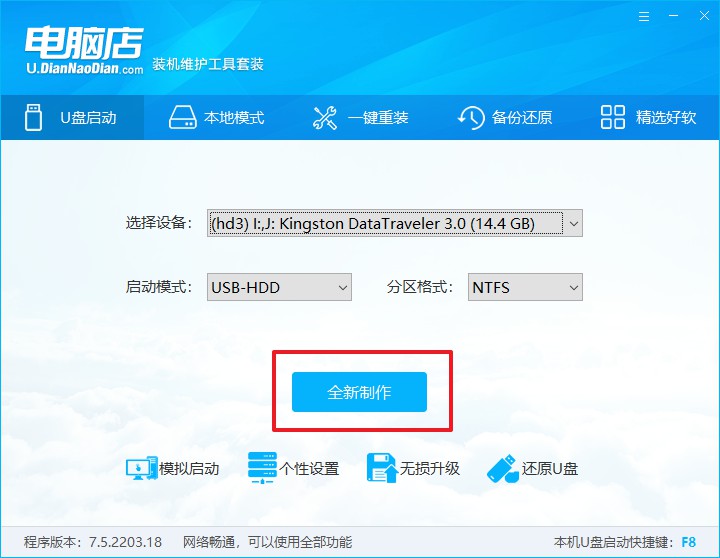
d.u盘启动盘制作完毕后,电脑会弹出提示框弹出,你可以点击【是】查看教程,也可以点击【否】关闭页面。
2、设置u盘启动
a.在电脑店官网首页查询u盘启动快捷键,如下图所示:
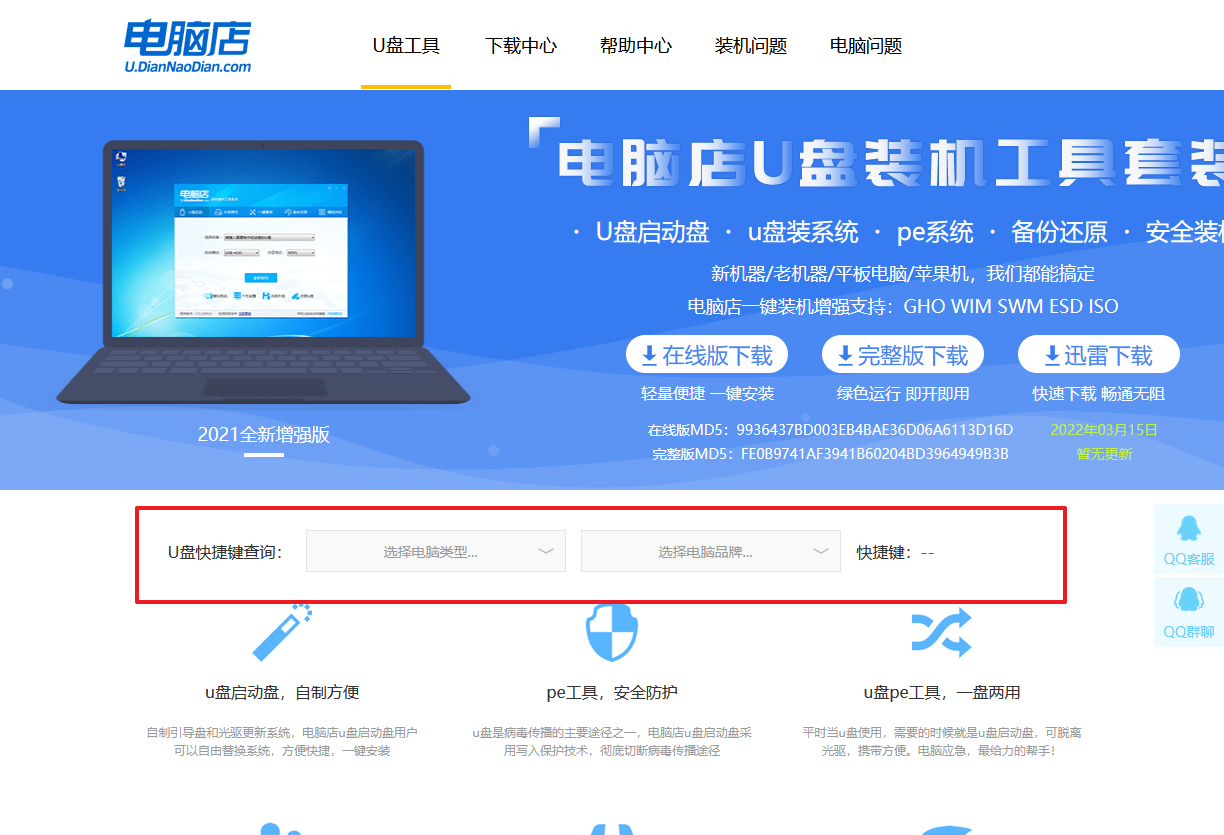
b.插入u盘后重启,等待屏幕出现画面,按下快捷键进入优先启动项设置界面。
c.在窗口中,移动光标选择u盘启动为第一启动项,之后按F10键保存并且重启电脑即可。
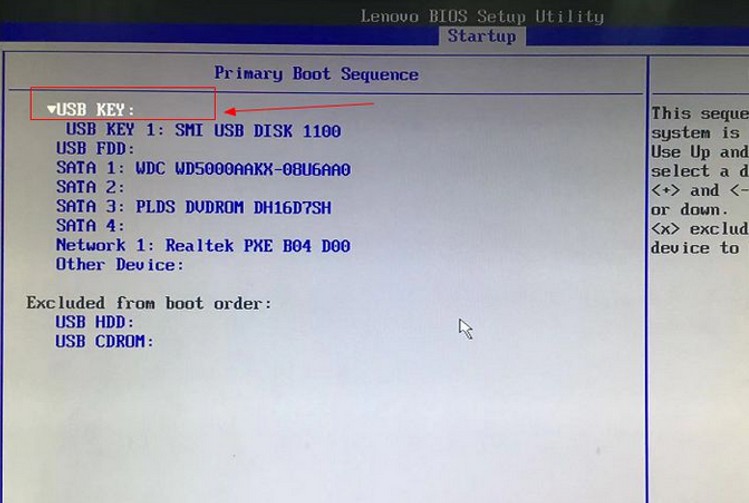
d.此时就会进入电脑店主菜单,选择【1】这一选项后回车。
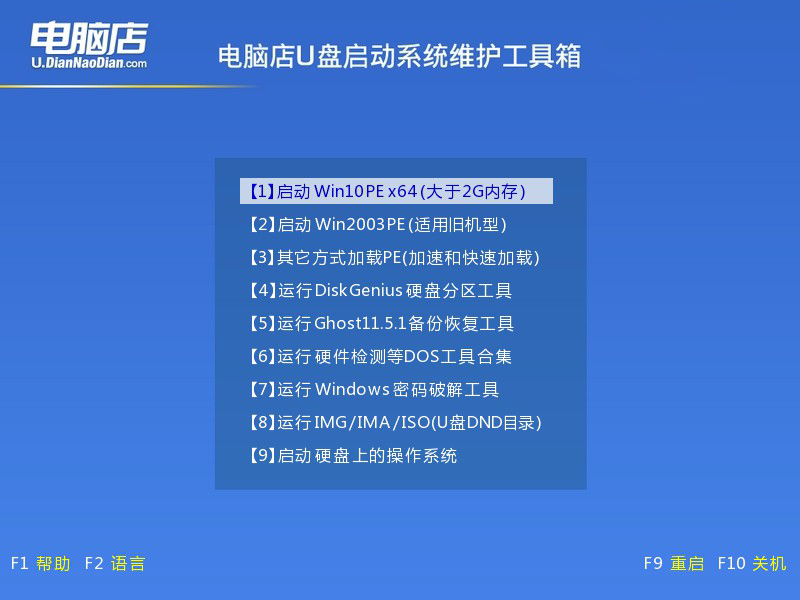
3、u盘装系统
a.设置完电脑店主菜单后进入winpe,找到并打开一键装机的软件。
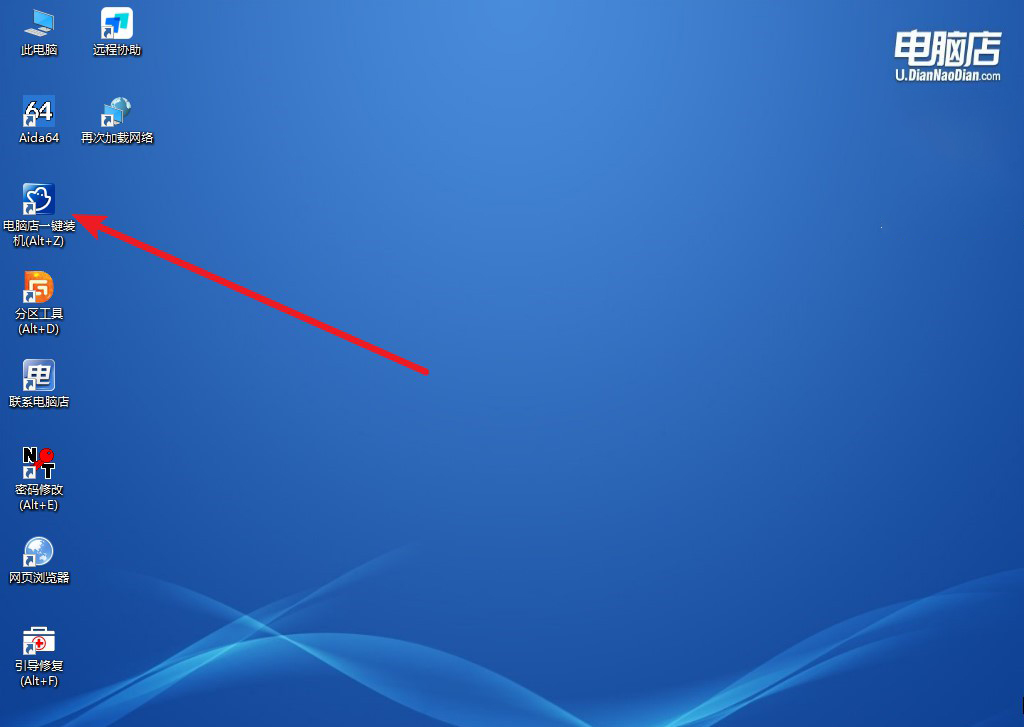
b.在窗口中选择操作方式,打开win10的镜像,以及勾选系统盘,点击【执行】。
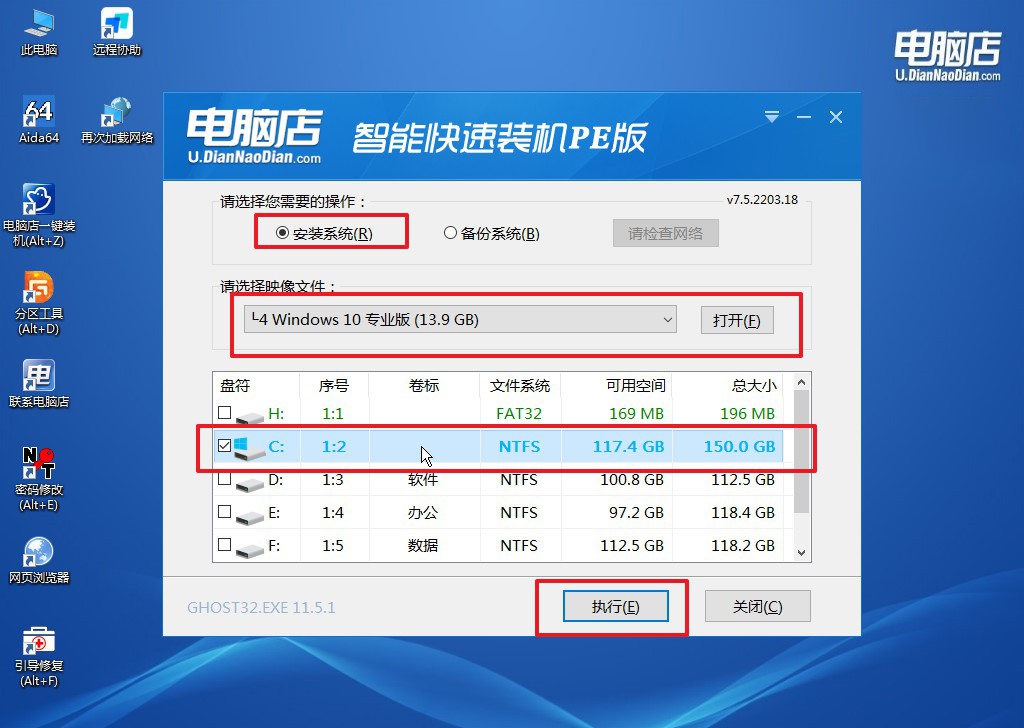
c.在还原窗口中,默认设置点击【是】。接着勾选【完成后重启】,等待安装即可。
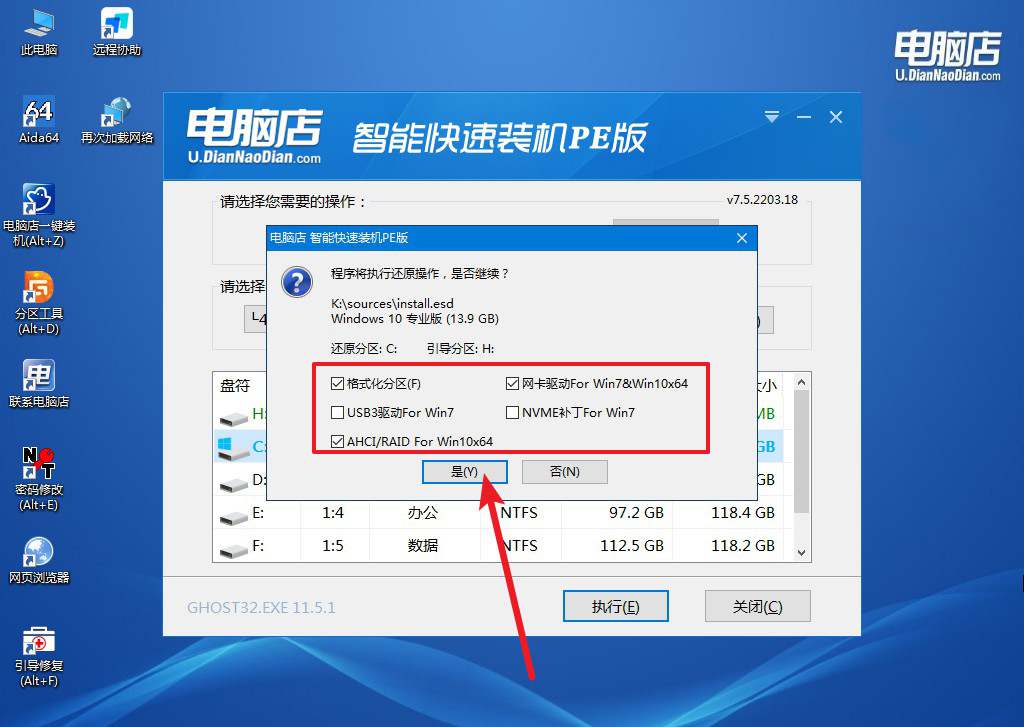
d.之后会重启电脑,我们稍等一会就可以进入win10系统了。
四、重装系统可能出现的问题
用u盘装系统一直卡在这里是怎么回事?
用U盘装系统时一直卡在某个界面,可能是由多种原因引起的。
首先,要检查U盘是否制作正确,有可能是U盘中的系统镜像文件损坏或制作不完整,建议重新制作启动U盘并确保镜像文件来源可靠。
其次,卡住可能与硬盘的格式或分区方式有关,特别是如果电脑硬盘使用的是GPT格式,而U盘是用MBR模式制作的启动盘,可能会导致系统无法顺利启动。此时可以尝试调整BIOS设置,切换启动模式(UEFI或Legacy),或者格式化硬盘为正确的分区类型。另一个原因可能是硬件兼容性问题,比如内存、硬盘或者主板的驱动程序未能正确识别,尝试进入BIOS更新固件或更换硬盘接口。
最后,也可以检查是否有外部设备干扰系统安装,暂时拔掉其他USB设备或外接硬件,确保安装环境简单清晰。如果以上方法都无效,可能需要尝试更换U盘或更新操作系统镜像。
电脑店装机U盘如何制作的教程就跟大家分享到这里了,总的来说,U盘启动盘是一项非常重要且实用的工具,尤其在遇到系统崩溃、病毒感染或需要重装操作系统时,它能够帮助我们快速恢复系统,提升解决问题的效率。通过本文的介绍,相信大家已经了解了如何制作U盘启动盘,并认识到了它在电脑维护和修复过程中的重要作用。制作U盘启动盘的步骤并不复杂,只需确保选择正确的工具和系统镜像,就能轻松完成。

