pe工具箱怎么重装系统?pe启动盘制作教程【图解】
发布时间:2024-12-05 14:22:46
pe工具箱怎么重装系统?
pe工具箱究竟有多好用,为什么那么多电脑用户都会备着一个呢?pe工具箱,作为一款轻量级的系统修复和维护工具,凭借其强大的功能和便捷的操作,已成为众多电脑用户的必备利器。无论是在系统崩溃无法启动的情况下,还是遇到病毒感染、数据丢失等紧急问题时,pe工具箱都能为我们提供有效的解决方案。接下来我们不妨看看pe启动盘制作教程,给自己也制作一个!
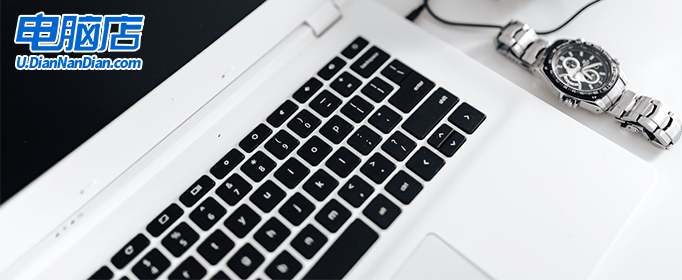
一、重装需要准备的东西
1、u盘制作工具:电脑店u盘启动盘制作工具(点击即可下载)
2、系统映像文件:win7企业版
二、重装注意事项
1、确认U盘格式是否匹配
在创建启动盘之前,请检查U盘的文件系统类型是否适合目标设备的要求。常见的文件系统包括FAT32和NTFS。不同的文件系统支持的设备和文件大小限制各有不同,选择时需结合实际使用场景。
2、保护原有数据安全
U盘在制作启动盘时会被清空,因此务必提前将所有重要文件转移到安全的位置。检查备份是否完整,以免后续因数据丢失而造成不必要的麻烦。
3、工具与资源的充分准备
确保下载了必要的启动盘制作工具并了解其使用方法。同时,检查目标设备的引导模式(Legacy BIOS或UEFI),以便选择正确的启动盘制作方式。
4、下载镜像文件
我们可以在msdn这个网站上下载,选中系统后复制下载链接,打开下载软件就可以下载啦!
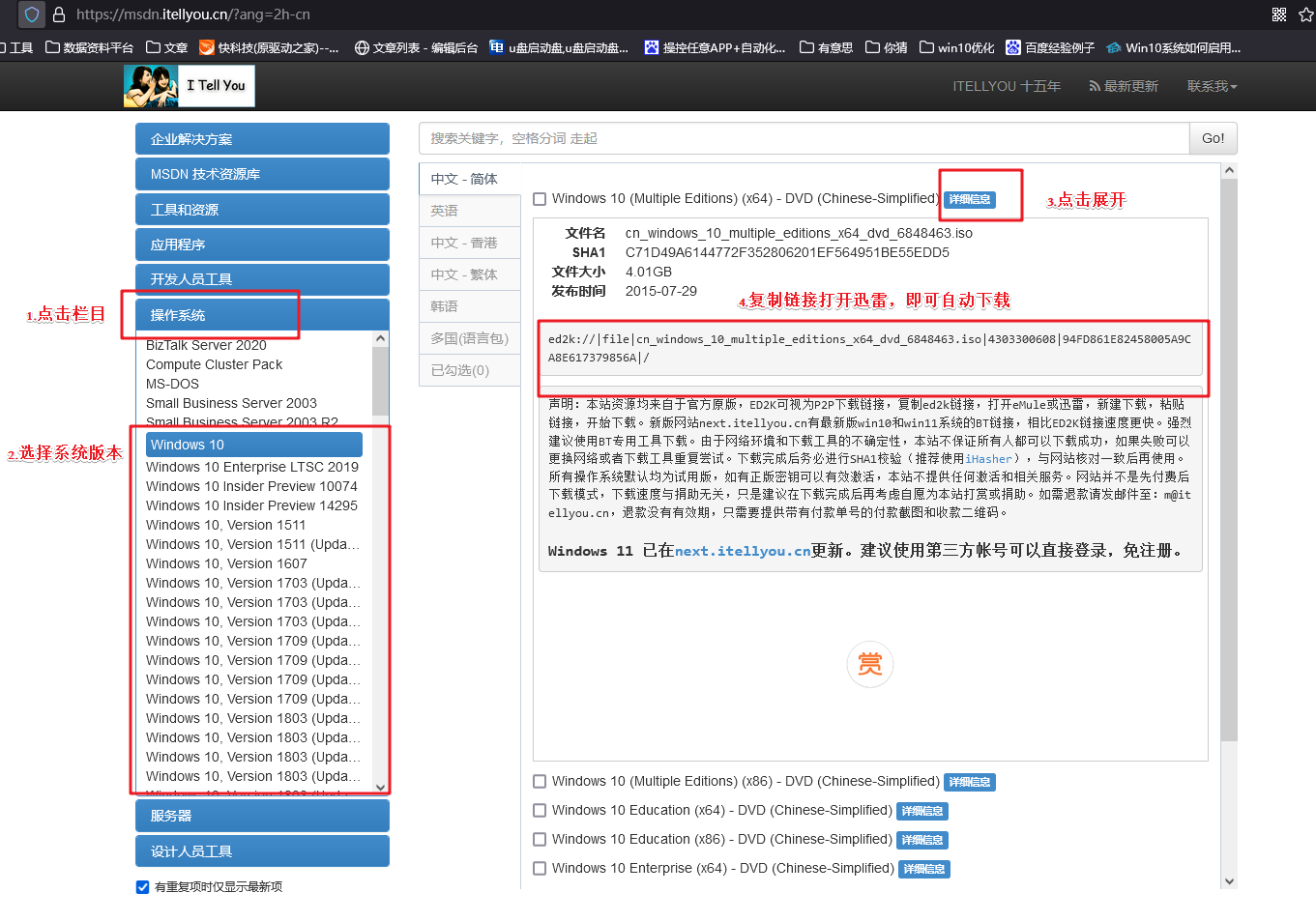
三、重装系统步骤
1、制作u盘启动盘
a. 搜索进入电脑店的官网,点击【下载中心】,点击下载 u盘启动盘制作工具。
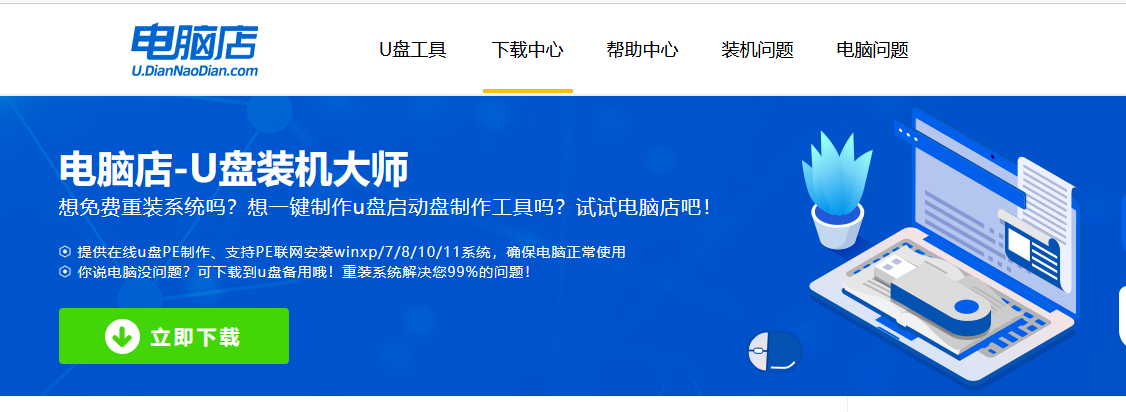
b. 插入u盘,打开下载好的制作工具。
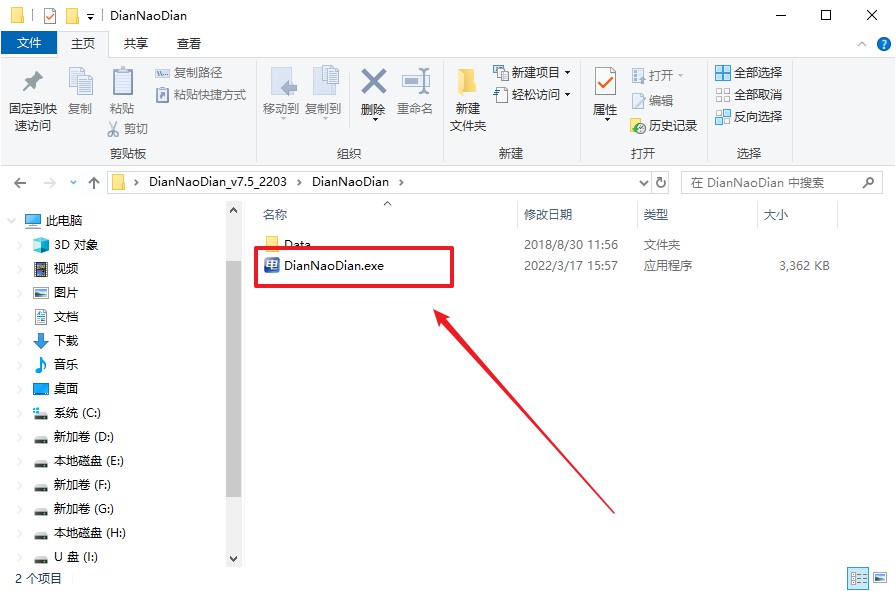
c. 插入u盘,建议8G以上,不需要其他设置,默认点击【全新制作】。
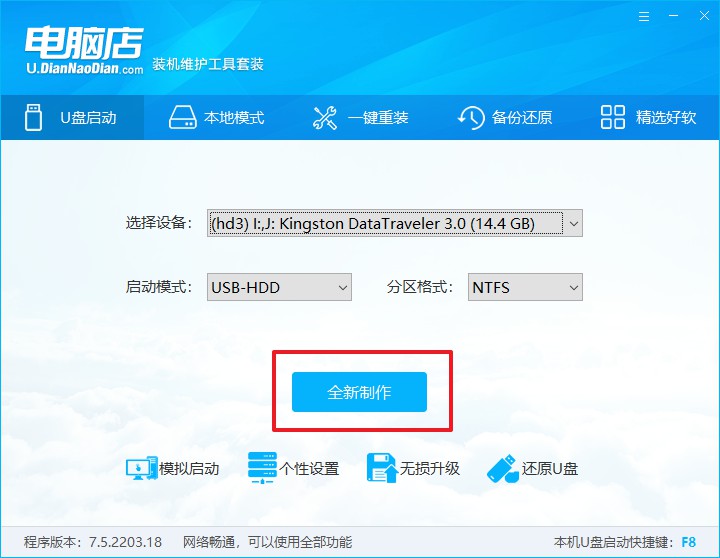
d. u盘启动盘制作完毕后,电脑会弹出提示框弹出,你可以点击【是】查看教程,也可以点击【否】关闭页面。
2、设置u盘启动
a. 在电脑店官网首页查询u盘启动快捷键,如下图所示:
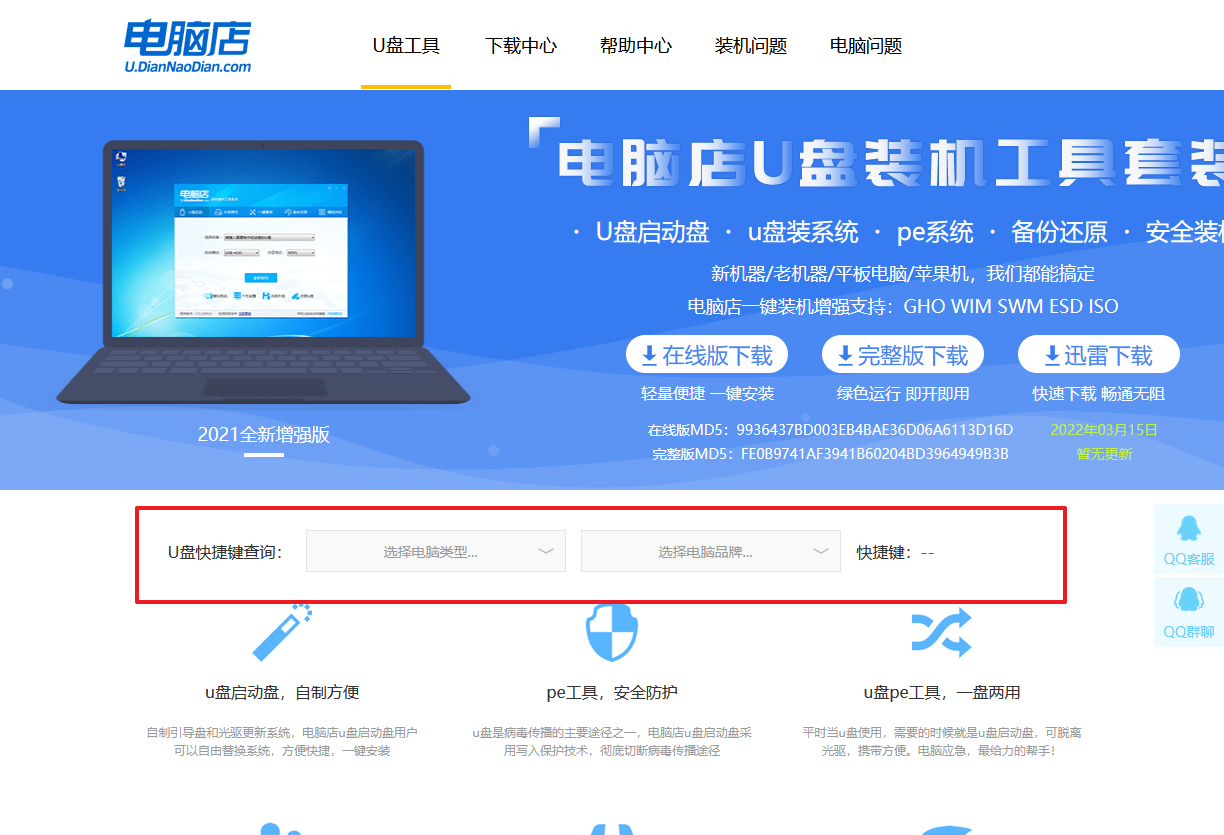
b. u盘启动可直接使用启动快捷键,插入u盘启动盘后开机,不停按下快捷键,即可进入选择界面。
c. 在窗口中,移动光标选择u盘启动为第一启动项,之后按F10键保存并且重启电脑即可。
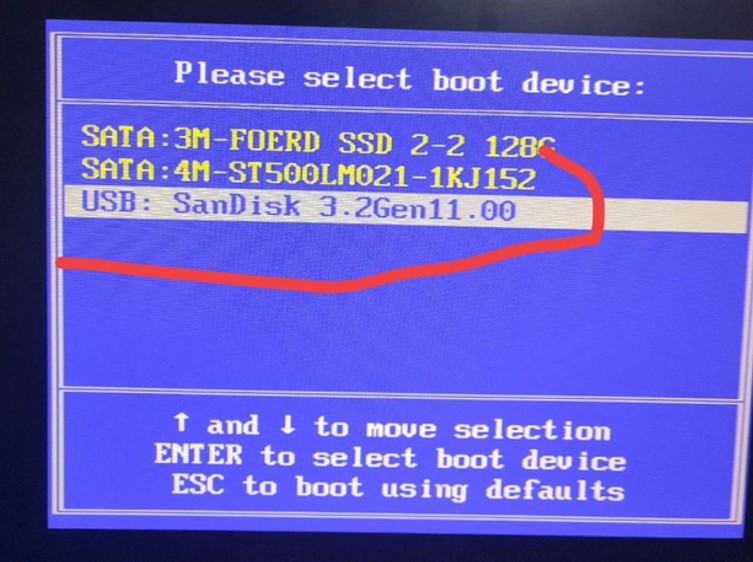
d. 接下来就会进入到电脑店winpe界面,选择第一项回车即可进入PE系统。
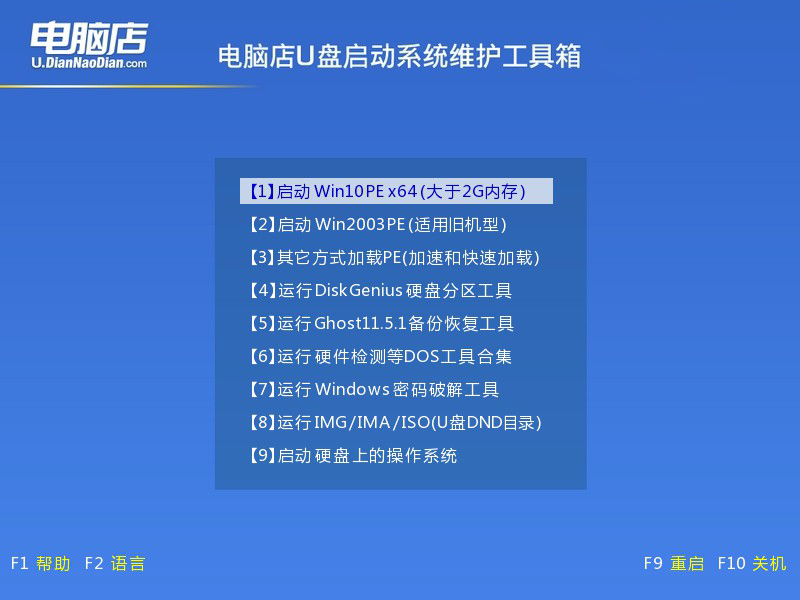
3、u盘装系统
a. 在pe系统中,打开电脑店winpe一键装机这个软件,即可开始重装操作。
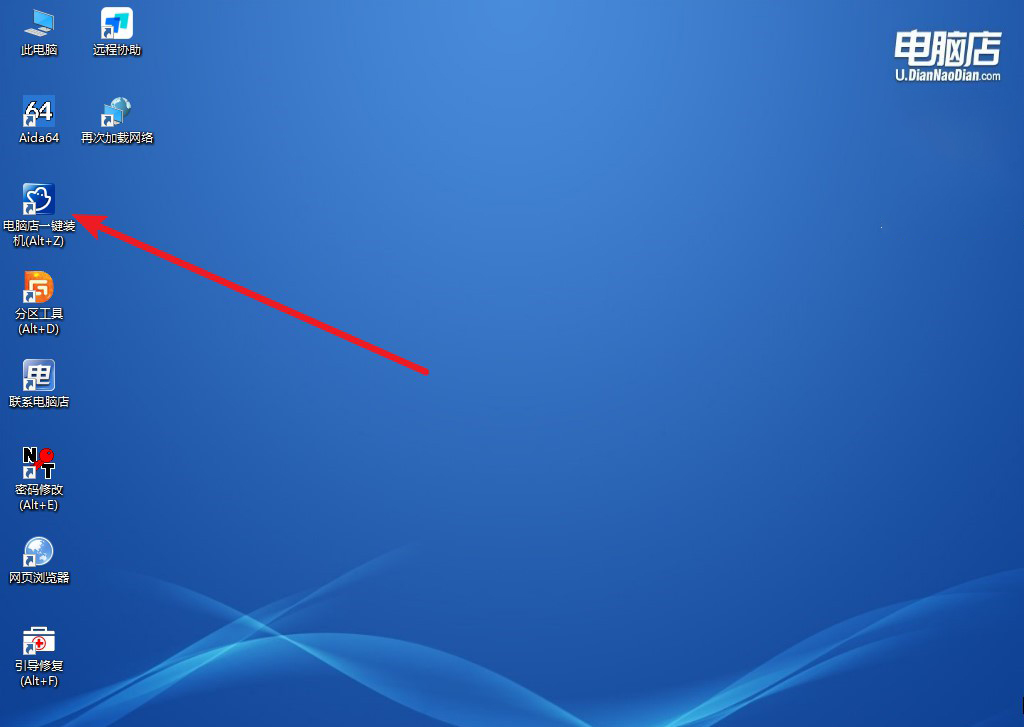
b.在窗口中选择操作方式,打开需要安装的镜像,勾选系统盘,点击【执行】。
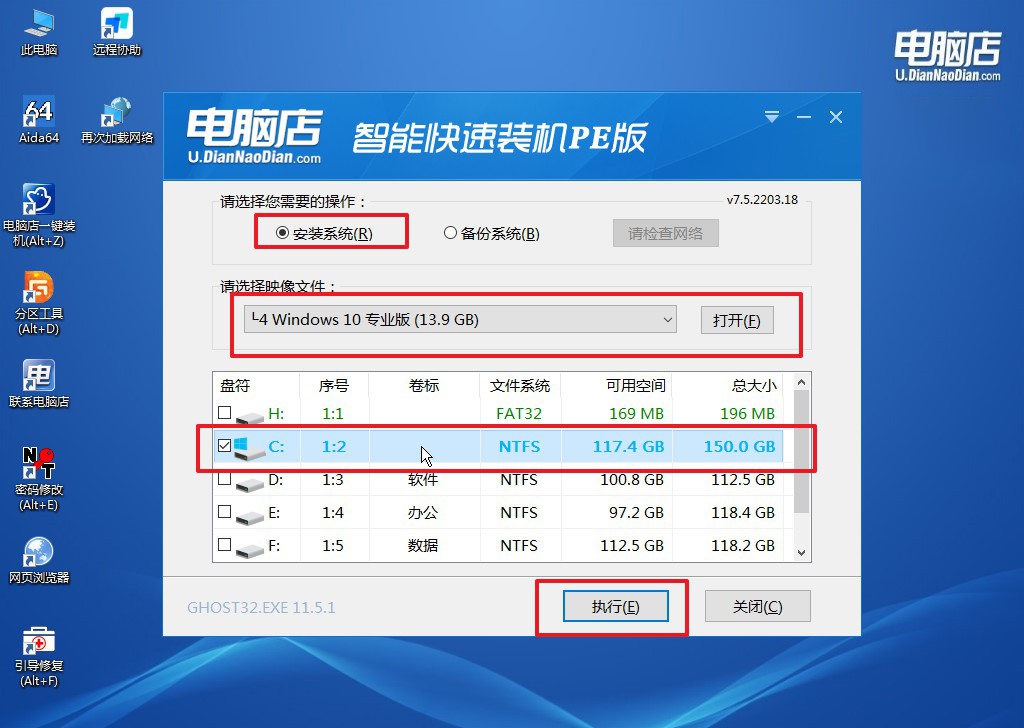
c. 默认还原设置,勾选【完成后重启】,接下来就是等待安装完成了。
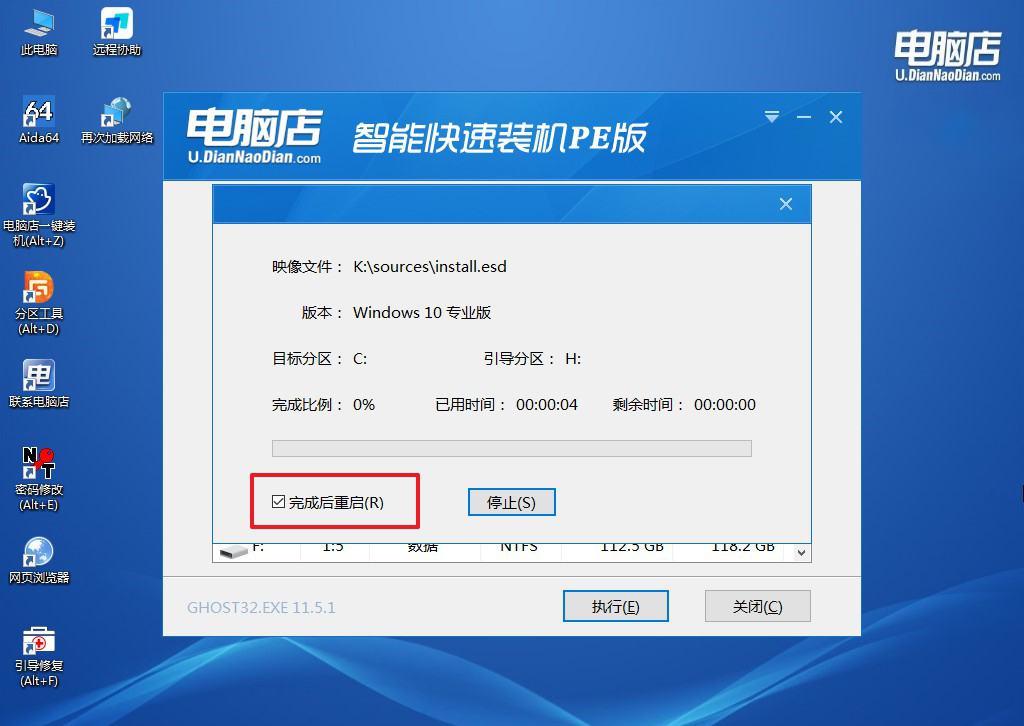
d. 等待安装完成,部署好系统后就可以进入系统了。
四、u盘装系统相关内容
电脑重装系统后鼠标键盘都不能用了
电脑重装系统后鼠标和键盘无法使用,通常是由于驱动程序缺失或硬件设置问题引起的。首先,检查系统是否正确识别了鼠标和键盘。在“设备管理器”中查看是否有任何设备显示为“未知设备”或带有黄色感叹号,可能表示驱动程序未正确安装。
在这种情况下,可以尝试通过另一台电脑下载并安装适合的驱动程序,或者进入安全模式,使用系统自带的通用驱动程序进行修复。如果鼠标和键盘在BIOS界面中仍然无法使用,可能是主板设置问题,检查是否启用了USB端口或设置了正确的启动模式,尤其是在U盘启动的过程中可能会导致某些USB接口不可用。
此外,硬件故障也不能排除,可以尝试更换其他USB端口,或者用其他鼠标和键盘测试,排除设备本身损坏的可能。如果上述步骤都不能解决问题,可能需要考虑重新安装操作系统,或者更新主板BIOS,确保硬件与系统兼容。
以上就是pe启动盘制作教程的详细内容了,从系统修复、数据恢复到病毒清理、磁盘分区,pe工具箱几乎能够应对日常使用中的各种电脑问题。它的小巧且功能全面的特点,使其成为了每个电脑用户工具箱中的必备良品。无论是家庭用户,还是专业的IT人员,PE工具箱都能在关键时刻发挥重要作用。因此,如果你还没有备份一个pe工具箱,不妨赶紧准备一个,以应对未来可能遇到的各种问题。

