电脑店u盘如何装系统win10-电脑店U盘如何装系统win10
发布时间:2024-12-06 14:28:19
使用过电脑店u盘启动盘重装系统的朋友,往往会给予高度评价。这款工具以其操作简便、功能强大而深受用户喜爱,尤其是在重装系统这一看似复杂的任务中,显得尤为得心应手。如果你的电脑出现了系统问题,或者需要升级到新的操作系统,电脑店u盘启动盘无疑是一个值得尝试的选择。它不仅能够帮助你轻松进入u盘启动模式,还提供了丰富的系统安装和维护功能,即使是完全没有经验的小白用户,也能在短时间内学会使用并完成系统重装。今天我们就来详细讲解电脑店u盘如何装系统!
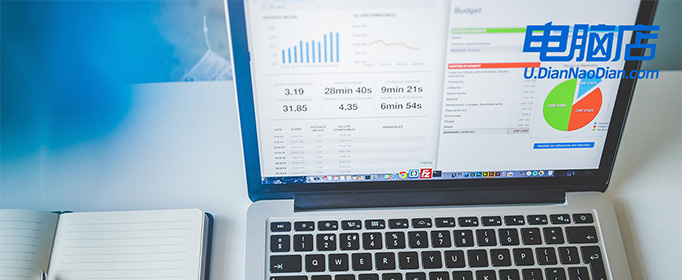
一、重装系统的工具
1、电脑型号:笔记本以及台式电脑所有型号均适用
2、系统版本:win10专业版
3、装机工具:电脑店u盘启动盘制作工具(点击红字下载)
二、重装系统的准备工作
1、启动模式选择
U盘的启动模式通常有两种:USB-HDD和USB-ZIP。USB-HDD因其更快的启动速度,通常被推荐作为首选。而USB-ZIP模式则适用于一些老旧的计算机(特别是2004年及之前的机型),提供更好的兼容性。在制作启动U盘时,选择适合您计算机的启动模式,确保系统安装顺利进行。
2、备份数据
在进行系统重装前,请务必备份所有重要文件,特别是系统分区内的数据。重装过程中,系统分区会被格式化,导致数据丢失。因此,提前保存关键文件是避免数据丢失的必要步骤。
3、获取Windows 10镜像
访问Windows 10下载页面:在微软官网上,可以通过搜索“Windows 10”或直接进入“Windows”版块找到下载链接。
选择版本和语言:根据需要选择相应的Windows 10版本(如家庭版、专业版、教育版等)和所需的语言(如简体中文、英语等)。确保所选版本与您的许可证密钥一致。
下载工具:微软提供一个“下载工具”(Download Tool Now),点击下载后,您可以通过该工具下载Windows 10镜像文件。
使用下载工具:下载工具启动后,根据提示操作,它会帮助您下载Windows 10系统镜像文件并制作启动盘。
三、重装系统步骤参考
1、制作u盘启动盘
a.进入电脑店的官网下载u盘启动盘制作工具,切换到【下载中心】,点击【立即下载】。
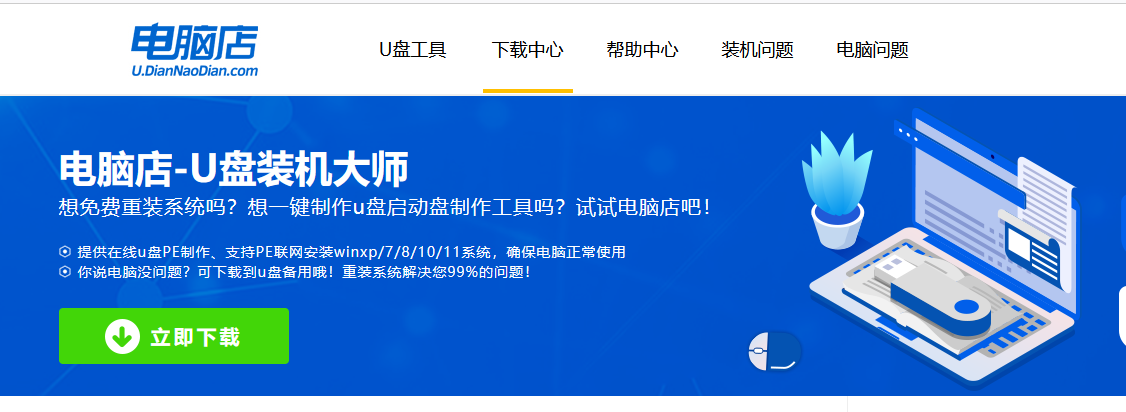
b.下载后解压,打开工具,插入u盘连接电脑。
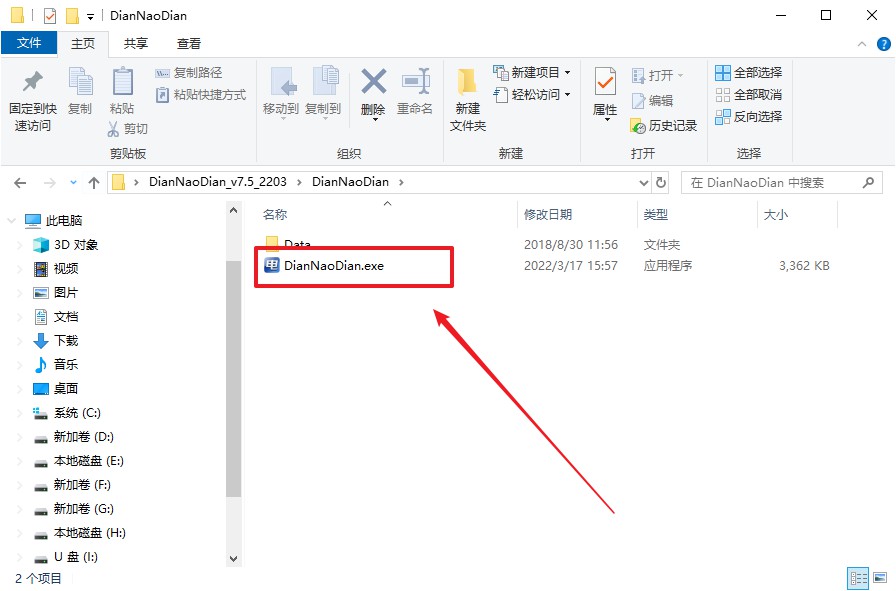
c.在界面中选择u盘设备,设置启动模式和分区格式,点击【全新制作】。设置如下图所示:
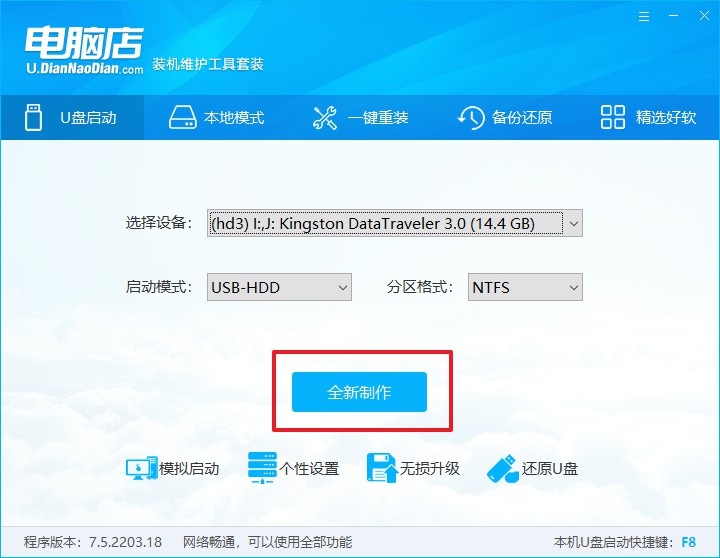
d.制作成功后会有弹窗提示,接下来大家就可以开始使用u盘启动盘了!
2、设置u盘启动盘
a.在电脑店官网首页,查询u盘启动快捷键,当然你也可以自行百度查询。
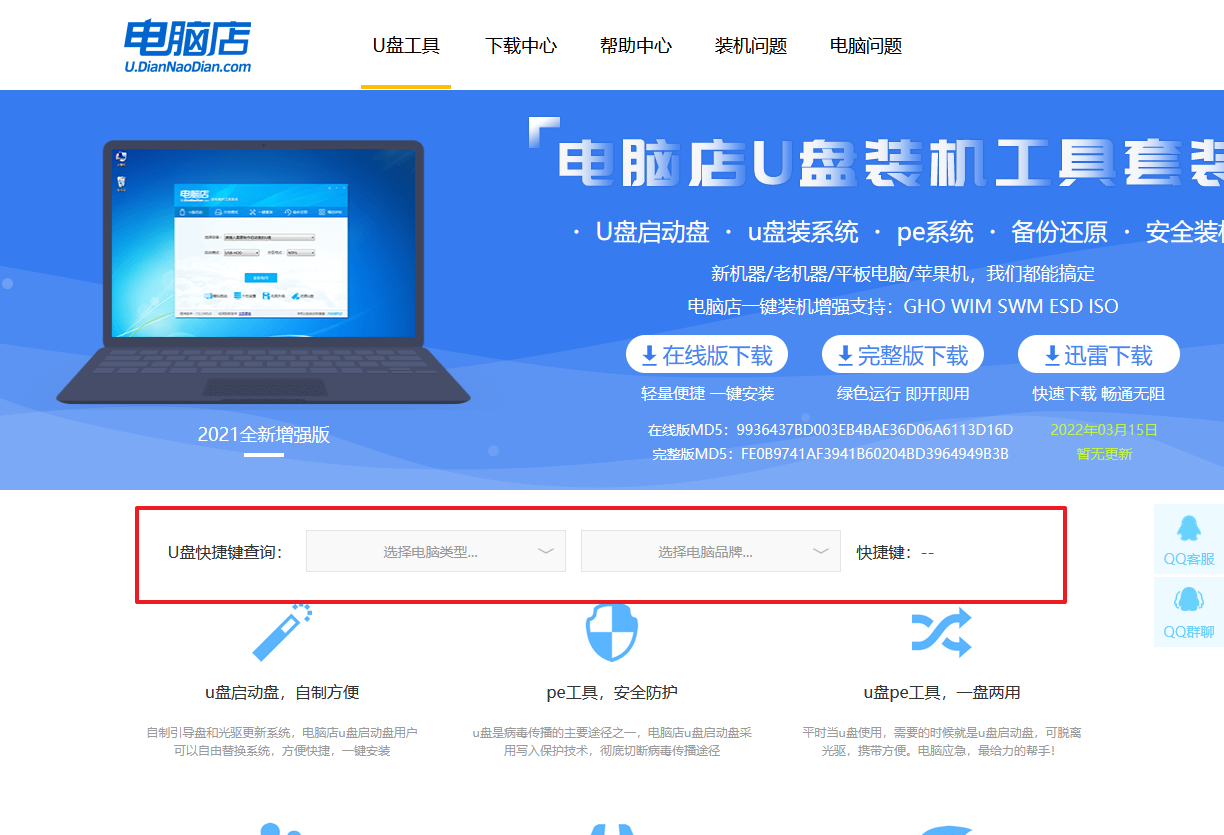
b.u盘插入电脑,重启后需要快速按下快捷键,建议重复按多几次。
c.进入优先启动项设置界面后,选择u盘选项,一般是带有USB字样的选项。
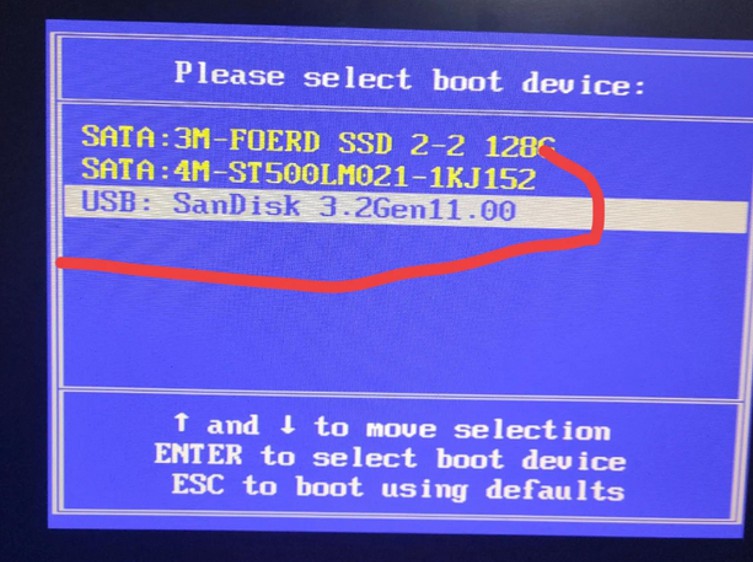
d.进入电脑店winpe界面后,如图所示,选择【1】进入pe系统桌面。
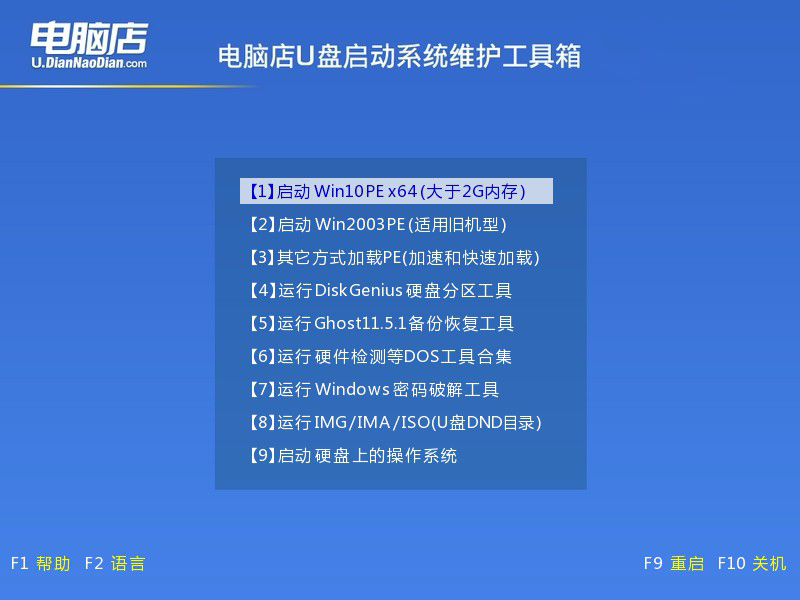
3、u盘装系统
a.设置u盘启动后即可进入电脑店winpe,打开【电脑店一键装机】,如下图所示:
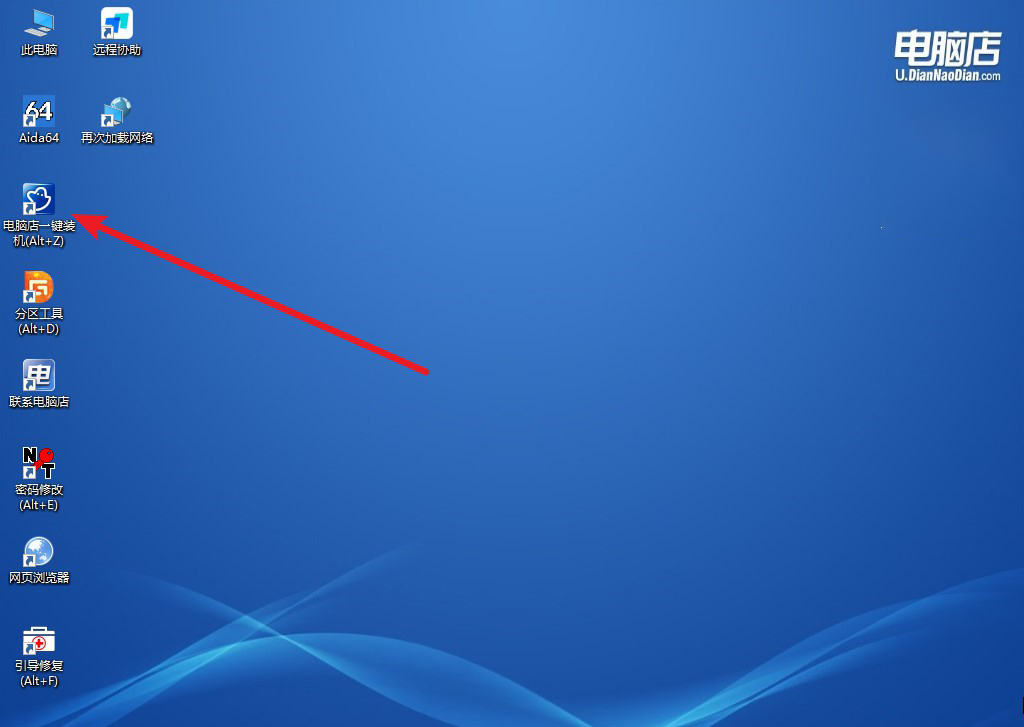
b.在界面中,根据提示完成重装前的设置,点击【执行】。
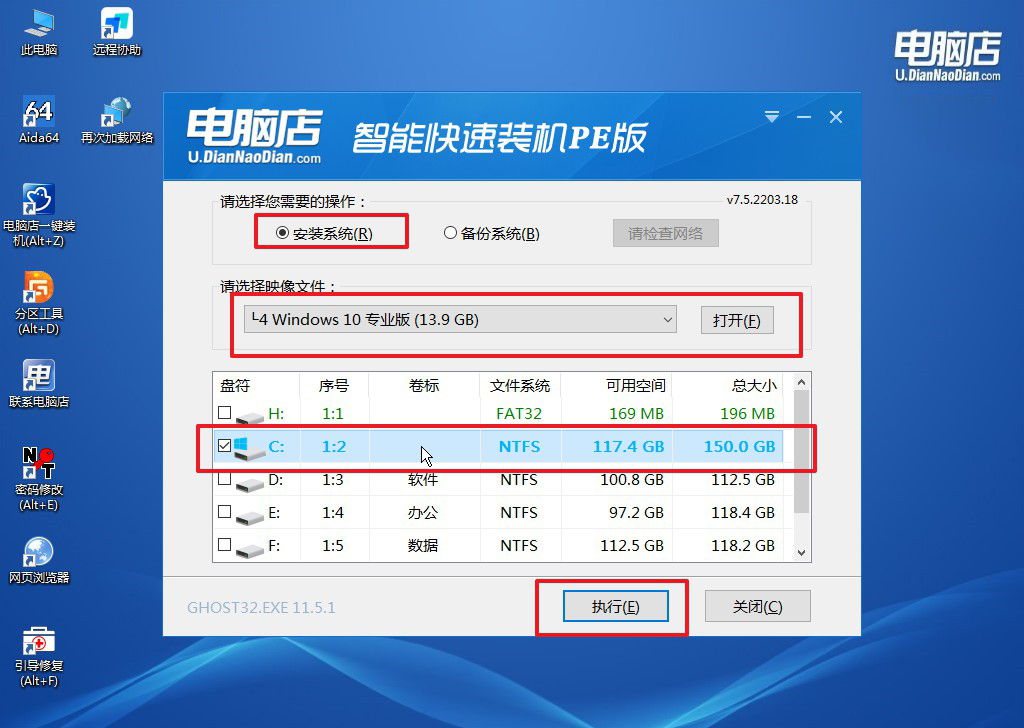
c.接下来会进入还原设置和系统安装阶段,记得安装好了之后重启电脑。
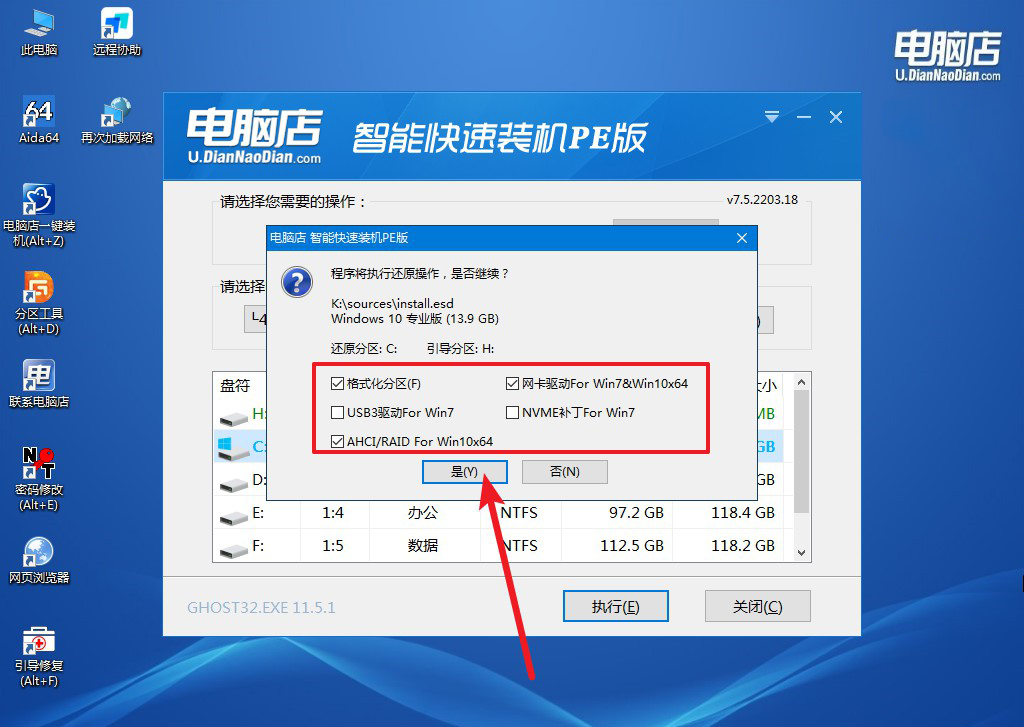
4、重启后电脑会进入系统部署阶段,等待几分钟即可进入系统桌面了!
四、重装win10后可能遇到的问题
电脑重装系统中黑屏怎么办?
在电脑重装系统过程中出现黑屏的情况,可能由多种原因引起,需要逐一排查解决。
首先,检查显示器和显卡的连接是否牢固,可以重新插拔数据线,确保显示设备正常工作。如果是笔记本,尝试按下功能键组合(如 Fn+F4 或 Fn+F8)切换显示输出模式。其次,如果问题发生在系统安装过程中,可能是U盘启动盘制作不当或安装镜像有问题,建议重新制作启动盘并更换可靠的镜像文件。
如果安装完成后首次启动时黑屏,可能是显卡驱动或系统文件损坏引起的,尝试重启进入安全模式更新驱动或修复系统。硬件问题也不可忽视,检查内存条是否松动,或者将其重新插入测试。
此外,确保安装的系统与硬件兼容,例如UEFI/Legacy启动模式与系统镜像类型需一致。如果问题无法解决,建议寻求专业技术支持。
以上就是电脑店u盘如何装系统win10的内容了,通过电脑店u盘启动盘,重装系统变得不再困难。无论是设置u盘启动、选择安装镜像,还是完成系统配置,这款工具都为用户提供了全程指导,帮助你轻松跨越每一个关键环节。对于电脑有重装需求的朋友而言,这不仅是一款实用工具,更是一次体验技术成就感的机会!

