电脑店装机后无法进入系统-电脑店装机后无法进入系统
发布时间:2024-12-06 14:30:09
电脑店装机后无法进入系统?
使用电脑店U盘启动盘完成装机后,却发现电脑无法进入系统,这无疑让人感到困惑和挫败。究竟是什么原因导致了这样的情况?是设置环节出现了问题,还是某些关键步骤被遗漏?事实上,装机过程中任何一个细节的疏忽,都可能直接影响系统的正常运行。比如U盘启动模式的设置错误、安装过程中遗漏分区格式化、甚至是安装镜像的选择不当,都会成为“罪魁祸首”。今天,我们就一起来看看正确的电脑店装机教程吧!

一、u盘装系统所需工具
1、u盘工具:建议使用品牌u盘,8GB或以上容量
2、系统版本:win10专业版(其他Windows版本亦可)
3、装机工具:电脑店u盘启动盘制作工具(点击链接下载)
二、u盘装系统的准备
1、在开始重装系统之前,首先需要备份U盘和电脑中的重要文件,因为在制作U盘启动盘的过程中,U盘将会被格式化,所有数据会被清空且无法恢复。务必确保已将所有重要数据(如文档、照片、视频等)转移到其他安全的存储介质上。
2、重装系统后,您需要重新安装硬件驱动程序和常用软件。为了节省时间,建议在重装前将相关驱动程序(如显卡、网卡、声卡等)和软件安装包下载并保存到U盘或其他存储设备上。这样可以避免重装后需要重新搜索并下载驱动和软件,确保系统恢复后能迅速进入正常使用状态。
3、下载操作系统的镜像文件(如Windows 10)是重装系统的关键步骤。以Windows 10为例,具体步骤如下:
a.访问微软官网的系统下载页面。
b.按下键盘上的“F12”键,打开浏览器的开发者工具。
c.点击设备模拟器按钮,选择“iPad Pro”作为模拟设备,按下“F5”刷新网页。
d.刷新后,页面会显示选择Windows 10版本的按钮,按照提示下载所需的操作系统镜像文件。
三、u盘装系统操作示范
1、如何制作电脑店u盘启动盘
a. 进入电脑店的官网,点击【下载中心】-【立即下载】,下载电脑店制作工具,下载前切记关闭防火墙和杀毒软件!
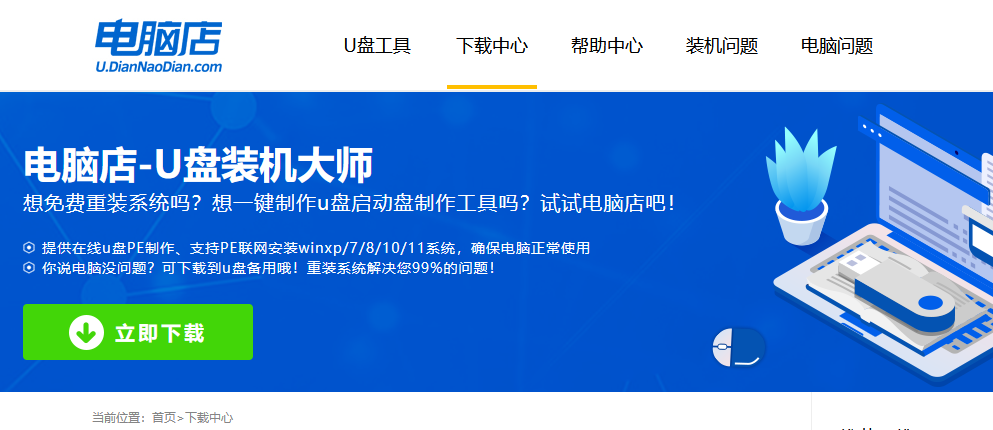
b.如图所示,打开电脑店u盘启动盘制作工具,将u盘插入电脑当中,软件会自动识别到u盘的信息。默认其他设置,直接点击【全新制作】。
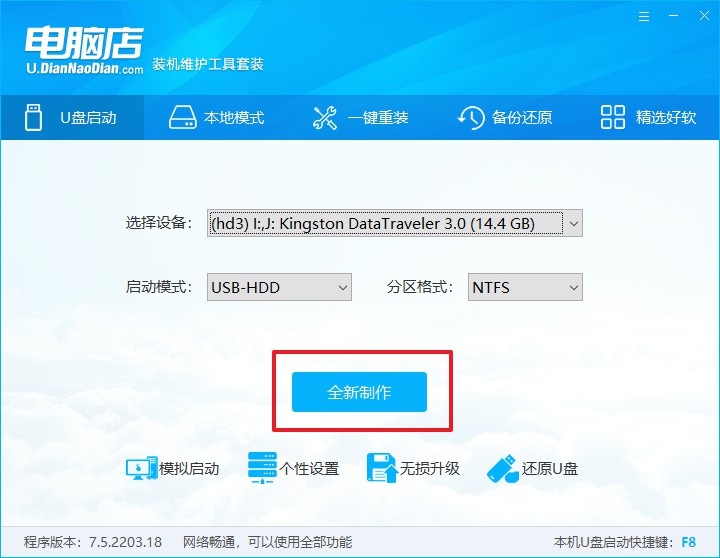
c.另外,如果你是想重装系统,那么需要自行下载好Windows镜像,保存在u盘启动盘根目录下。
2、设置u盘为开机首选
a. 打开电脑店官网首页选择电脑类型和品牌查询u盘启动盘快捷键,重启电脑后按下该键,进入启动设置界面。
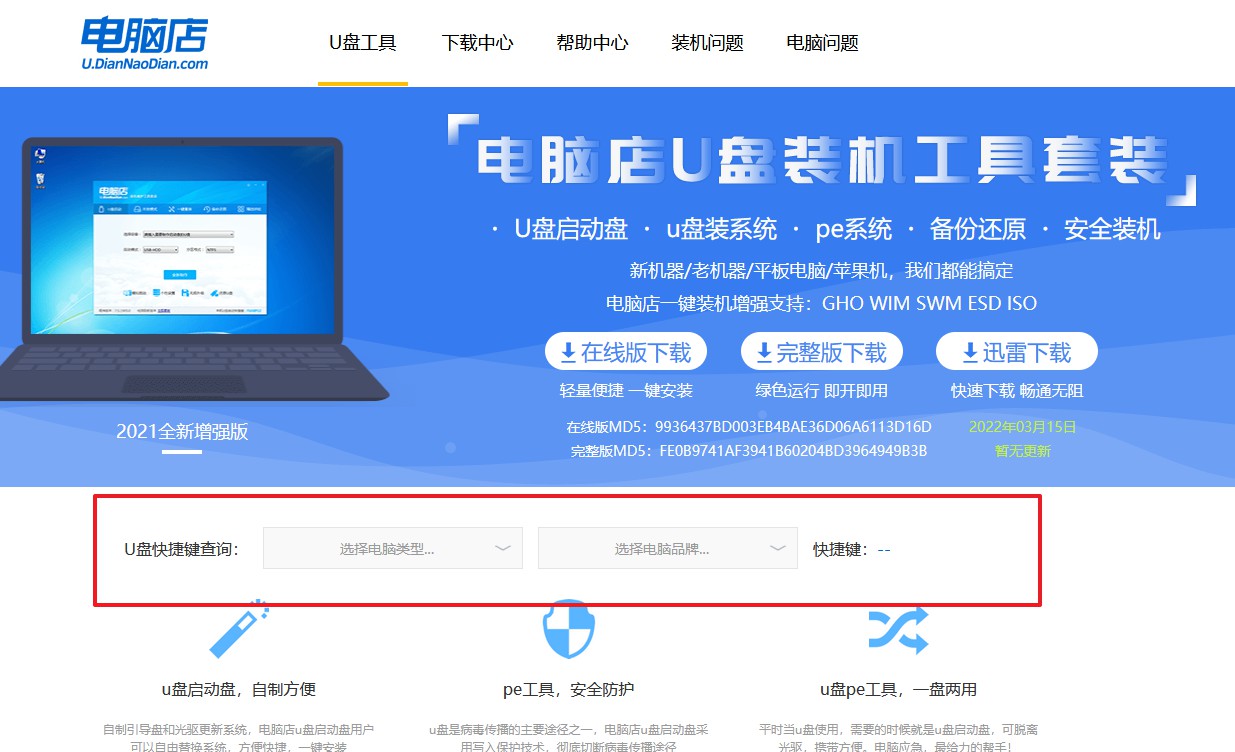
b. 弹出快速启动选项的窗口,我们选择u盘进入即可。
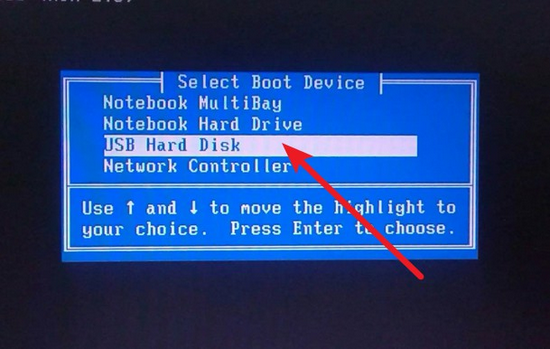
c. 接着电脑会自动重启,进入到电脑店winpe主菜单,选择第一个选项回车即可。
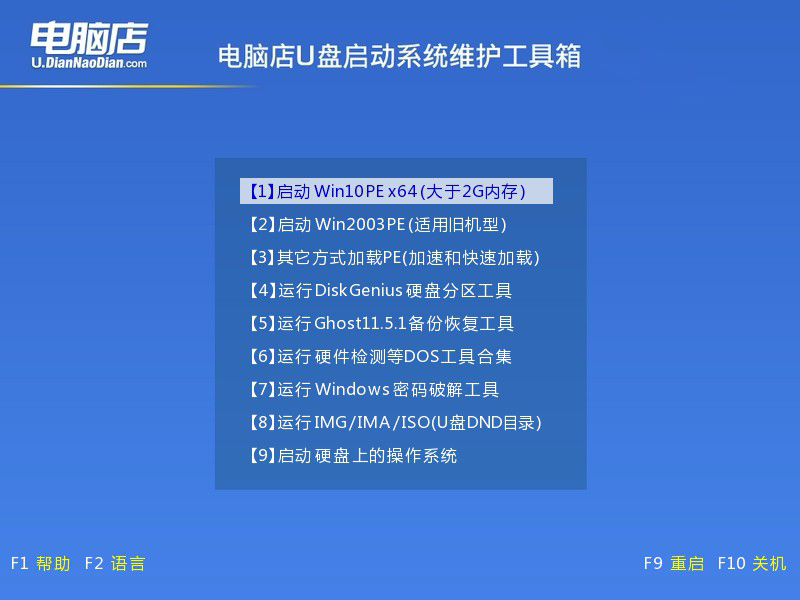
3、使用u盘装系统
a. 进入电脑店winpe,在桌面打开装机软件,如下图所示:
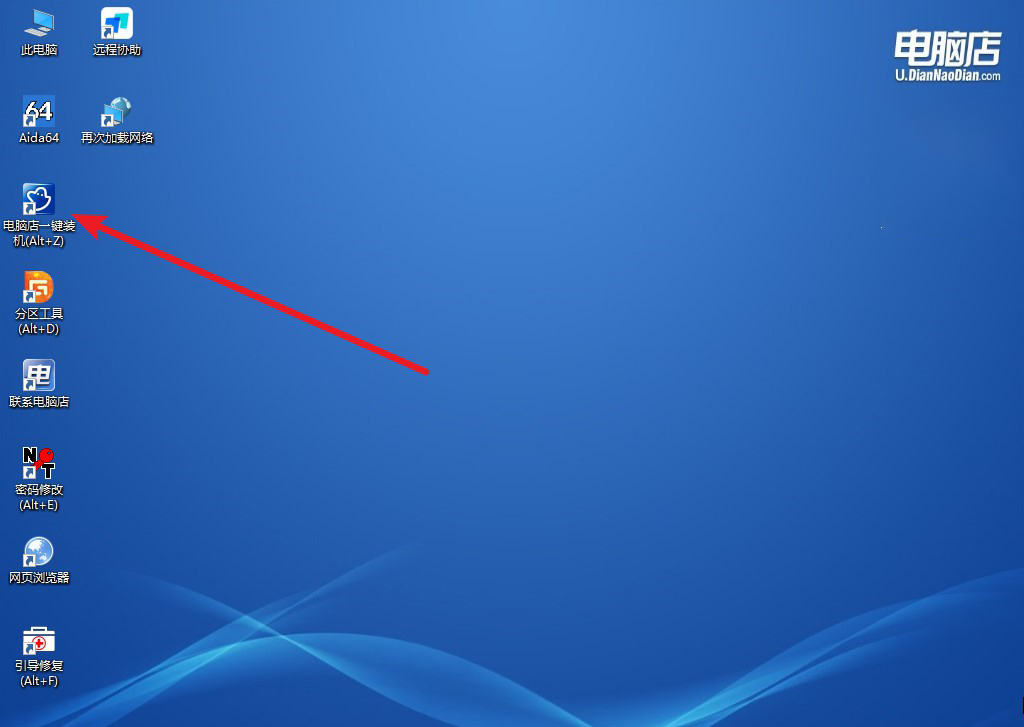
b. 如下图所示,按照提示操作,最后点击【执行】。
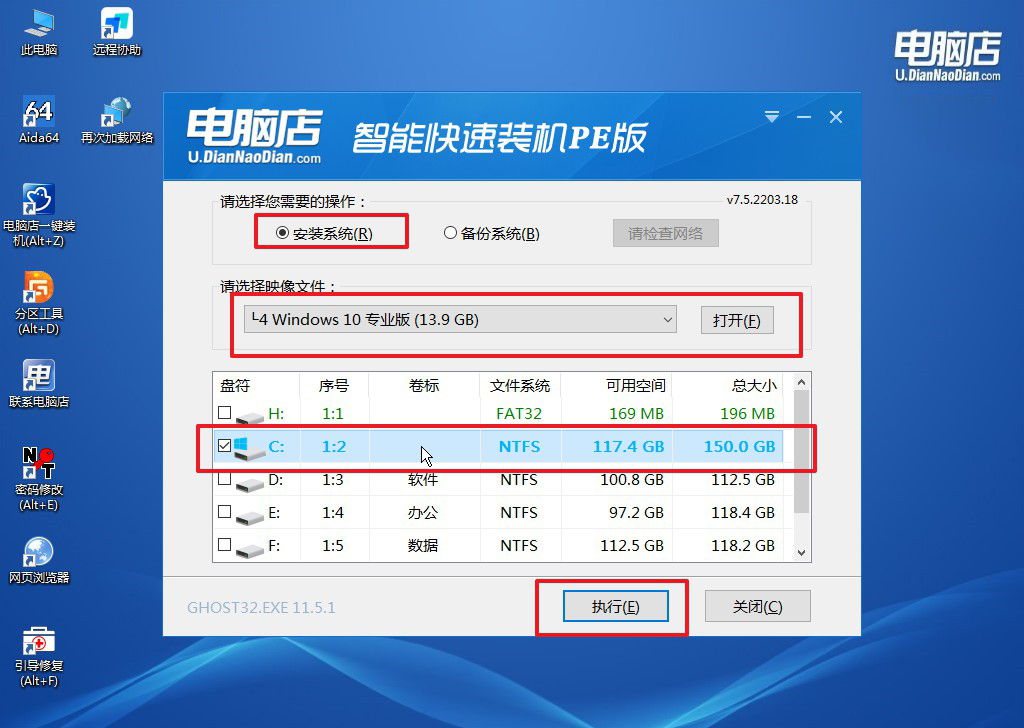
c. 之后,在一键还原窗口中默认已勾选的选项,点击【是】,接下来等待系统的安装。
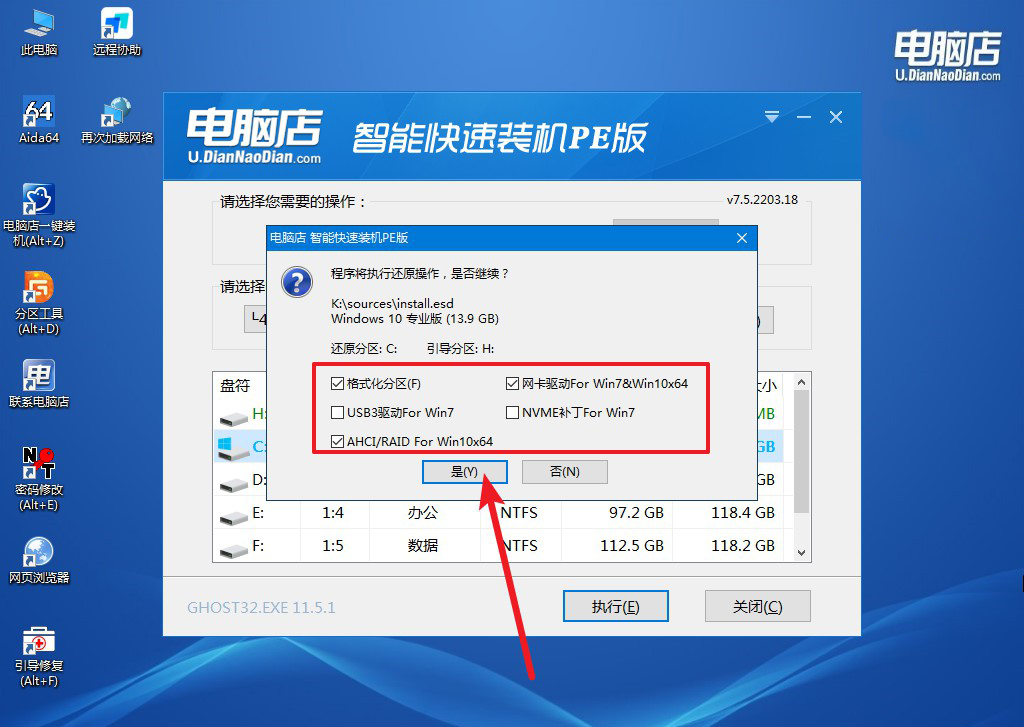
四、u盘装系统相关内容
电脑系统奔溃如何找回桌面文件?
当电脑系统崩溃后,如果需要找回桌面文件,可以尝试以下方法。首先,通过U盘启动盘或其他可引导的工具(如PE系统)进入系统维护模式,在文件管理器中找到桌面文件的存放路径,一般位于 C:\Users\你的用户名\Desktop 文件夹中。将这些文件复制到外接硬盘或其他分区进行备份。如果系统完全无法启动,也可以将硬盘拆下,连接到另一台电脑上作为外部硬盘访问,找到上述路径并提取文件。此外,还可以借助专业的数据恢复软件(如Recuva、DiskGenius),对硬盘进行扫描,尝试恢复丢失的桌面文件。但操作前尽量避免对原硬盘进行写入,以免覆盖数据影响恢复成功率。最后,建议定期备份重要文件,以降低系统崩溃带来的数据丢失风险。
电脑店装机后无法进入系统?大家不妨按照上述的教程重新操作一遍。从u盘启动模式的正确设置,到系统安装时的每一个关键环节,细节决定成败。只要按照正确的操作步骤进行,不仅可以避免这些问题,还能让装机过程变得更加顺利。希望通过本篇文章的讲解,能够帮助你解决当前的问题,并在未来重装系统时更加得心应手。如果仍有疑问,不妨重新检查每一步!

