win10系统怎么u盘启动重装系统(win10系统如何u盘启动重装系统)
发布时间:2024-12-10 14:27:34
win10系统怎么u盘启动重装系统?
说到u盘启动,你知道这有什么作用吗?它不仅是启动电脑进入安装环境的关键工具,也是承载系统安装文件的“载体”。当系统崩溃或者需要重装时,普通硬盘无法提供一个独立的安装环境,而u盘启动正好弥补了这一点。通过u盘启动,用户可以绕过已有的系统环境,直接加载全新的操作系统,从而实现对电脑的修复或升级。那么,你知道如何u盘启动重装系统吗?接下来一起看看吧!

一、重装系统的工具
1、电脑型号:笔记本以及台式电脑所有型号均适用
2、系统版本:win10专业版
3、装机工具:电脑店u盘启动盘制作工具(点击红字下载)
二、重装系统的准备工作
1、合适的U盘: 通常,安装操作系统所需的文件会占用相当数量的存储空间,因此需要一个容量至少为8 GB 的U盘。请确保U盘是空的,或者你已经备份了其中的数据。
2、U盘格式化: 在制作U盘启动盘之前,请确保对U盘进行格式化。这将导致U盘上的所有数据被清除,因此务必提前备份重要文件。
3、下载镜像文件: 请从官方渠道下载操作系统的ISO文件,避免使用来源不明或经过修改的文件,以免带来潜在的风险。
如何下载呢?这里小编给大家提供一个简单的方法:搜索【msdn】并进入其网站,在栏目中展开【操作系统】,选择需要下载的系统版本,点击【详细信息】,复制其下载链接,打开下载软件即可自动下载。
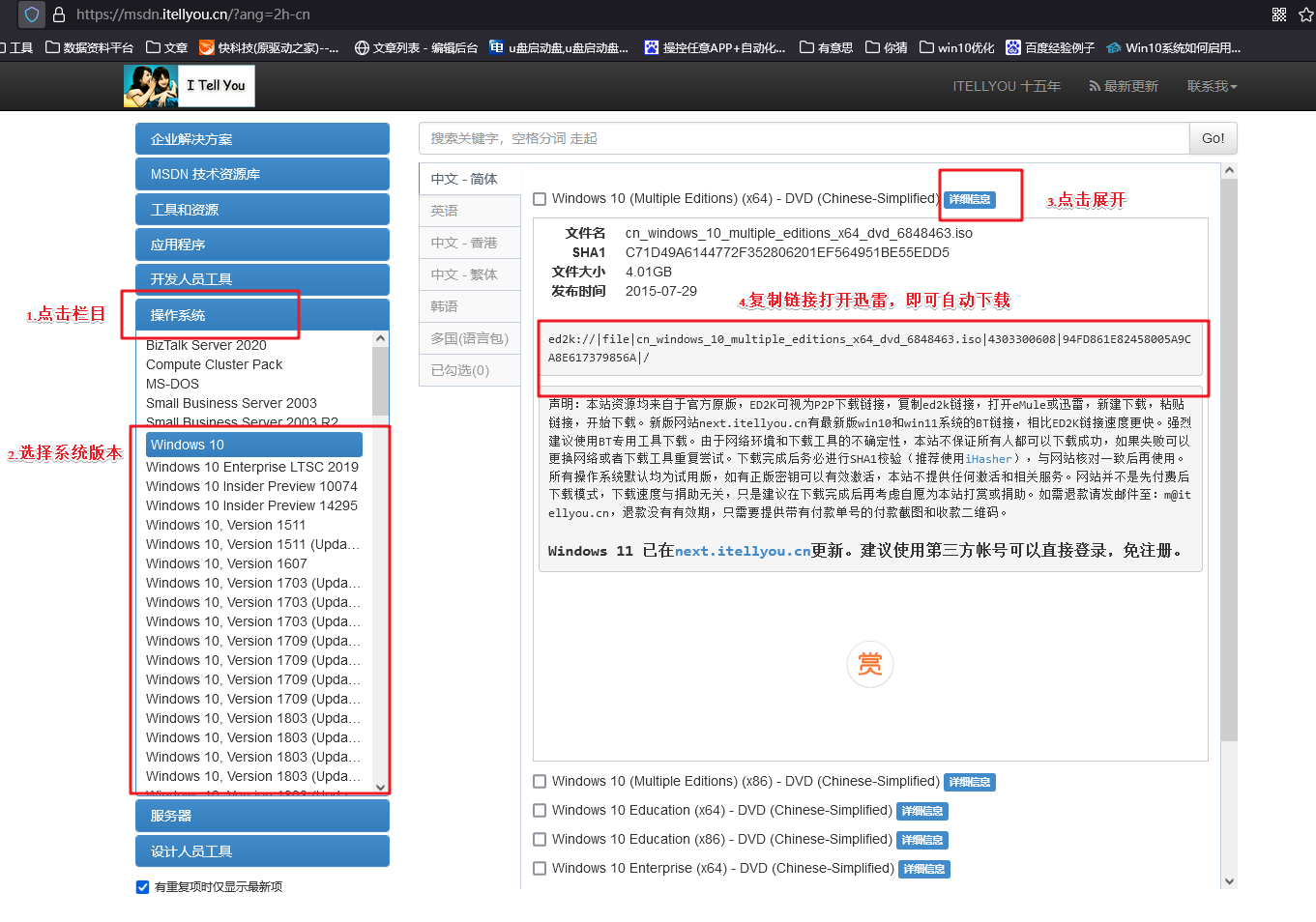
三、重装系统的操作教程
1、制作u盘启动盘
a.进入电脑店的官网,点击【下载中心】-【立即下载】,下载电脑店制作工具,下载前切记关闭防火墙和杀毒软件!
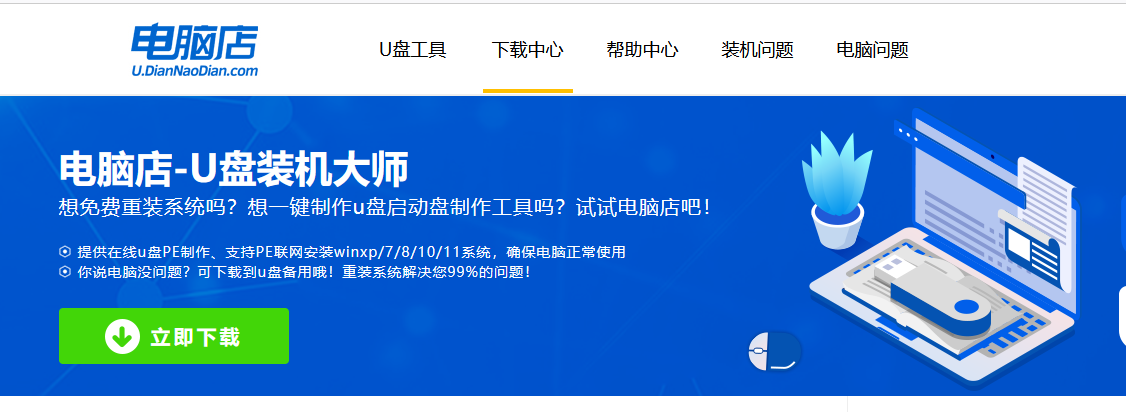
b.下载后安装制作工具,如下图所示,打开以下的程序。
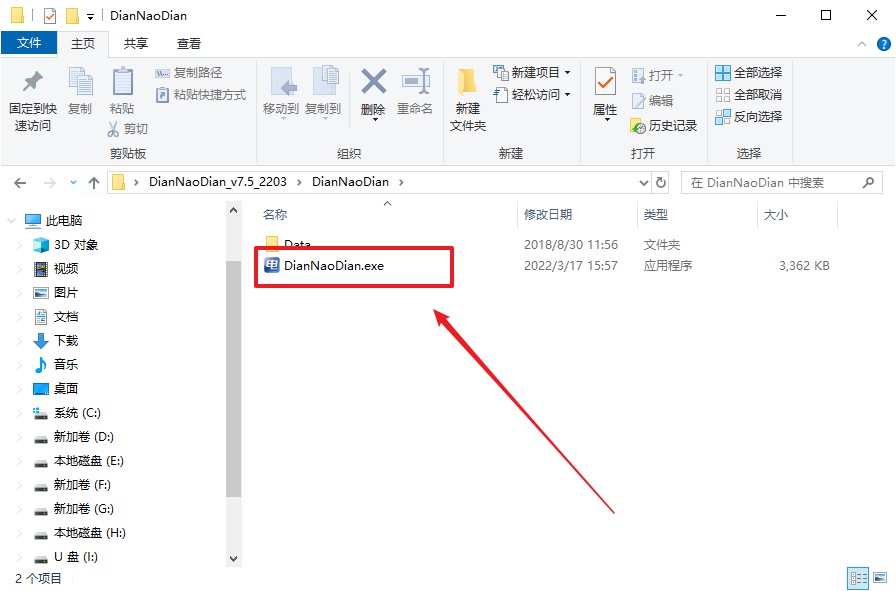
c.将u盘插入电脑当中,软件会自动识别到u盘的信息。默认其他设置,直接点击【全新制作】。
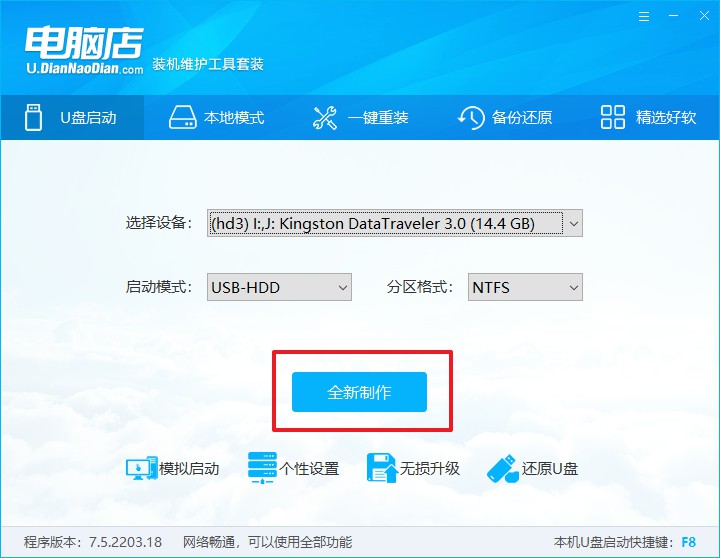
d.当提示格式化的时候,点击【确定】,等待制作即可。
2、设置u盘启动
a.在电脑店官网首页可查询u盘启动快捷键,接下来的操作中会用到。
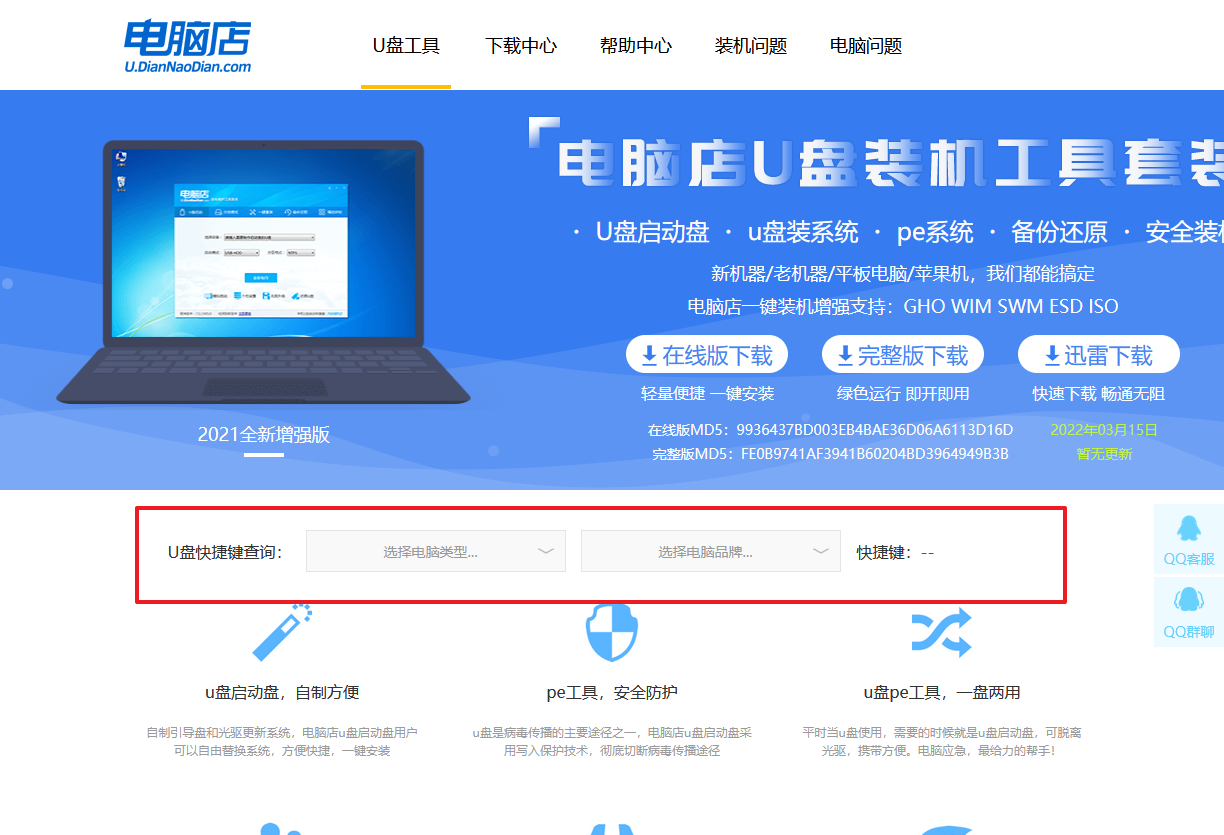
b.重启电脑,不间断按u盘启动快捷键,即可弹出启动设备菜单窗口。
c.按键盘加减号,将u盘移动到第一位,按下F10保存并退出。
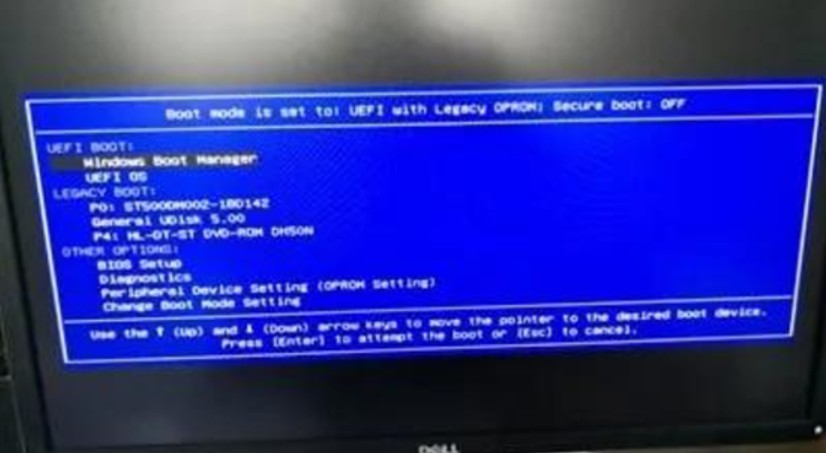
d.电脑重启后,就会进入电脑店的PE系统,在此之前我们需要选择第一项即可进入。
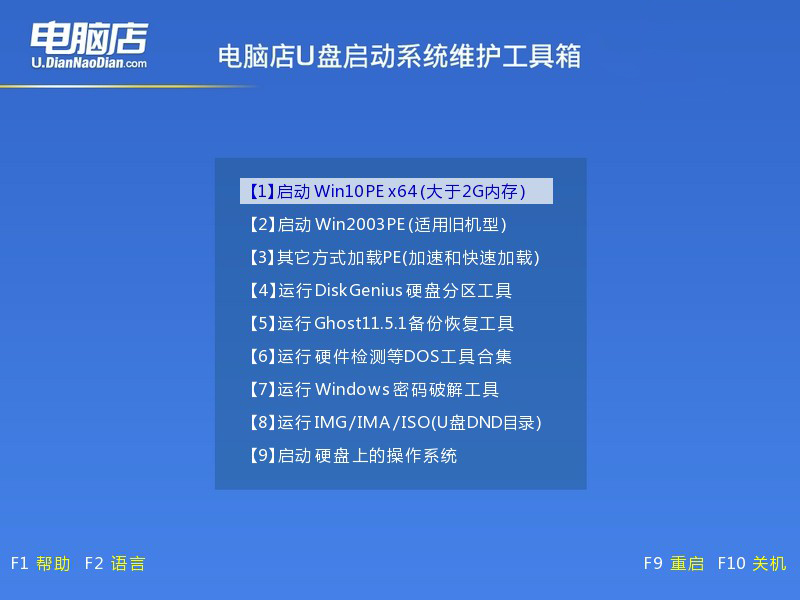
3、u盘装系统
a.进入电脑店winpe,在桌面打开装机软件,如下图所示:
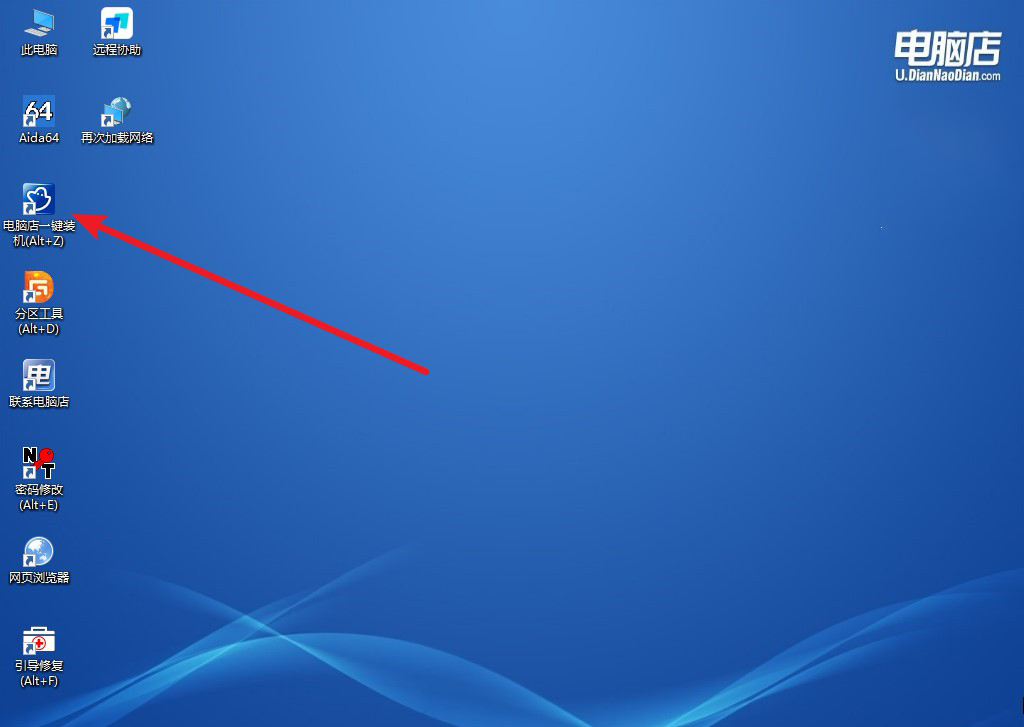
b.打开装机软件后,会识别u盘中的系统镜像文件,一般我们选择C盘(系统盘),选择完成之后点击【执行】。
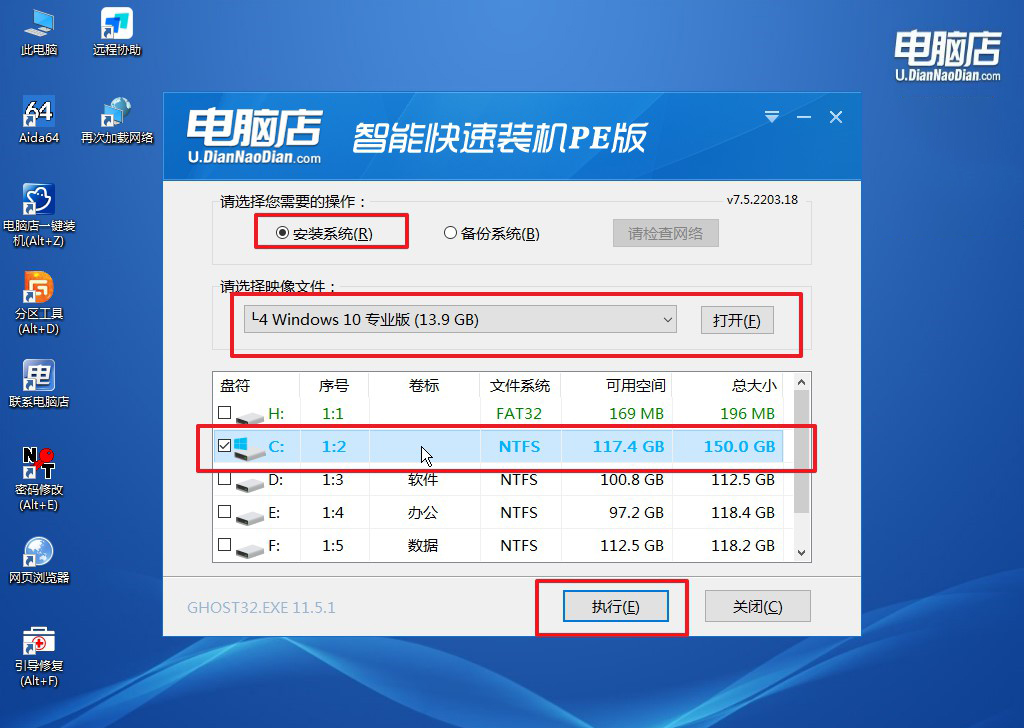
c.之后,在一键还原窗口中默认已勾选的选项,点击【是】,接下来等待系统的安装。
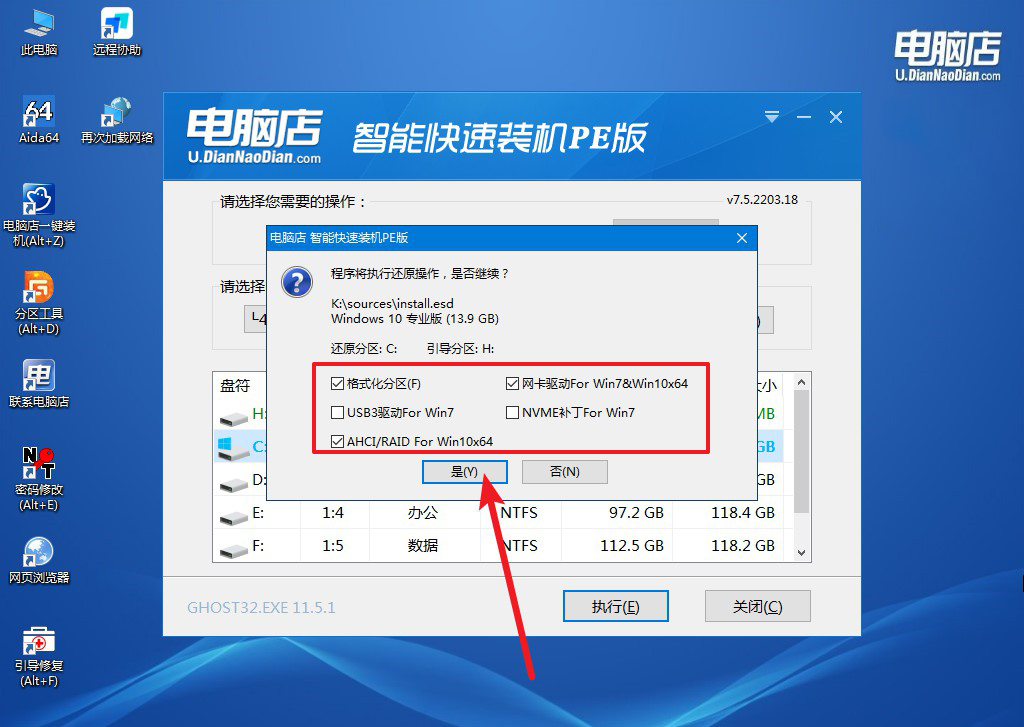
d.接下来等待安装,完成后重启电脑,拔出u盘启动盘即可进入系统。
四、重装后可能遇到的问题
U盘装系统,重启后开始装了一会就卡住了,怎么处理?
U盘文件损坏或系统镜像有问题:重新检查制作U盘启动盘时使用的镜像文件是否完整,建议重新下载官方正版系统镜像,并用可靠的工具(如电脑店、大白菜)重新制作启动盘。
硬盘分区或格式问题:可能是目标硬盘分区不兼容(如MBR与GPT冲突),可以通过PE工具箱检查硬盘分区类型,并根据需求调整分区表格式。
内存或硬盘故障:使用PE系统的检测工具(如DiskGenius或MemTest)检查硬盘是否有坏道或内存是否正常工作。
BIOS设置问题:确保BIOS设置中启用了合适的启动模式(如Legacy或UEFI),并关闭可能干扰安装的选项(如Secure Boot)。
设备连接干扰:断开除键盘、鼠标外的所有外接设备,避免因外部设备冲突导致安装失败。
解决方法:按照上述检查并逐项排查问题后,重启安装过程。如果问题依旧,可以尝试更换U盘或换台电脑制作启动盘进行安装。
以上就是win10系统如何u盘启动重装系统的详细教程了,u盘启动在系统重装过程中不仅是一个重要的工具,更是连接现有硬件和全新操作系统的桥梁。它为电脑提供了一个独立且安全的安装环境,让用户能够顺利完成系统的安装或修复。通过本文的介绍,相信你对u盘启动的作用和重要性有了更深的理解。在实际操作中,选择可靠的启动盘制作工具,并严格按照步骤执行,可以让整个重装过程更加顺畅!

