制作u盘启动盘哪个软件好-制作U盘启动盘哪个软件好
发布时间:2024-12-11 14:46:30
制作u盘启动盘哪个软件好?
在重装系统的过程中,制作一个可靠的U盘启动盘是至关重要的一步,它不仅决定了系统能否顺利安装,还直接影响到整个操作的便捷性和安全性。然而,市面上的启动盘制作工具五花八门,对于“小白”用户来说,选择一款适合的软件并不容易。不同的软件在兼容性、操作难度和功能丰富度上各有优劣。在这小编推荐电脑店这个品牌的,它更适合小白操作!下面我们一起来看看吧!
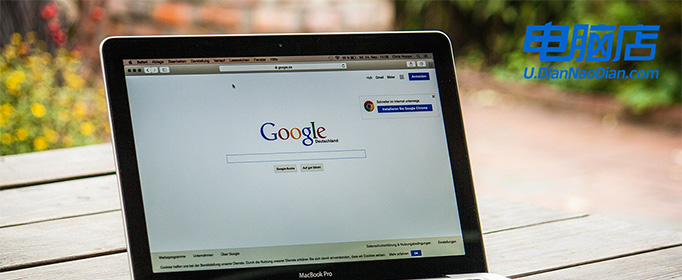
装机介质:8GB或以上容量的空白u盘
系统版本:win10专业版
制作工具:电脑店u盘启动盘制作工具(点击链接下载)
二、U盘重装系统准备事项
1、选择U盘的启动模式。
U盘启动选项就像是选择鞋子,有USB-HDD这双快跑鞋和USB-ZIP这双老牌厚底靴。USB-HDD速度快,很受欢迎,就像是抢手货。
相比之下,USB-ZIP模式更像是时间机器,适用于那些年代久远的电脑。所以,在制作启动盘时,要根据情况穿上适合的鞋子,保证兼容性和性能。
2、重装前请备份好系统分区的重要文件,重装的的时候这个分区会被格式化。
3、下载win10系统镜像:
要导航到Windows 10下载页面,首先在微软官方网站上搜索 "Windows 10" 或浏览到 "Windows" 部分。通常,你可以在网站首页或产品菜单中找到相关链接。
在Windows 10下载页面上,选择你需要的版本和语言。确保选择的版本与你的许可证密钥兼容。
微软通常提供一个名为 "下载工具" 的工具,用于下载Windows 10镜像文件。
点击或选择该工具的链接,以获取下载工具。一旦下载工具完成下载,双击运行它即可。
三、U盘重装系统详细步骤
1、制作u盘启动盘
a. 进入首页,切换到【下载中心】,点击【立即下载】,下载电脑店的制作工具。注意事项:下载前关闭电脑的防火墙及第三方杀毒软件,避免误删工具的组件!
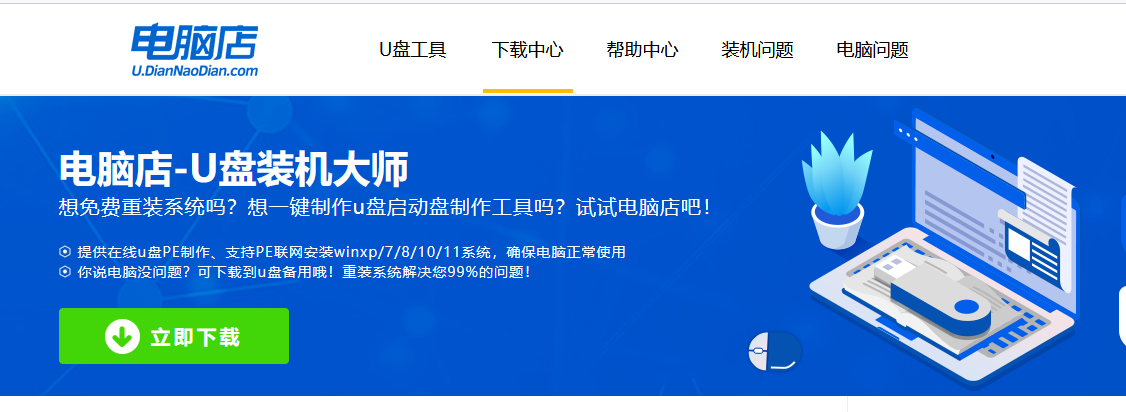
b.插入u盘,打开下载好的制作工具下载之后解压,插入一个8G以上的u盘,双击打开电脑店的程序。
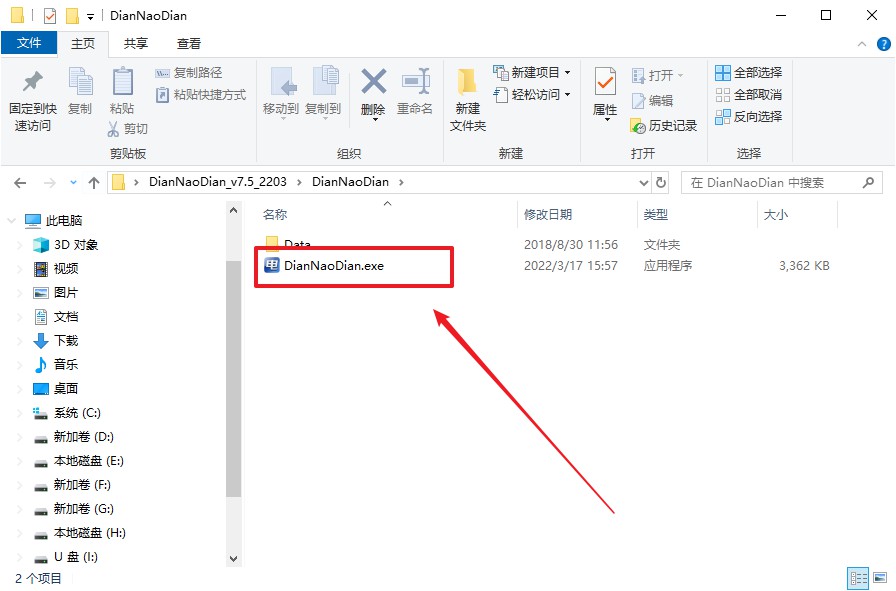
c. 插入u盘,打开软件。可默认界面的选项,直接点击【全新制作】。
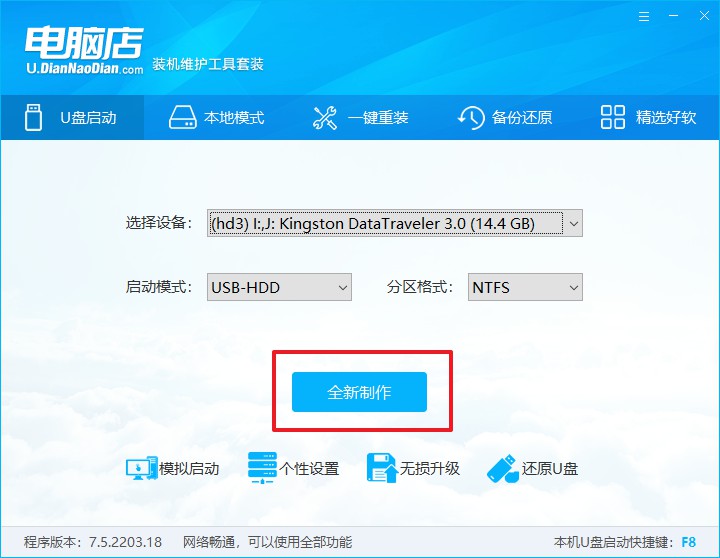
d. 等待制作,完成后会有提示框提示。
2、设置u盘启动
a.在电脑店官网首页,查询u盘启动快捷键,接下来的操作中会用到。
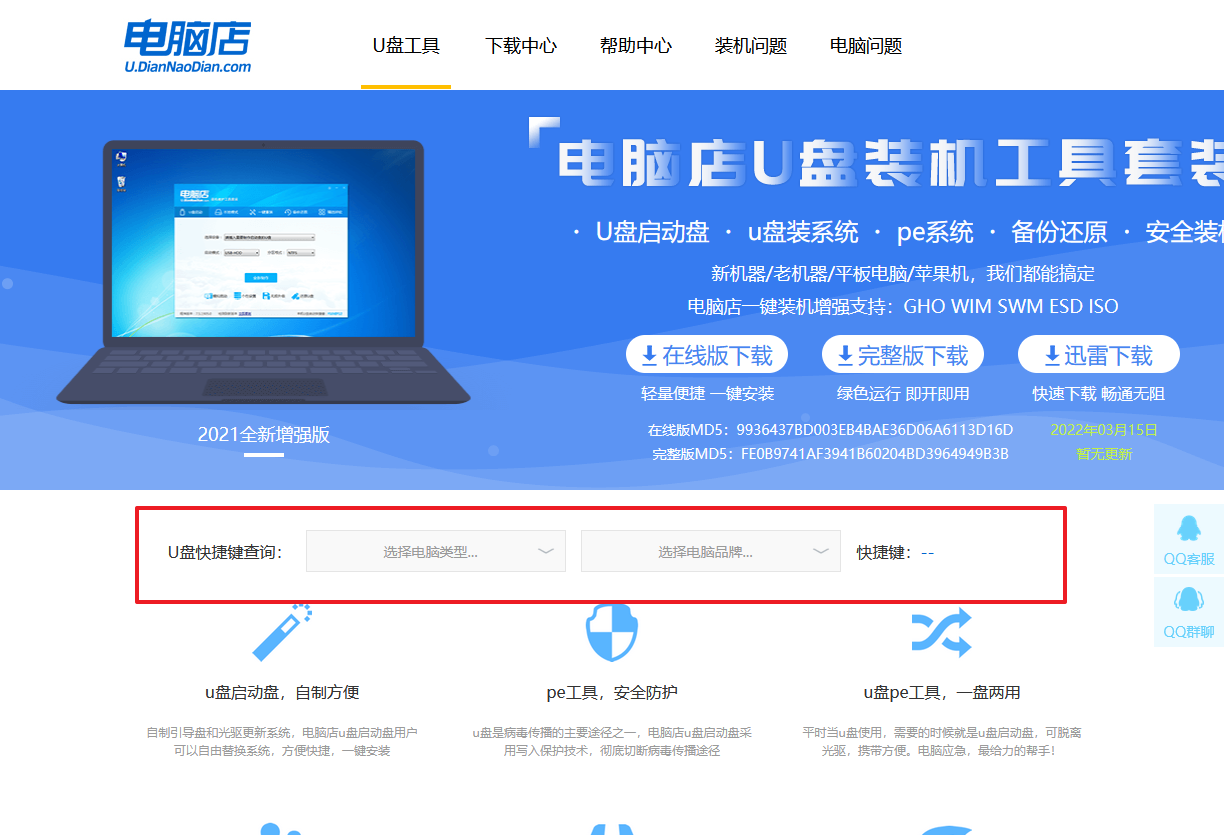
b. u盘启动盘连接电脑,重启出现开机画面,按u盘启动快捷键进入BIOS设置界面。
c.在启动项设置界面,按键盘加减号,将u盘移动到第一位,按下F10保存并退出。
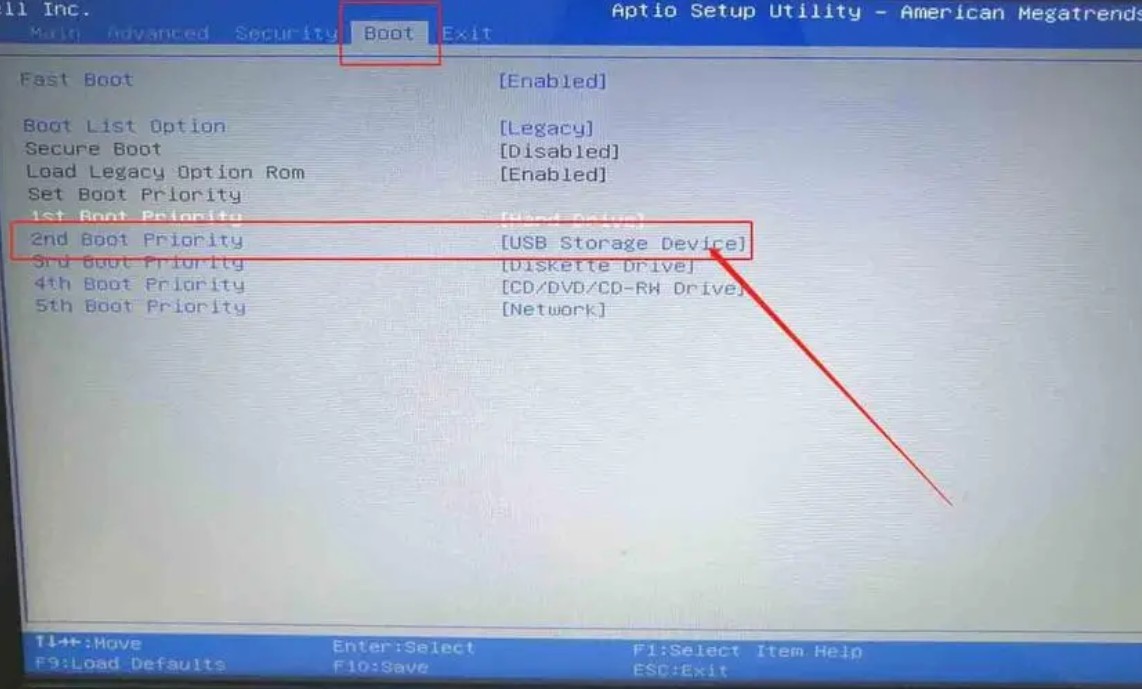
d. 再次重启后,电脑会进入电脑店winpe主菜单,选择第一项回车即可进入PE系统。
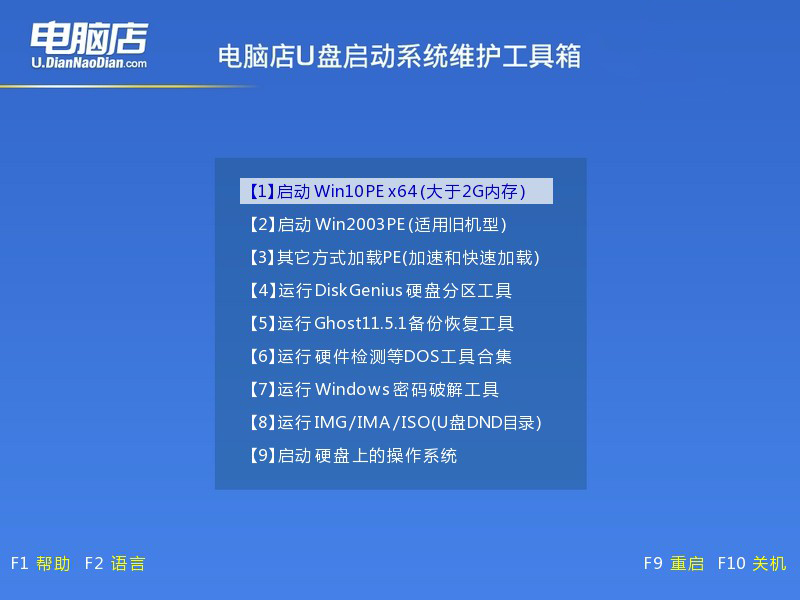
3、u盘装系统
a. 如安装win10系统,进入winpe桌面后,打开【电脑店一键装机】。
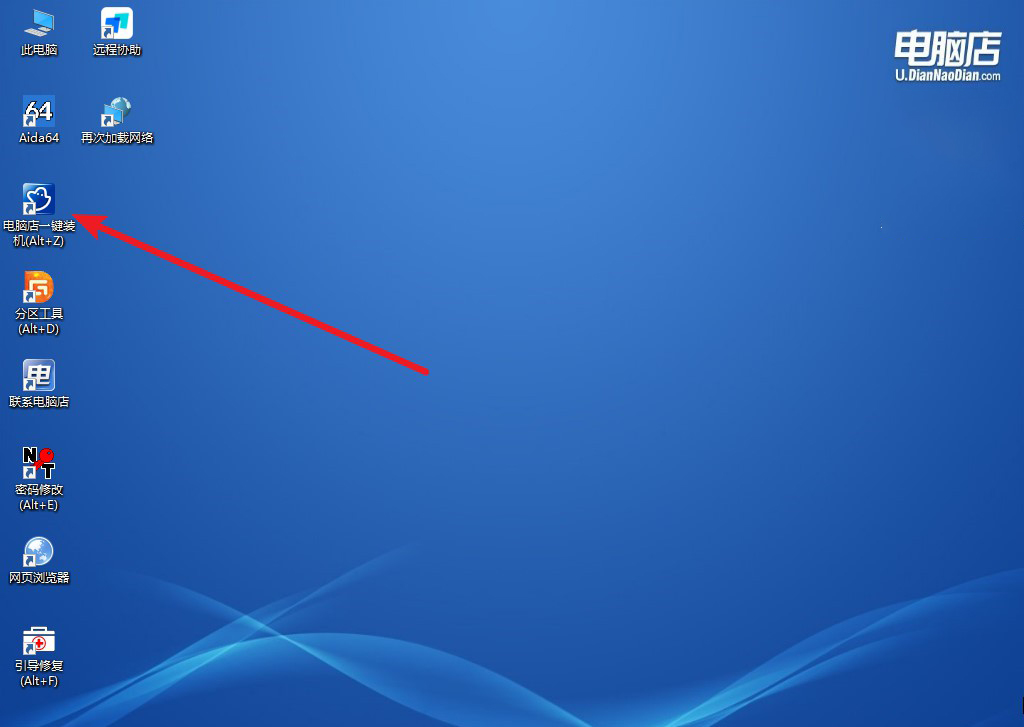
b. 在界面中,根据下图所示的提示,选择操作方式、镜像文件以及系统盘符,点击【执行】。
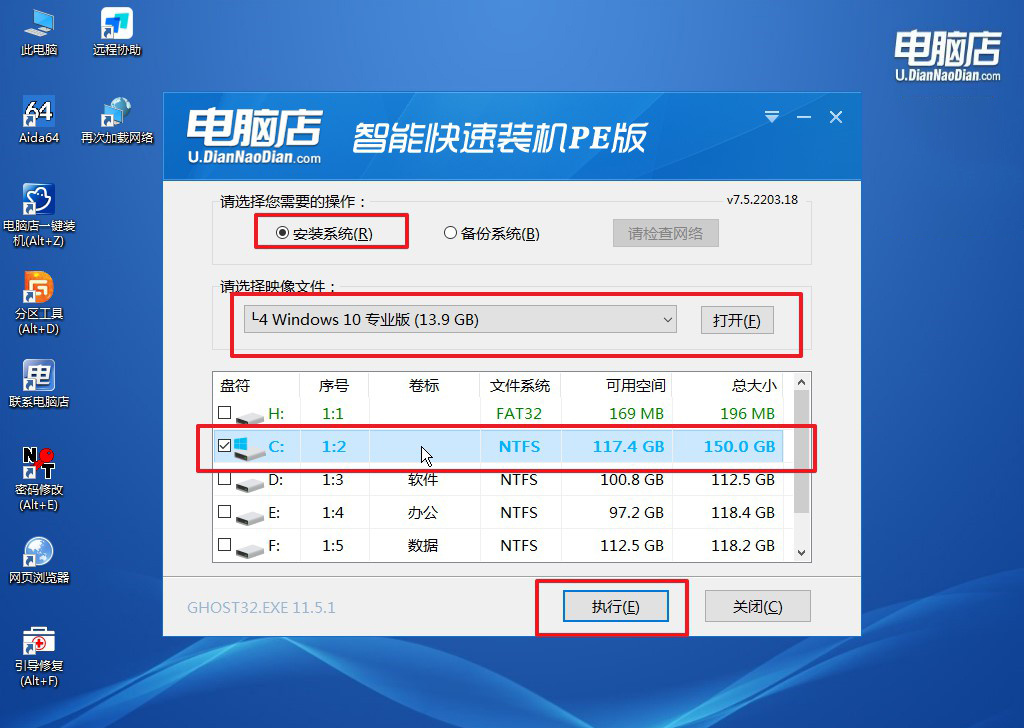
c. 跟着提示操作,最后勾选【完成后重启】,等待安装重启。
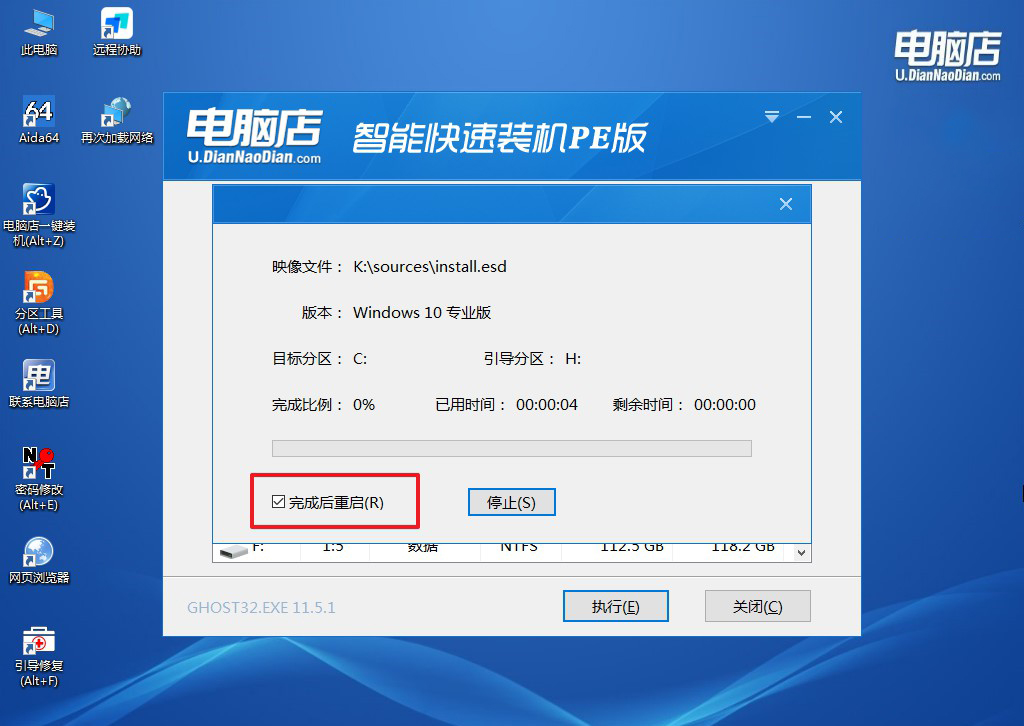
d. 等待安装完成,重启后即可进入win10系统。
四、U盘重装系统相关内容
计算机如何安装驱动程序?
安装计算机驱动程序有多种方法,具体可以根据硬件需求和操作系统情况选择。最常见的方法是通过操作系统自带的驱动管理功能(如Windows的“设备管理器”)自动搜索并安装驱动。也可以使用硬件制造商提供的驱动光盘或官网下载适配的驱动程序手动安装,确保匹配当前的操作系统版本。对于不确定硬件型号的用户,可以借助第三方驱动管理工具,如驱动精灵、驱动人生等,自动识别硬件并安装合适的驱动。安装过程中,需要特别注意驱动程序的来源,确保来自官方或可信渠道,以避免恶意程序带来的安全隐患。安装完成后,通常需要重启计算机以使驱动生效,确保硬件设备能够正常运行。
制作U盘启动盘哪个软件好?首选电脑店U盘启动盘制作工具吧!选择合适的U盘启动盘制作软件,是成功重装系统的第一步。关键在于,根据自己的需求和技术水平,找到最适合自己的那一款。通过合理选择启动盘制作工具,不仅能让系统重装变得更加顺畅,还能提高电脑使用的安全性和稳定性,让你的每一次操作都更加安心!

