联想笔记本怎么u盘重装系统-联想笔记本如何U盘重装系统
发布时间:2024-12-11 14:47:49
联想笔记本怎么u盘重装系统?
重装系统的方法有很多,例如直接在线升级、使用光盘安装,甚至通过虚拟机进行操作,但在众多选择中,U盘启动盘重装却成为了大众的首选。这种方法不仅灵活方便,而且适用性极高,无论是台式机、笔记本,还是无光驱设备,都可以通过U盘启动盘快速完成系统重装。更重要的是,U盘启动盘体积小巧便携,制作过程简单易懂,即使是电脑“小白”也能轻松上手。接下来,我们就参考下联想笔记本如何U盘重装系统,仔细了解每一个操作步骤吧!

电脑品牌:联想
系统版本:win10专业版
U盘:一个16GB容量的u盘
装机工具:电脑店u盘启动盘制作工具(点击链接下载)
二、U盘重装系统准备工作
1、在创建U盘启动盘时,务必要检查磁盘的健康状况。
如果你在复制数据到U盘时,发现硬盘读取速度异常缓慢,或者复制过程中出现错误导致中断,这时候就需要进行磁盘坏道检测。确保没有坏道并进行必要的修复,以保证U盘启动盘的稳定性和可靠性。
2、下载系统镜像:
a.打开浏览器-搜索关键词“ windows ”;
b.点击“下载Windows10”;
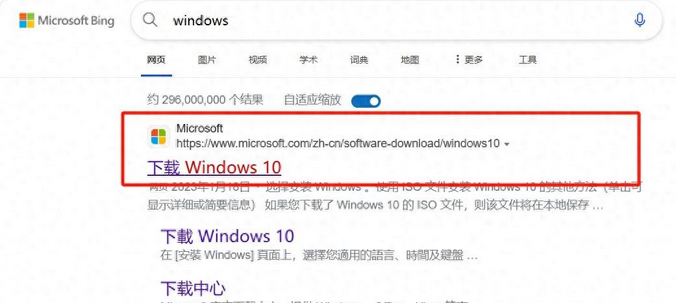
c.Windows10直接用官方提供的下载工具下载即可。
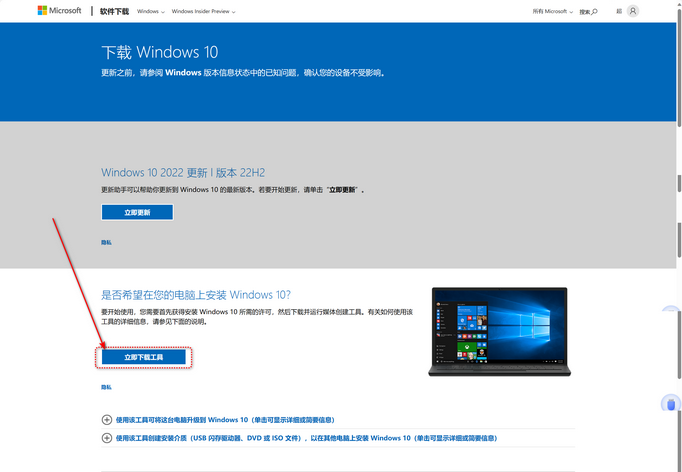
3、U盘启动盘安装也可分为两种方式,第一种是成功制作U盘启动盘之后,直接把系统iso存入启动U盘中,另外一种也可以将系统iso不放到U盘,直接放置在本地电脑D盘中。
三、U盘重装系统教程
1、制作u盘启动盘
a. 在电脑店官网里,下载u盘启动盘制作工具,通过它来将u盘制作成pe启动盘。
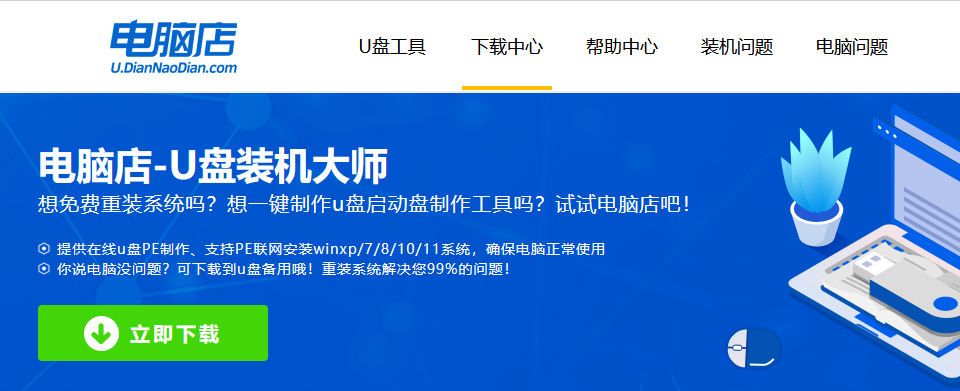
b. 解压后打开该工具,插入u盘,点击【全新制作】即可。
注意事项:a.下载制作工具前将电脑上所有杀软关闭,避免误杀组件。b.u盘空间8GB以上为佳,且里面没有重要数据。
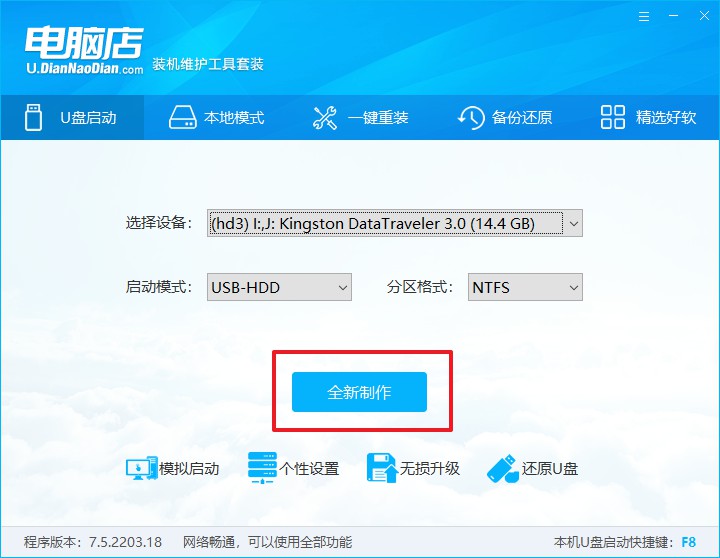
c.制作完成后,接下来需要下载系统镜像,一般推荐在msdn网站上下载,下载后将镜像保存在u盘启动盘或除系统盘以外的其他分区中。
2、设置进入u盘
a.查询电脑的u盘启动快捷键,输入类型和品牌即可查询到,也可参考如下的图片:
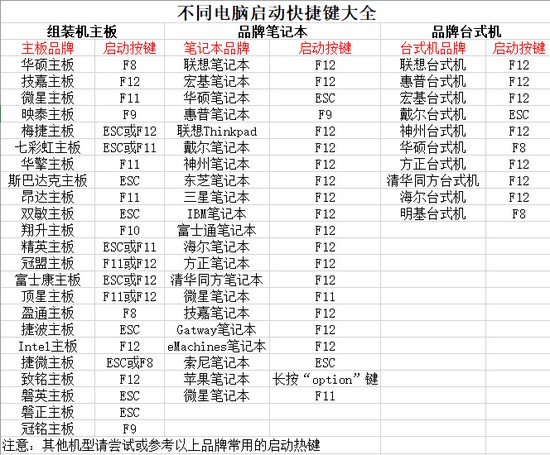
b. 重启后按下快捷键,进入优先启动项设置界面后,选择u盘回车。
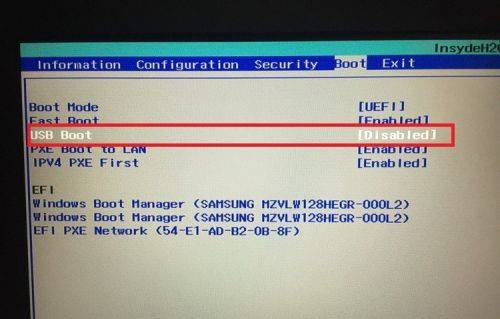
c. 进入到电脑店winpe主菜单,选择【1】启动win10PEx64(大于2G内存)后回车。
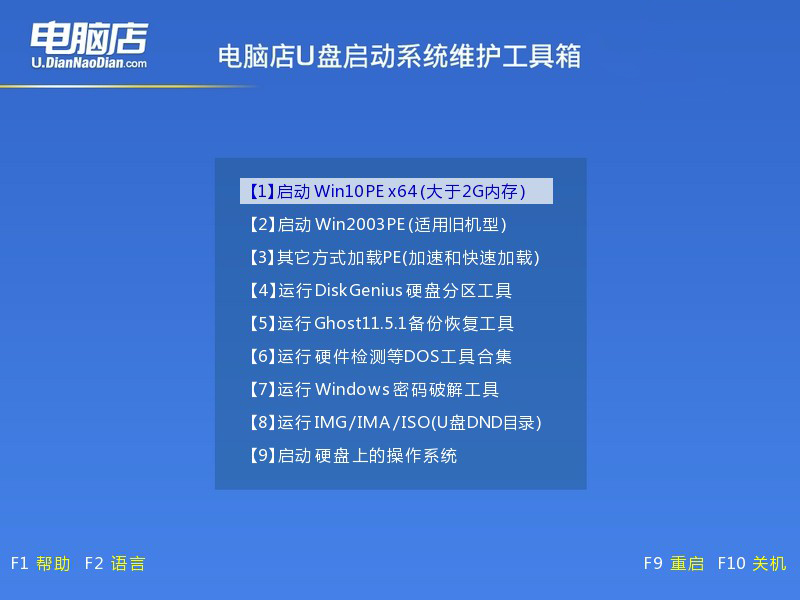
3、u盘装系统
a.在桌面打开电脑店一键装机软件,如图所示,选择镜像和系统分区,点击【执行】即可开始安装。
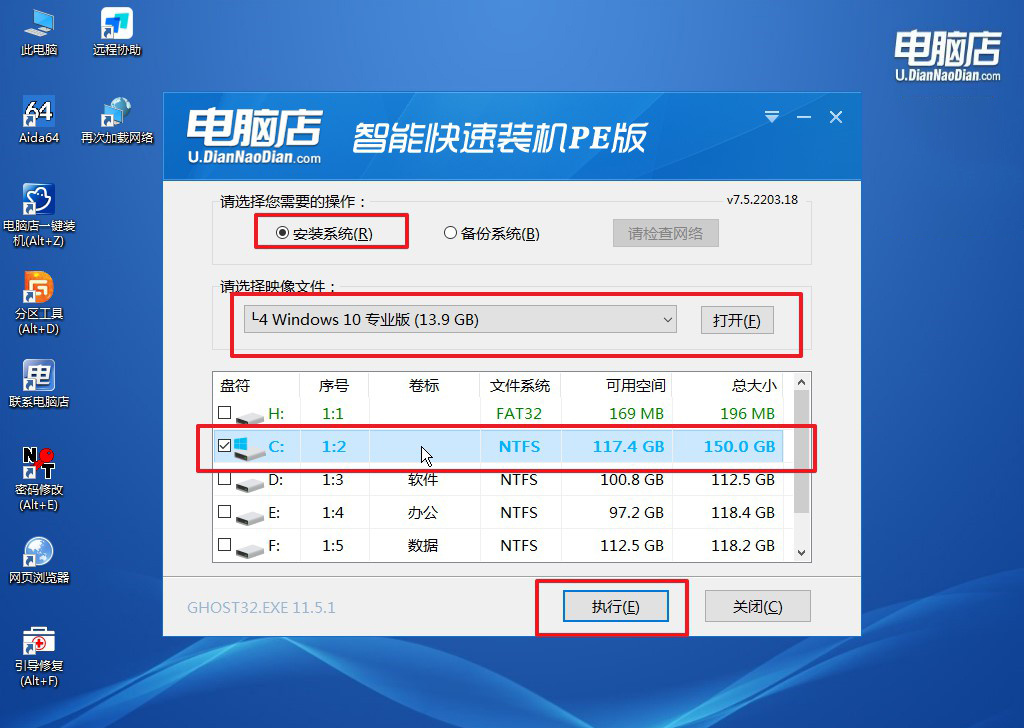
b.在一键还原窗口中,默认设置点击【是】即可。
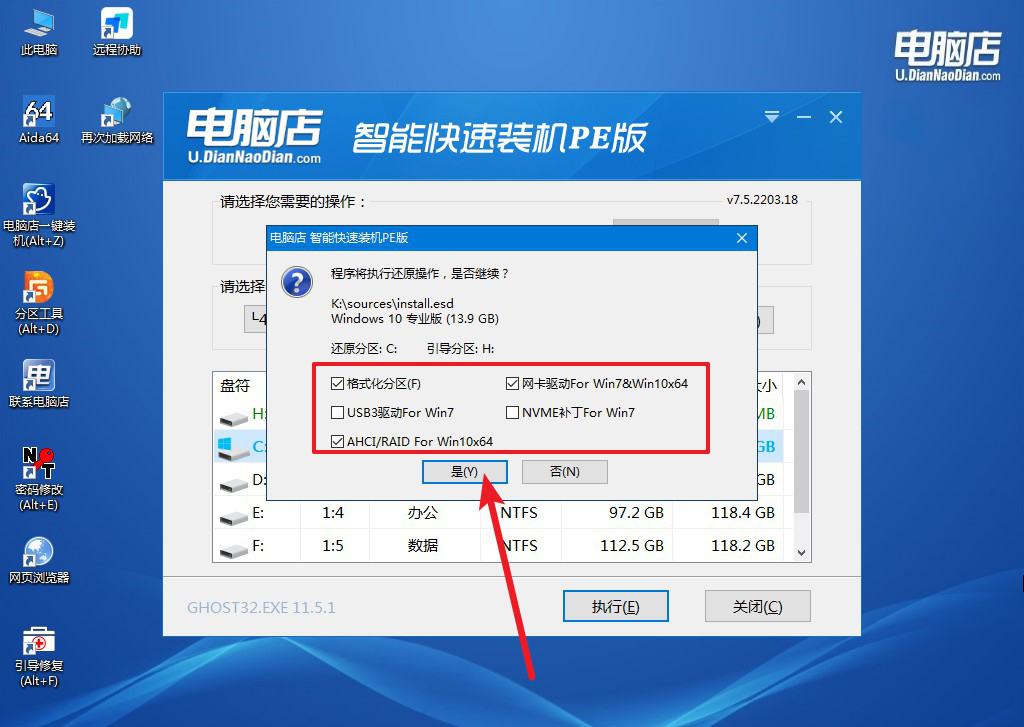
c.接下来等待安装,完成后重启就可以进入系统了!
四、U盘重装系统相关问题
电脑重装系统会把所有的东西都删除吗?
电脑重装系统是否会删除所有内容,取决于具体的操作方式和选择。如果重装时仅格式化C盘(系统盘)并安装新系统,那么C盘中的文件、已安装的软件以及桌面和“我的文档”等存储在C盘的个人数据都会被删除,而其他分区(如D盘、E盘)的文件通常不会受到影响。但如果选择“全盘格式化”或“全盘重装”,则所有分区的数据都会被清空。此外,一些系统重装工具可能默认清空硬盘,因此在操作前仔细检查分区选项非常重要。为了避免意外数据丢失,建议在重装前对重要文件进行全面备份,并确认重装方式以确保数据安全。
联想笔记本怎么u盘重装系统你学会了吗?U盘启动盘重装系统的流行,绝非偶然。它将高效、便捷、灵活集于一身,不仅满足了普通用户对简单操作的需求,也能应对复杂多样的安装场景。从系统崩溃的紧急修复,到尝试全新版本的系统体验,U盘启动盘都提供了可靠的解决方案。相比其他重装方式,U盘启动盘无疑是最贴近现代用户需求的选择,大家觉得呢?

