电脑店安装iso镜像文件详细步骤
发布时间:2024-12-11 14:49:22
电脑店安装iso镜像文件详细步骤
如果你使用电脑店u盘启动盘安装系统,就会发现重装系统其实并没有想象中那么难。从制作启动u盘到引导安装,每一步操作都直观简单,即使是电脑“小白”也能轻松上手。然而,除了制作启动盘之外,下载合适的iso镜像也是重装系统中非常关键的一环。iso镜像文件不仅决定了安装系统的版本和功能,还直接影响到系统安装的成功率和稳定性。因此,了解如何安全、快速地下载iso镜像,是每个想要通过u盘启动盘重装系统的用户都必须掌握的,下面我们就一起来看看详细的步骤吧!
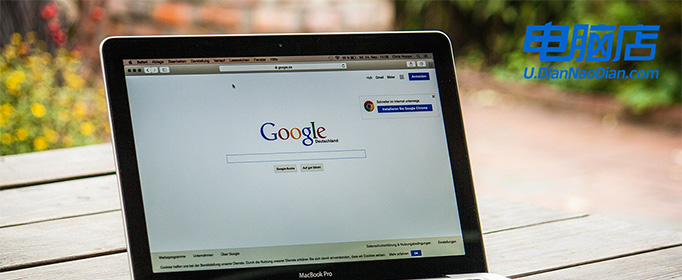
1、重装介质:一个16GB的空白u盘
2、系统版本:win10专业版
3、装机工具:电脑店u盘启动盘制作工具(点击链接下载)
二、u盘装系统准备工作
1、数据备份:在重装系统前,务必要备份电脑上的所有重要数据。这样可以防止在重装过程中丢失任何关键信息。
2、重新下载或备份自己的网卡驱动:重装系统后,有时会遇到系统无法识别网卡的情况。虽然重装过程中可能会遇到各种问题,但网络连接问题可能会更加棘手。因此,建议提前准备好适用于你的网卡的驱动程序。
3、下载系统镜像:首先,打开电脑浏览器搜索MSDN并进入网站。然后在左边找到并点击“操作系统”,再选择并打开Windows 10系统。复制下载链接并将其粘贴到迅雷中进行下载即可。
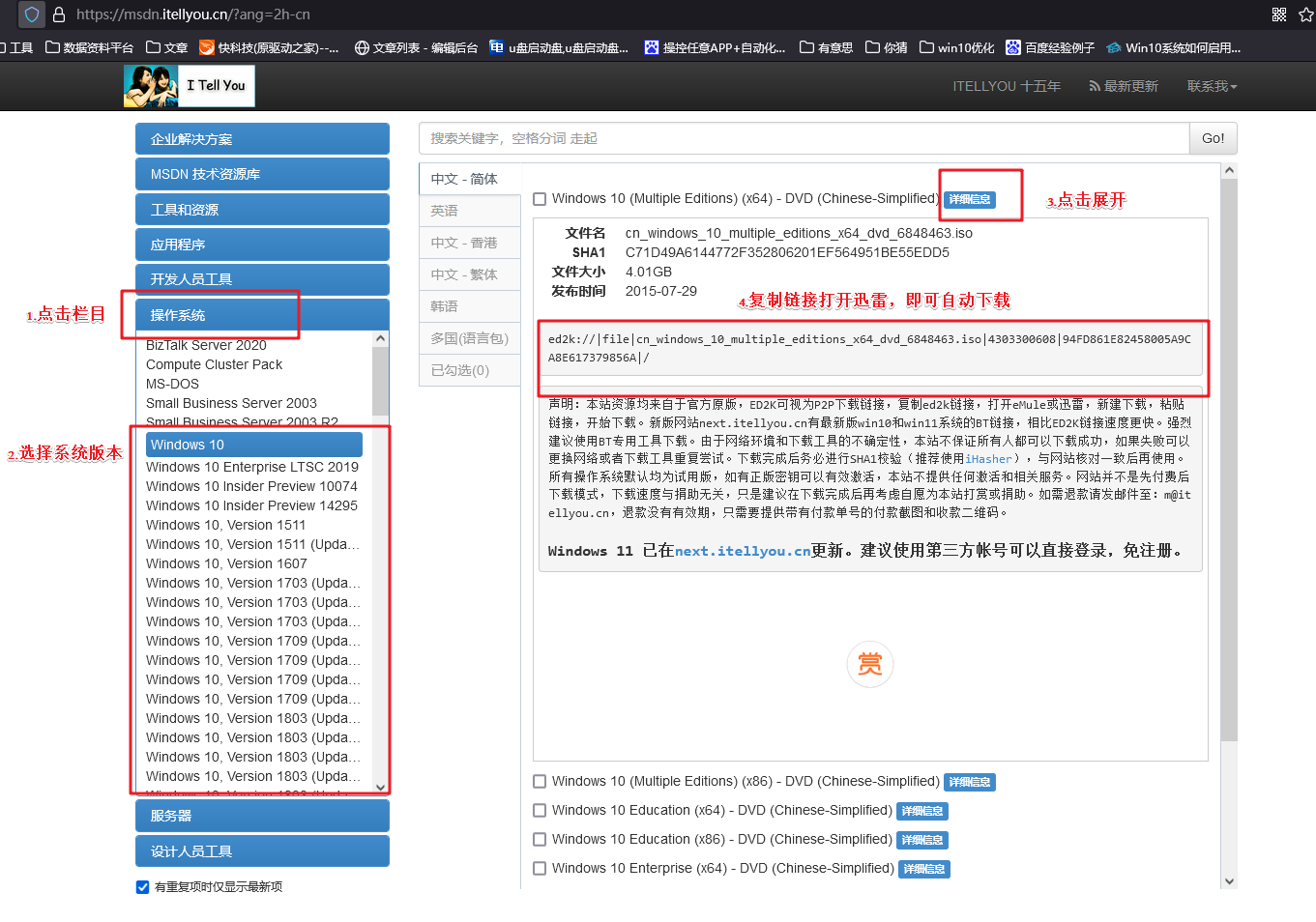
三、u盘装系统详细操作步骤
1、制作u盘启动盘
a. 进入首页,切换到【下载中心】,点击【立即下载】,下载电脑店的制作工具。注意事项:下载前关闭电脑的防火墙及第三方杀毒软件,避免误删工具的组件!
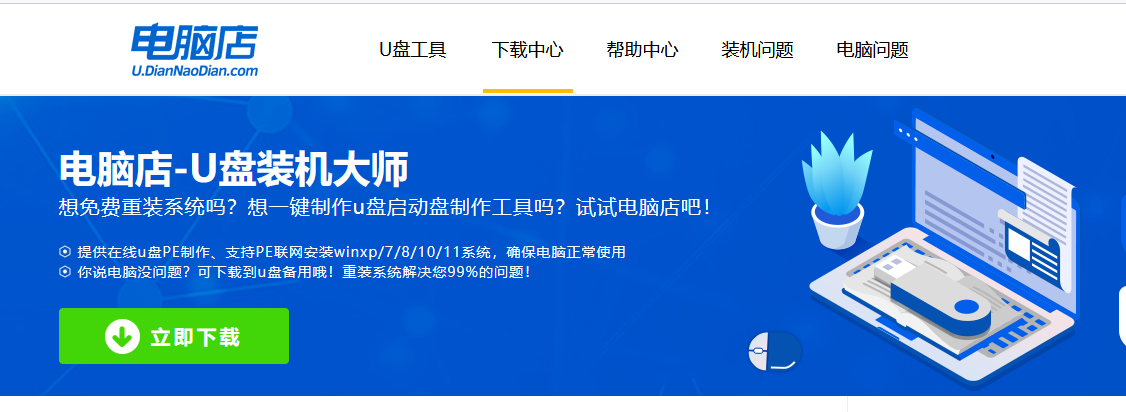
b. 下载完成,解压并打开即可开始制作。
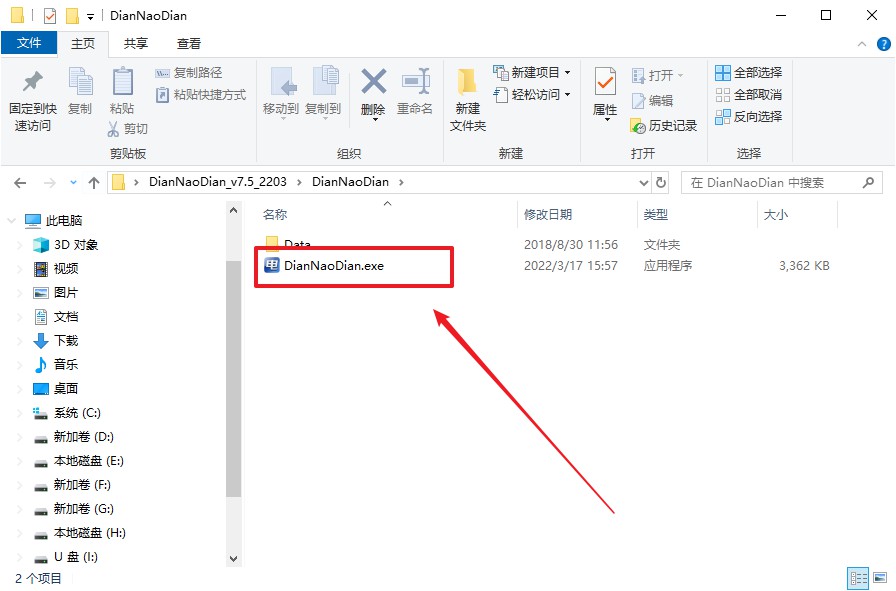
c. 工具会自动识别u盘,默认【启动模式】和【分区格式】,点击【全新制作】。
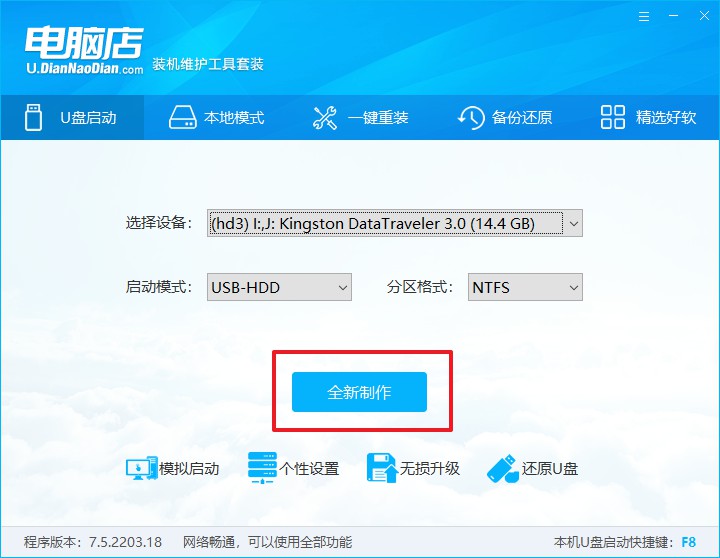
d. 等待制作,完成后会有提示框提示。
2、设置u盘启动
a. 打开电脑店官网首页选择电脑类型和品牌,查询u盘启动快捷键。
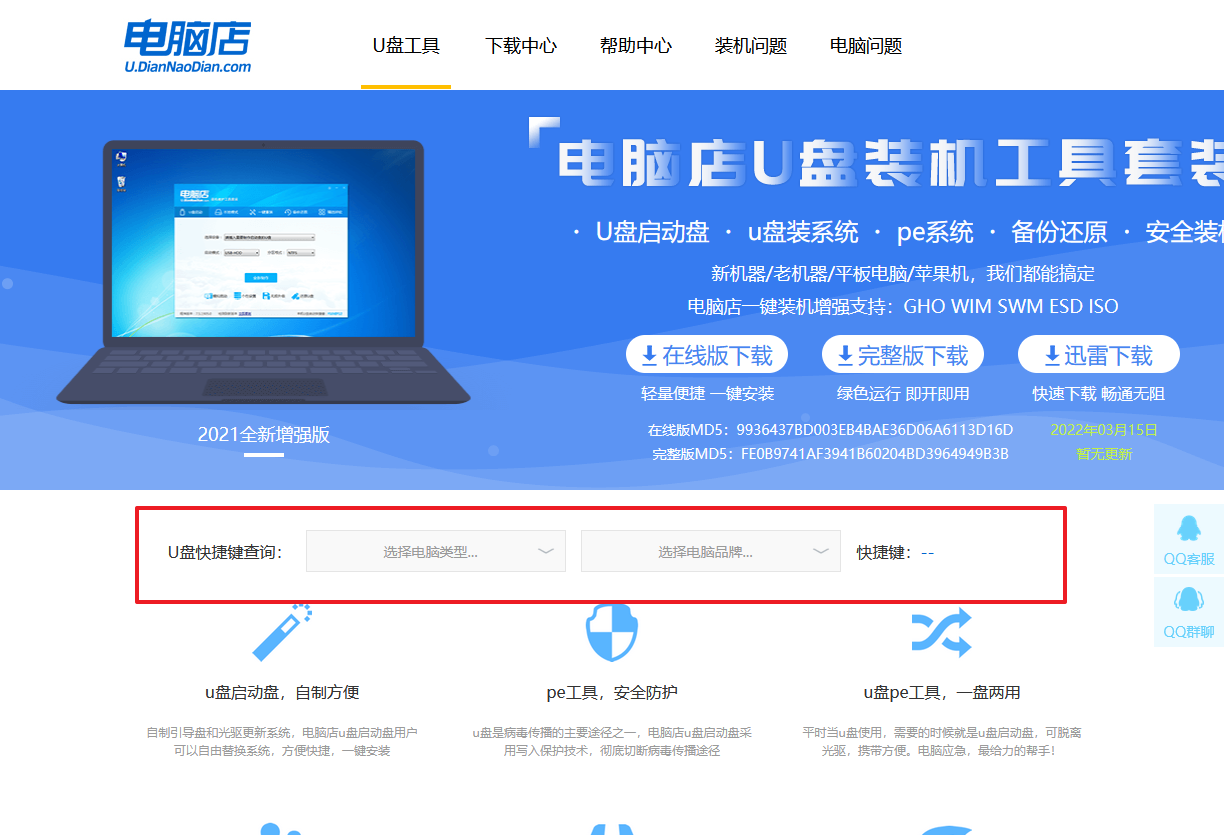
b. 将制作好的u盘启动盘插入电脑USB接口,开机或重启,出现画面后按下u盘启动快捷键。
c. 进入优先启动项设置界面后,选中u盘启动,最后回车进入下一步。
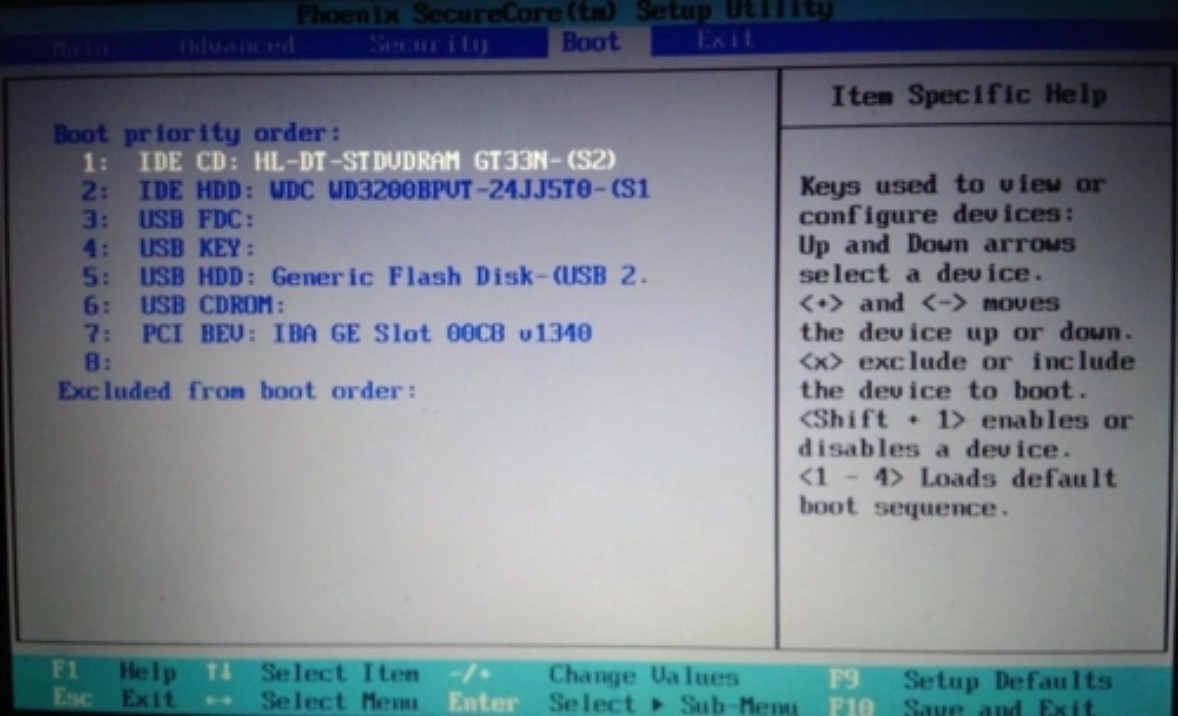
d. 接着电脑会自动重启,进入到电脑店winpe主菜单,选择第一个选项回车即可。
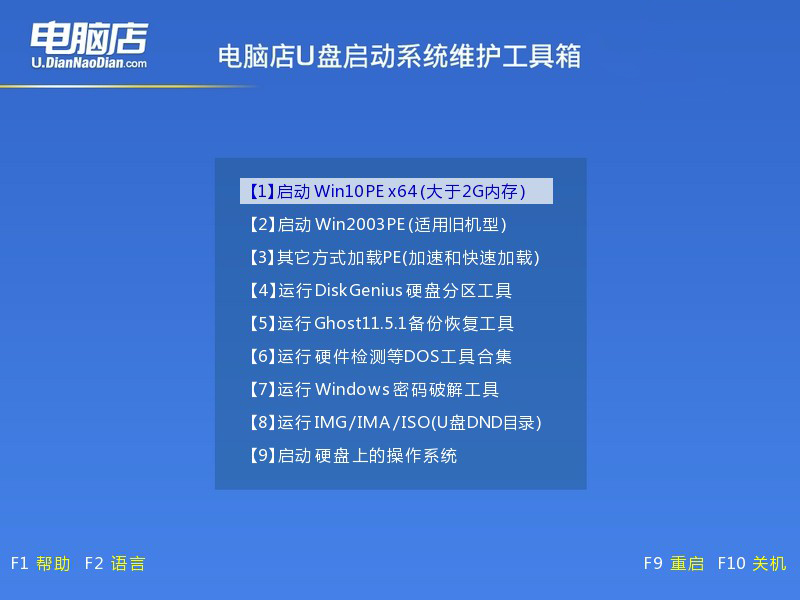
3、u盘装win10
a.u盘启动后即可进入电脑店winpe,双击打开【电脑店一键装机】。
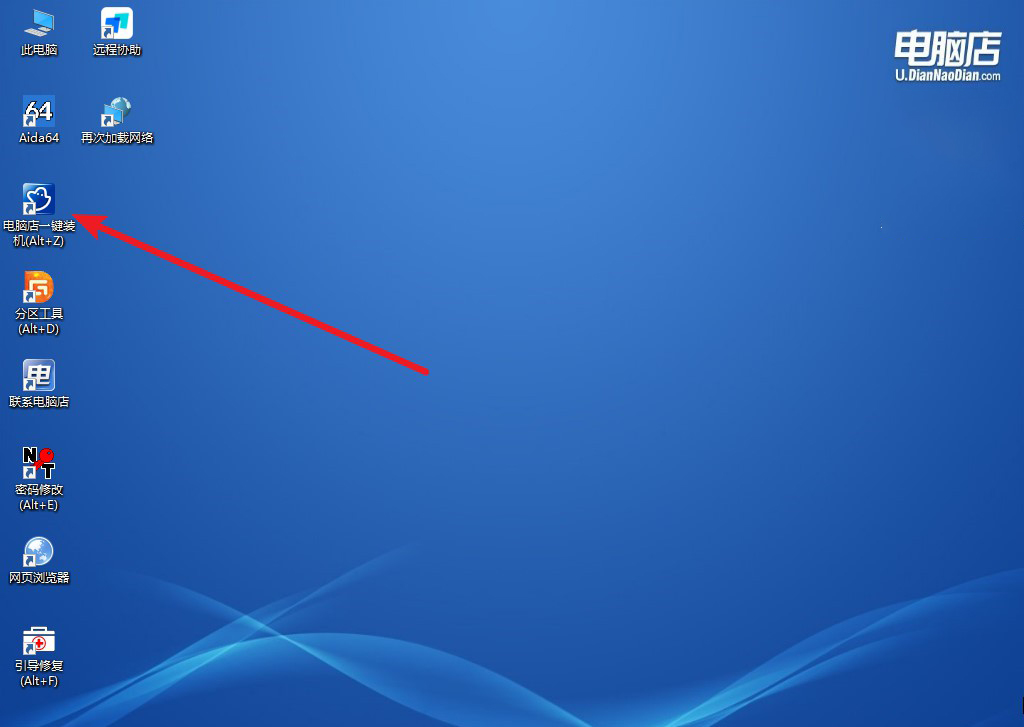
b. 如下图所示,选择镜像和系统分区,点击【执行】即可开始安装。
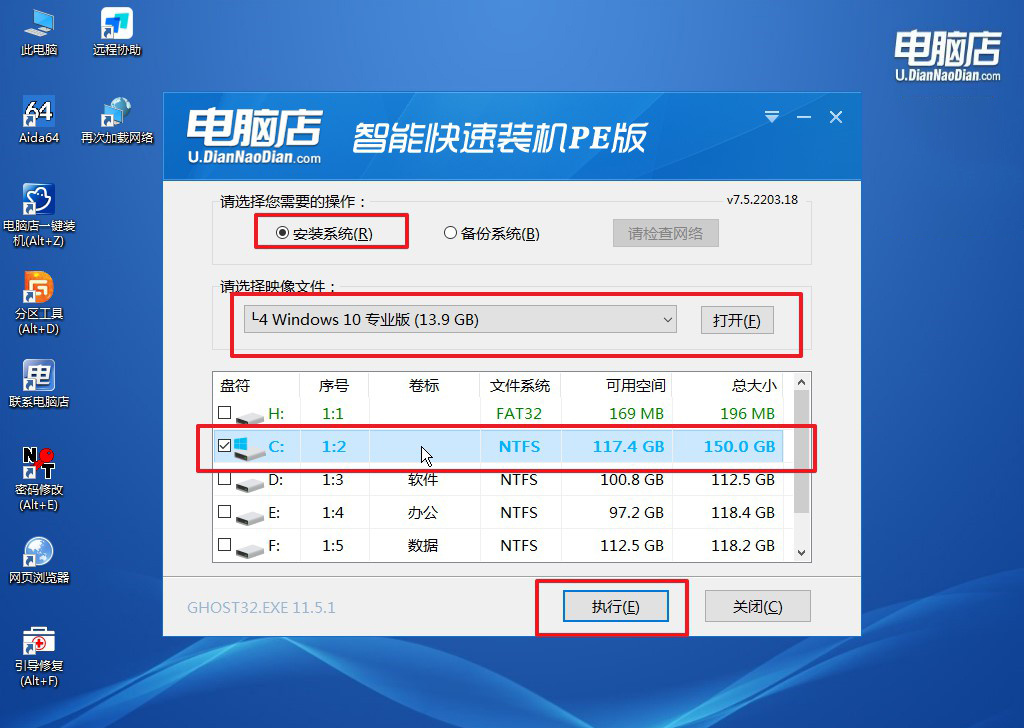
c. 在还原操作中,可默认选项,点击【是】,接下来会自动安装系统。
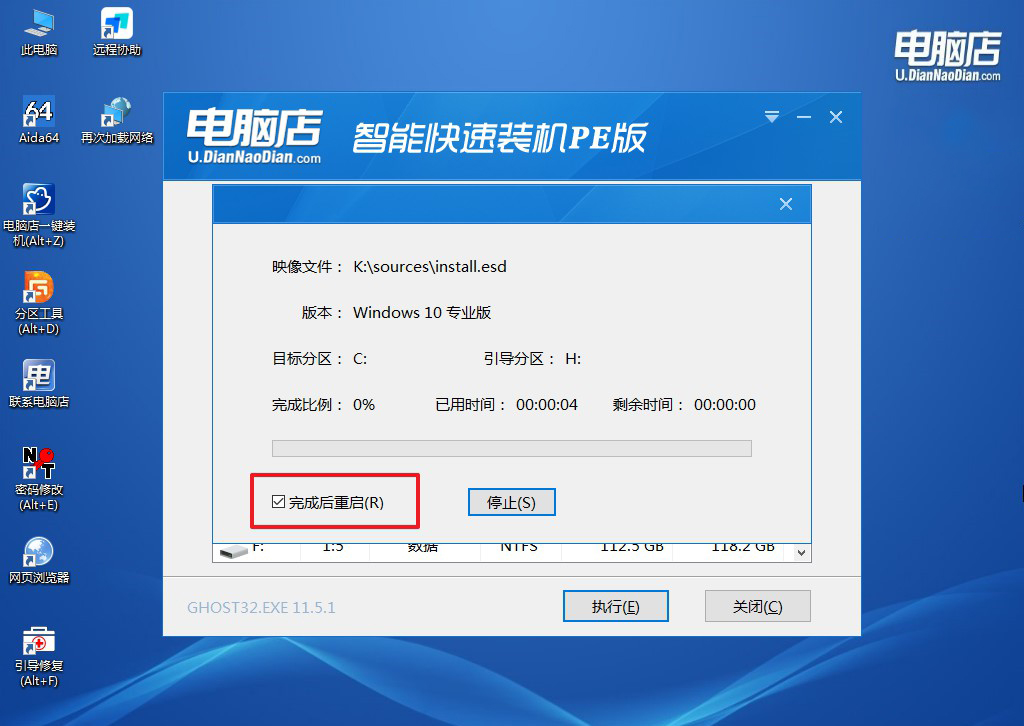
d. 等待安装完成,重启后即可进入系统了。
四、u盘装系统常遇到的问题
重装系统c盘以外的文件会丢失吗?
重装系统时,C盘以外的文件通常不会被删除,但这取决于操作方法和用户的选择。如果你只对C盘进行格式化并安装系统,D盘、E盘等其他分区的文件通常是安全的,因为重装过程只会影响系统分区的数据。然而,在某些特殊情况下,例如选择“全盘重装”或操作失误(如误格式化其他分区),可能会导致所有分区的数据丢失。因此,在重装系统之前,务必确认操作步骤,确保选择正确的分区进行格式化,并建议对重要文件进行全面备份,以防止意外发生。同时,检查分区选择和安装选项也可以避免误操作带来的损失。
电脑店安装iso镜像文件详细步骤就跟大家讲解到这里了,通过电脑店u盘启动盘安装系统,确实让重装变得简单高效,但选取一个可靠的iso镜像同样至关重要。官方渠道始终是最优选择,它不仅提供了最新版本的镜像文件,还能确保文件的完整性和安全性。如果需要使用第三方平台,务必选择口碑良好且资源更新及时的渠道,避免因镜像问题导致安装失败或系统漏洞哦!

