U盘启动怎么做?u盘启动盘制作教程【图解】
发布时间:2024-12-12 11:08:30
U盘启动怎么做?
U盘启动怎么做?对于很多朋友来说,这一步操作往往是整个系统重装过程中的难点。主要原因在于,不同品牌和型号的电脑对应的启动热键各不相同,而进入BIOS或启动菜单后的设置界面也有很大差异。这种差异可能让初学者感到手足无措,但只要了解基本原理,掌握常见的操作方法,启动U盘并没有想象中那么复杂。接下来的内容中,小编会跟大家详细讲解U盘启动盘制作教程及重装教程!

1、u盘工具:建议使用品牌u盘,8GB或以上容量
2、系统版本:win10专业版(其他Windows版本亦可)
3、装机工具:电脑店u盘启动盘制作工具(点击链接下载)
二、u盘装系统准备工作
1、在制作u盘启动盘之前,一定要备份或转移u盘中的重要数据,因为制作过程中u盘会被格式化,所有内容将被清空且无法复原。这是因为启动盘的创建过程需要重新分区和写入启动文件,以确保u盘能够正确引导系统。
2、在重新安装系统后,为了节省时间和方便起见,建议在开始之前收集所需驱动程序和常用软件的安装文件,这样可以避免系统重装后再花时间去搜索和下载,确保你能迅速恢复工作环境,提高效率。
3、下载win10镜像文件
a. 打开微软官方系统下载地址.
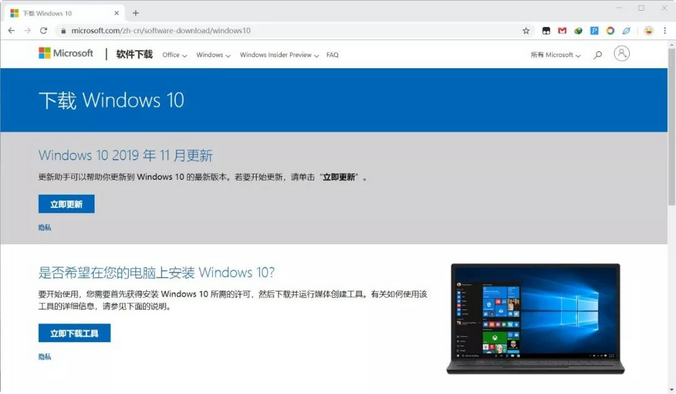
b. 按一下键盘上的"F12"按键,打开浏览器开发者工具。点击设备模拟器按钮,选择设备为iPad Pro,然后按"F5键"进行网页刷新。
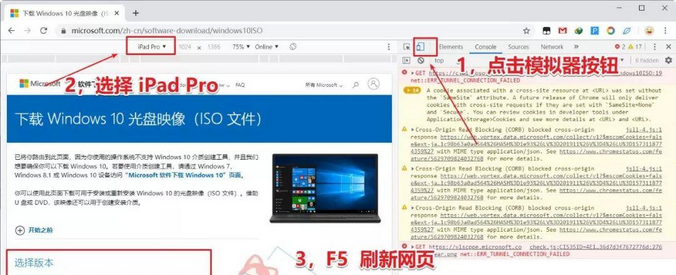
c. 完成以上三步操作之后你就可以看到浏览器页面会出现选择win10版本的按钮,根据提示下载即可。
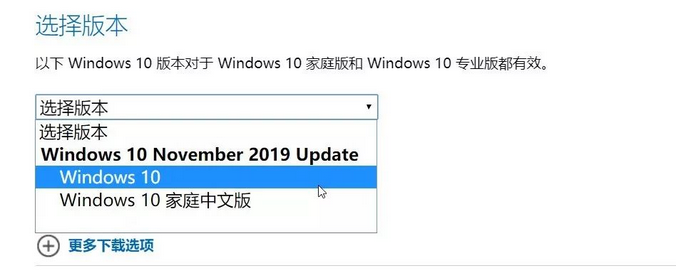
三、u盘装系统详细操作步骤
1、制作u盘启动盘
a. 确认电脑处于联网状态下,进入电脑店官网下载u盘启动盘制作工具。
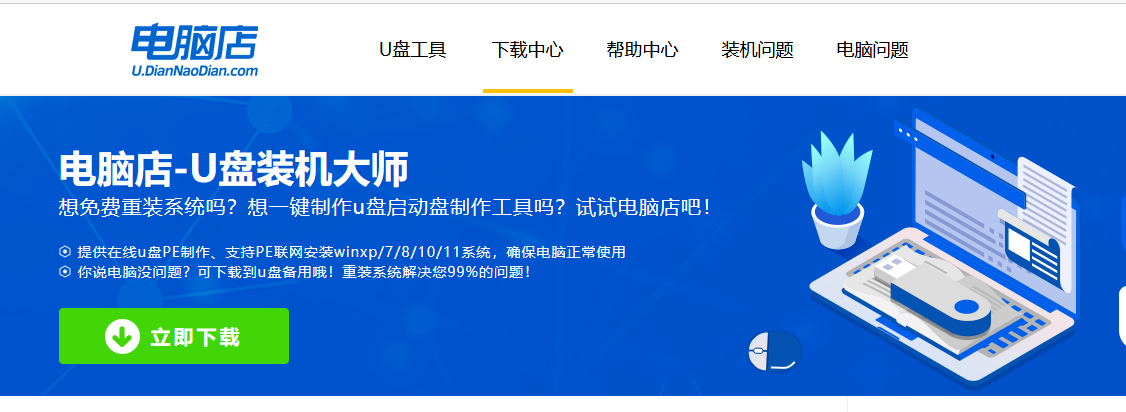
b. 将一个8G的u盘插入电脑USB接口,打开制作工具。
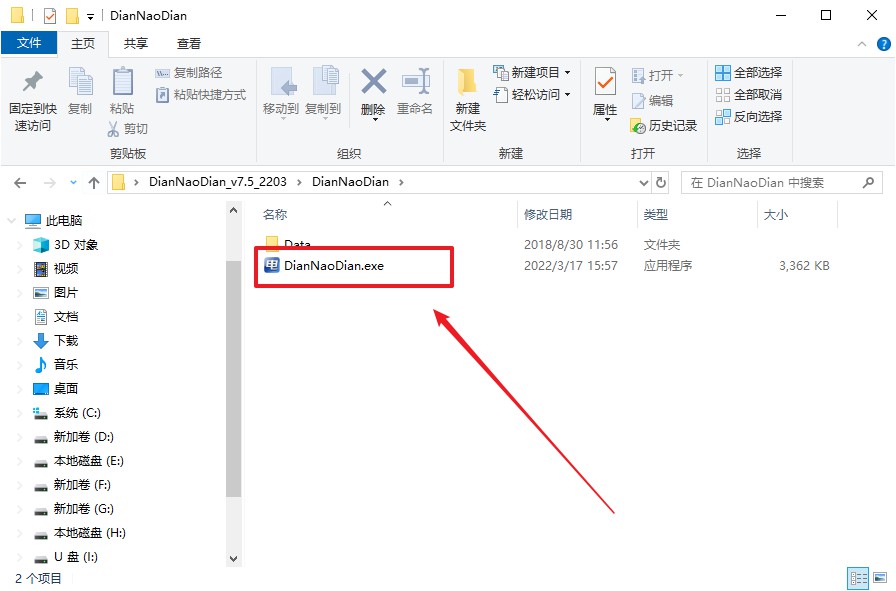
c. 选择【启动模式】为【USB-HDD】,【分区格式】为【NTFS】,最后点击【全新制作】即可。
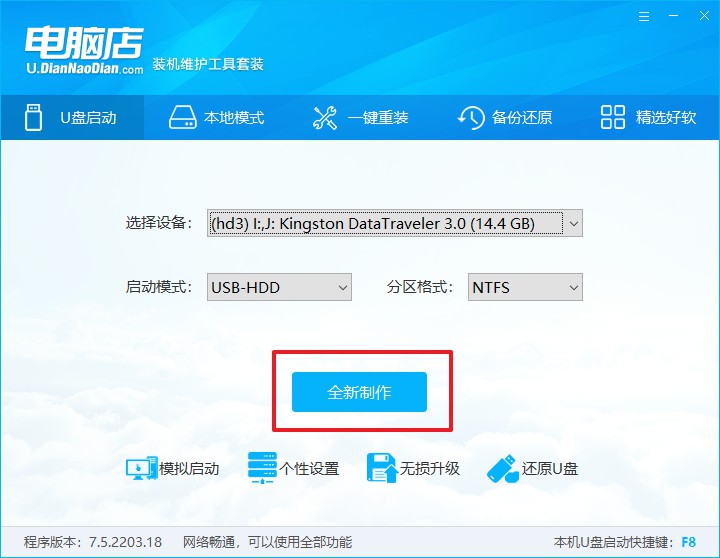
d.制作完成后大家可选择是否查看教程。
2、设置u盘启动
a. 确认自己电脑的型号,在电脑店官网查询对应的u盘启动快捷键。
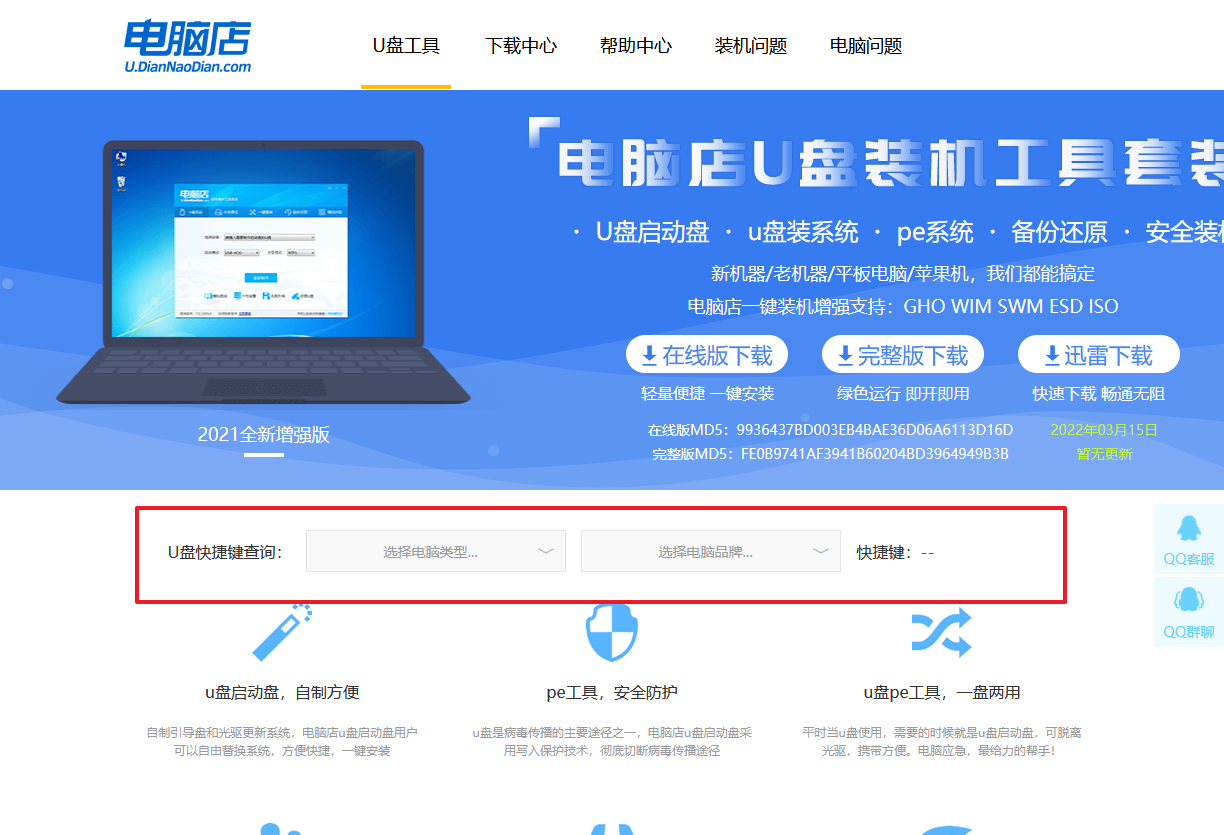
b. 将制作好的u盘启动盘插入电脑,重启后按下快捷键,接下来就会进入优先启动项的设置界面。
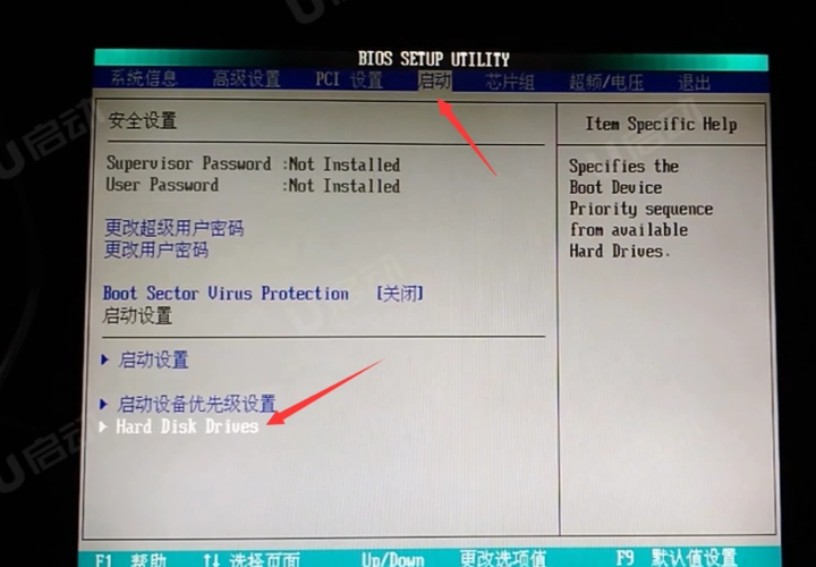
c.接下来就会进入到电脑店winpe界面,选择第一项回车即可进入PE系统。
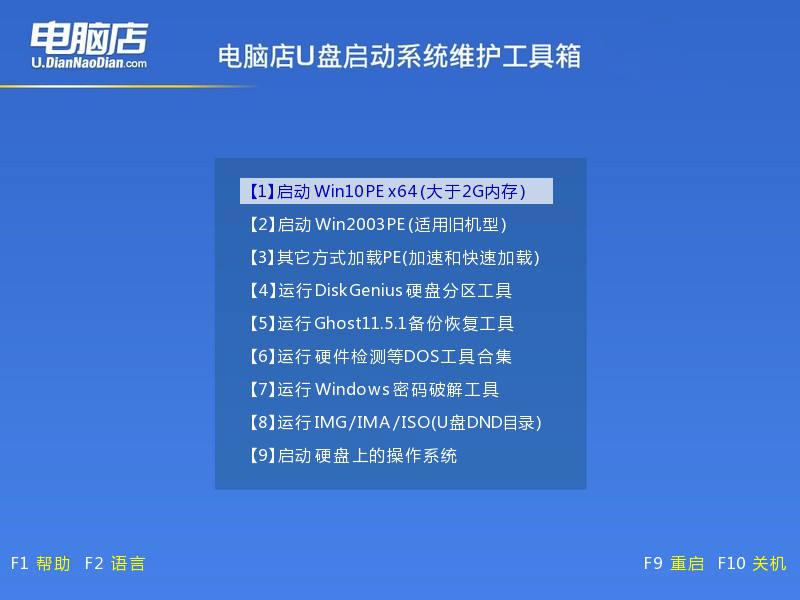
3、u盘装系统
a.如安装win10系统,进入winpe桌面后,打开【电脑店一键装机】。
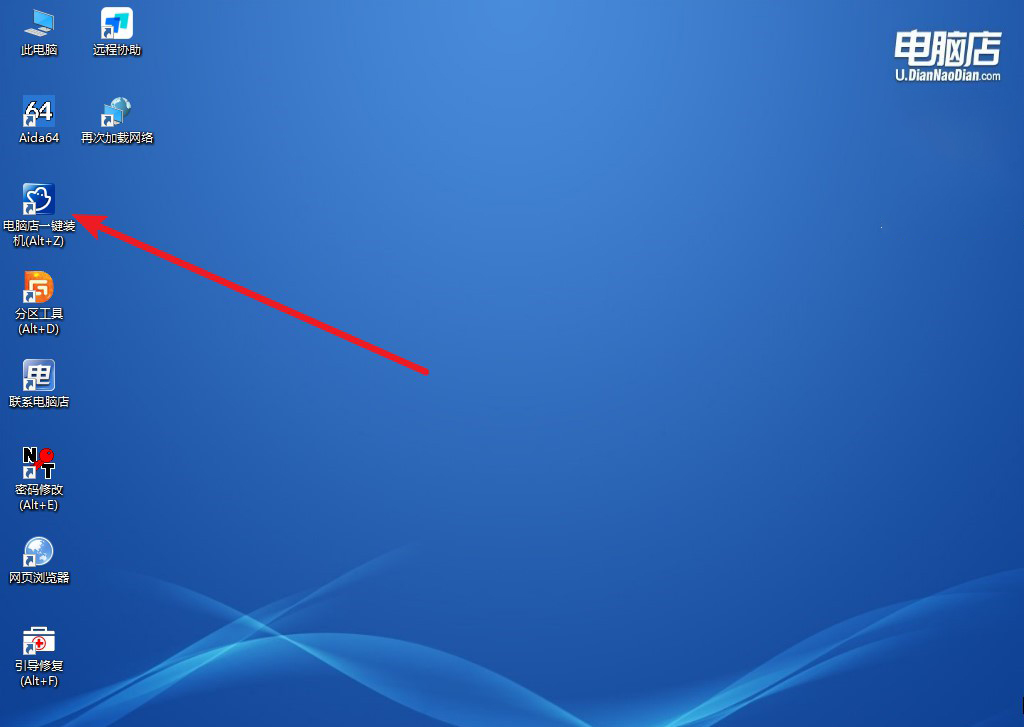
b. 如下图所示,根据下图所示的提示,选择操作方式、镜像文件以及系统盘符,点击【执行】。
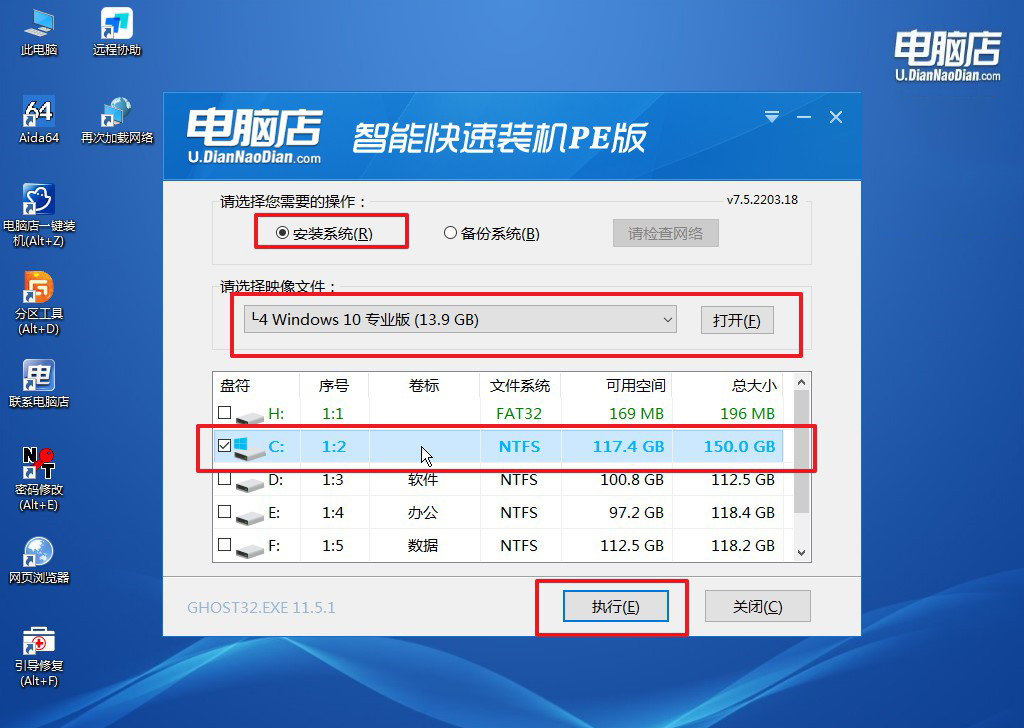
c. 在还原窗口中,可默认设置直接点击【是】。
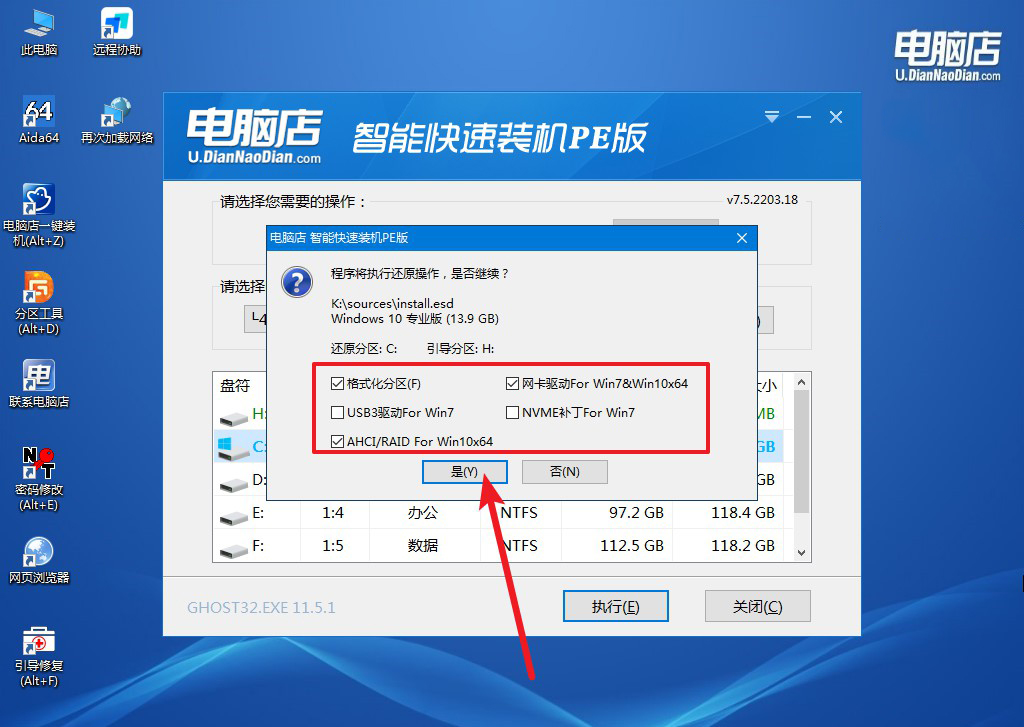
d.等待安装部署完成,进入系统桌面。
四、u盘装系统常遇到的问题
电脑重装系统会使C盘扩大嘛?
电脑重装系统本身不会自动导致C盘容量扩大,但在重装过程中,如果选择重新分区或调整硬盘分区结构,则可能改变C盘的大小。例如,在安装系统时,通过分区工具可以手动删除现有分区并重新划分硬盘空间,设置一个更大的C盘用于系统存储。但需要注意的是,分区调整通常会清除硬盘上的所有数据,因此在操作之前务必备份重要文件。如果只是覆盖安装系统而不对分区进行修改,C盘的大小则不会发生变化。因此,是否扩大C盘容量取决于您在重装系统时的具体操作和选择。
通过本文的讲解,相信大家对U盘启动盘制作教程有了更清晰的了解。虽然不同电脑的启动热键和界面设计存在差异,但只要根据设备的品牌型号查找相应的信息,并按照步骤操作,就能顺利完成设置。在此过程中,细心和耐心尤为重要,特别是在BIOS界面中调整设置时,一定要避免误操作。U盘启动是系统重装的重要一步,只要学会了,整个系统安装过程就能顺利推进。

