用u盘怎么重装系统教程-用u盘如何重装系统教程
发布时间:2024-12-12 11:12:50
用u盘怎么重装系统教程?
对于很多人来说,这是一个既陌生又关键的操作。其实,要用u盘重装系统,第一步就是将普通的u盘制作成启动盘。这是因为启动盘相当于一把钥匙,能够引导电脑进入安装界面,完成系统重装。如果没有启动盘,电脑无法直接读取u盘中的安装文件,自然也无法完成系统安装。接下来,本文将详细为大家讲解用u盘如何重装系统教程!

一、重装系统所需工具
1、电脑类型:笔记本/台式均适用
2、系统版本:win10专业版
3、装机工具:电脑店u盘启动盘制作工具(点击链接下载)
二、重装系统前期准备
1、请确保将正版产品ID保存在安全的地方,以便重装系统时使用。
2、重装系统前,要备份所有重要的数据,包括文档、照片、音乐、视频等个人文件。此外,别忘了备份浏览器书签、电子邮件和联系人信息。确保备份软件安装文件和序列号,特别是网卡驱动和其他关键驱动程序。
3、下载win10专业版的镜像文件,请根据下述图片步骤操作:
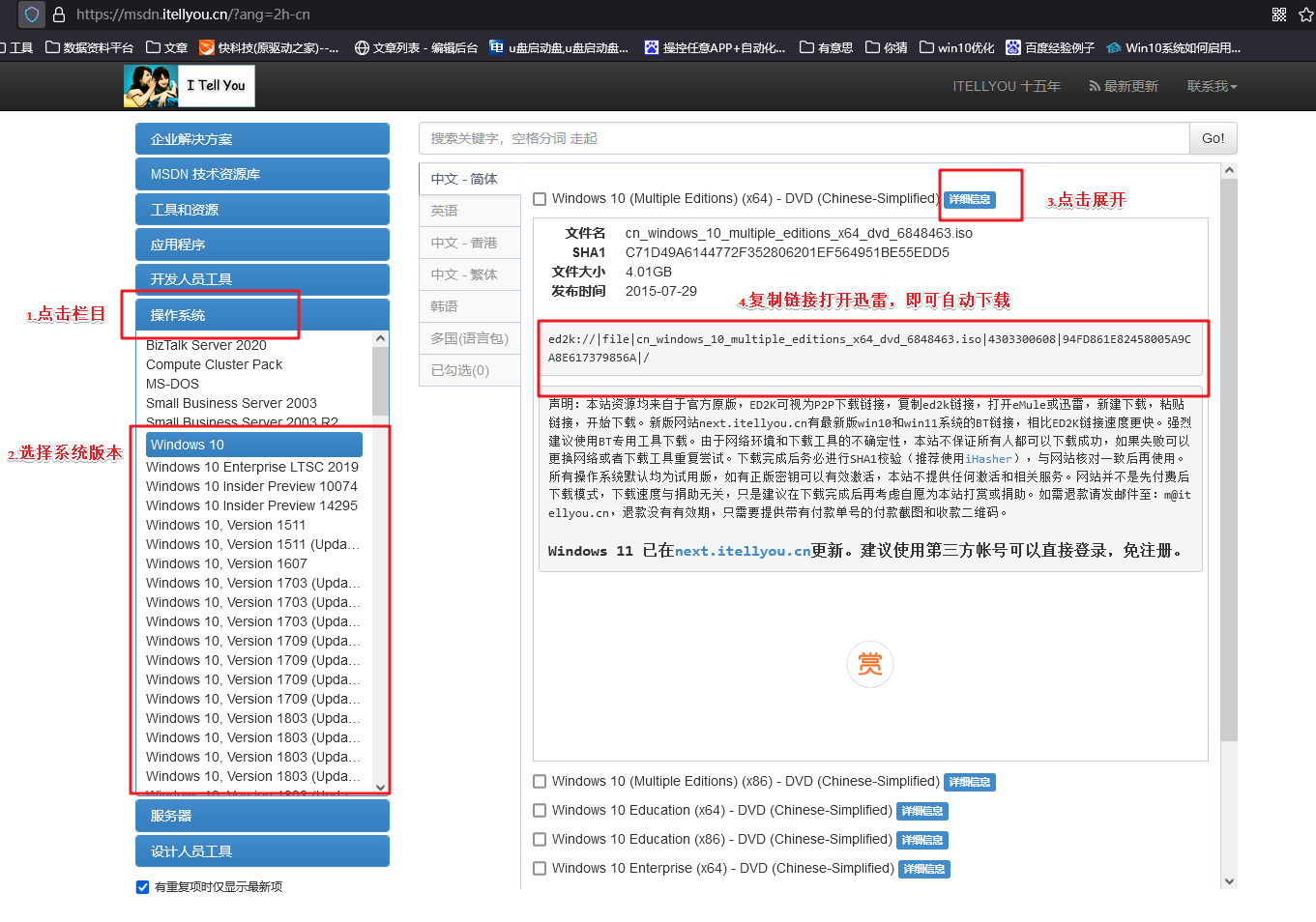
三、重装系统详细教程
1、制作u启动盘
a. 百度搜索【电脑店】进入官网,将栏目切换到【下载中心】,点击【立即下载】,即可下载 u盘启动盘制作工具。
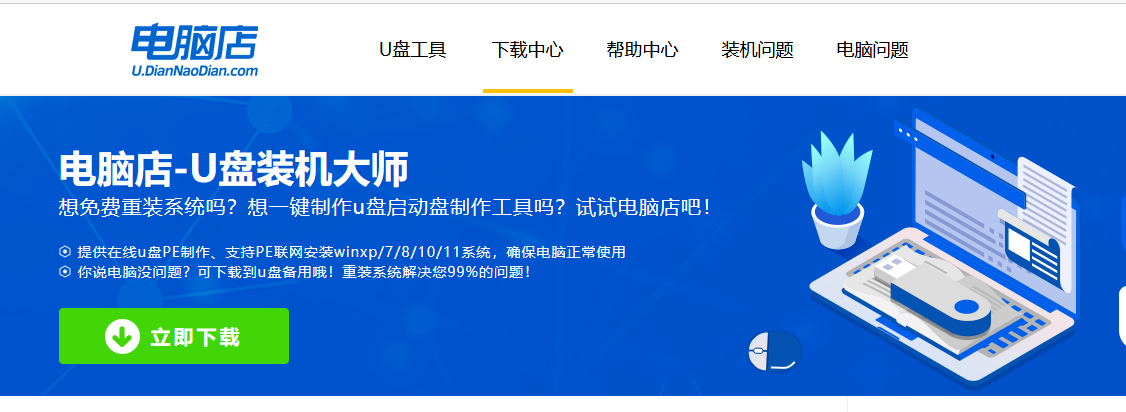
b. 下载之后解压,插入一个8G以上的u盘,双击打开电脑店的程序。
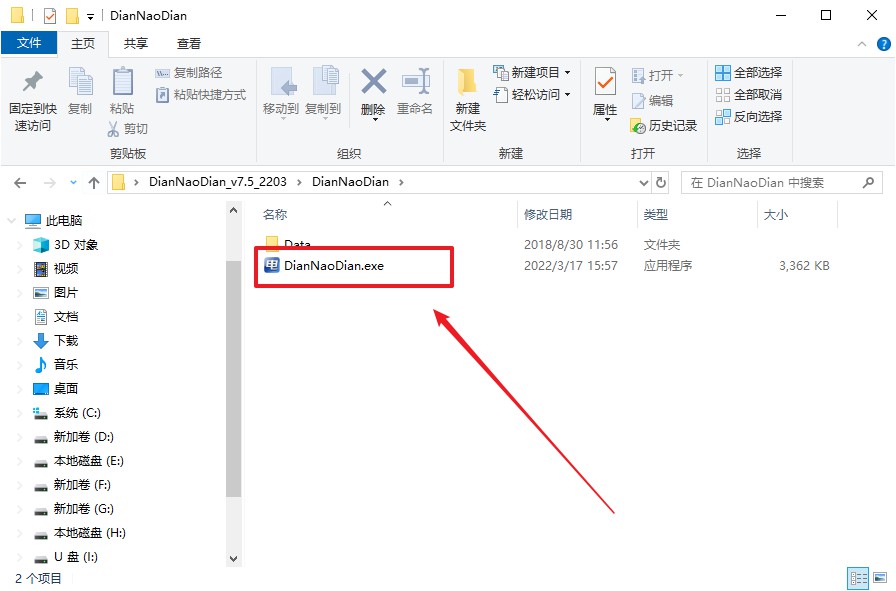
c. 默认设置,点击【全新制作】。
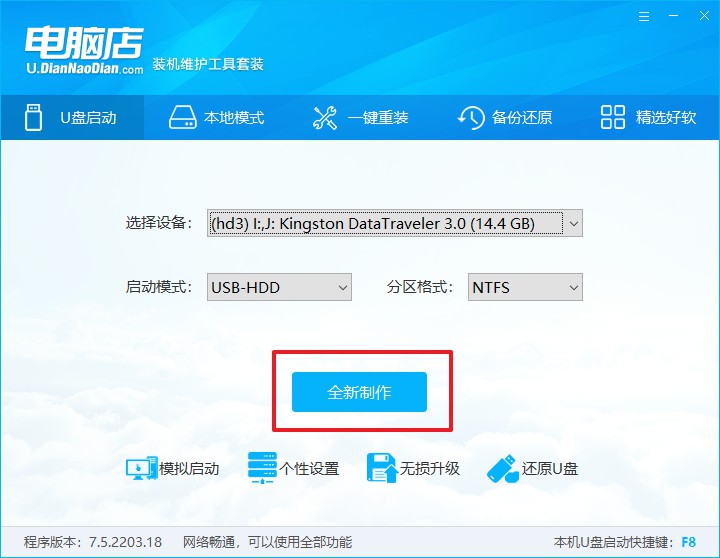
d. u盘启动盘制作完毕后,电脑会弹出提示框弹出,你可以点击【是】查看教程,也可以点击【否】关闭页面。
2、BIOS设置u盘启动
a. 在电脑店首页,输入重装电脑的相关信息,查询u盘启动快捷键。
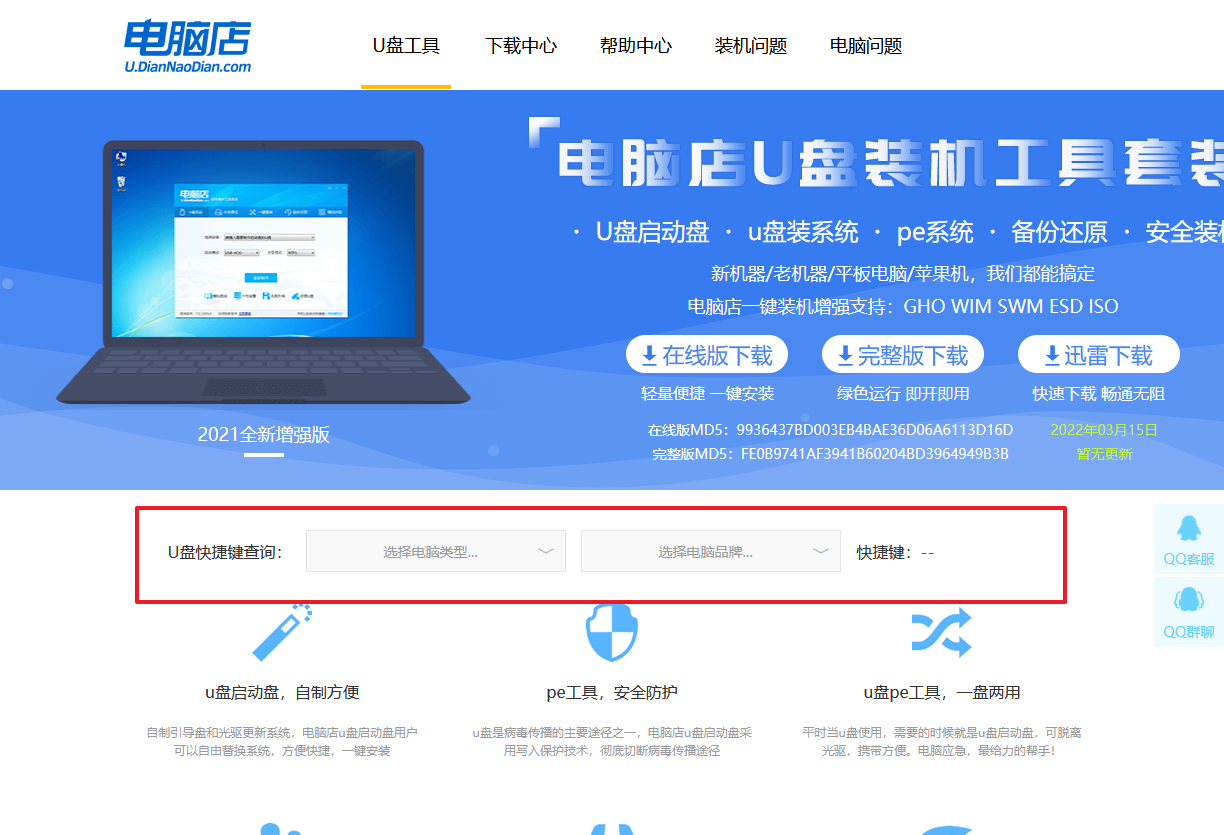
b. 接下来将u盘启动盘连接电脑,重启,启动后迅速按下查询到的快捷键。
c. 在窗口中,移动光标选择u盘启动为第一启动项,之后按F10键保存并且重启电脑即可。
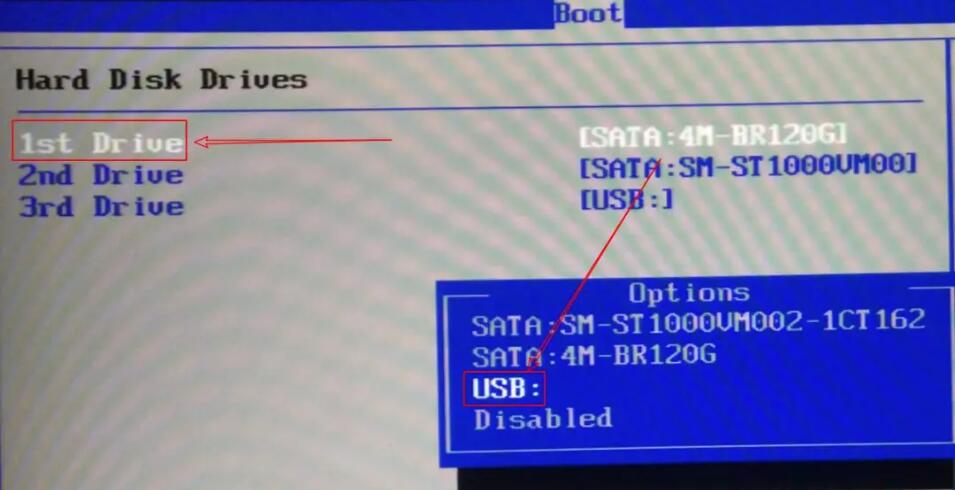
d. 此时就会进入电脑店主菜单,选择【1】这一选项后回车。
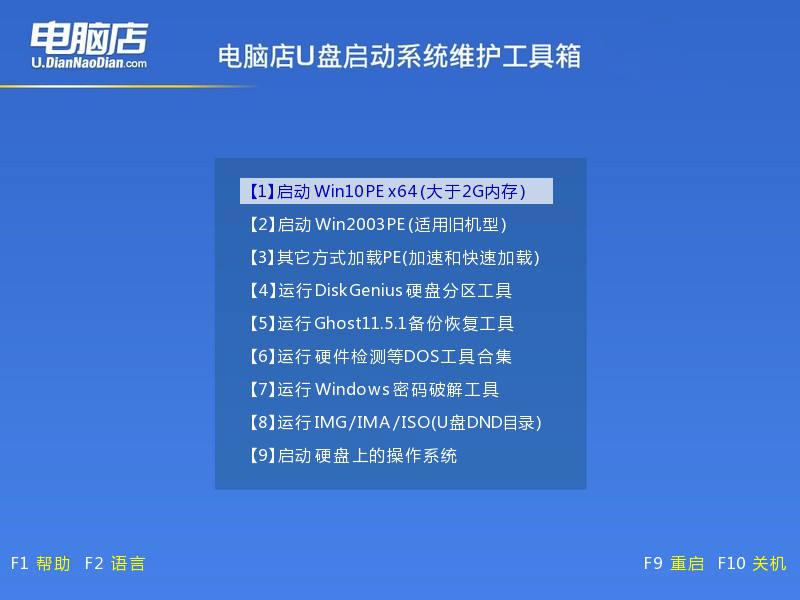
3、u盘装系统
a. u盘启动后即可进入电脑店winpe,双击打开【电脑店一键装机】。
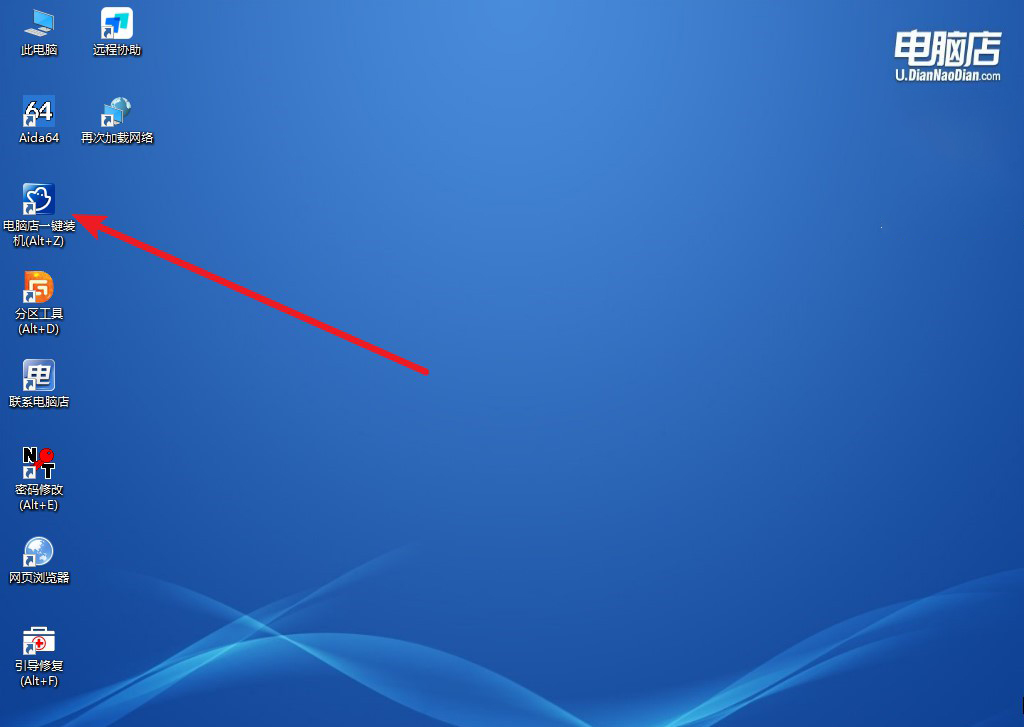
b. 在界面中,根据下图所示的提示,选择操作方式、镜像文件以及系统盘符,点击【执行】。
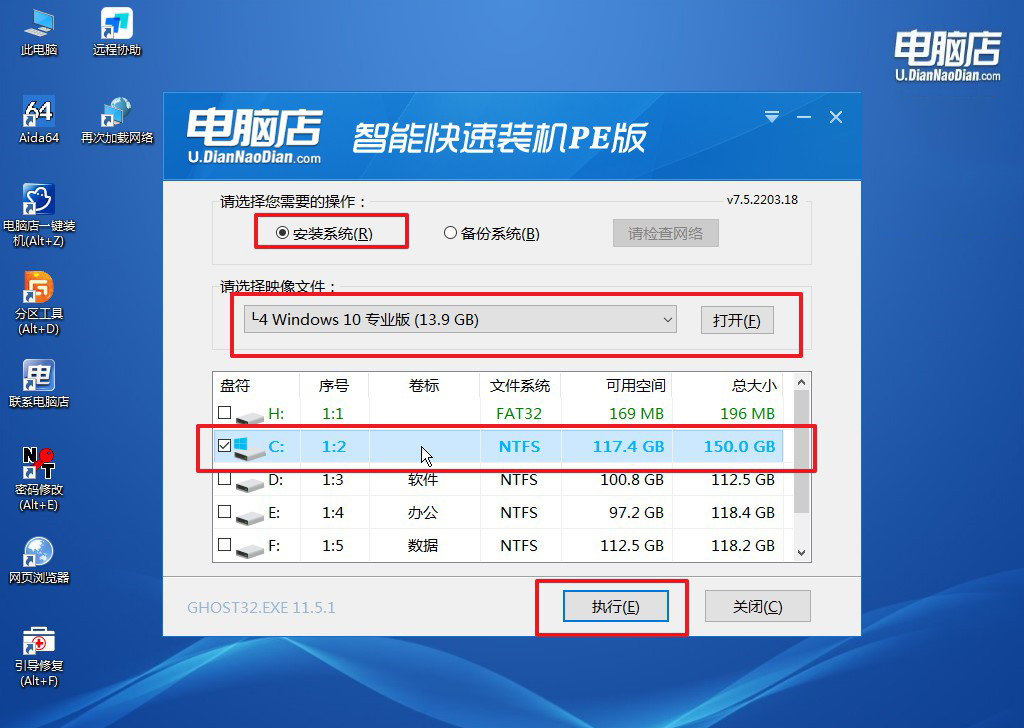
c. 在还原窗口中,默认设置点击【是】。接着勾选【完成后重启】,等待安装即可。
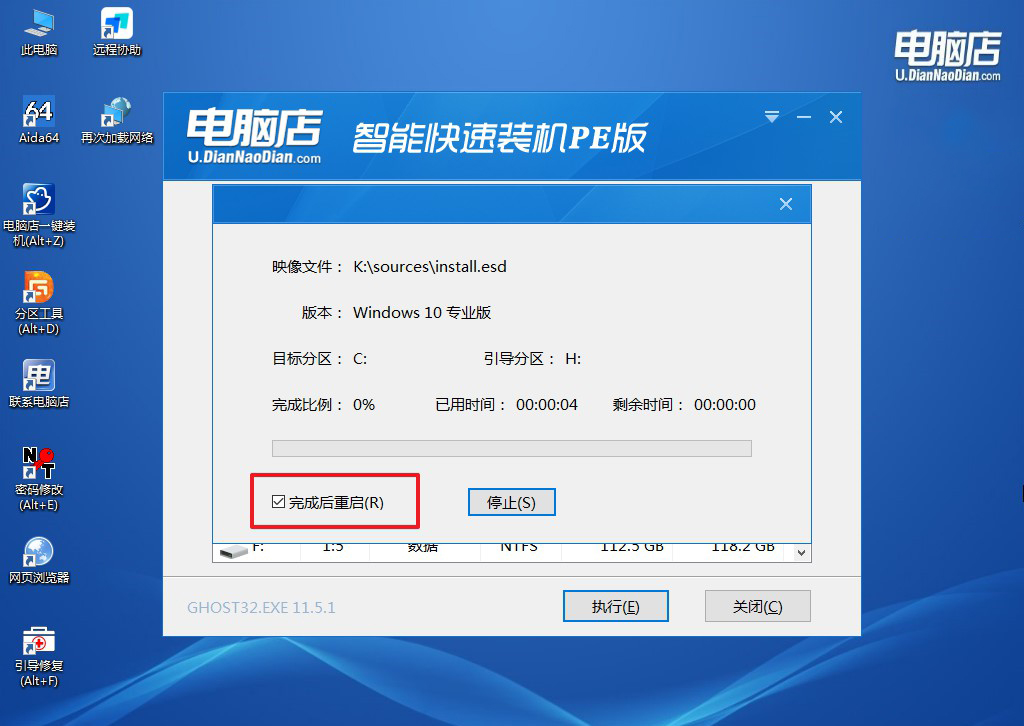
d. 之后会重启电脑,我们稍等一会就可以进入win10系统了。
四、重装系统后可能碰到的问题
win10重置系统c盘东西会变吗?
在Win10系统中重置电脑时,C盘的内容是否会发生变化取决于您在重置过程中选择的选项。如果选择“删除所有内容”或“完全清除驱动器”,C盘中的所有文件、安装的程序和用户数据都会被清除,电脑会恢复到初始系统状态。而如果选择“保留我的文件”,系统只会删除C盘中的程序和设置,用户个人文件(如桌面、文档等文件夹中的数据)将被保留,但不包括保存在其他目录中的数据。因此,在进行重置前,建议您仔细确认自己的选择,并提前备份重要数据,以免因误操作导致文件丢失。
以上就是用u盘如何重装系统教程了,通过以上详细的讲解,相信大家已经了解了用u盘重装系统的具体步骤。制作启动盘虽然是第一步,但后续的安装流程也同样重要,需要认真对待。此外,在操作前一定要记得备份重要数据,以免因系统重装导致文件丢失。只要按照教程一步步操作,无论是制作启动盘还是重装系统都并不复杂。

