电脑店u盘重装系统win7-电脑店U盘重装系统win7
发布时间:2024-12-12 11:16:38
电脑店u盘重装系统win7
win7系统你还在用吗?即便如今已经有更高版本的操作系统问世,win7依然凭借其经典的界面设计、稳定的性能和较低的硬件要求,被许多老旧电脑用户视为理想的选择。特别是对于配置较低、性能不够强劲的旧电脑来说,win7系统不仅运行流畅,还能充分发挥硬件的剩余价值。如果你的电脑已经难以胜任更高版本的系统,或者你对win7的操作习惯和界面情有独钟,那么这款系统依然值得一试。本文将为你详细讲解电脑店u盘重装系统win7教程!
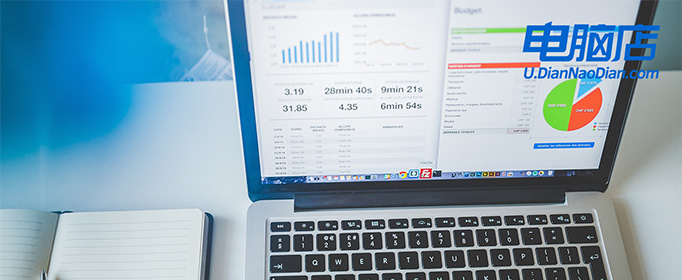
一、重装需要准备的东西
1、u盘制作工具:电脑店u盘启动盘制作工具(点击即可下载)
2、系统映像文件:win7企业版
二、重装注意事项
1、确认U盘格式是否匹配
在创建启动盘之前,请检查U盘的文件系统类型是否适合目标设备的要求。常见的文件系统包括FAT32和NTFS。不同的文件系统支持的设备和文件大小限制各有不同,选择时需结合实际使用场景。
2、保护原有数据安全
U盘在制作启动盘时会被清空,因此务必提前将所有重要文件转移到安全的位置。检查备份是否完整,以免后续因数据丢失而造成不必要的麻烦。
3、工具与资源的充分准备
确保下载了必要的启动盘制作工具并了解其使用方法。同时,检查目标设备的引导模式(Legacy BIOS或UEFI),以便选择正确的启动盘制作方式。
4、下载镜像文件
我们可以在msdn这个网站上下载,选中系统后复制下载链接,打开下载软件就可以下载啦!
三、重装系统步骤
1、制作u盘启动盘
a. 搜索进入电脑店的官网,点击【下载中心】,点击下载 u盘启动盘制作工具。
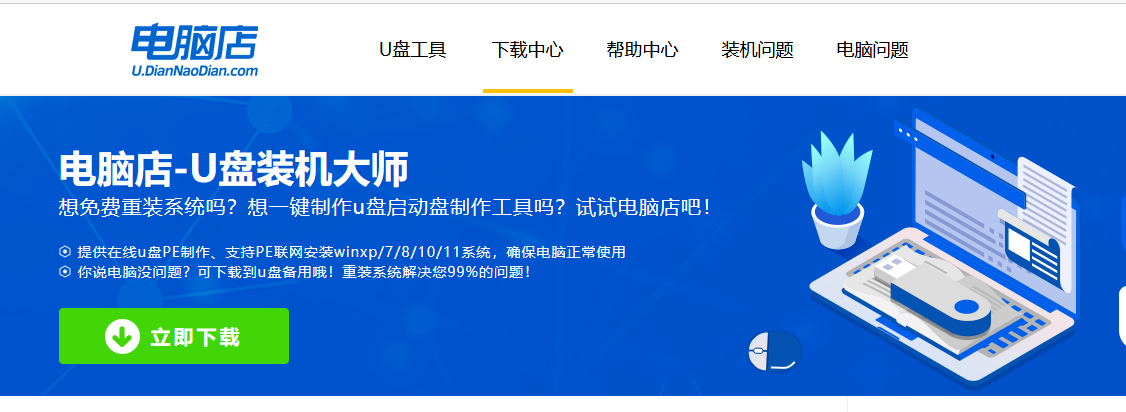
b. 插入u盘,打开下载好的制作工具。
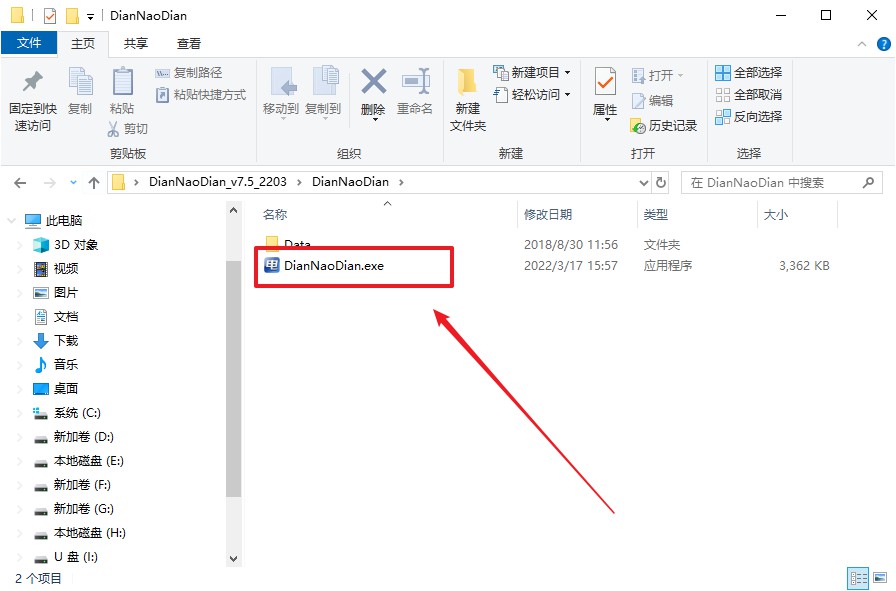
c. 插入u盘,建议8G以上,不需要其他设置,默认点击【全新制作】。
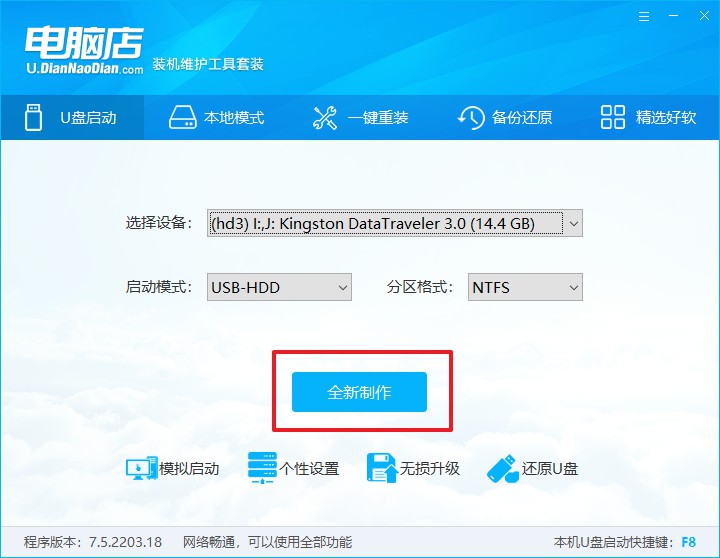
d. u盘启动盘制作完毕后,电脑会弹出提示框弹出,你可以点击【是】查看教程,也可以点击【否】关闭页面。
2、设置u盘启动
a. 在电脑店官网首页查询u盘启动快捷键,如下图所示:
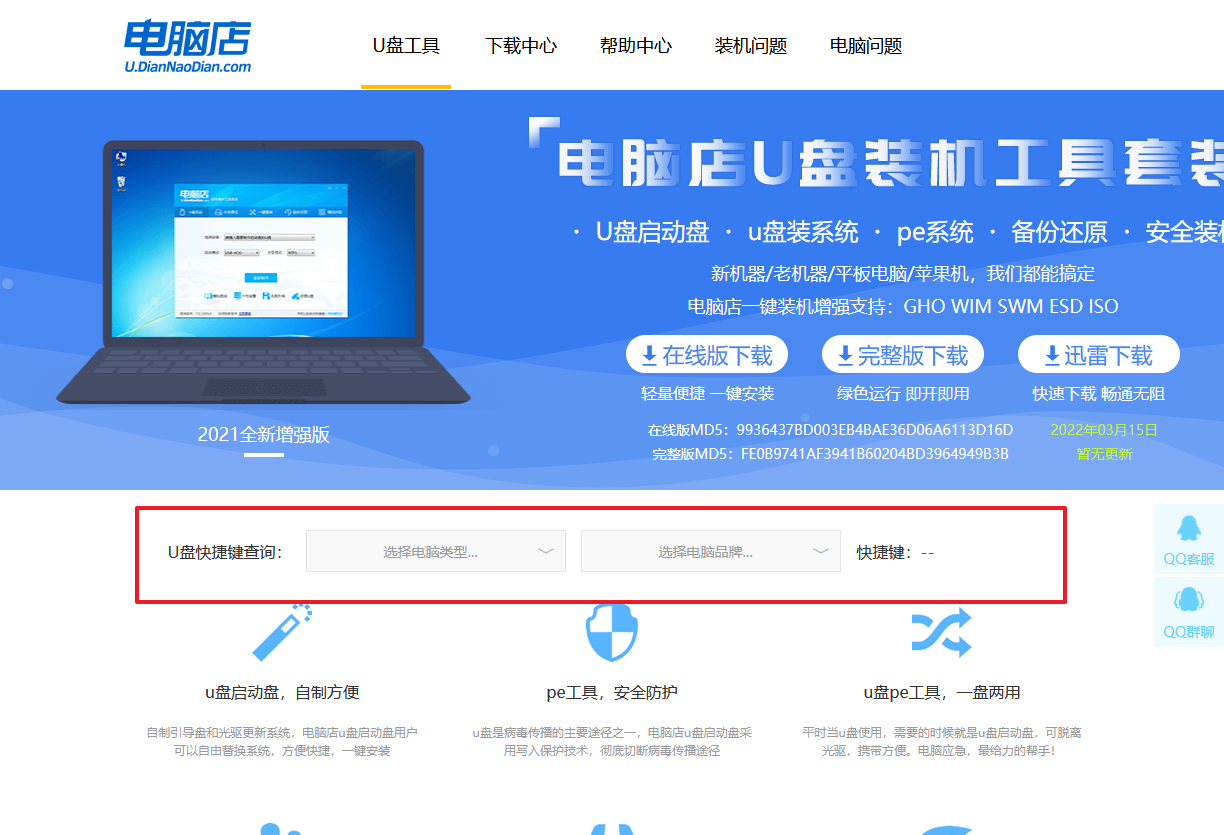
b. u盘启动可直接使用启动快捷键,插入u盘启动盘后开机,不停按下快捷键,即可进入选择界面。
c. 在窗口中,移动光标选择u盘启动为第一启动项,之后按F10键保存并且重启电脑即可。
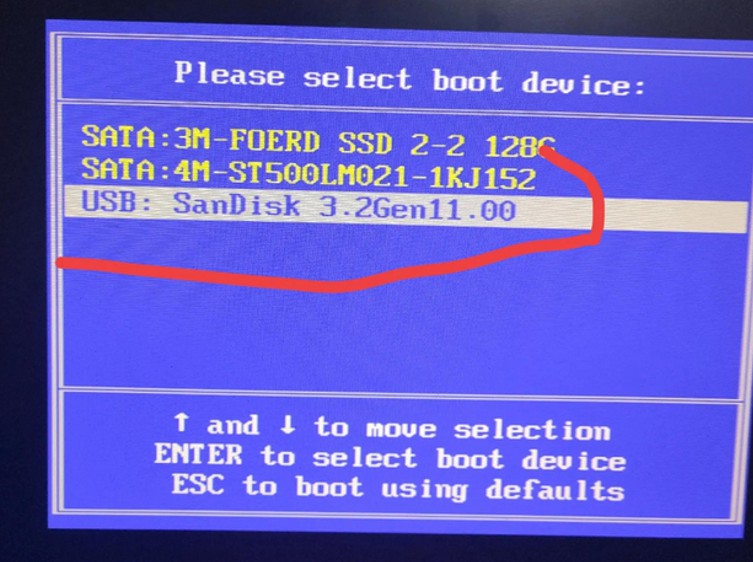
d. 接下来就会进入到电脑店winpe界面,选择第一项回车即可进入PE系统。
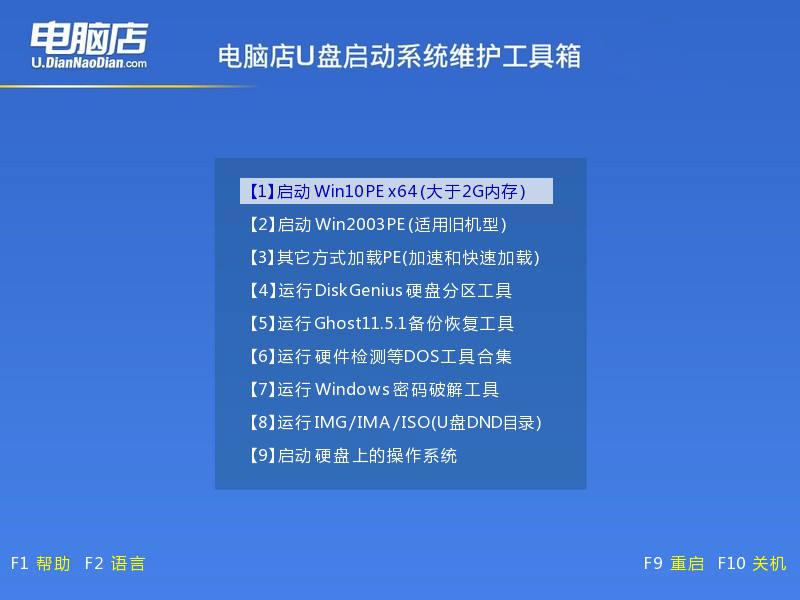
3、u盘装系统
a. 在pe系统中,打开电脑店winpe一键装机这个软件,即可开始重装操作。
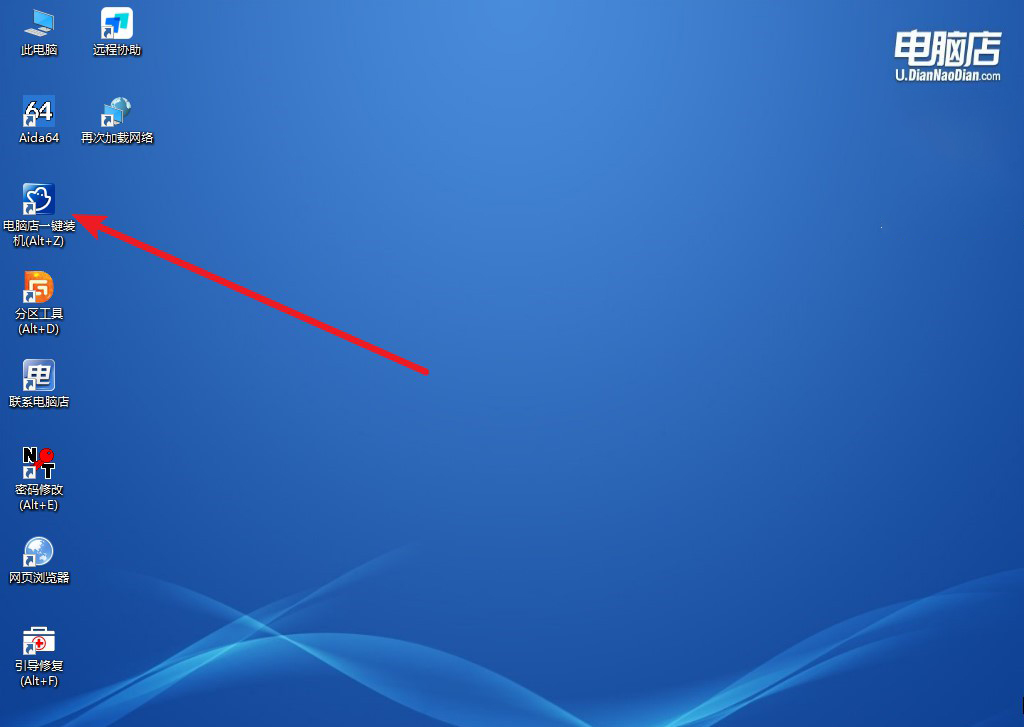
b.在窗口中选择操作方式,打开需要安装的镜像,勾选系统盘,点击【执行】。
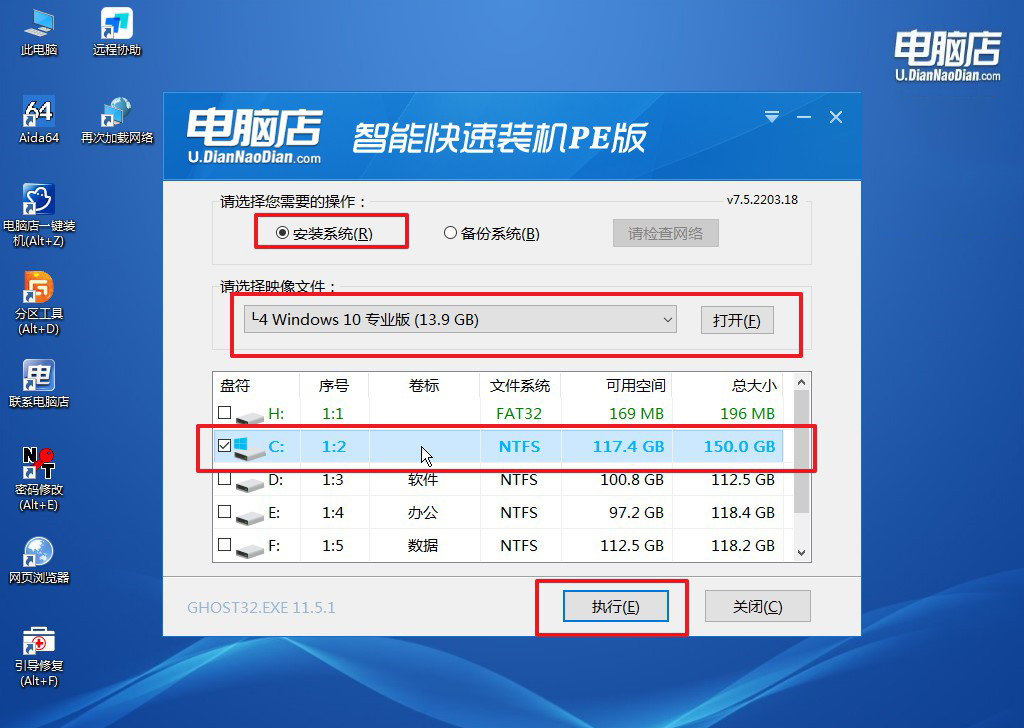
c. 默认还原设置,勾选【完成后重启】,接下来就是等待安装完成了。
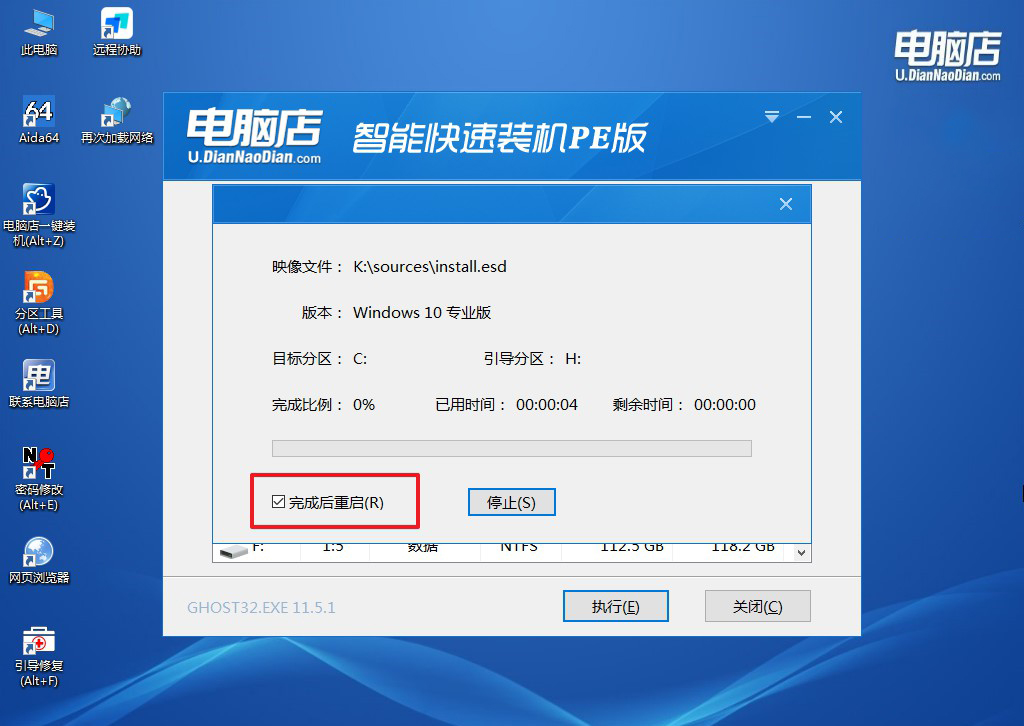
d. 等待安装完成,部署好系统后就可以进入系统了。
四、u盘装系统相关内容
win10驱动怎么更新?
更新Win10驱动有多种方法,您可以根据需求选择最适合的方式。首先,通过系统自带的功能更新驱动是最简单的方法:右键单击“此电脑”或“我的电脑”,选择“管理”进入设备管理器,找到需要更新的设备,右键选择“更新驱动程序”,然后选择“自动搜索更新的驱动程序”。其次,可以通过设备制造商的官方网站下载最新的驱动程序,确保型号匹配后手动安装。此外,使用第三方驱动管理工具(如驱动精灵或驱动人生)也是一种快捷的方式,但需选择可靠的软件以确保安全。如果系统运行正常,建议优先通过设备管理器更新,避免不必要的驱动冲突或兼容性问题。
电脑店u盘重装系统win7的全部内容就跟大家讲解到这里了,虽然win7系统在技术支持上已经逐渐退出历史舞台,但它的经典与实用性依旧让不少用户爱不释手。对于老旧电脑而言,选择win7不仅是一种硬件资源的合理利用,也是一种怀旧的操作体验。然而,在使用win7的同时,也需要注意系统安全问题,比如安装必要的防护软件和避免访问不可信的网站。如果你对这款经典系统依然情有独钟,不妨动手试试重新安装或优化,给旧电脑一个新的开始!

