新手自己用u盘怎么装系统-新手自己用u盘如何装系统
发布时间:2024-12-12 11:22:23
新手自己用u盘怎么装系统?
对于新手来说,重装可能是个比较困难的是,但现在的互联网科技发展得越来越”便民”了,无需专业技术背景,只需准备一个合适的u盘,再按照详细的教程操作,就能轻松完成系统的安装或重装。尤其是在一些系统出现问题或者运行缓慢的情况下,自己动手重装系统不仅可以节省时间和金钱,还能提升对电脑操作的熟悉程度。本文将为大家详细讲解新手自己用u盘如何装系统吧!

一、重装系统工具准备
镜像文件:win7企业版
启动盘制作工具:电脑店u盘启动盘制作工具(点击即可下载)
二、制作启动盘前的关键准备事项
1、选择合适的U盘格式
在制作系统启动盘前,请确保将U盘格式调整为适合目标设备的文件系统。FAT32通常适用于兼容性更广的场景,而NTFS则在需要处理大文件时更有优势。请根据目标设备的支持情况合理选择。
2、提前保存重要数据
为了避免数据丢失,请将U盘中现有的重要文件备份到其他存储设备。格式化操作会清空U盘的所有内容,因此确保备份无遗漏非常重要。
3、获取可靠的系统镜像文件
从官方或信誉良好的网站获取操作系统镜像文件。下载后,通过校验工具(如SHA256校验工具)验证文件的完整性,以防止因下载出错或镜像被篡改导致安装失败或安全隐患。
三、重装系统操作步骤
1、制作u盘启动盘
a. 百度搜索【电脑店】进入官网,将栏目切换到【下载中心】,点击【立即下载】,即可下载 u盘启动盘制作工具。
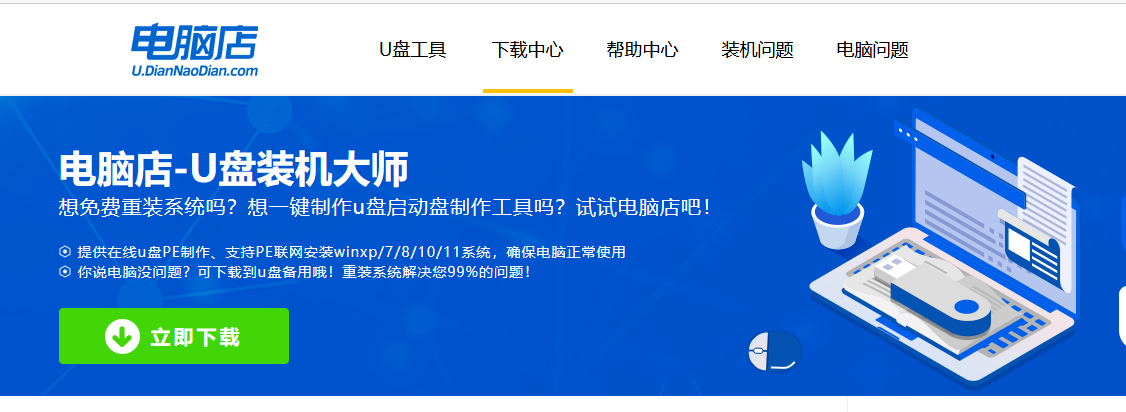
b. 下载完成,解压并打开即可开始制作。
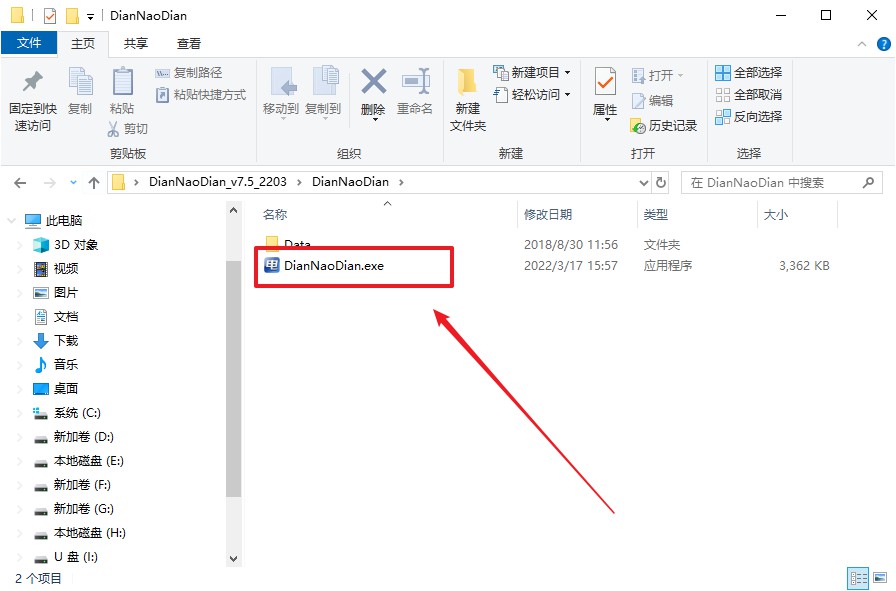
c. 工具会自动识别u盘,默认【启动模式】和【分区格式】,点击【全新制作】。
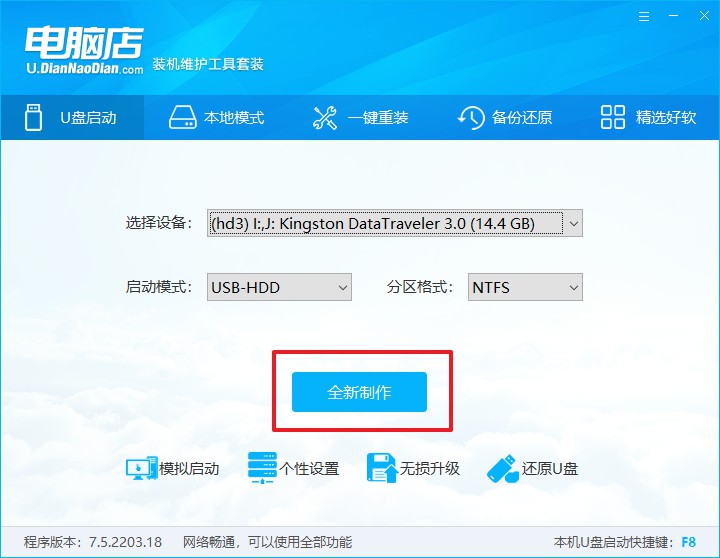
d. 弹出格式化提示,点击【确定】开始制作,等待完成即可。
2、设置u盘启动
a. 在电脑店首页即可查询u盘启动快捷键,主要用于设置进入BIOS的启动项设置界面。
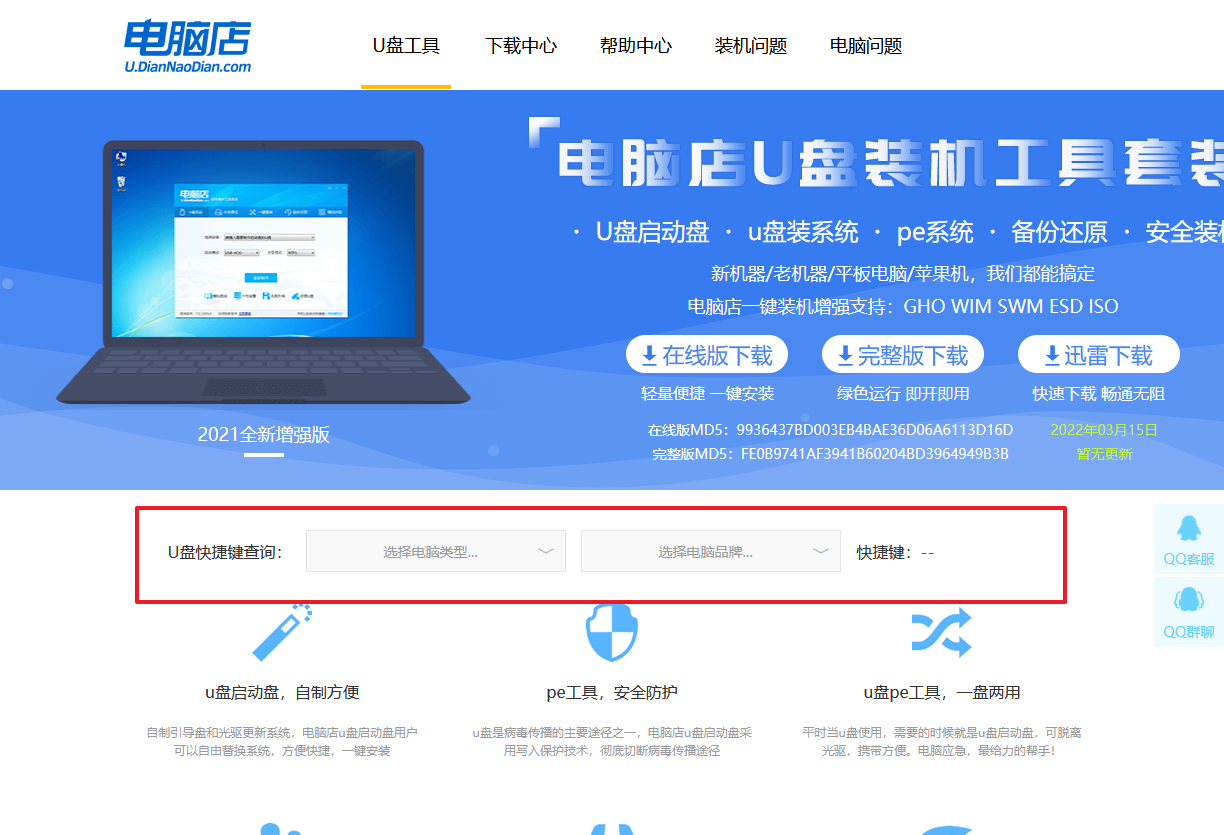
b. u盘启动盘连接电脑,重启出现开机画面,按u盘启动快捷键进入BIOS设置界面。
c.在启动项设置界面,大家找到u盘启动盘,选中后回车确认就可以了。
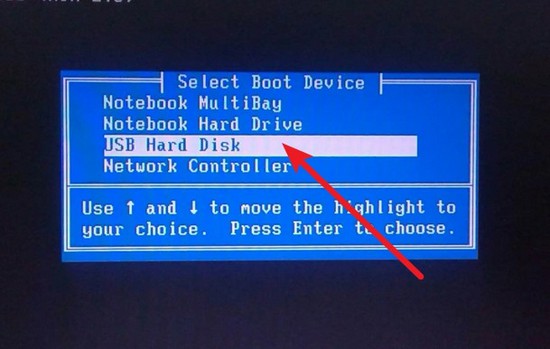
d. 再次重启后,电脑会进入电脑店winpe主菜单,新机型电脑选择【1】,旧机型选择【2】,回车。
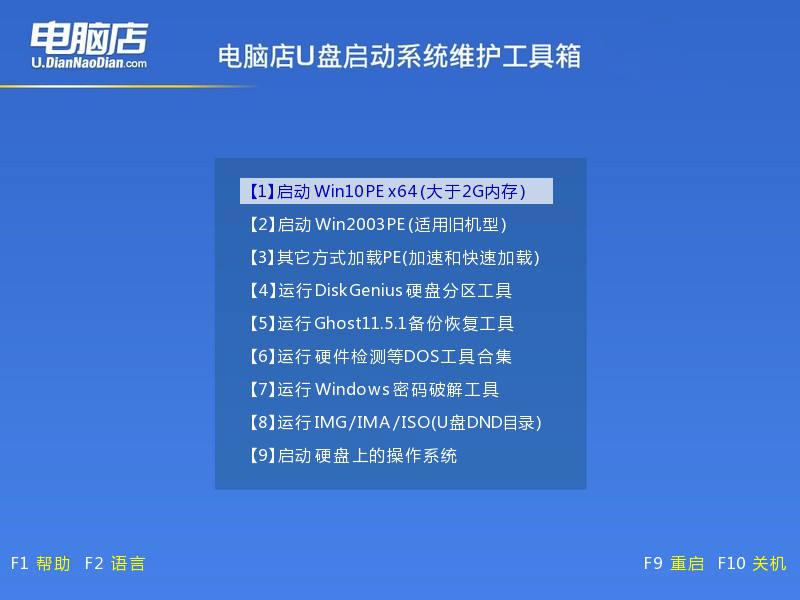
3、u盘装系统
a. u盘启动后即可进入电脑店winpe,双击打开【电脑店一键装机】。
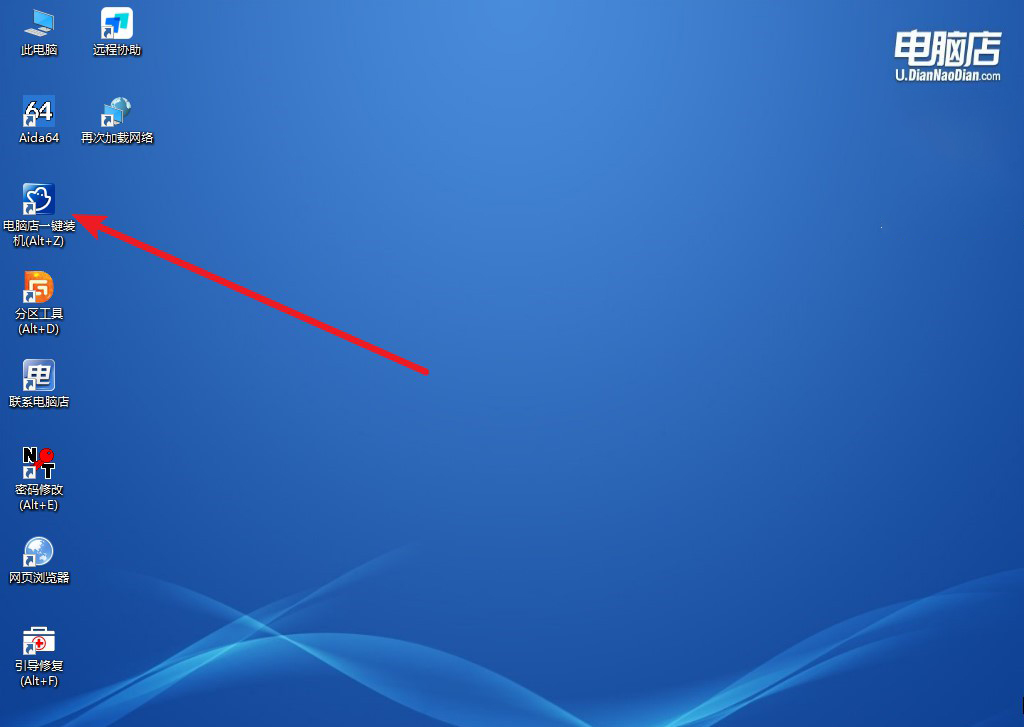
b. 如下图所示,选择镜像和系统分区,点击【执行】即可开始安装。
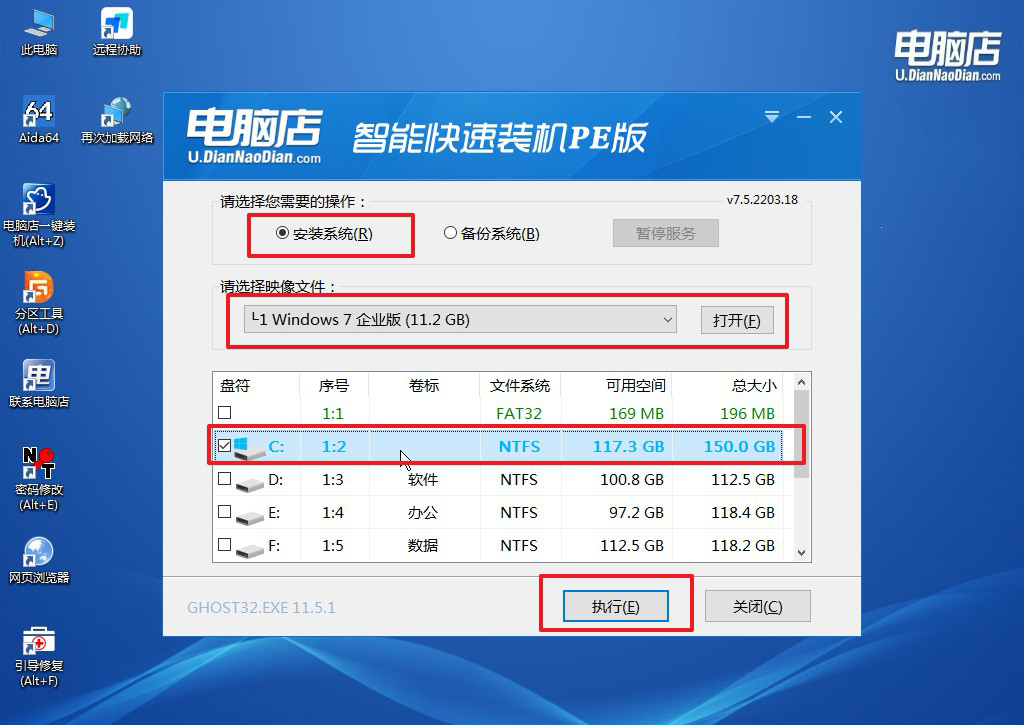
c. 在还原操作中,可默认选项,点击【是】,接下来会自动安装系统。
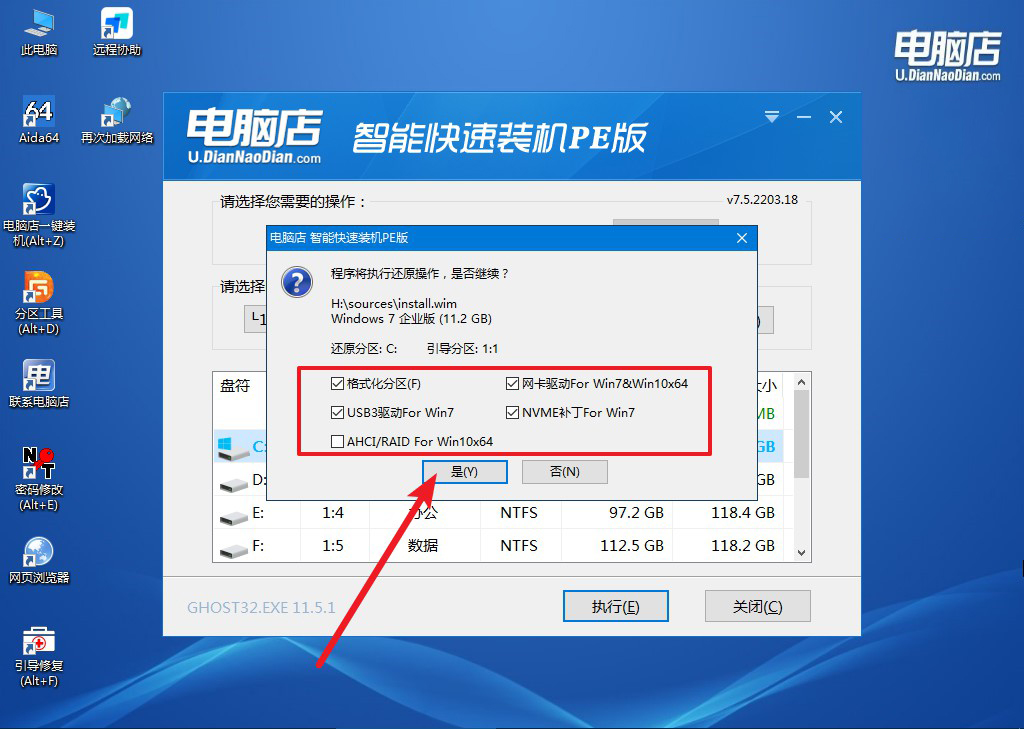
4、等待计算机重启部署,安装完成后即可进入win7系统!
四、U盘重装系统相关问题
电脑重装系统后鼠标键盘不能用怎么办?
电脑重装系统后鼠标和键盘无法使用,可能是驱动缺失或兼容性问题导致的,可以尝试以下解决方法。首先,确保鼠标键盘已正确连接,可以尝试拔插到其他USB接口或更换设备排除硬件故障。其次,进入BIOS检查是否启用了USB相关选项,如“Legacy USB Support”,并确保该功能开启。如果问题仍未解决,可以通过PE系统启动电脑,在PE环境下安装缺失的驱动程序。若无法进入系统,可以借助支持驱动注入的工具(如驱动精灵PE版)安装适配的驱动程序。最后,建议在重装系统前备份原有驱动,或选择较新的系统版本以提高驱动的兼容性,从根本上避免类似问题。
新手自己用u盘如何装系统的详细教程就跟大家讲解到这里了,相信即便是完全没有经验的新手,也能自信地用u盘完成系统的安装或重装。这不仅解决了电脑系统问题,还能提升您对电脑维护和操作的信心。当然,整个过程需要细心和耐心,同时也建议提前备份重要数据,以免在操作中意外丢失文件。只要大家按照教程一步步操作,相信完成一次u盘装系统后,您将对这一技能更加熟练哦!

