windows7如何U盘重装系统-windows7怎么U盘重装系统
发布时间:2024-12-13 12:17:54
windows7如何U盘重装系统?
老电脑自然会有各式各样的问题,比如系统老化、运行速度变慢、频繁卡顿等,这些问题常常让用户感到沮丧。虽然硬件条件可能还足够支撑日常使用,但系统本身的老化往往会成为性能瓶颈。在这种情况下,重装操作系统是解决问题的有效方法。而通过U盘重装系统,不仅操作简单,且可以帮助你清理掉旧系统中的冗余文件和不必要的程序,恢复电脑的流畅度。下面我们就一起来看看windows7怎么U盘重装系统吧!

一、u盘装系统所需的工具
系统版本:win7企业版
装机工具:电脑店u盘启动盘制作工具(点击链接即可下载)
二、u盘装系统前期准备
1、备份重要数据:在进行任何系统操作之前,务必备份您电脑中的重要数据,比如文件、照片、视频等资料。在系统重装时可能会导致数据丢失,这一点需要格外注意了。
2、文件系统:u盘的文件系统最好选择NTFS!
3、下载所需的系统镜像并复制到u盘中:根据您的需求,从可靠的来源下载Windows操作系统的镜像文件,并将其复制到u盘中。如何下载呢?
在MSDN网站上,找到Windows 7企业版系统镜像后选择位数,点击【详细信息】后复制下载链接,打开迅雷等下载软件就可以了。
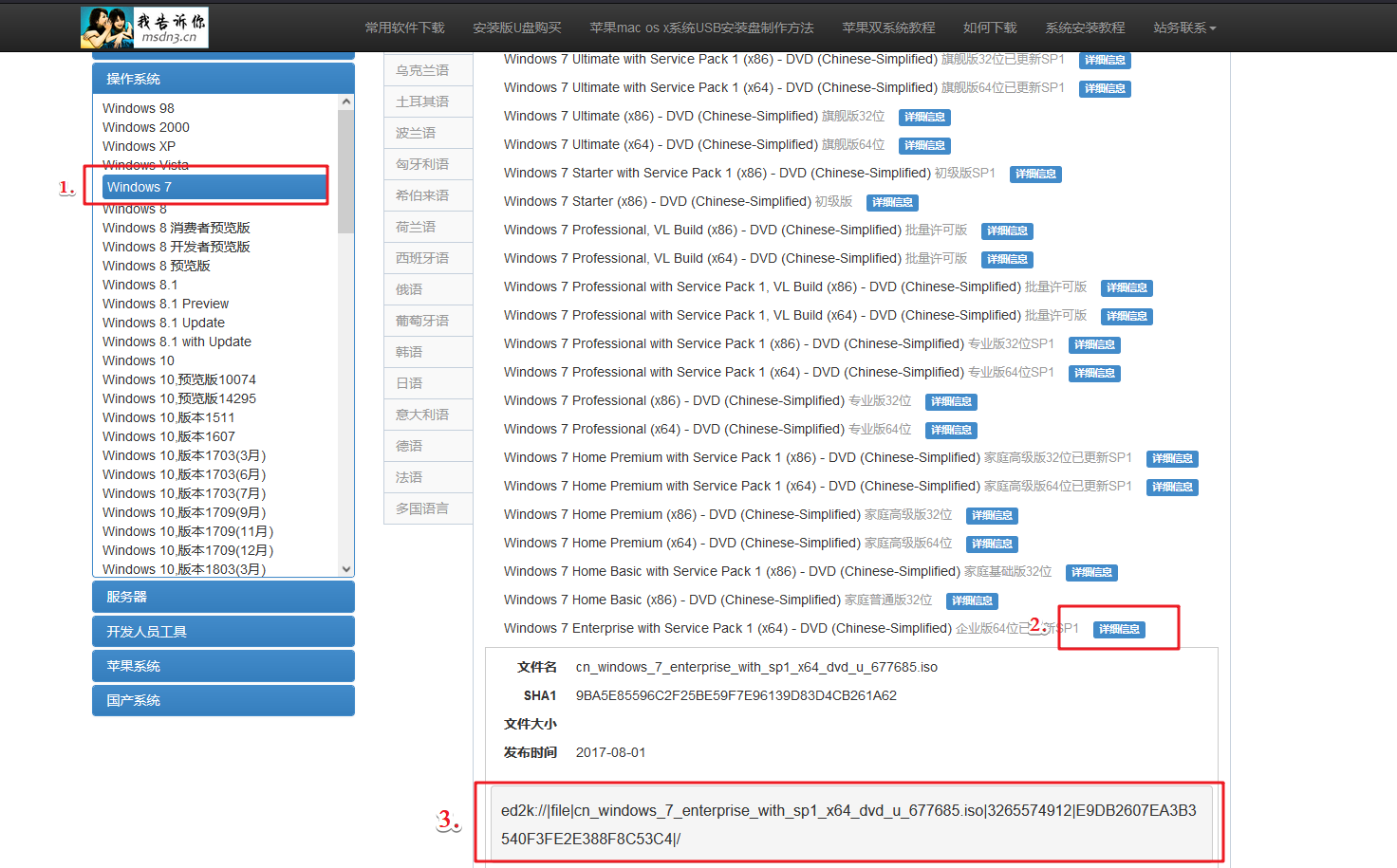
三、u盘装系统详细教程
1、制作u盘启动盘
a.进入首页,切换到【下载中心】,点击【立即下载】,下载电脑店的制作工具。注意事项:下载前关闭电脑的防火墙及第三方杀毒软件,避免误删工具的组件!
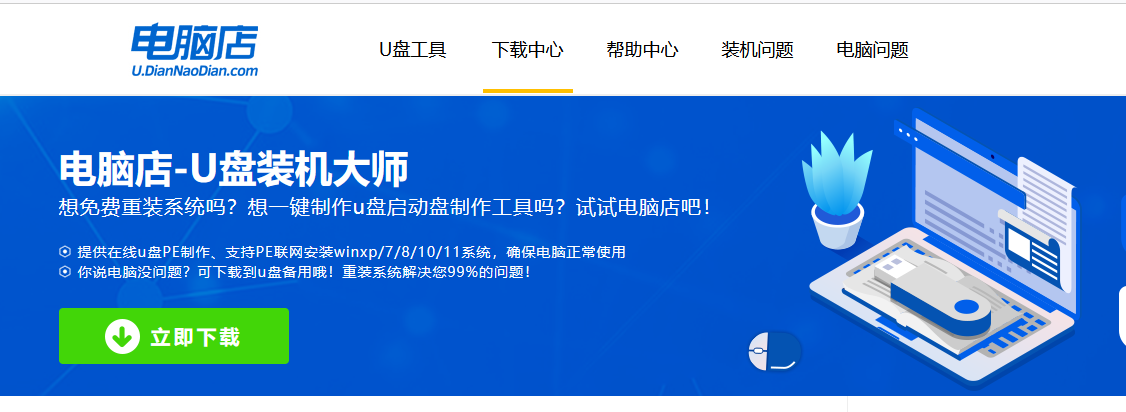
b.下载完成,解压并打开即可开始制作。
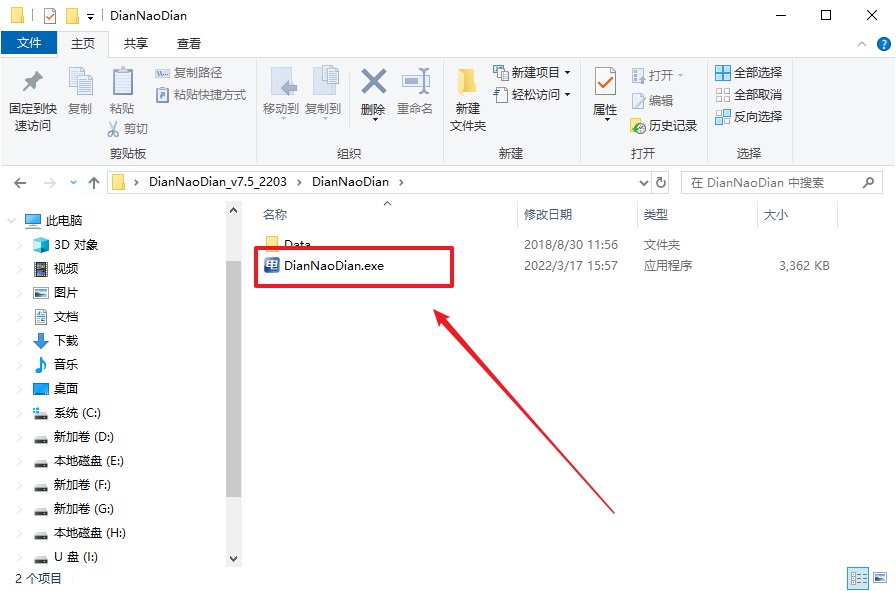
c.在界面中选择u盘设备,设置启动模式和分区格式,点击【全新制作】。设置如下图所示:
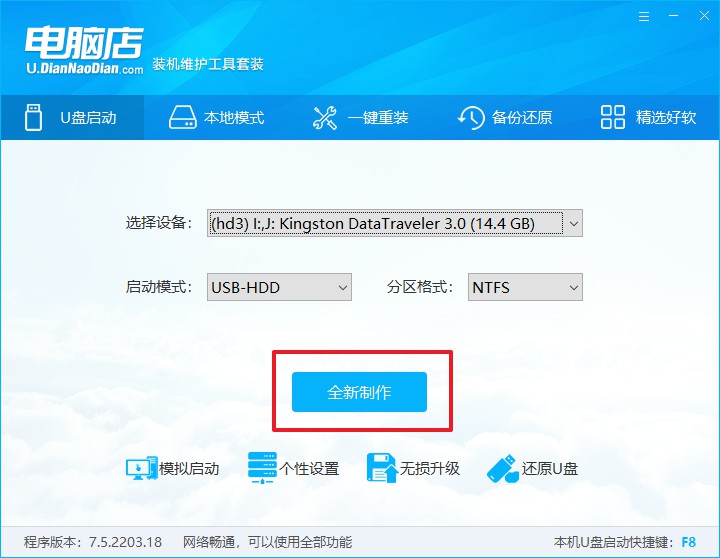
d.制作成功后会有弹窗提示,接下来大家就可以开始使用u盘启动盘了!
2、设置u盘启动
a. 在电脑店官网首页查询u盘启动快捷键,如下图所示:
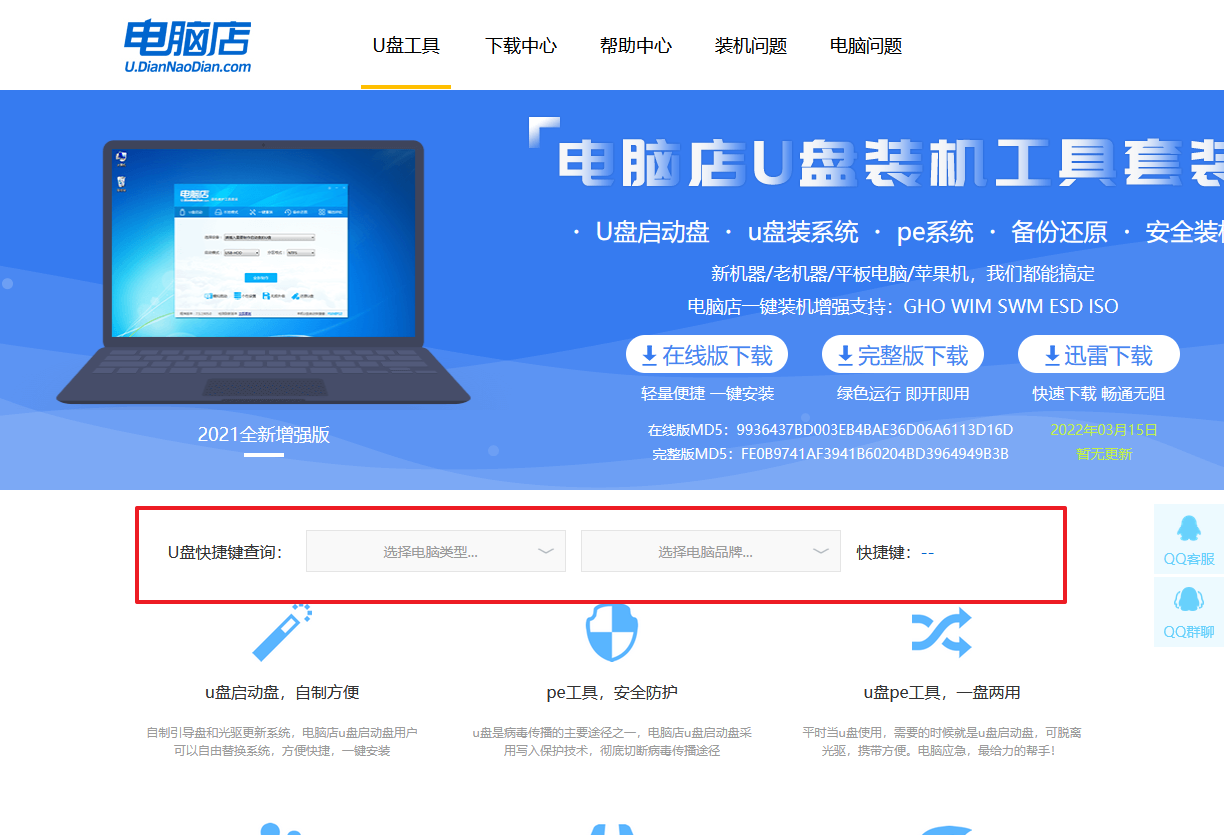
b. 插入u盘后重启,等待屏幕出现画面,按下快捷键进入优先启动项设置界面。
c. 在弹出的窗口中选择u盘选项,回车即可。
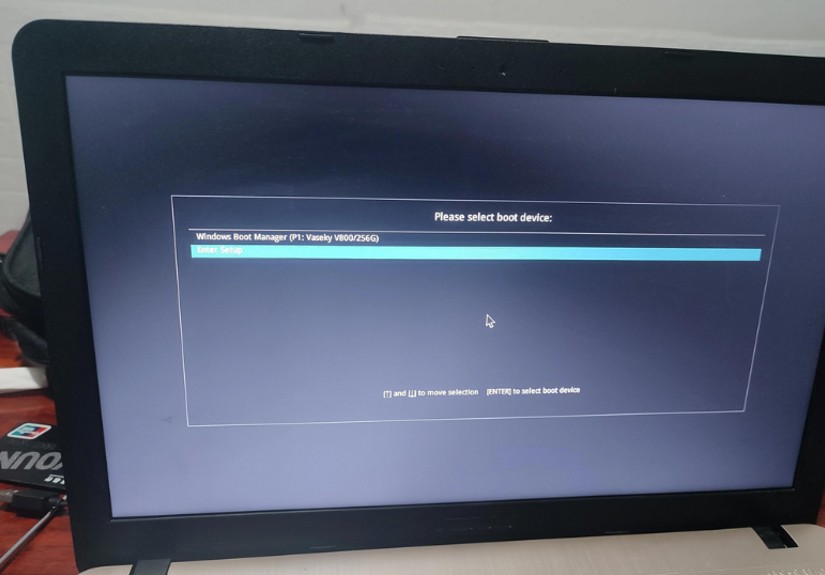
d. 再次重启后,电脑会进入电脑店winpe主菜单,新机型电脑选择【1】,旧机型选择【2】,回车。
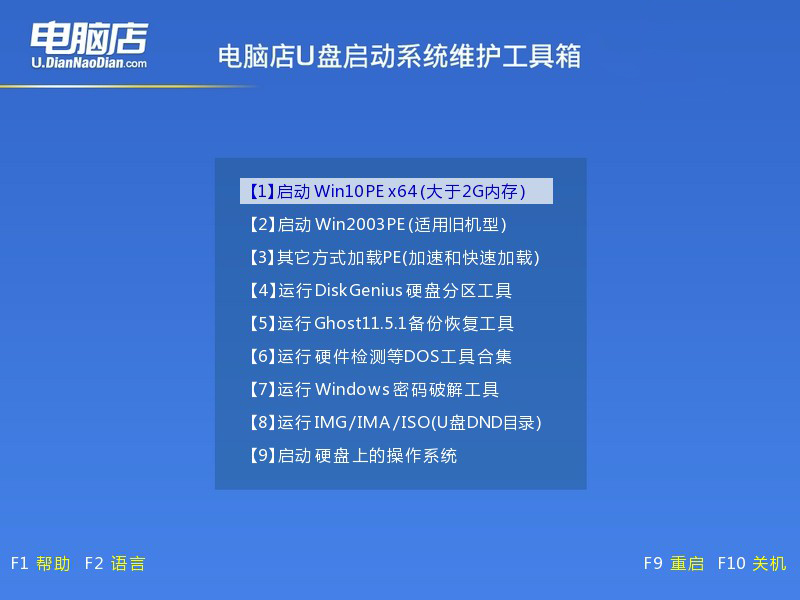
3、u盘装系统
a. 设置完电脑店主菜单后进入winpe,找到并打开一键装机的软件。
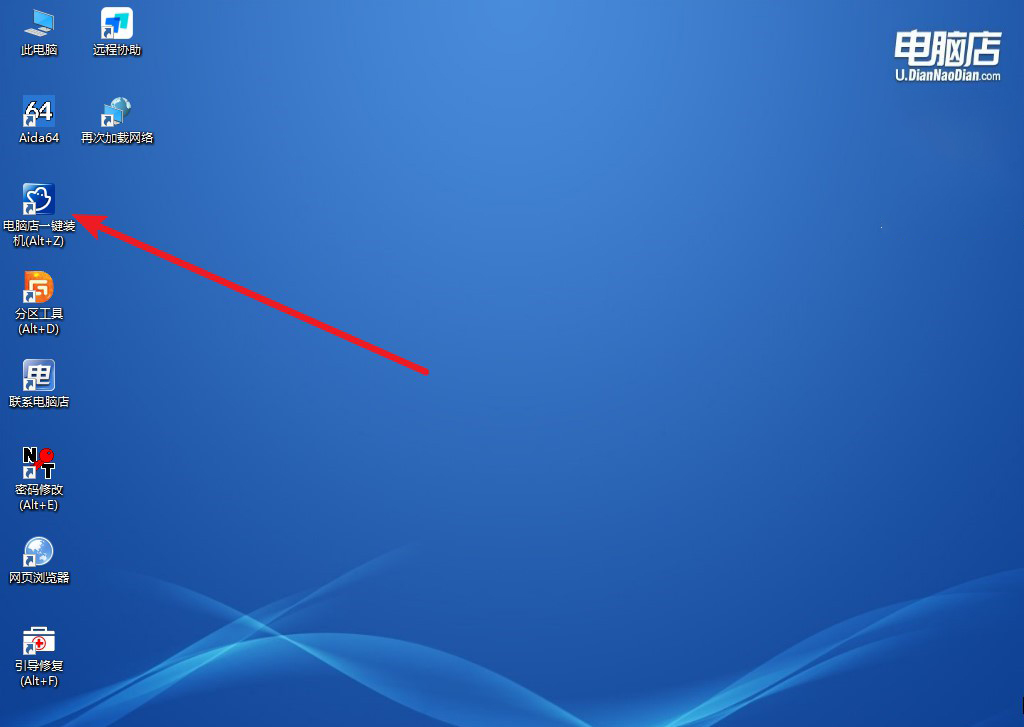
b. 在窗口中选择操作方式,打开win10的镜像,以及勾选系统盘,点击【执行】。
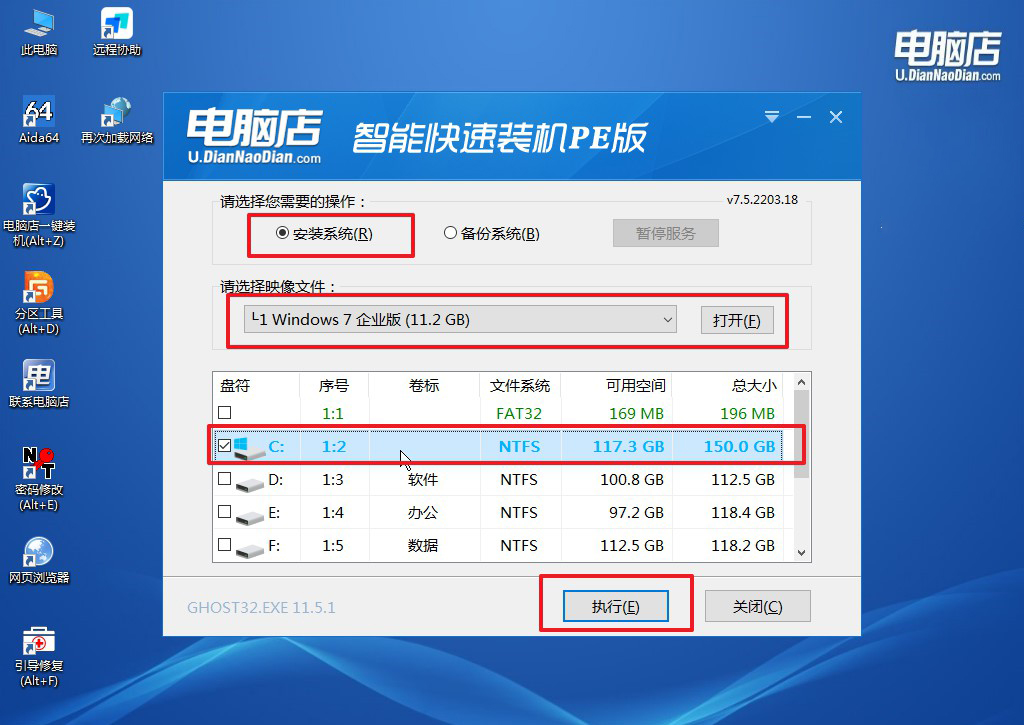
c. 这一步大家可以勾选【完成后重启】,待进度条完成后即可自动进入系统部署。
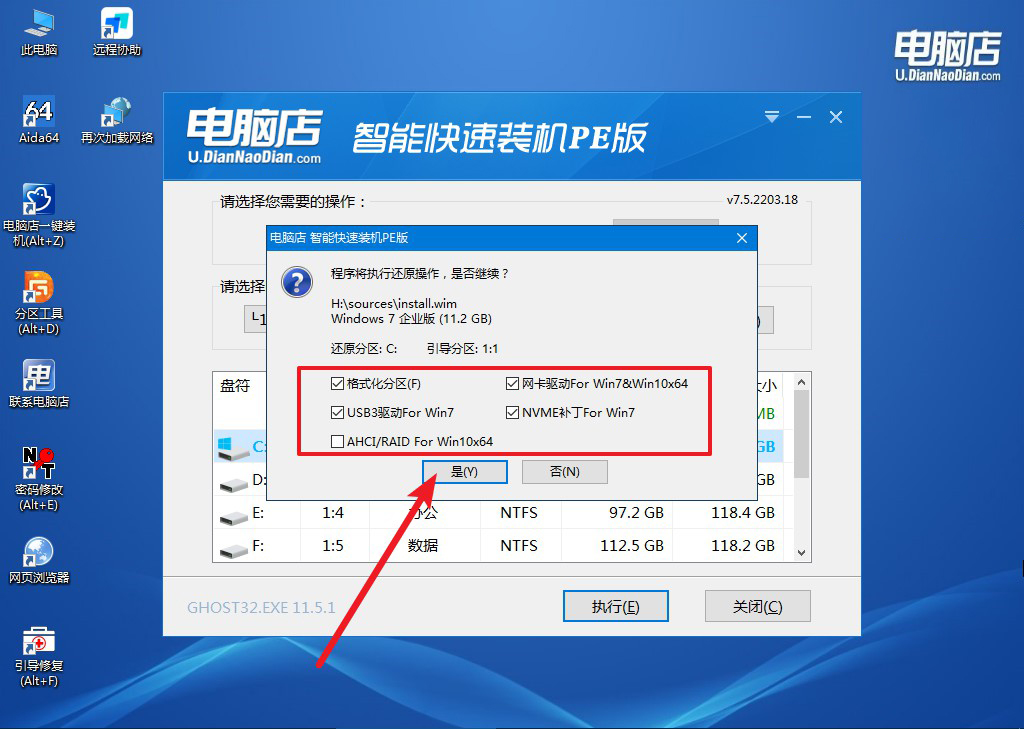
4、等待安装重启即可进入win7系统。
四、u盘装系统相关内容
重装电脑系统后键盘不能用怎么办?
重装电脑系统后,如果键盘无法使用,首先可以检查键盘是否正确连接,确保有线键盘插紧或无线键盘电池正常。接着,可以尝试重启电脑,看是否是系统初始化的问题。如果仍然无法使用,可能是驱动程序未安装或未识别,建议连接鼠标进入设备管理器,检查“键盘”类设备是否正常,若有黄色感叹号,尝试更新或重新安装驱动。如果没有驱动程序,可以通过USB驱动器或网络下载并安装键盘驱动程序。此外,也可以尝试进入BIOS检查键盘是否能正常工作,以排除硬件故障。
windows7怎么U盘重装系统的详细教程就跟大家讲解完了,总的来说,U盘重装系统是一种简单而有效的方法,可以帮助旧电脑解决由于系统老化、垃圾文件堆积等引发的性能问题。通过重装操作系统,用户能够清除掉长时间使用中的各种负担,恢复系统的流畅性和稳定性。对于那些感觉电脑变得缓慢、卡顿的用户来说,U盘重装系统不仅可以提升电脑的运行速度,还能延长电脑的使用寿命哦!

