u盘重装win10系统有哪些步骤-U盘重装win10系统有哪些步骤
发布时间:2024-12-13 12:21:50
u盘重装win10系统有哪些步骤?
当电脑系统出现问题或运行缓慢时,重装Windows 10是许多人首选的解决方法,你觉得呢?尽管听起来有些复杂,特别是对于电脑小白来说,但实际上,通过u盘重装系统的步骤并不难,关键是掌握正确的方法。重装Windows 10主要包括三个步骤:首先是下载Windows 10的镜像文件,然后制作一个启动u盘,最后通过u盘启动并完成系统安装。只要按照这些步骤操作,绝大多数用户都能顺利完成系统重装,恢复电脑的正常运行。接下来我们仔细了解u盘重装win10系统吧!

一、重装系统所需工具
1、磁盘分区工具:可使用u盘启动盘内置的工具
2、系统版本:win10专业版
3、装机工具:电脑店u盘启动盘制作工具(点击链接下载)
二、重装系统前期工作
1、格式化磁盘:在安装系统之前,要对系统磁盘进行格式化。重装系统一般只会影响到系统盘C盘,非系统盘不会受到影响。
2、激活问题:重装系统后需要激活系统,大家需准备激活工具或购买激活码。
3、下载系统镜像:可以在MSDN网站上找到Windows官方原版系统的下载链接,然后根据需要选择下载。具体操作如下图所示:
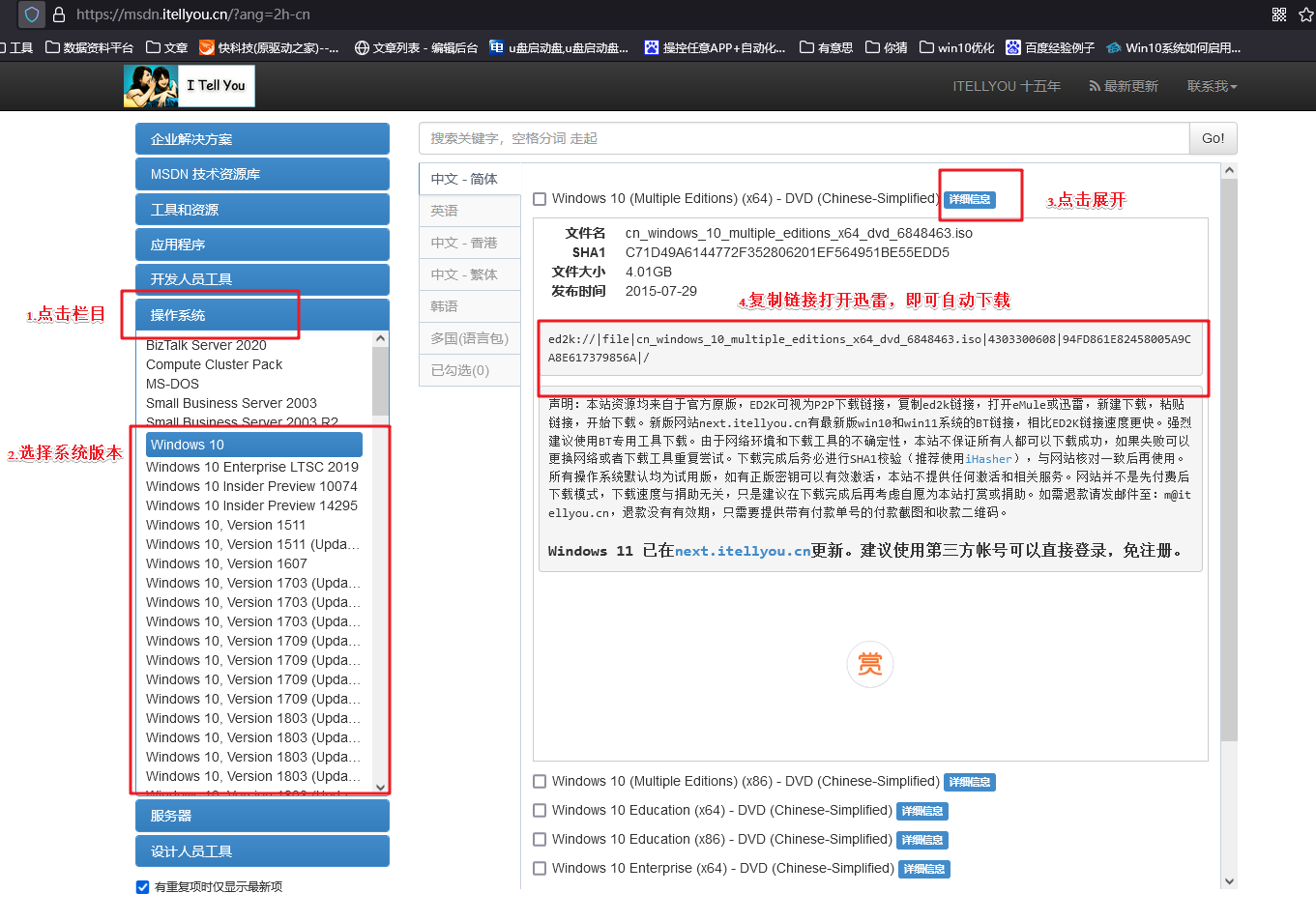
三、重装系统操作步骤
1、制作u盘启动盘
a. 确认电脑处于联网状态下,进入电脑店官网下载u盘启动盘制作工具。
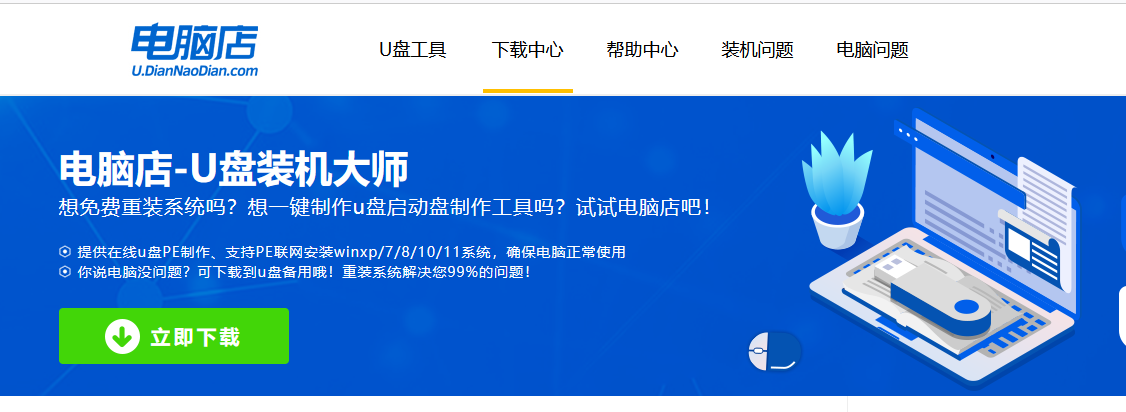
b. 将一个8G的u盘插入电脑USB接口,打开制作工具。
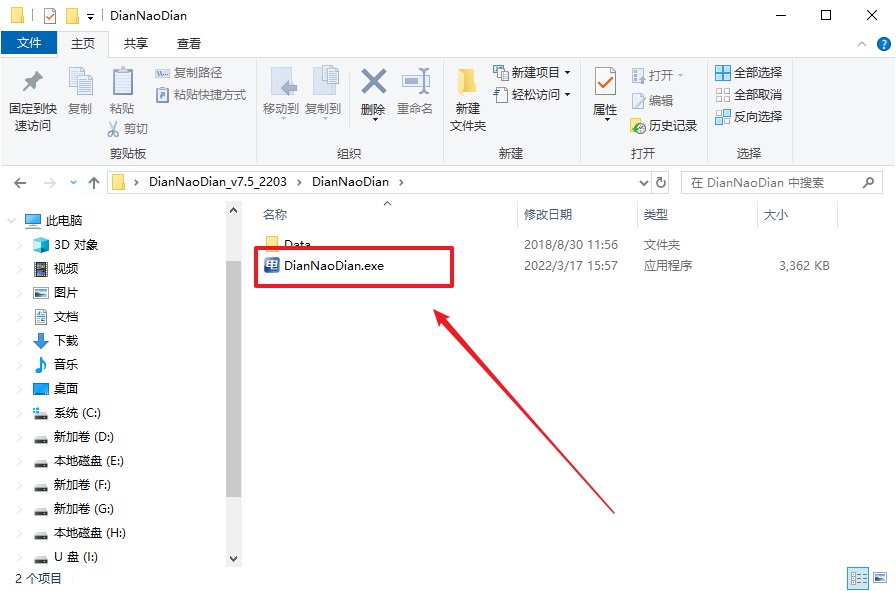
c. 选择【启动模式】为【USB-HDD】,【分区格式】为【NTFS】,最后点击【全新制作】即可。
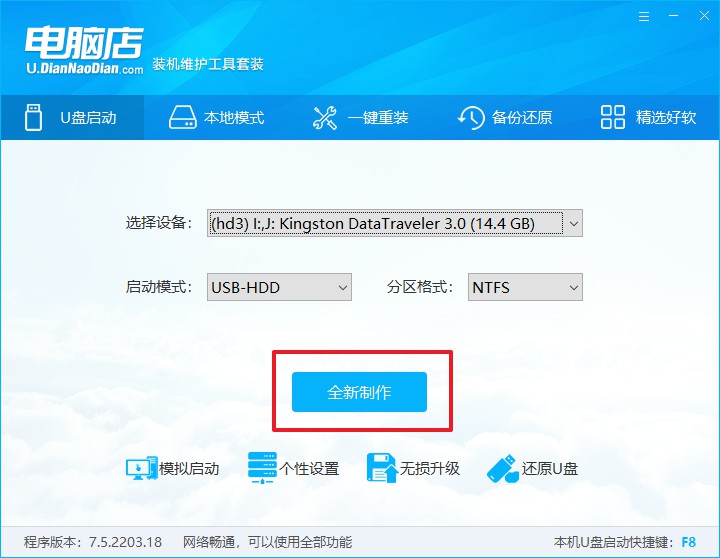
d.在弹窗中点击【确定】,等待制作完成即可。
2、bios设置u盘启动
a. 确认自己电脑的型号,在电脑店首页即可查询u盘启动快捷键,主要用于设置进入BIOS的启动项设置界面。
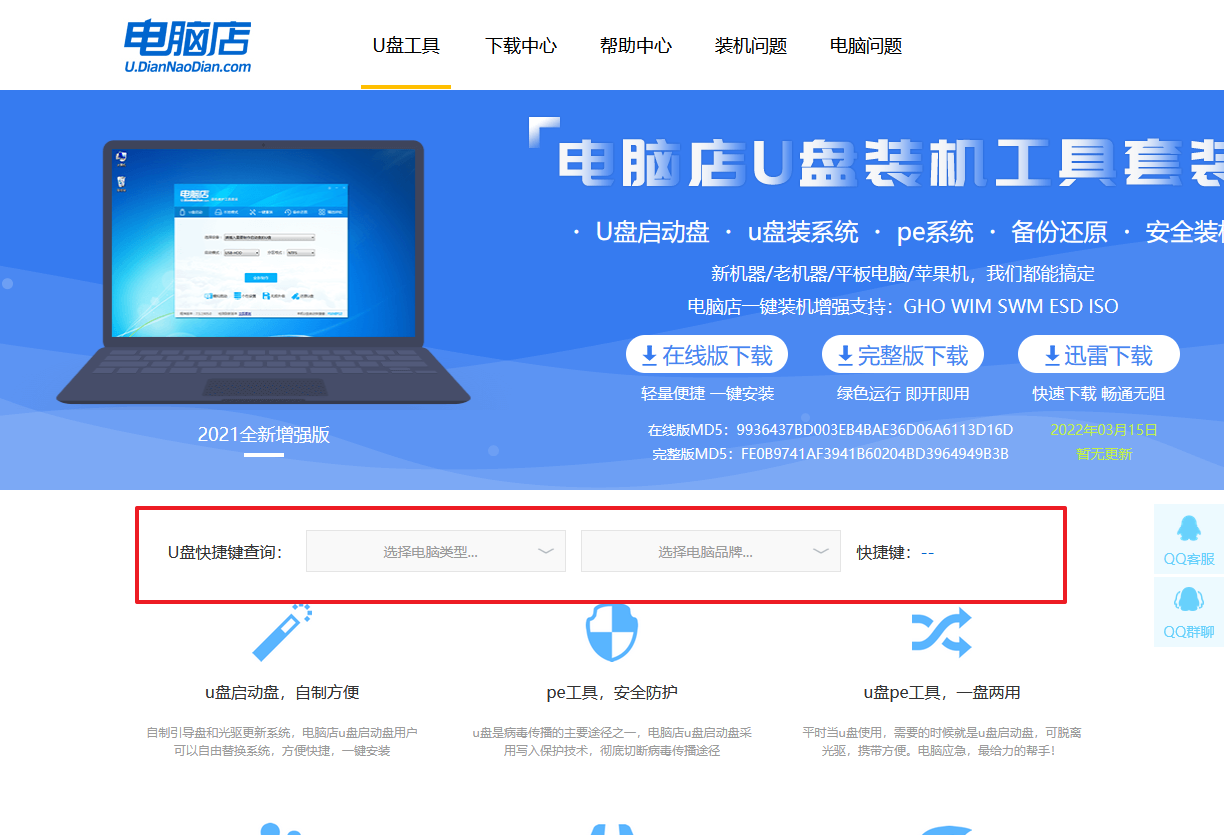
b.将制作好的u盘启动盘插入电脑,重启后按下快捷键,接下来就会进入优先启动项的设置界面。
c. 选择u盘启动盘的一项,一般是带有USB字样的选项,回车即可。
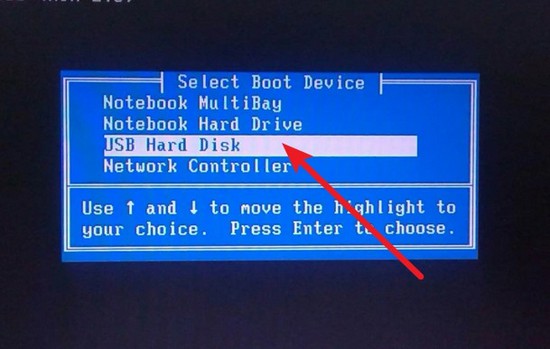
d. 接下来就进入电脑店winpe的主菜单了,选择【1】回车。
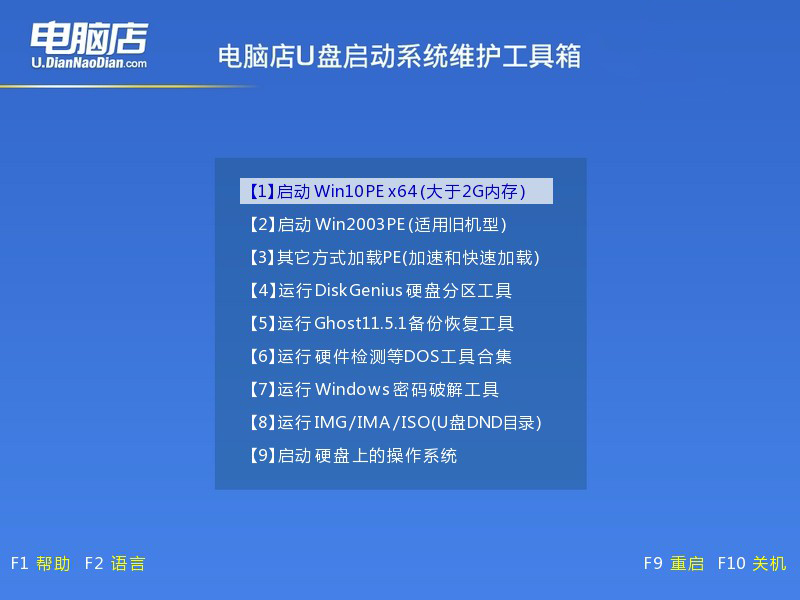
3、u盘装系统
a.进入winpe系统后,打开装机工具。
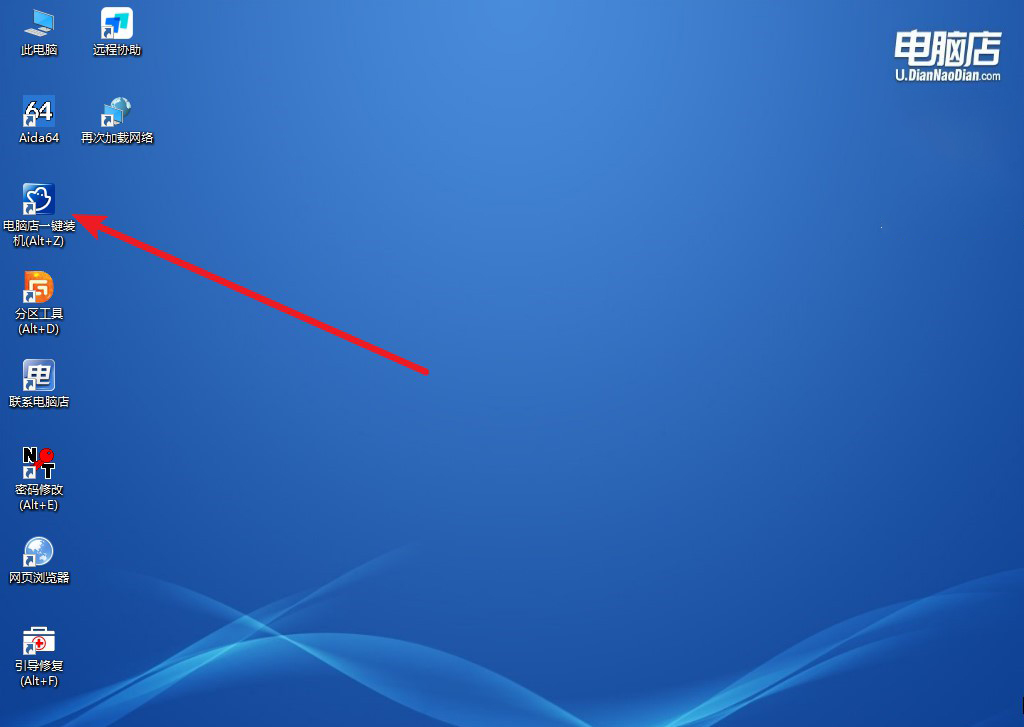
b. 如下图所示,设置好相关的选项,点击【执行】。
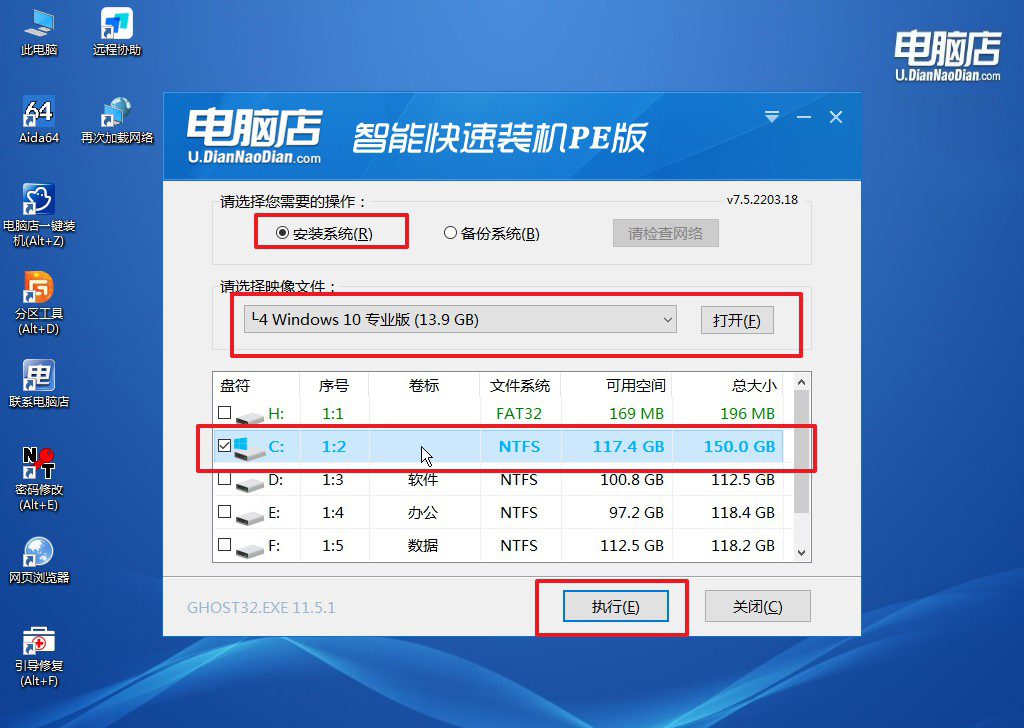
c.在这窗口中,可勾选【完成后重启】,亦可在安装后手动点击重启。
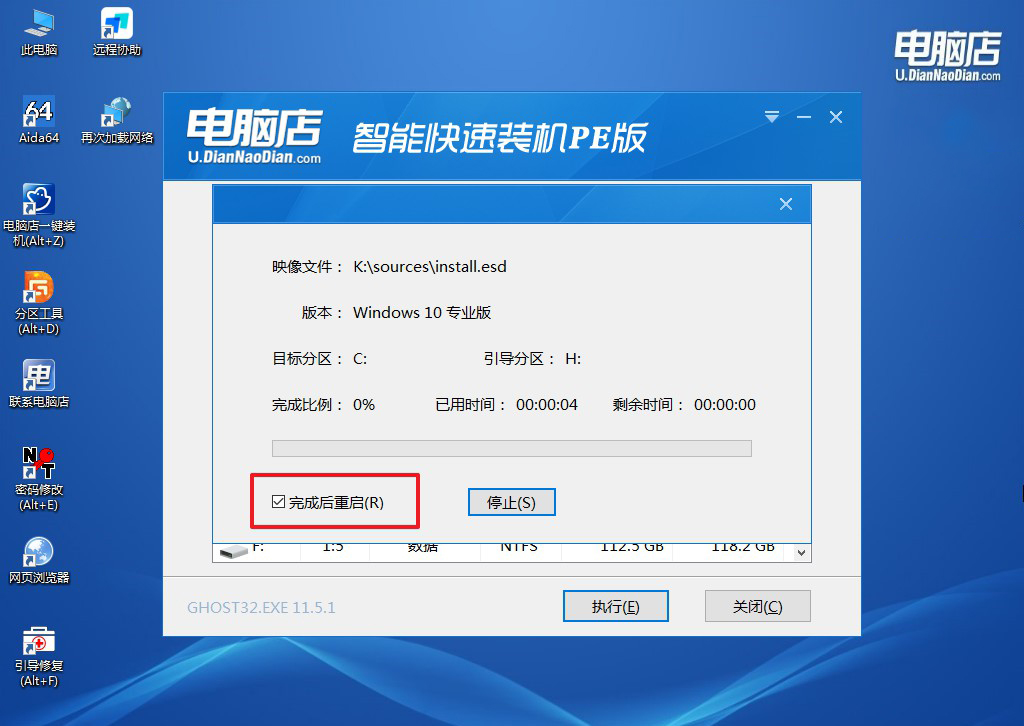
4、等待安装完成,部署好系统后就可以进入系统了。
四、重装系统后的可能问题
U盘装Win10系统怎么分区?
在使用U盘安装Windows 10系统时,分区的过程通常发生在安装界面中。当你启动U盘并进入Windows安装程序后,系统会要求你选择安装位置。在此过程中,你可以看到硬盘上的所有分区,并可以选择对硬盘进行分区操作。如果需要重新分区,可以点击“驱动器选项”,然后选择删除旧的分区或创建新的分区。删除旧分区后,未分配的空间将显示为可用空间,你可以根据需求创建一个或多个新分区。创建好分区后,选择你要安装系统的分区进行下一步安装,Windows 10会自动完成格式化和系统安装。
看完上述教程,相信你也了解了u盘重装win10系统有哪些步骤。u盘重装Windows 10的过程并不难,尤其对于普通用户来说,只要按照下载镜像、制作启动盘和安装系统这三大步骤进行操作,重装系统并不会产生太大的难度。对于技术小白来说,虽然可能需要花一些时间熟悉每个步骤,但一旦掌握了基本操作,重装系统就变得简单且高效。

