winpe启动u盘怎么安装系统-winpe启动U盘如何安装系统
发布时间:2024-12-13 12:24:19
winpe启动u盘怎么安装系统?
在电脑系统的维护和修复过程中,winpe启动U盘成为了许多技术人员和普通用户的得力助手。作为一种轻量级的操作系统,winpe可以在不启动完整Windows系统的情况下提供基本的操作环境。它通常被用于系统安装、故障修复、数据恢复等多个场景,尤其是在重装系统时,winpe启动u盘的作用尤为突出。那么,为什么那么多人选择使用winpe启动u盘来重装系统呢?主要原因在于它具备了非常高的灵活性、兼容性和便捷性。本文将详细介绍winpe启动u盘如何安装系统!

一、u盘装系统所需工具
1、系统版本:win10专业版
2、装机工具:电脑店u盘启动盘制作工具(点击即可下载)
二、u盘装系统准备工作
1、由于Windows 10的系统ISO文件是有4G多,准备的u盘容量需要大于4GB。
2、如果u盘里有重要文件,记得先转移备份,因为在制作u盘启动过程中会格式化(删除数据)你的u盘。
3、下载系统ISO文件。既然是重装系统,那么系统下载这个步骤肯定少不了。你可以从MSDN网站下载最新、最可靠的Windows 10版本。具体操作如下:
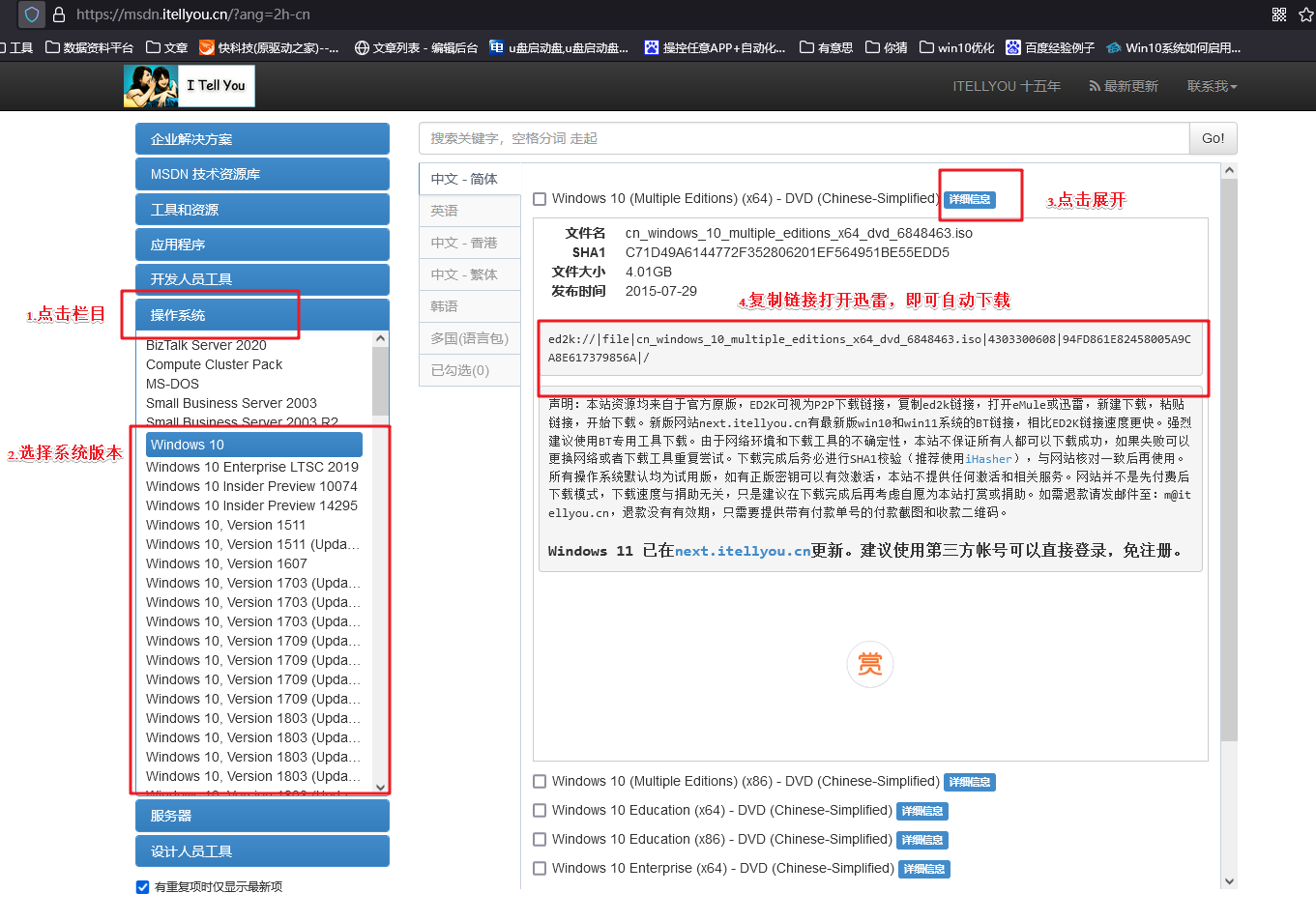
三、u盘装系统教程
1、制作u盘启动盘
a. 搜索进入电脑店的官网,点击【下载中心】,点击下载 u盘启动盘制作工具。
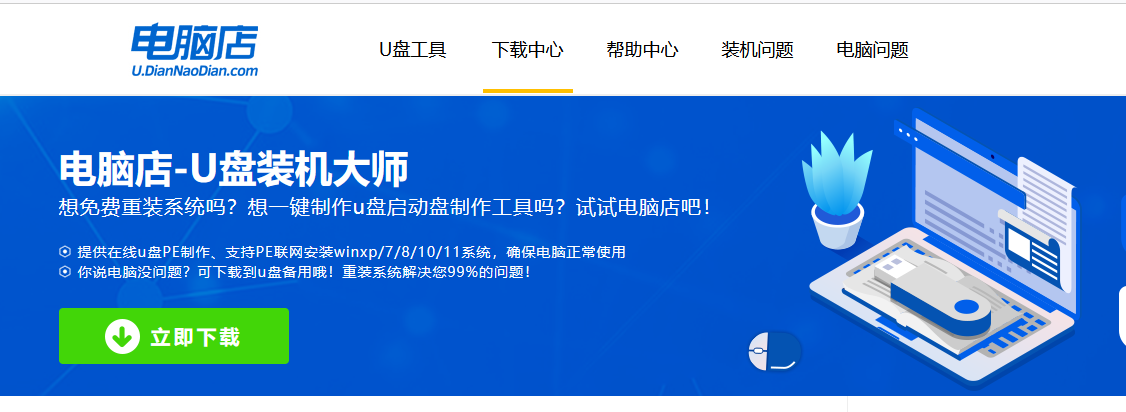
b. 插入u盘,打开下载好的制作工具。
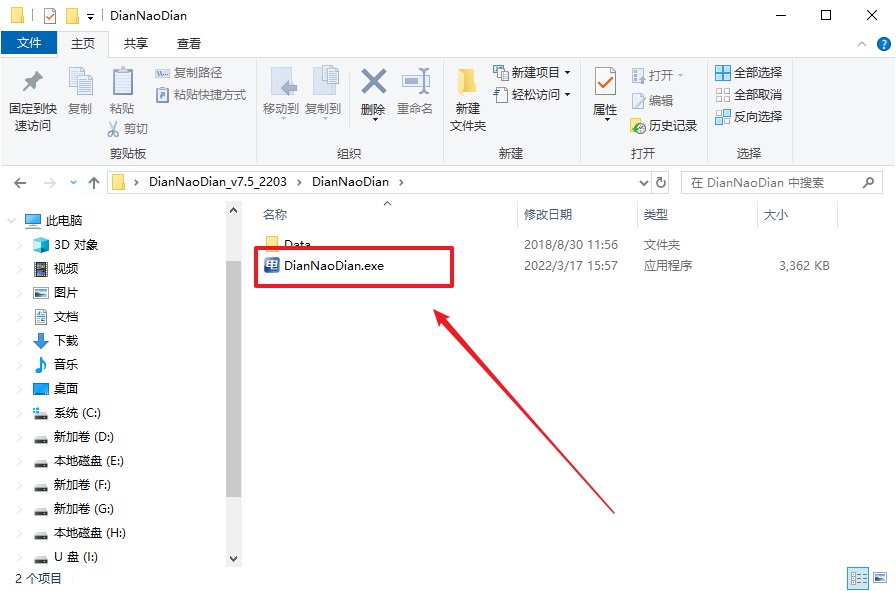
c. 插入u盘,建议8G以上,不需要其他设置,默认点击【全新制作】。
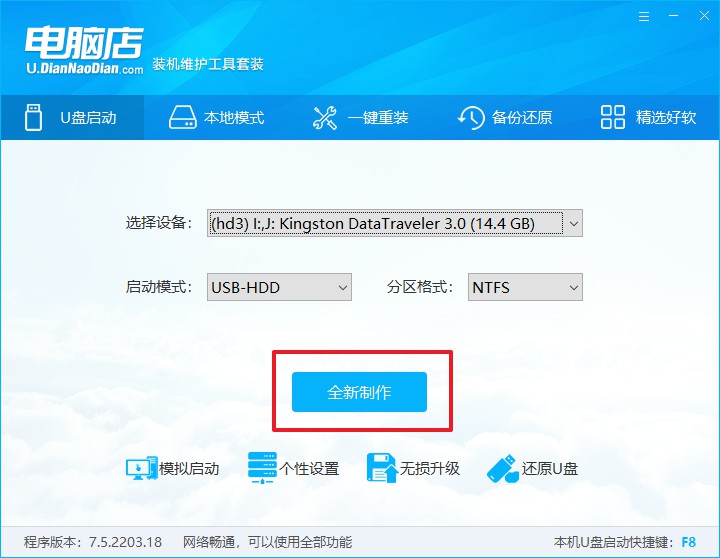
d. u盘启动盘制作完毕后,电脑会弹出提示框弹出,你可以点击【是】查看教程,也可以点击【否】关闭页面。
2、设置u盘启动
a. 在电脑店官网首页查询u盘启动快捷键,如下图所示:
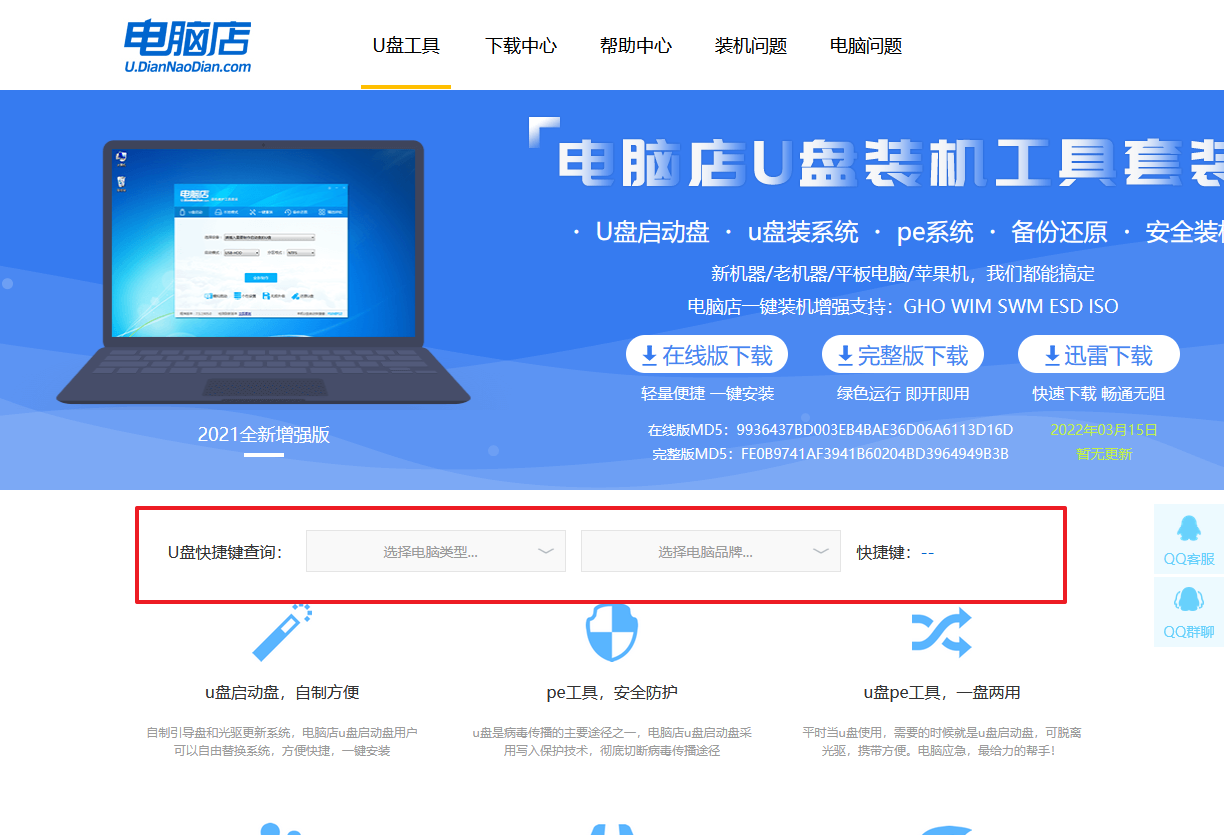
b. u盘启动可直接使用启动快捷键,插入u盘启动盘后开机,不停按下快捷键,即可进入选择界面。
c. 在窗口中,移动光标选择u盘启动为第一启动项,之后按F10键保存并且重启电脑即可。
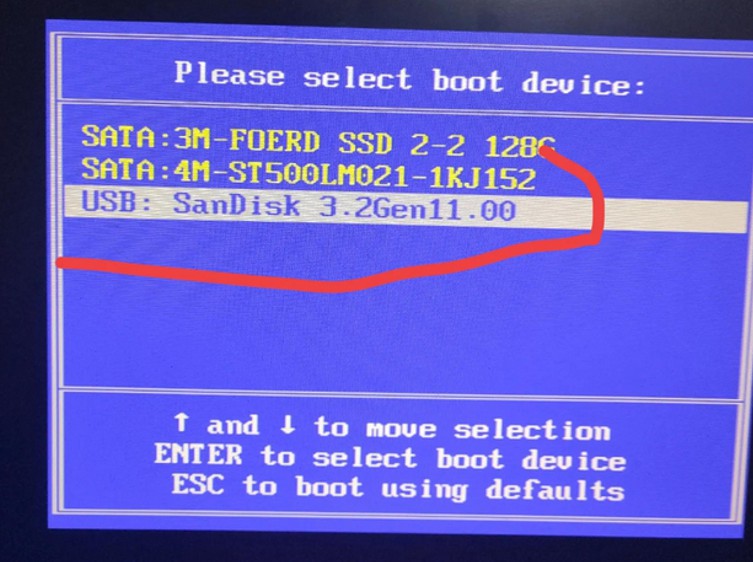
d. 接下来就会进入到电脑店winpe界面,选择第一项回车即可进入PE系统。
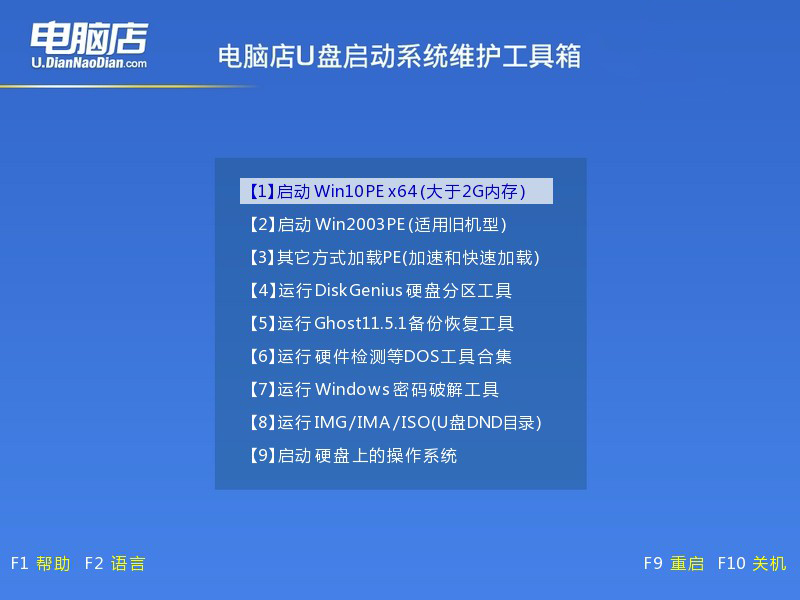
3、u盘装系统
a. 在pe系统中,打开电脑店winpe一键装机这个软件,即可开始重装操作。
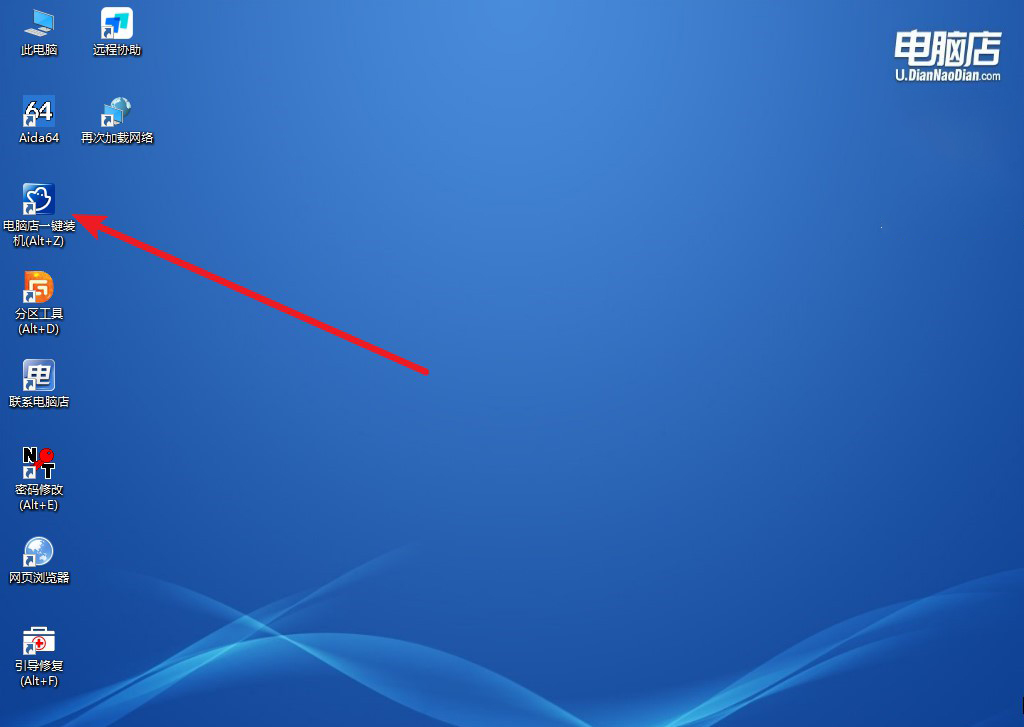
b.在窗口中选择操作方式,打开需要安装的镜像,勾选系统盘,点击【执行】。
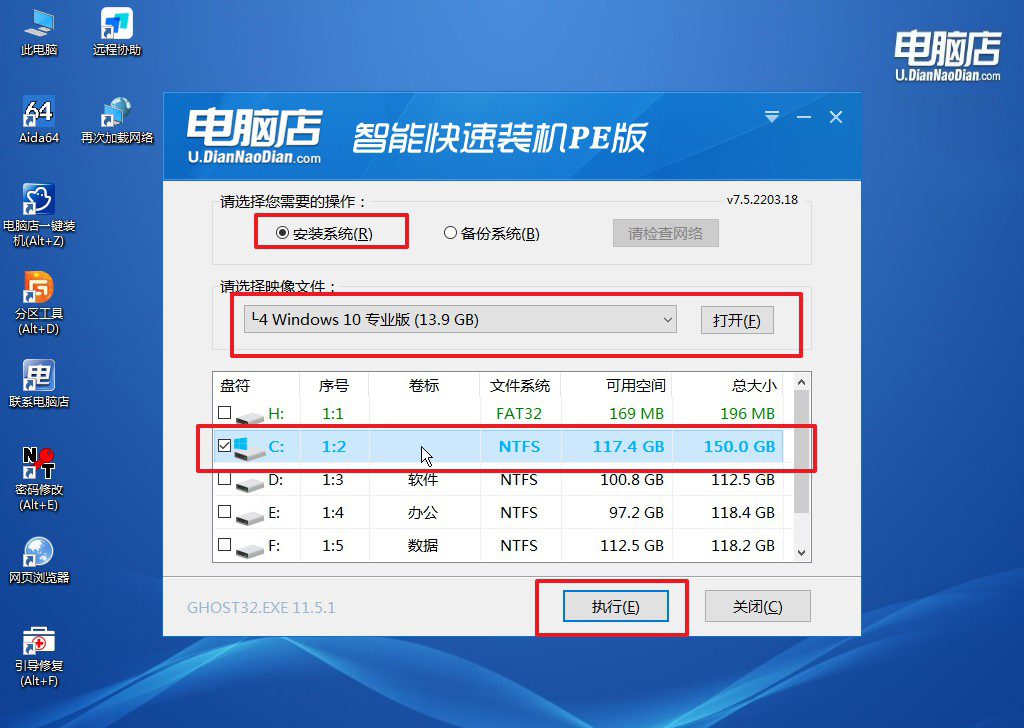
c. 默认还原设置,勾选【完成后重启】,接下来就是等待安装完成了。
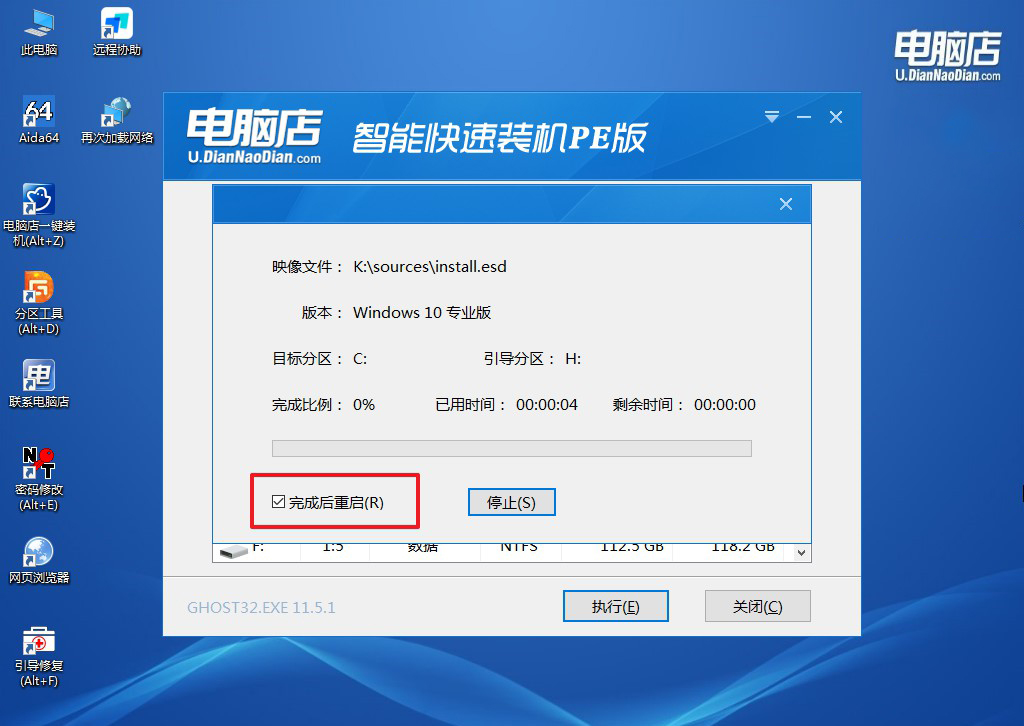
d. 等待安装完成,部署好系统后就可以进入系统了。
四、u盘装系统相关内容
电脑重装系统后怎样连接网络?
重装系统后,连接网络通常很简单。如果是Wi-Fi连接,点击任务栏右下角的网络图标,选择你想连接的无线网络,输入密码即可连接。如果是有线网络,系统会自动检测到网线连接,一般无需额外操作,网络会自动连接。如果系统没有自动识别网络,可能是因为缺少相关的网络驱动程序,这时可以通过插入U盘或光盘安装驱动,或者使用Windows更新获取驱动程序。
winpe启动u盘怎么安装系统的教程就讲解到这里了,总的来说,winpe启动u盘凭借其强大的功能和便捷的使用方式,成为了系统安装和修复过程中不可或缺的工具。它不仅可以帮助用户在没有完整操作系统的情况下启动电脑,还能够进行系统重装、分区管理、驱动安装等操作,这让它成为了许多人重装系统的首选工具,大家不妨尝试一下哦!

