电脑店u盘怎么装系统-电脑店U盘如何装系统
发布时间:2024-12-16 14:33:56
电脑店u盘怎么装系统?
在众多系统重装工具中,电脑店u盘无疑是许多电脑小白的首选。为什么它如此受欢迎呢?首先,电脑店u盘为用户提供了一个非常简单、便捷的系统安装解决方案,特别适合没有太多计算机操作经验的用户。通过这个u盘,用户只需将其插入电脑,按下启动快捷键,选择u盘启动,接着按照提示进行系统安装,整个过程大大简化了重装操作系统时可能遇到的复杂步骤。相比传统的安装方式,电脑店u盘不仅能够省去繁琐的驱动程序安装和分区配置,还能避免一些常见的系统冲突和错误,下面我们就一起看看电脑店u盘如何装系统吧!

一、u盘装系统所需工具
系统版本:win10专业版
装机工具:电脑店u盘启动盘制作工具(点击即可下载)
二、u盘装系统准备工作
1、在进行U盘系统安装之前,首要任务是确保重要数据的安全。操作系统重装过程中,系统盘(一般是C盘)上的所有数据都会被删除。
备份建议:将所有需要保留的文件整理到一个文件夹中,再进行备份操作;如果可能,使用双重备份方式:即备份到云存储和外部硬盘,这样可以防止单一备份方案失败。
2、U盘容量要求:选择至少8GB的U盘,以确保能够容纳操作系统镜像文件及必要的驱动程序。如果需要存储更多文件或备份,建议选择更大的U盘(16GB或更大)。
3、下载系统镜像文件:登录微软官网或MSDN下载中心,选择需要的操作系统版本进行下载。下载完成后,确保检查镜像文件的完整性,避免文件损坏或篡改。
三、u盘装系统步骤
1、制作u盘启动盘
a. 在电脑店官网里,下载u盘启动盘制作工具,通过它来将u盘制作成pe启动盘。
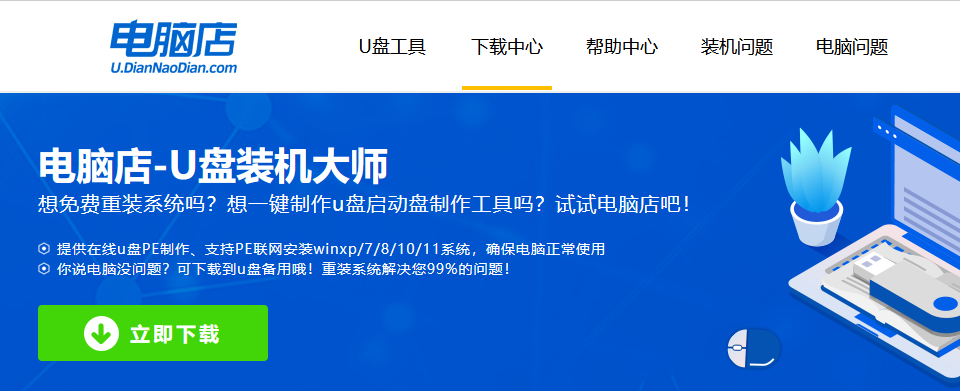
b. 解压后打开该工具,插入u盘,点击【全新制作】即可。
注意事项:a.下载制作工具前将电脑上所有杀软关闭,避免误杀组件。b.u盘空间8GB以上为佳,且里面没有重要数据。
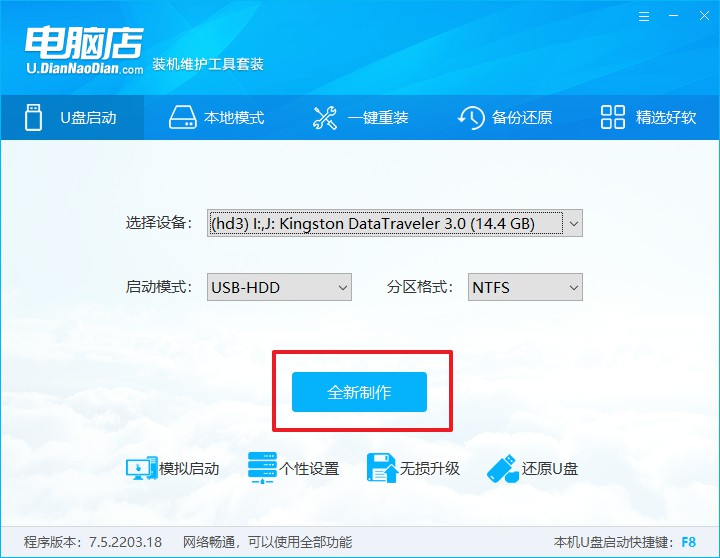
c.制作完成后,接下来需要下载系统镜像,一般推荐在msdn网站上下载,下载后将镜像保存在u盘启动盘或除系统盘以外的其他分区中。
2、设置进入u盘
a.查询电脑的u盘启动快捷键,输入类型和品牌即可查询到,也可参考如下的图片:
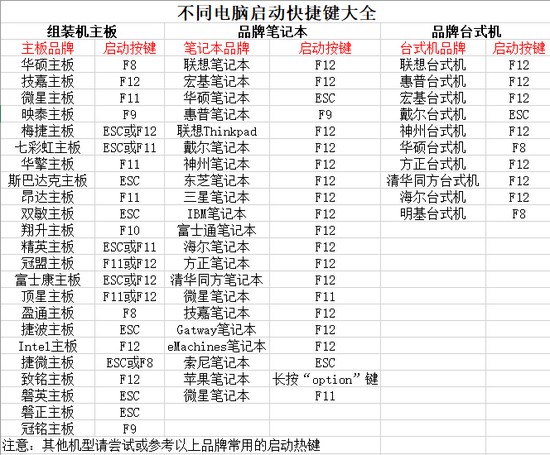
b. 重启后按下快捷键,进入优先启动项设置界面后,选择u盘回车。
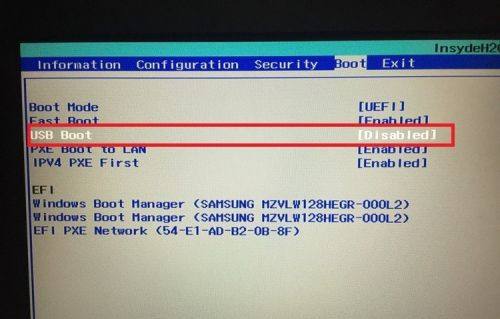
c. 进入到电脑店winpe主菜单,选择【1】启动win10PEx64(大于2G内存)后回车。
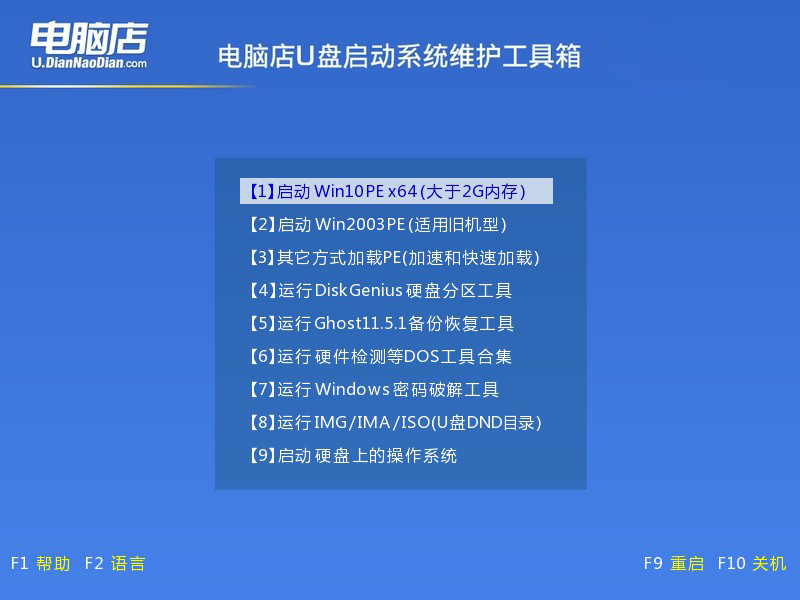
3、u盘装系统
a.在桌面打开电脑店一键装机软件,如图所示,选择镜像和系统分区,点击【执行】即可开始安装。
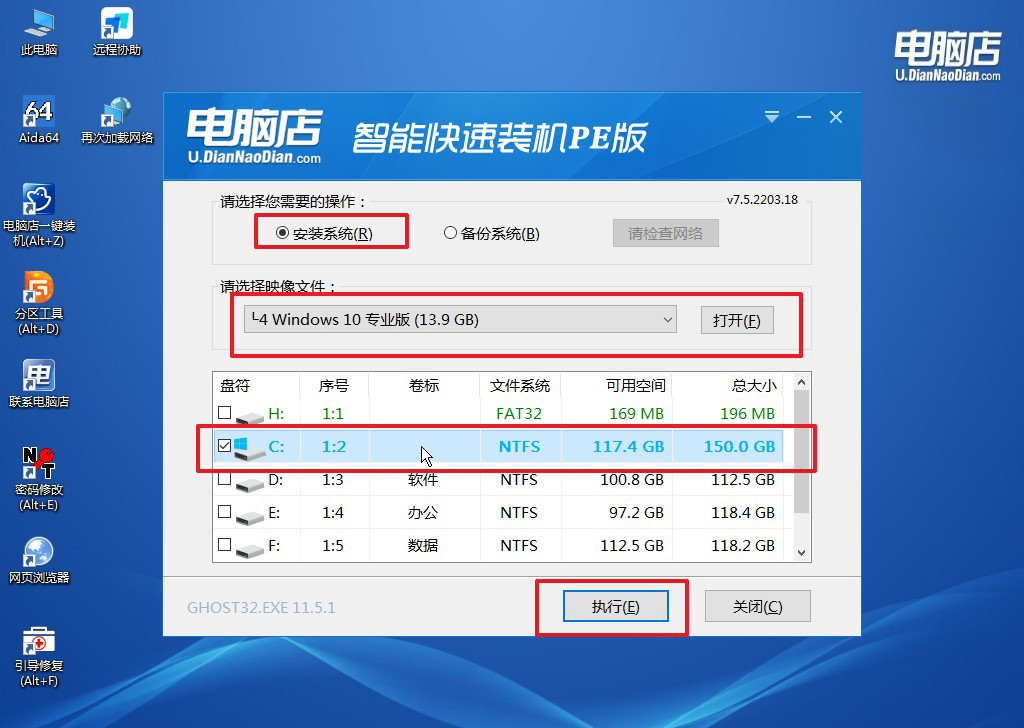
b.在一键还原窗口中,默认设置点击【是】即可。
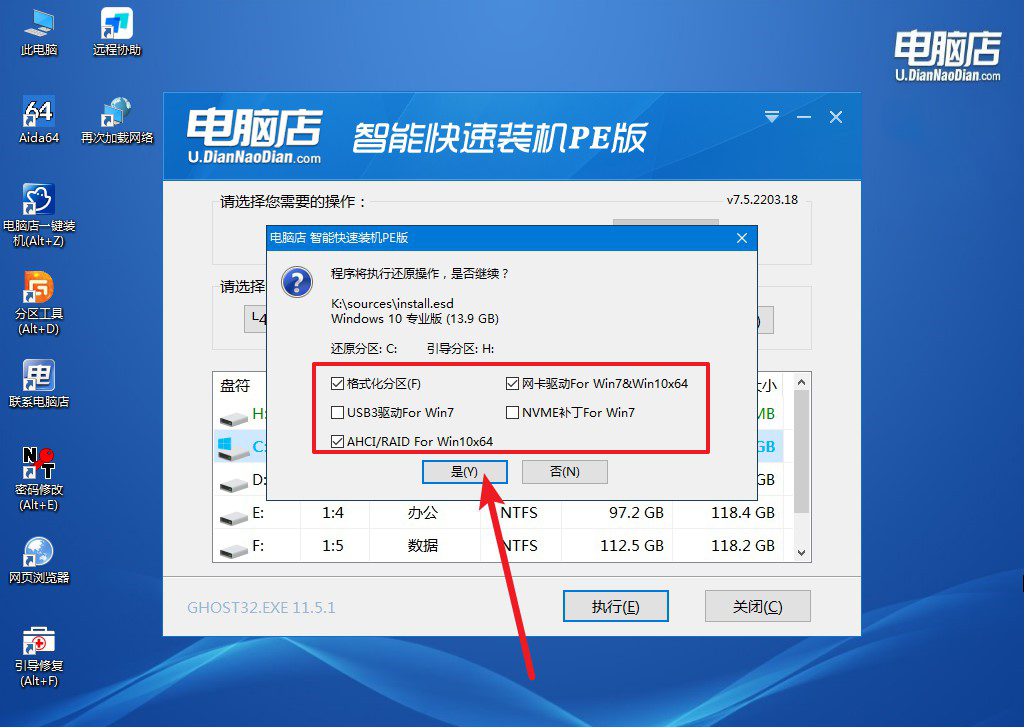
c.接下来等待安装,完成后重启就可以进入系统了!
四、U盘重装系统相关问题
重装系统会删除其他盘的文件吗?
重装系统通常只会影响安装操作系统的那一个盘(通常是C盘),而不会删除其他盘(如D盘、E盘等)上的文件。然而,在进行系统重装时,需要特别注意操作步骤,避免选择格式化除C盘之外的其他分区,或者在安装过程中不小心将文件存储的分区误操作。在重装系统前,建议备份所有重要文件,尤其是存储在系统盘外的文件,以防万一。虽然系统重装不会直接删除其他盘的文件,但操作过程中如果不小心选择了错误的分区或进行不当的操作,仍然有可能导致数据丢失。因此,确保分区选择正确,并谨慎操作,是避免丢失数据的关键。
以上就是电脑店u盘怎么装系统的详细教程了,电脑店u盘之所以能够成为许多电脑小白的首选工具,正是因为它在简化操作步骤、降低使用门槛和提高系统安装成功率方面的优势。对于大多数不具备深厚技术背景的用户来说,这款u盘通过自动化流程和简洁的界面,极大地降低了重装系统的难度,使得他们能够轻松应对系统崩溃或重装需求,避免了复杂的操作和意外的失败,大家不妨尝试一下哦!

