怎么用pe系统重装系统-如何用pe系统重装系统
发布时间:2024-12-17 14:37:34
怎么用pe系统重装系统?
pe系统重装系统,可以说是最适合小白学习重装的一种方法,为什么这样说呢?对于大多数电脑用户来说,重装系统是一个陌生且复杂的过程,特别是对于那些没有太多技术背景的用户。在面对操作系统崩溃或无法启动的情况下,如何快速、有效地重新安装操作系统,成为了一个迫切需要解决的问题。今天,小编就跟大家详细讲解下如何用pe系统重装系统吧!

一、重装系统所需工具
1、系统版本:win10专业版
2、装机工具
a.8GB或以上的空白u盘
b.电脑店u盘启动盘制作工具(点击即可下载)
二、重装系统准备事项
1、备份个人数据与浏览器设置:确保所有重要文件、照片和文档都被备份到外部存储设备或云端。此外,如果您在浏览器中保存了书签、密码或自定义设置,记得将它们导出,以便在重装后恢复原有的浏览体验。
2、记录系统配置信息:在重装系统之前,记录下当前系统的一些重要配置信息,如网络设置、Wi-Fi密码、用户账户信息等。这些信息将有助于您在重装系统后快速恢复正常工作。
3、准备操作系统镜像文件:为了方便安装,您可以提前下载操作系统的镜像文件。可以通过百度搜索【msdn】,进入官网后按照相应流程下载所需的版本,确保操作系统安装包完整且可用。
三、怎么重装系统?
1、制作u盘启动盘
a.搜索进入电脑店的官网,点击【下载中心】,点击下载 u盘启动盘制作工具。
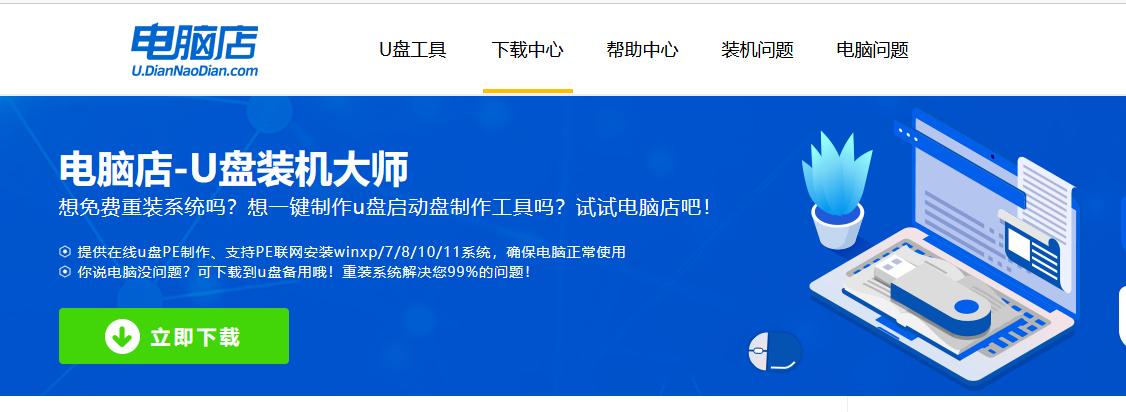
b. 下载好电脑店u盘启动盘制作工具后,解压并打开。
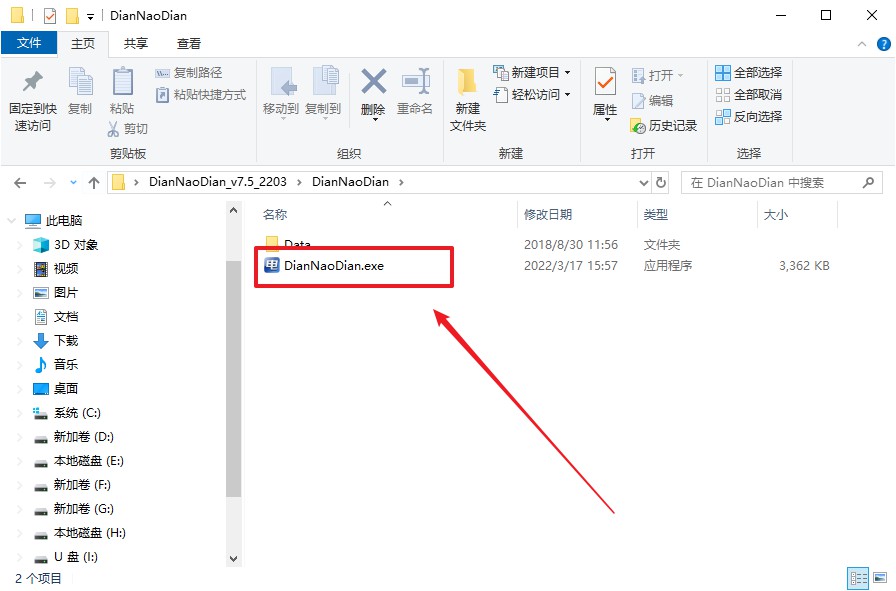
c. 选择【启动模式】为【USB-HDD】,【分区格式】为【NTFS】,最后点击【全新制作】即可。
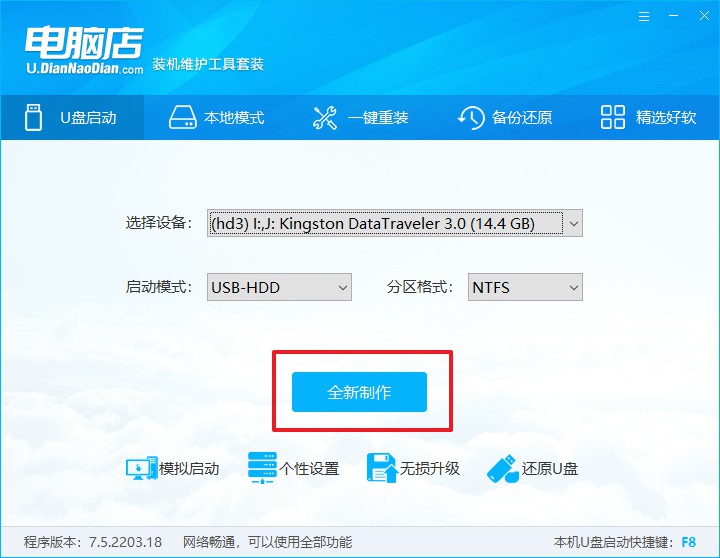
d.制作完成后大家可选择是否查看教程。
2、设置u盘启动
a. 确认自己电脑的型号,在电脑店官网查询对应的u盘启动快捷键。
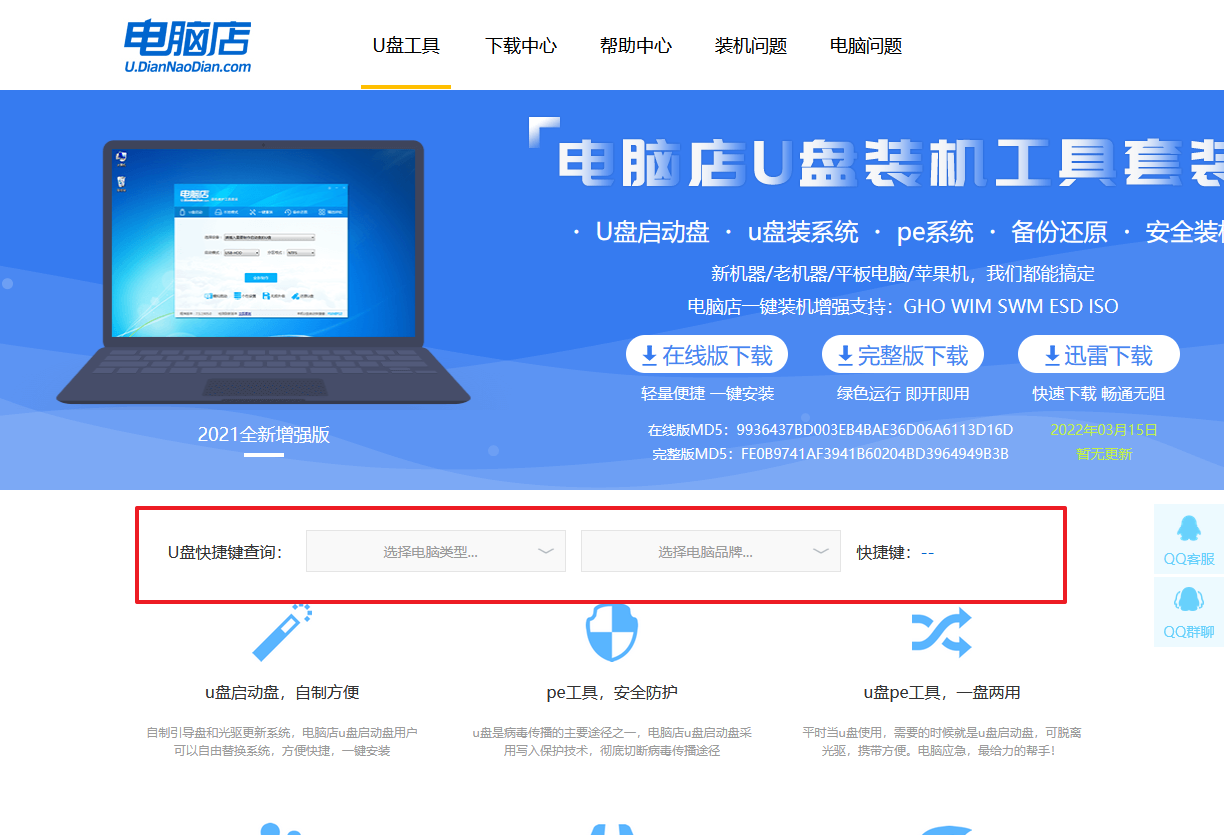
b. u盘启动盘连接电脑,重启出现开机画面,按u盘启动快捷键进入BIOS设置界面。
c. 将制作好的u盘启动盘插入电脑,重启后按下快捷键,接下来就会进入优先启动项的设置界面。
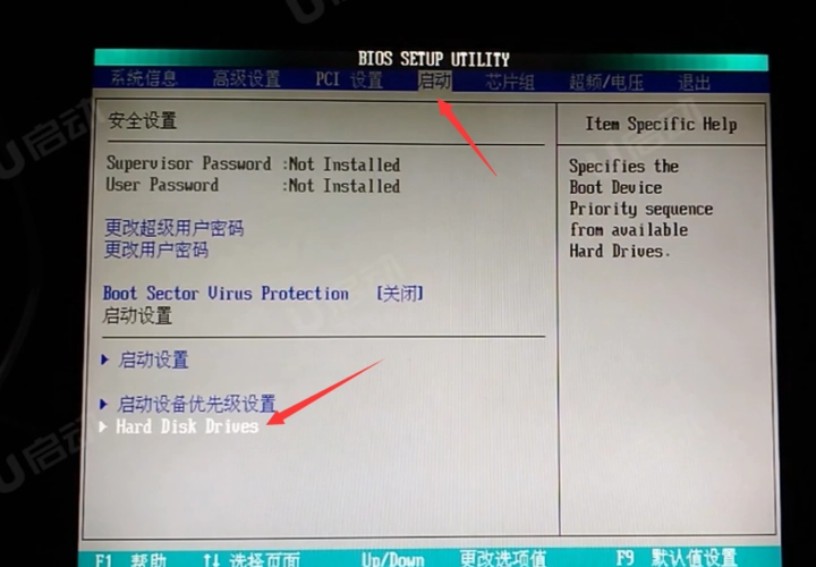
d. 电脑重启后,就会进入电脑店的PE系统,在此之前我们需要选择第一项即可进入。
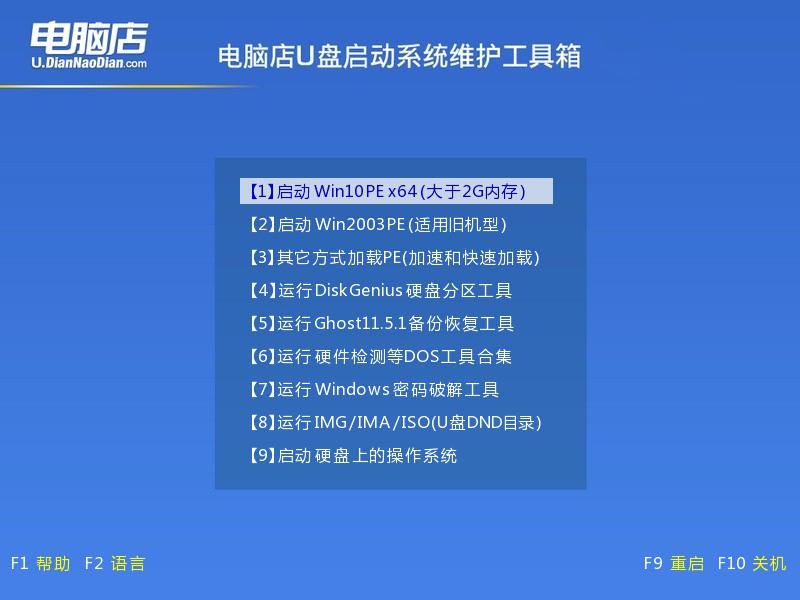
3、u盘装系统
a. 通过以上的设置后,我们就能够进入电脑店winpe后,打开【电脑店一键装机】。
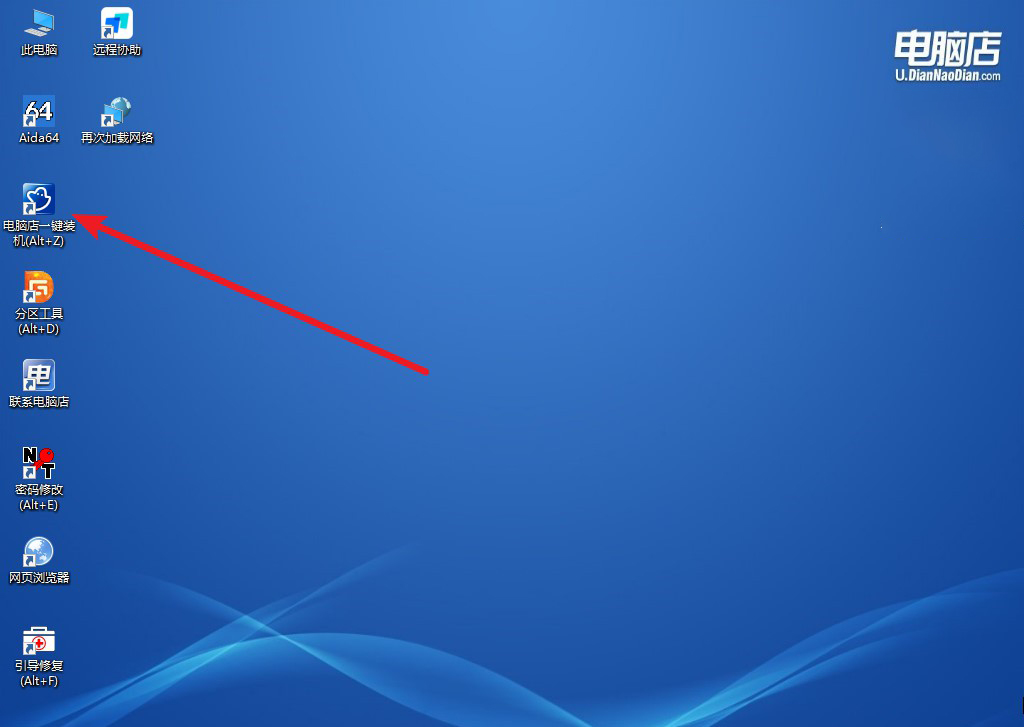
b. 如下图所示,根据下图所示的提示,选择操作方式、镜像文件以及系统盘符,点击【执行】。
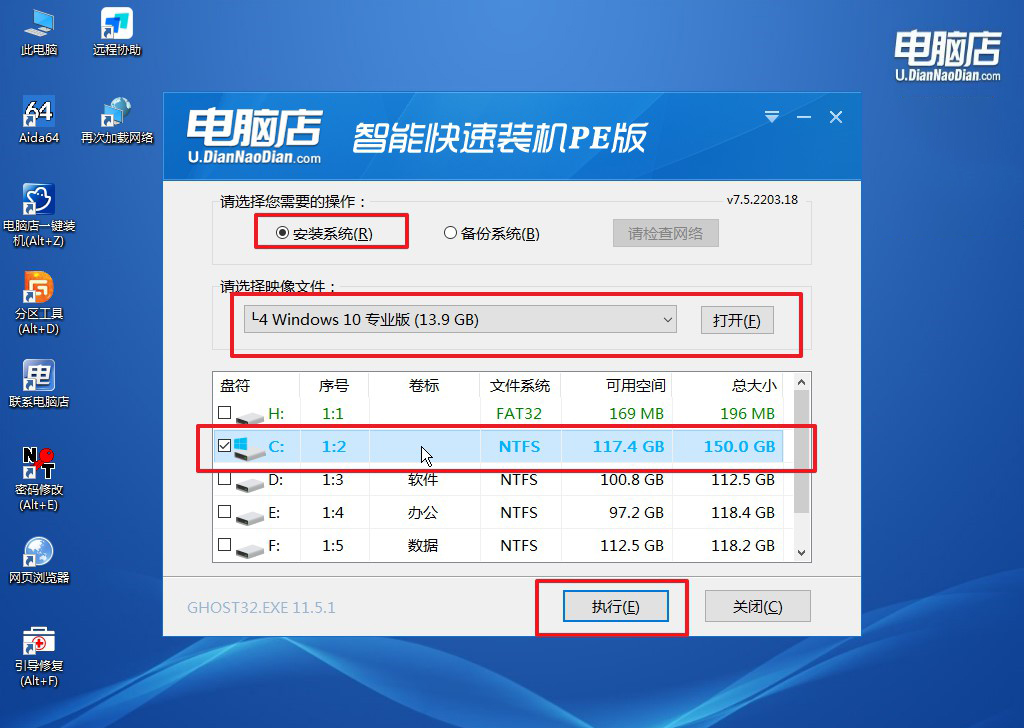
c. 接下来会进入还原设置和系统安装阶段,记得安装好了之后重启电脑。
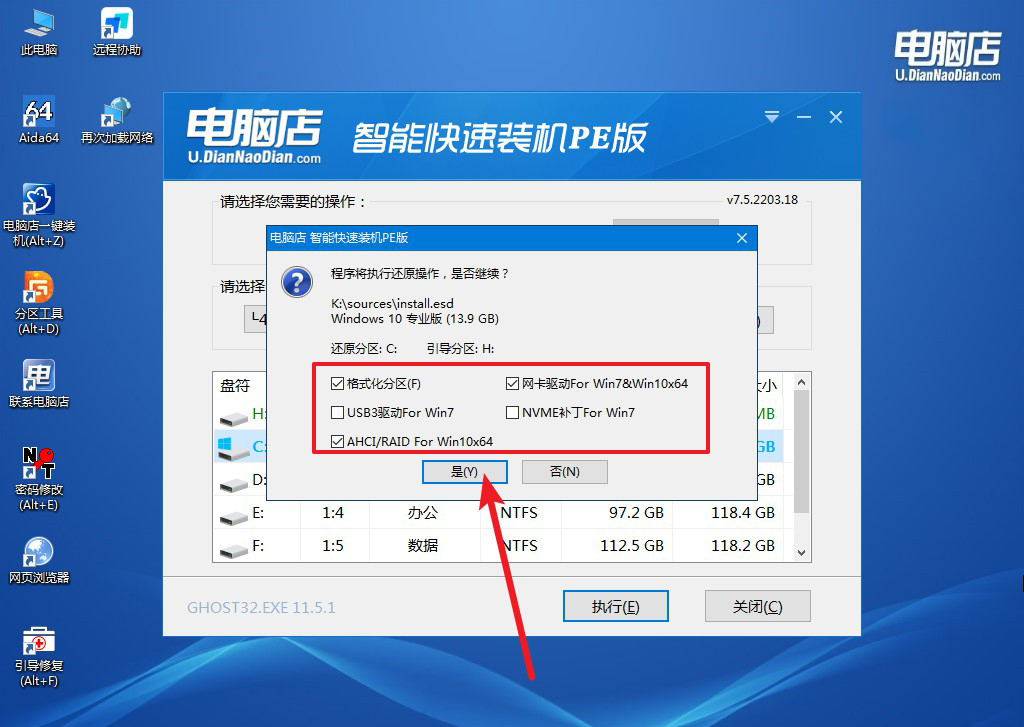
d.等待安装部署完成,进入系统桌面。
四、u盘装系统常遇到的问题
电脑从装系统黑屏还出好多字母怎么处理?
电脑重装系统时出现黑屏并伴有大量字母,通常是因为启动方式或启动介质存在问题。首先,检查 U 盘或安装介质是否制作正确,确保安装系统的镜像文件完整无误,其次,确认 BIOS 中的启动模式是否正确(如 Legacy 或 UEFI 模式需与系统镜像匹配)。如果问题仍然存在,可以尝试重新制作启动盘或更换镜像文件,再次调整 BIOS 设置并尝试启动。此外,确保硬盘连接正常且未损坏,这也可能导致启动异常。如果仍无法解决,可能需要检查硬件是否存在故障,建议咨询专业人士进一步排查。
如何用pe系统重装系统的详细教程就跟大家讲解到这里了,pe提供了一个直观的操作界面,避免了复杂的命令行操作,适合那些没有技术背景的用户。pe系统不仅可以帮助用户进行系统重装,还能进行磁盘分区、修复启动等多种操作,这些功能的简化和自动化让用户在重装过程中更加自信和舒适。通过u盘启动进入 pe系统后,用户只需要按部就班地操作,不会因为系统错误或操作不当而感到困惑。而且,pe系统在处理系统故障时非常高效,能够快速恢复电脑的正常使用状态。

