电脑怎么重装系统教程全过程-电脑如何重装系统教程全过程
发布时间:2024-12-18 14:18:17
电脑怎么重装系统教程全过程
很多人面对“重装系统”这四个字时,都会感到无从下手,似乎它是专业人士的专属技能。其实,随着工具和教程的普及,电脑重装系统已经不再是复杂的技术难题。只要掌握关键步骤,比如系统镜像的选择、启动盘的制作、安装过程中的设置等,新手也能轻松完成操作。那么,电脑重装系统的全过程究竟是怎样的?有哪些注意事项可以帮助你规避风险,确保操作顺利?接下来,我们将为你详细解析电脑重装系统的每一步,请看电脑如何重装系统教程全过程吧!

装机介质:8GB或以上容量的空白u盘
系统版本:win10专业版
制作工具:电脑店u盘启动盘制作工具(点击链接下载)
二、U盘重装系统准备事项
1、在重新安装系统之前,最好对电脑的硬件状态进行全面检查,以确保没有硬件问题影响系统的顺利重装。
2、制作U盘启动盘之前,需要暂时关闭安全类软件以及系统的防护功能,这样做可以避免软件误杀制作工具的组件。
3、下载win10系统镜像:
导航到 Windows 10 下载页面:在微软官方网站上,搜索 "Windows 10" 或浏览到 "Windows" 部分。通常,你可以在网站的首页或产品菜单中找到相关链接。
选择版本和语言:在 Windows 10 下载页面上,你将看到不同版本和语言的选项。选择你需要的 Windows 10 版本(如家庭版、专业版、教育版等)和语言(如英语、中文等)。确保选择的版本与你的许可证密钥兼容。
下载工具:微软通常提供一个名为 "下载工具"(Download Tool Now)的工具,用于下载 Windows 10 镜像文件。点击或选择该工具的链接,以便获取下载工具。
运行下载工具:一旦下载工具完成下载,双击运行它。这个工具将帮助你下载 Windows 10 镜像文件。
三、U盘重装系统详细步骤
1、制作u盘启动盘
a. 进入首页,切换到【下载中心】,点击【立即下载】,下载电脑店的制作工具。注意事项:下载前关闭电脑的防火墙及第三方杀毒软件,避免误删工具的组件!
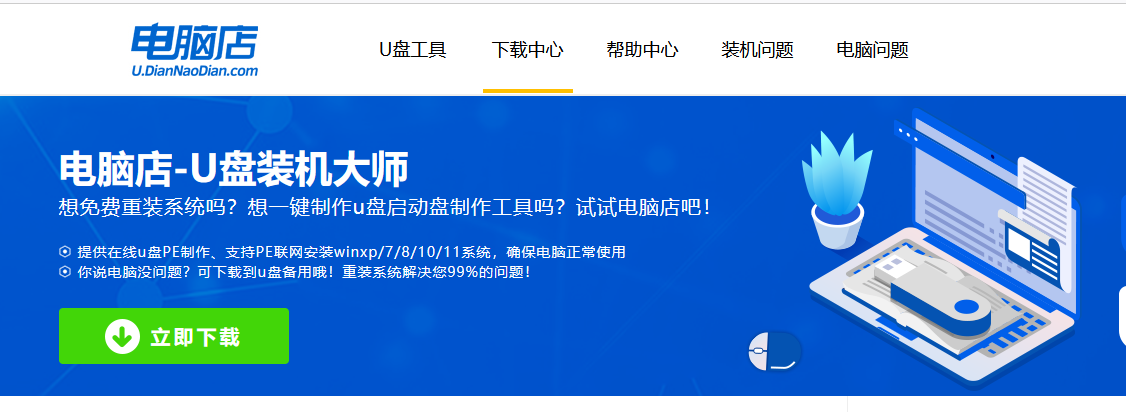
b.插入u盘,打开下载好的制作工具下载之后解压,插入一个8G以上的u盘,双击打开电脑店的程序。
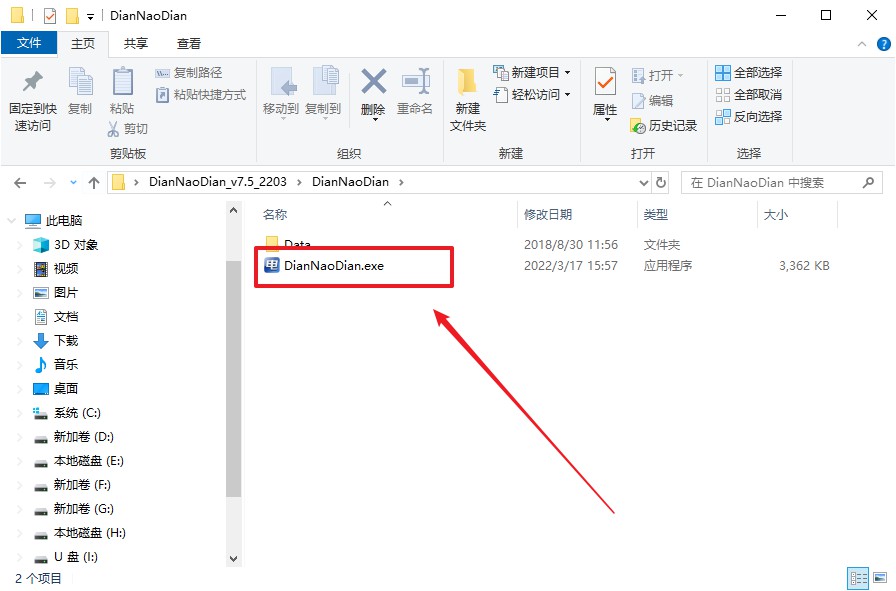
c. 插入u盘,打开软件。可默认界面的选项,直接点击【全新制作】。
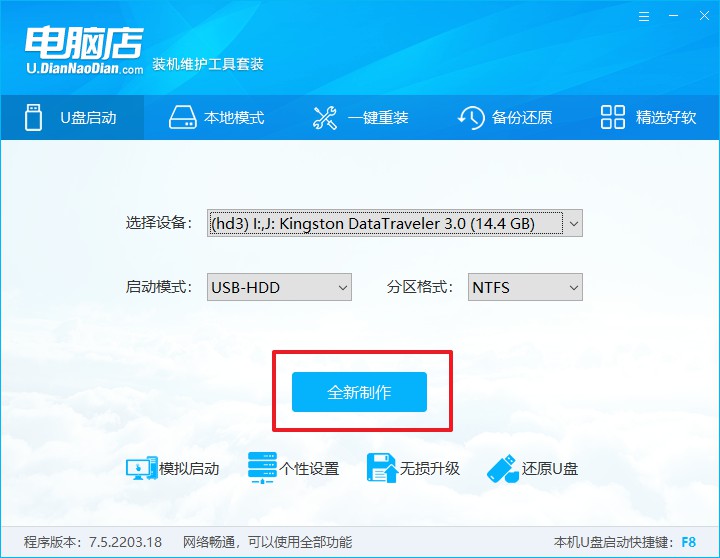
d. 等待制作,完成后会有提示框提示。
2、设置u盘启动
a.在电脑店官网首页,查询u盘启动快捷键,接下来的操作中会用到。
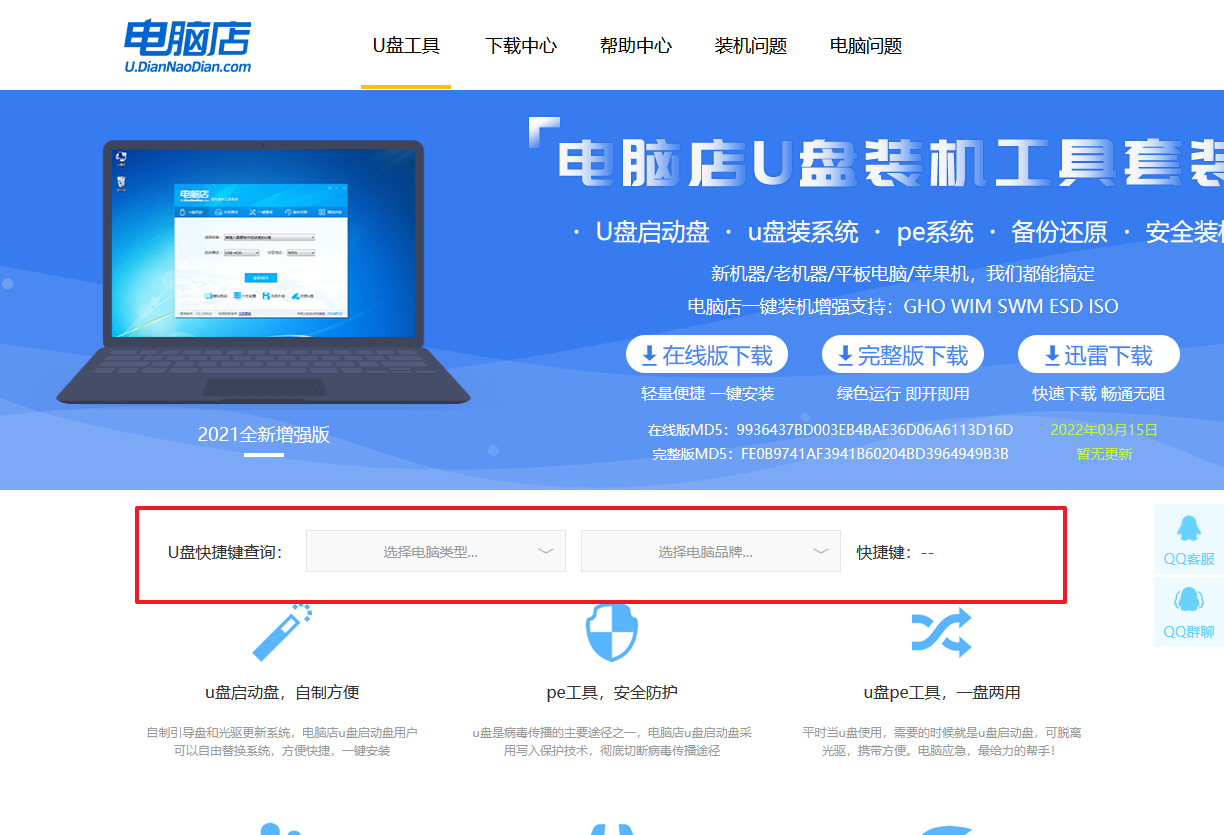
b. u盘启动盘连接电脑,重启出现开机画面,按u盘启动快捷键进入BIOS设置界面。
c.在启动项设置界面,按键盘加减号,将u盘移动到第一位,按下F10保存并退出。
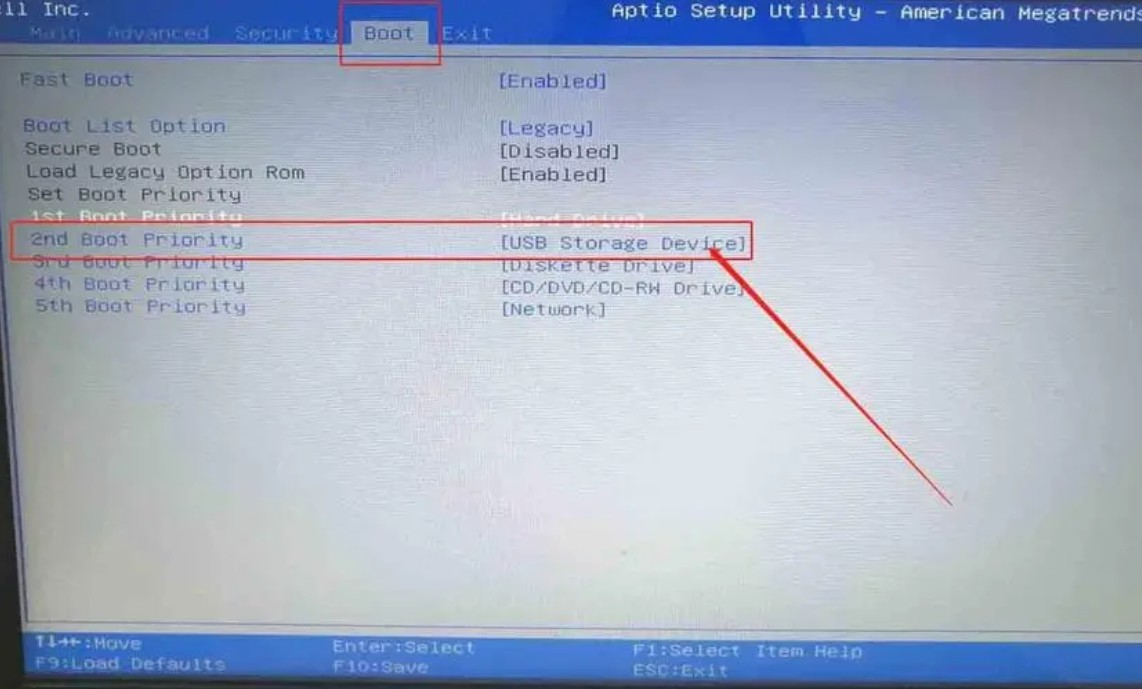
d. 再次重启后,电脑会进入电脑店winpe主菜单,选择第一项回车即可进入PE系统。
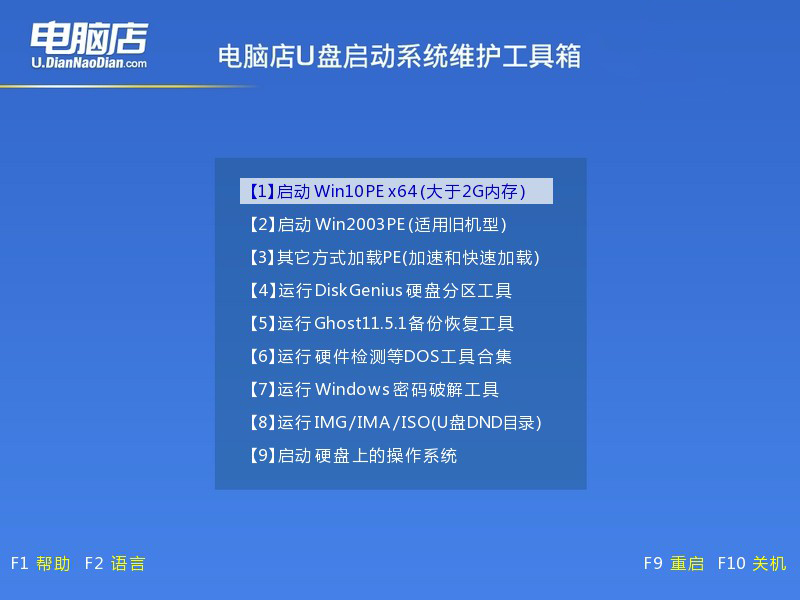
3、u盘装系统
a. 如安装win10系统,进入winpe桌面后,打开【电脑店一键装机】。
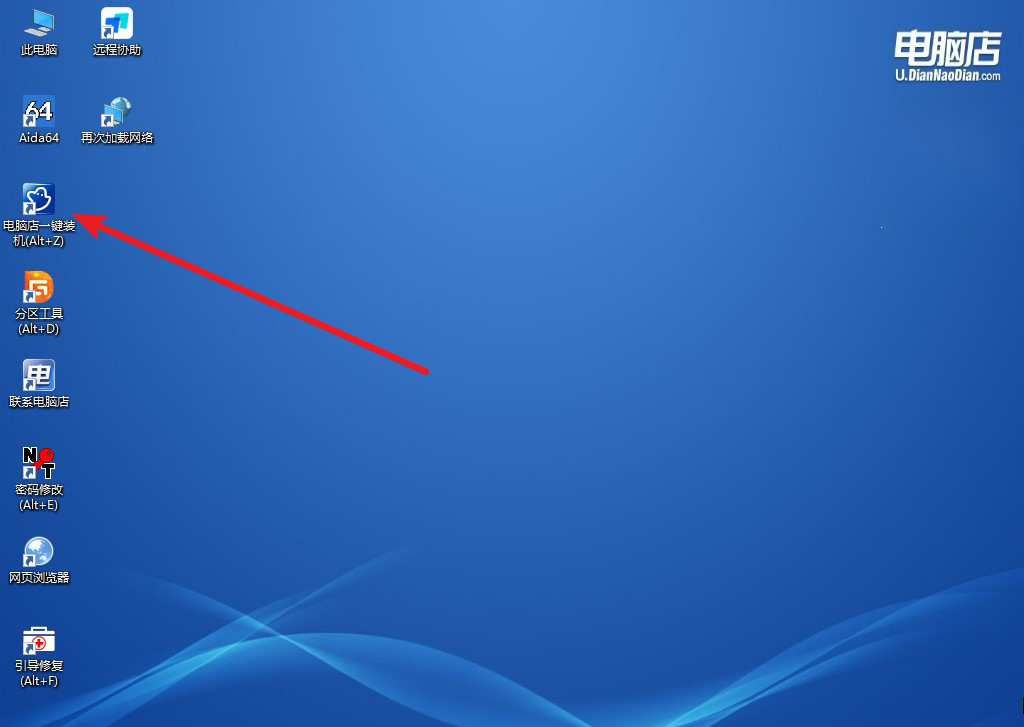
b. 在界面中,根据下图所示的提示,选择操作方式、镜像文件以及系统盘符,点击【执行】。
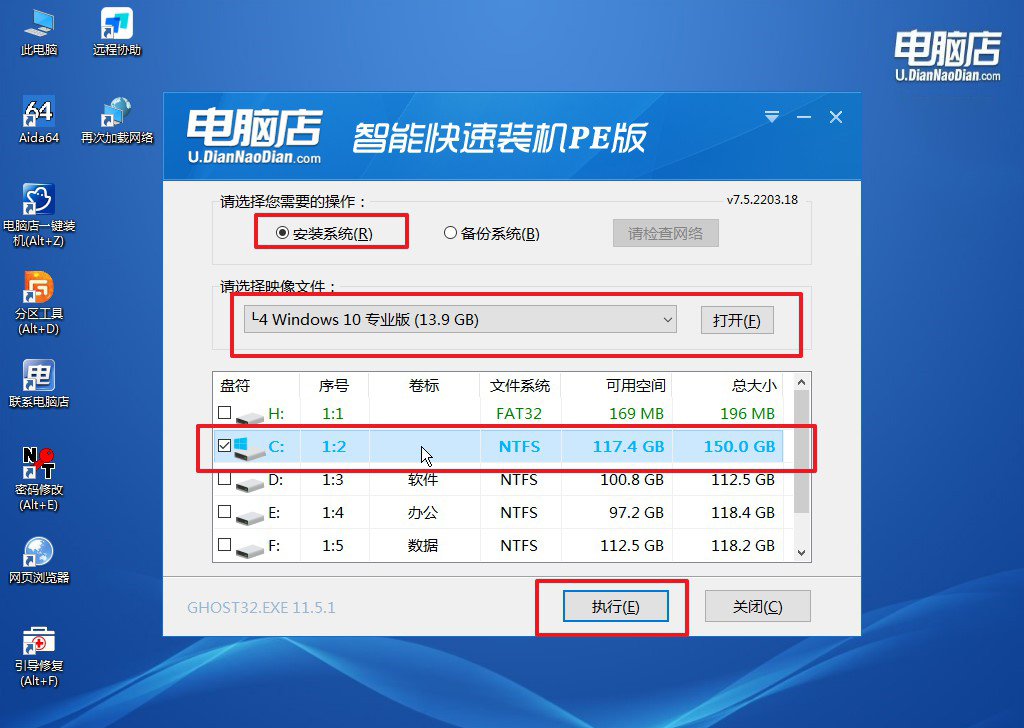
c. 跟着提示操作,最后勾选【完成后重启】,等待安装重启。
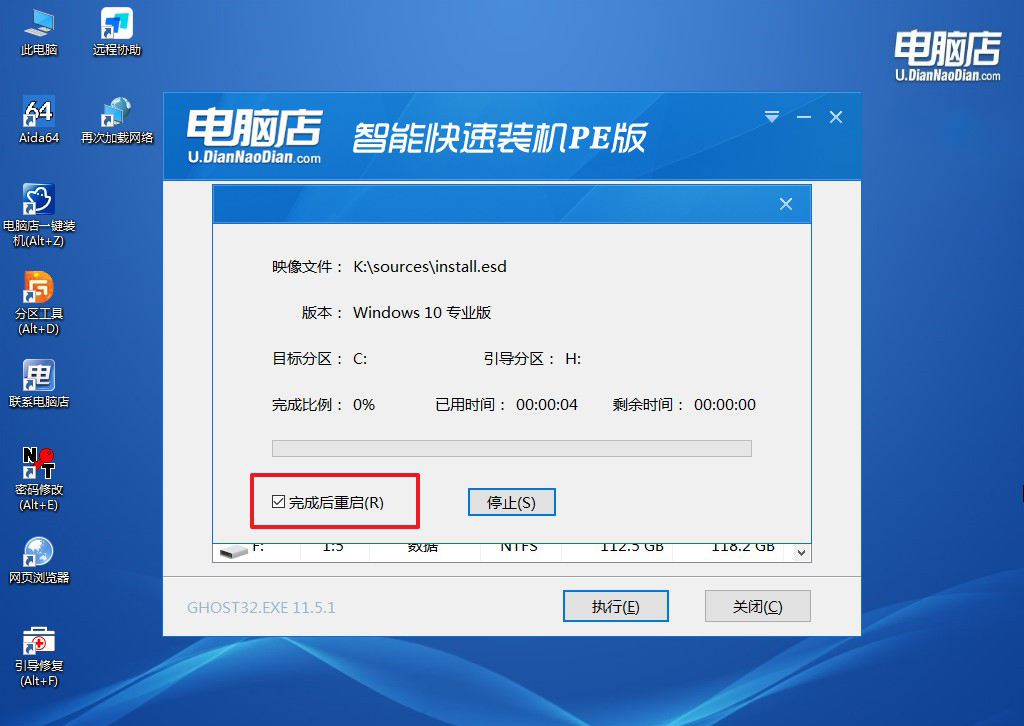
d. 等待安装完成,重启后即可进入win10系统。
四、U盘重装系统相关内容
给电脑重装系统后却无法识别U盘了怎么办?
重装系统后电脑无法识别U盘,可能是由于USB驱动未正确安装或系统默认禁用了相关硬件。首先,检查U盘是否正常工作,可以尝试更换其他USB接口或在其他电脑上测试确认U盘无问题。然后,进入设备管理器查看是否有带感叹号的USB控制器设备,如果有,可以右键选择“更新驱动程序”或直接从主板官网下载安装对应的USB驱动。若问题仍未解决,检查BIOS设置,确保USB接口已启用。此外,还需要确认系统是否缺少必要的芯片组驱动,因为某些主板的USB接口需要专用驱动支持。如果尝试以上方法仍无法解决,可以使用USB设备清理工具重置USB控制器并重新连接U盘进行测试。
以上就是电脑怎么重装系统教程全过程了,重装系统虽然看似复杂,但只要按照正确的流程操作,就能够有效解决系统问题,为你的电脑焕发新生提供保障。从前期的准备工作到实际的安装步骤,再到最后的驱动程序更新和系统优化,每一步都至关重要。在此过程中,不仅要选择可靠的工具和系统版本,还要注意备份重要数据,避免因操作失误造成损失。通过本文的讲解,相信你已经对电脑重装系统的全过程有了清晰的了解!

