电脑店u盘启动盘制作-电脑店U盘启动盘制作
发布时间:2024-12-18 14:21:21
电脑店u盘启动盘制作
在众多启动盘制作工具中,电脑店u盘启动盘以其简单易用和功能丰富,成为许多用户的首选。那么,作为一名新手,如何从零开始制作电脑店u盘启动盘呢?制作过程中有哪些关键步骤和注意事项,能够帮助我们避免错误,提高成功率?第一次尝试制作启动盘可能会让人感到有些紧张,但只要掌握正确的方法并提前做好准备,就能轻松完成操作。接下来,我们将为你详细讲解电脑店u盘启动盘制作教程。
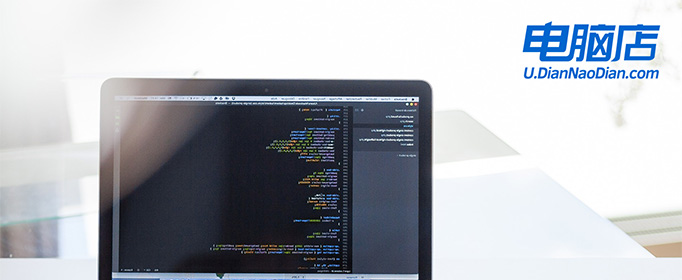
1、重装介质:一个16GB的空白u盘
2、系统版本:win10专业版
3、装机工具:电脑店u盘启动盘制作工具(点击链接下载)
二、u盘装系统准备工作
1、在进行系统重装之前,请务必记住备份电脑上的所有重要数据,这样做可以避免在重装过程中丢失任何关键信息。
2、强烈建议提前准备好适用于你的网卡的驱动程序,以确保系统重装后能够顺利连接网络。
3、下载系统镜像,小编推荐在msdn网站下载,这里都是微软原版系统,不存在捆绑软件!
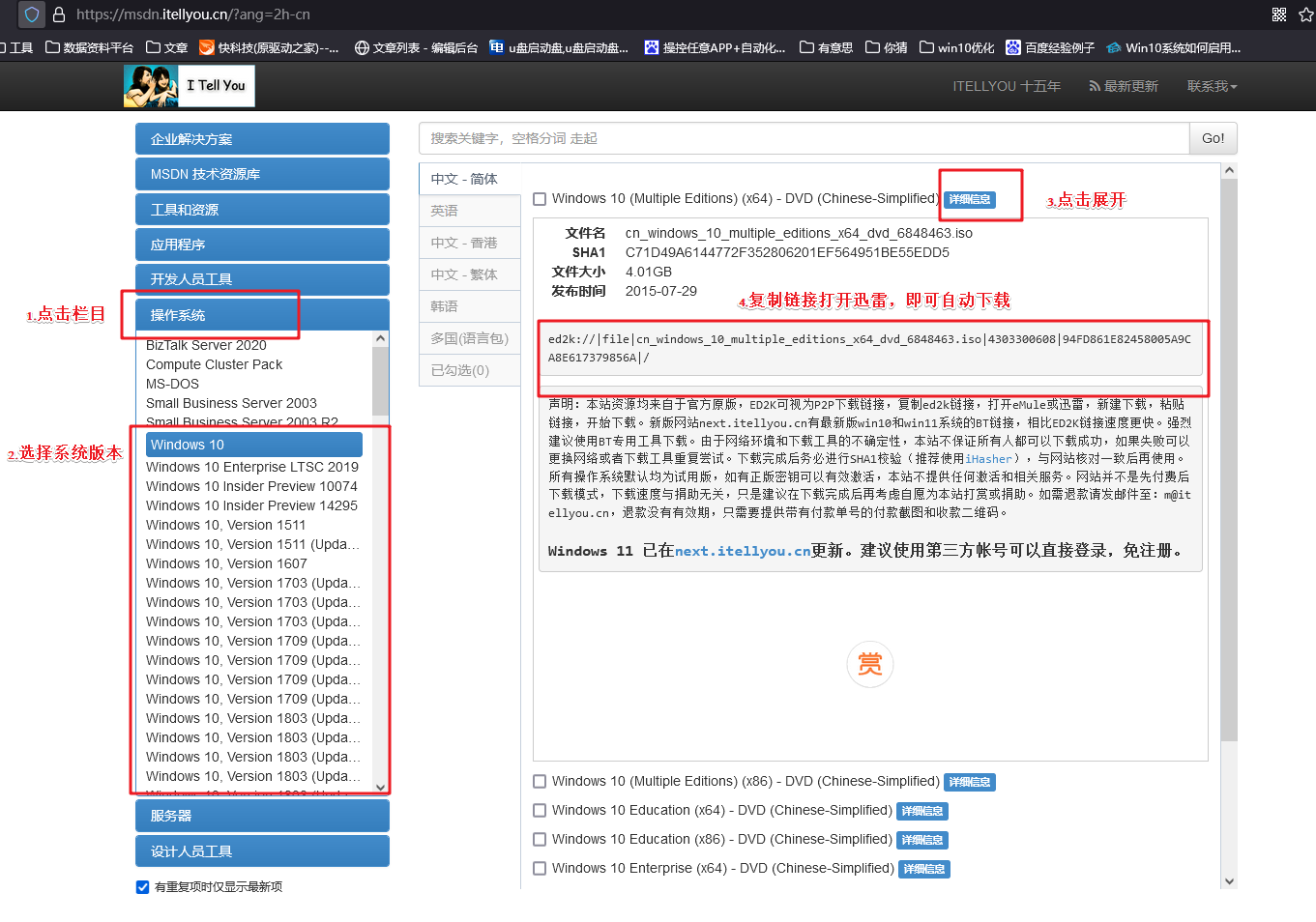
三、u盘装系统详细操作步骤
1、制作u盘启动盘
a. 进入首页,切换到【下载中心】,点击【立即下载】,下载电脑店的制作工具。注意事项:下载前关闭电脑的防火墙及第三方杀毒软件,避免误删工具的组件!
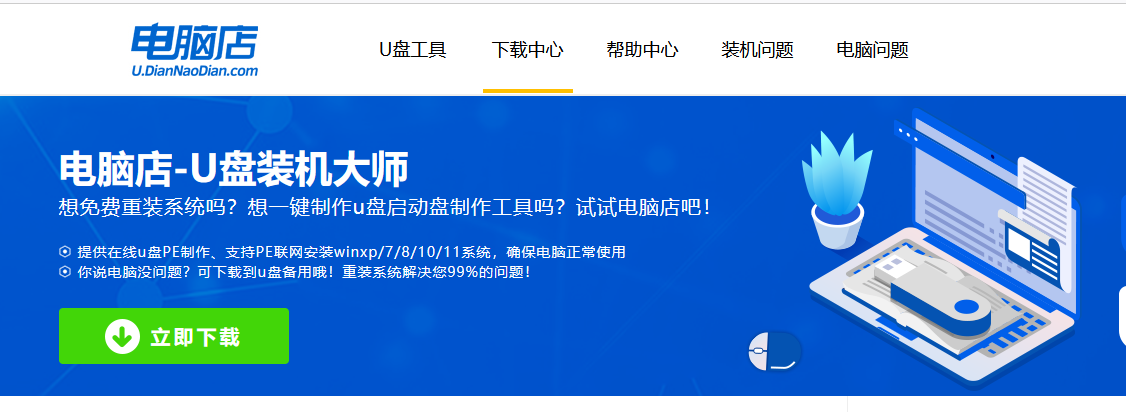
b. 下载完成,解压并打开即可开始制作。
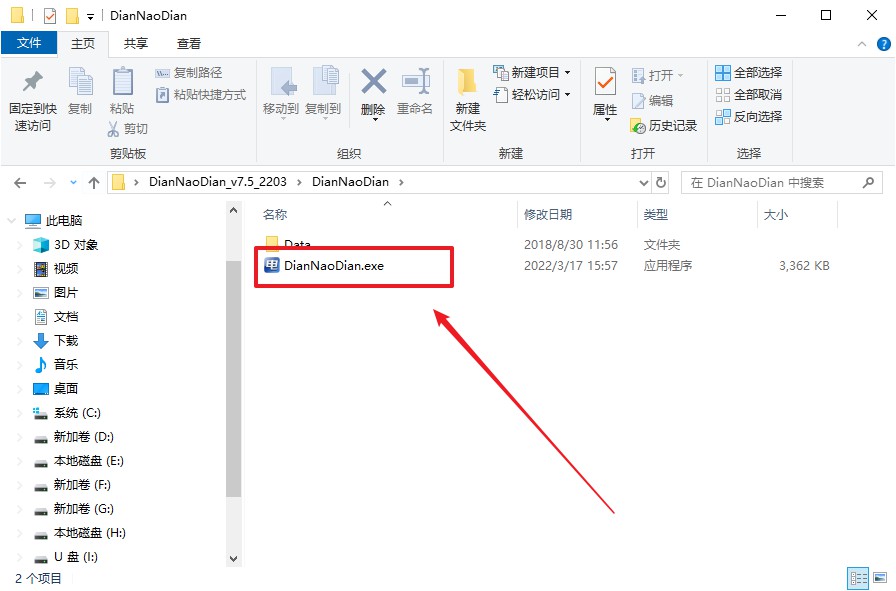
c. 工具会自动识别u盘,默认【启动模式】和【分区格式】,点击【全新制作】。
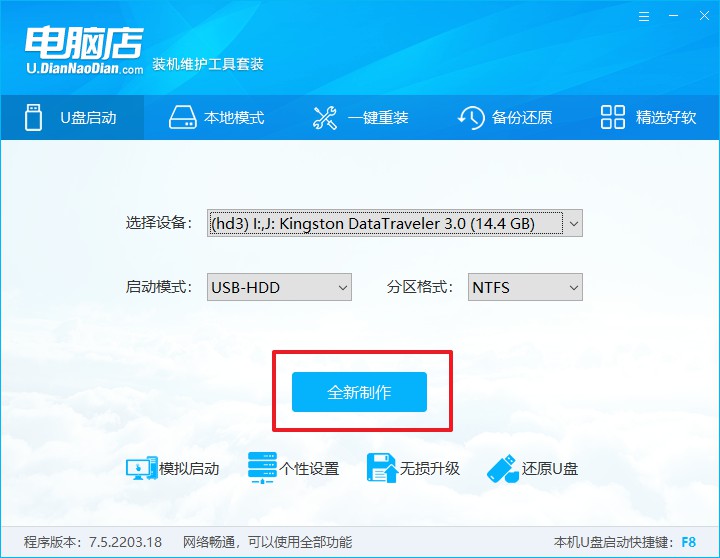
d. 等待制作,完成后会有提示框提示。
2、设置u盘启动
a. 打开电脑店官网首页选择电脑类型和品牌,查询u盘启动快捷键。
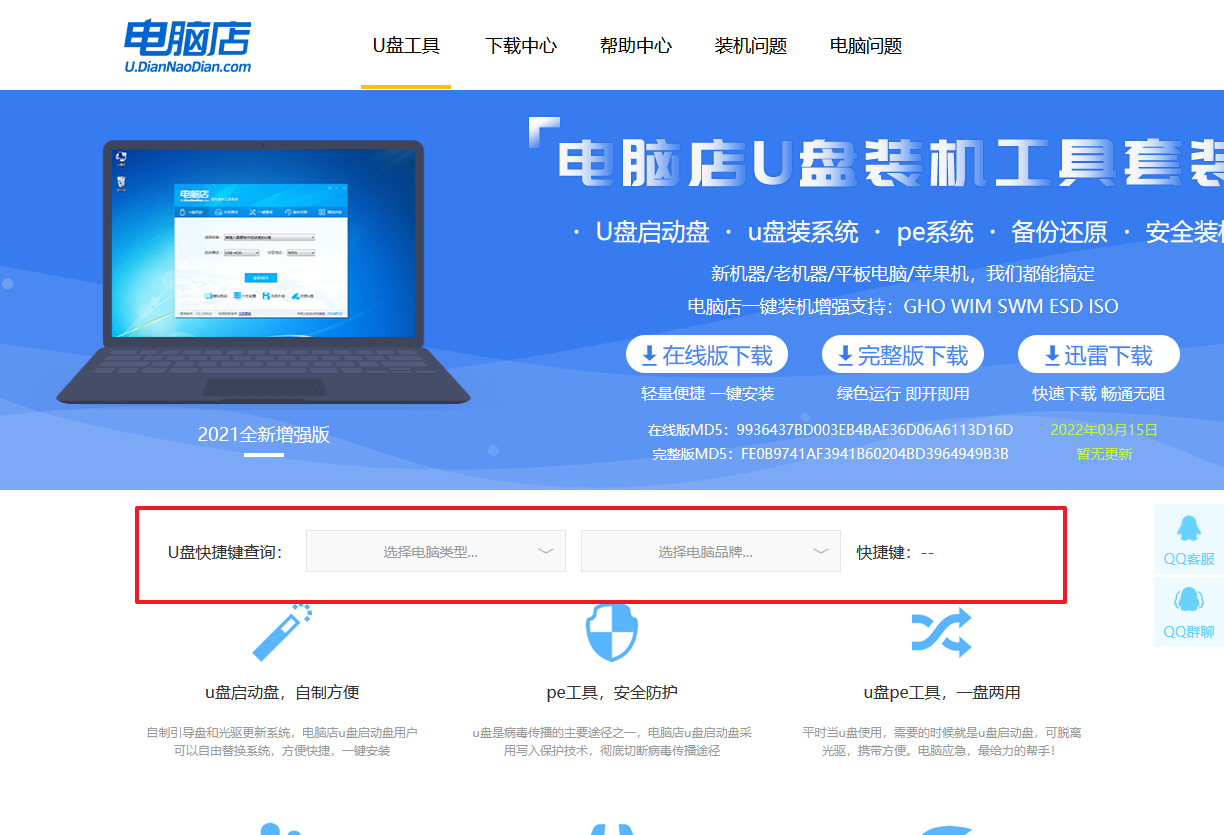
b. 将制作好的u盘启动盘插入电脑USB接口,开机或重启,出现画面后按下u盘启动快捷键。
c. 进入优先启动项设置界面后,选中u盘启动,最后回车进入下一步。
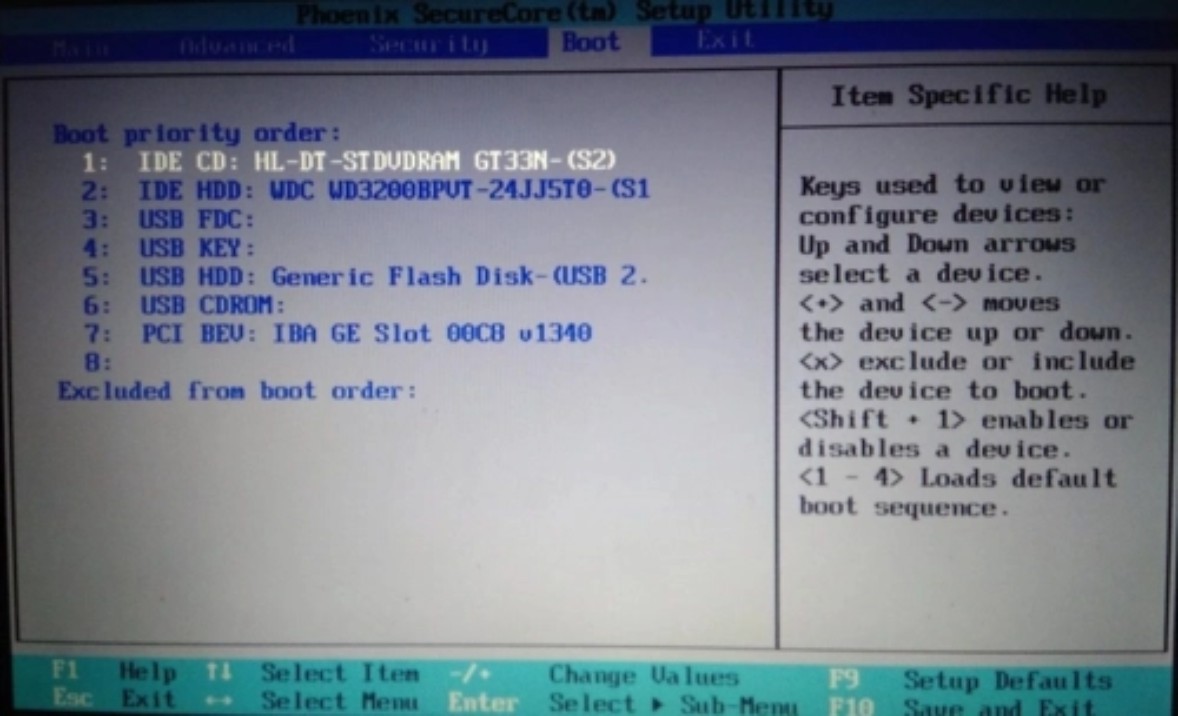
d. 接着电脑会自动重启,进入到电脑店winpe主菜单,选择第一个选项回车即可。
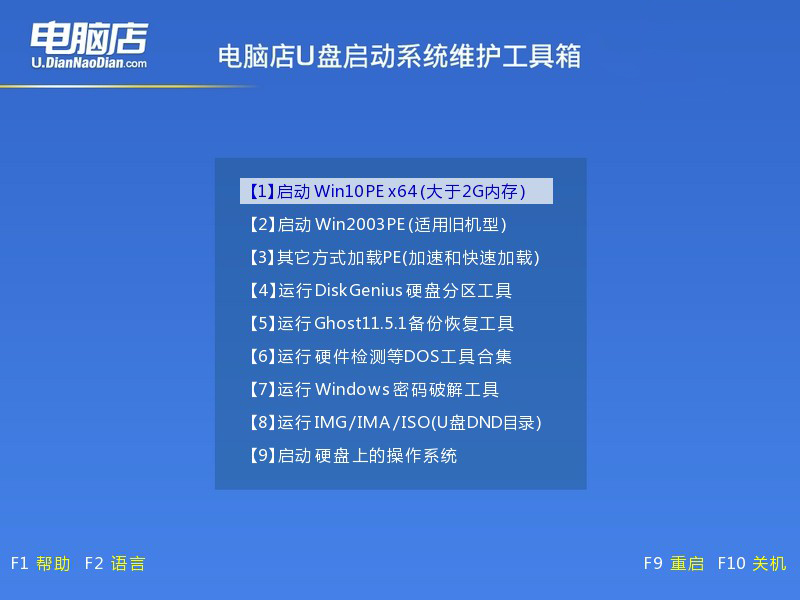
3、u盘装win10
a.u盘启动后即可进入电脑店winpe,双击打开【电脑店一键装机】。
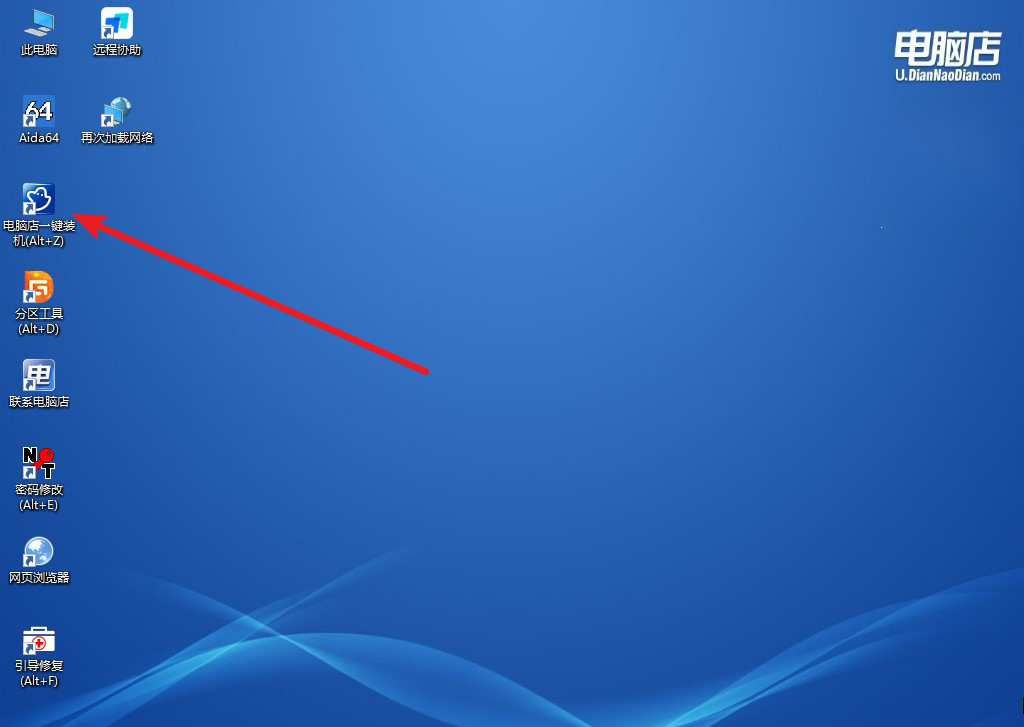
b. 如下图所示,选择镜像和系统分区,点击【执行】即可开始安装。
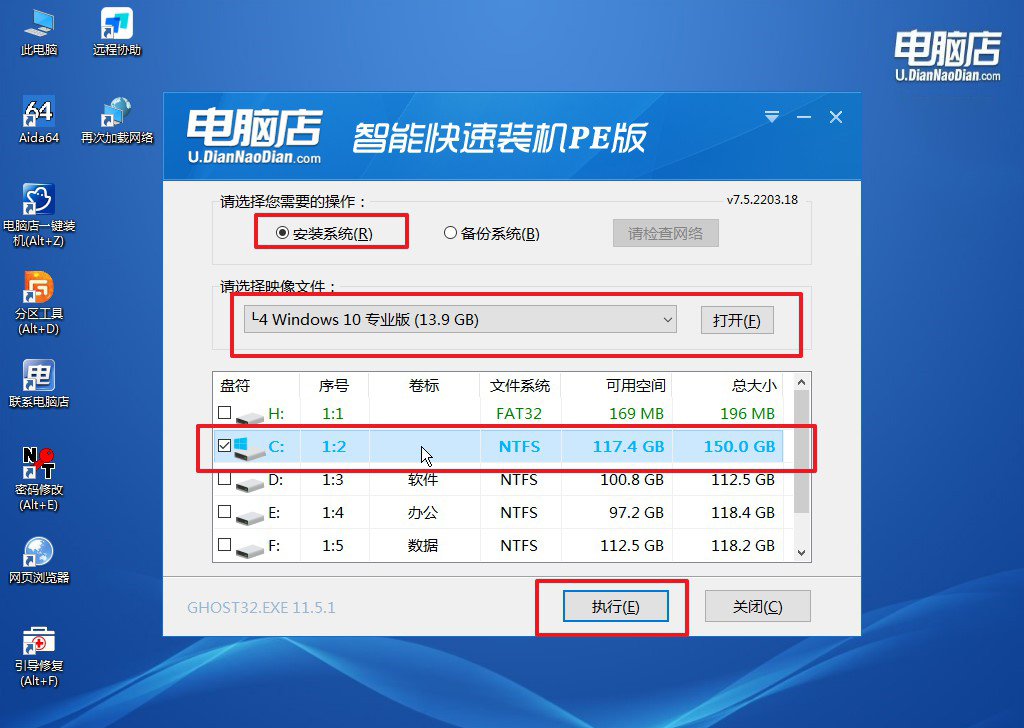
c. 在还原操作中,可默认选项,点击【是】,接下来会自动安装系统。
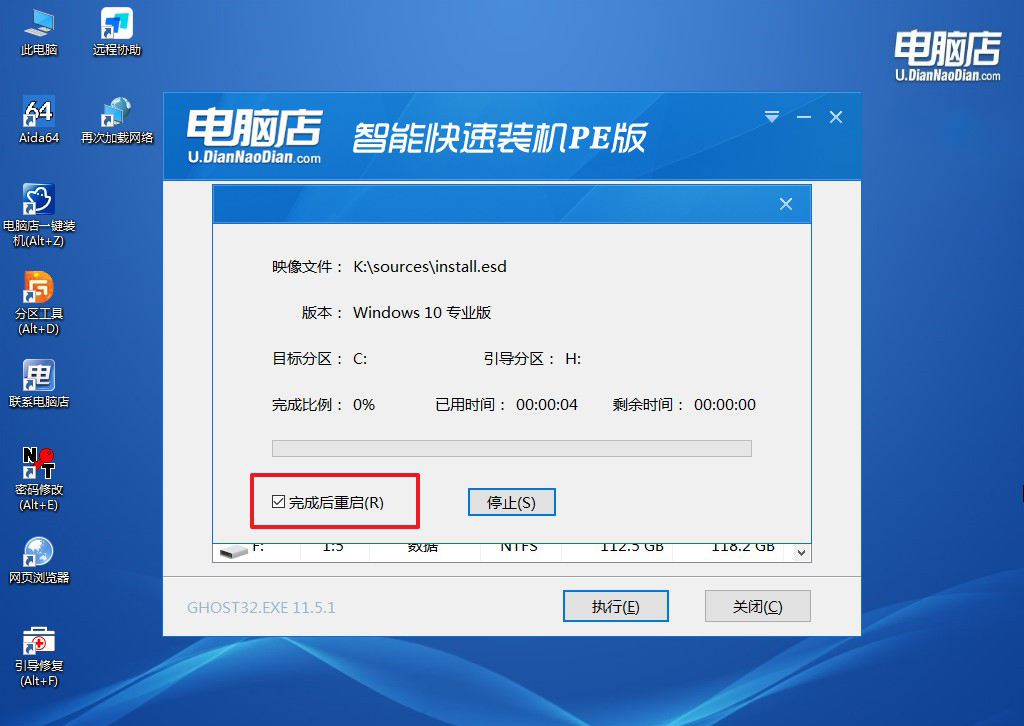
d. 等待安装完成,重启后即可进入系统了。
四、u盘装系统常遇到的问题
重装系统时如何给硬盘重新分区?
在重装系统时给硬盘重新分区,可以在系统安装界面的分区管理阶段完成。
首先,进入系统安装程序后,选择自定义安装模式(Custom Installation),系统会显示当前硬盘的所有分区信息。如果需要重新分区,可以先选中现有的分区并依次删除,直到硬盘显示为“未分配的空间”。接着,点击“新建”按钮,设置每个分区的大小(通常建议为系统分区分配100GB或以上,剩余空间可根据需求创建数据分区)。
完成后,安装程序会自动生成必要的系统分区,如EFI分区或恢复分区。确认分区无误后,选择系统分区作为目标安装路径,继续完成系统安装即可。在整个过程中,需要注意备份硬盘上的重要数据,因为重新分区会清除所有现有文件。同时,还需确保每个分区的文件系统类型为NTFS,以确保与Windows系统的兼容性。
电脑店u盘启动盘制作教程就跟大家分享完了,制作电脑店u盘启动盘看似复杂,但实际上,只要按照正确的流程逐步操作,就能顺利完成。从下载工具到安装启动盘制作软件,再到写入启动文件,每一步都需要耐心和细心。对于第一次尝试的用户来说,尤其需要注意选择可靠的系统镜像文件,并确保u盘容量足够且数据已备份,避免不必要的损失。

